Как загрузить видео на youtube канал
Содержание:
- Неправильно указано цветовое пространство
- Традиционные «облака»: Яндекс.Диск, Google Диск, Облако Mail.ru и т.д.
- Шаг 2 – Регистрация или вход в Гугл аккаунт
- Требования к видео в формате HDR
- Требования к загрузке
- Кодировка видео в формате HDR
- Метаданные формата HDR
- Программы для работы с форматом HDR
- Неправильно указано цветовое пространство
- Конвертация видео в формат SDR
- Twitch
- Монетизация
- Скачиваем на компьютер
- Как добавить видео — инструкция
- Шум в затененных участках
- Вконтакте и Facebook
- Wistia
- Настройка на Ютубе
- Причины для скачивания HD-видео с YouTube
- Самый простой способ добавления
- Загрузка видео с устройства Android
- Устройства с ос iOS
- Как убрать ограничение в 15 минут на загрузку видео
- Даём старт YouTube-каналу
Неправильно указано цветовое пространство
Часто мастеринг роликов в формате HDR выполняется в цветовом пространстве DCI P3, где для белых точек выбраны стандартные источники света: DCI (D50) или D65. Такие параметры подходят для видео, которые демонстрируются в кинотеатрах. Однако домашними устройствами они не поддерживаются. При мастеринге используйте стандарт Rec. 2020 с основными цветами. Если выбран стандарт Rec. 2100, во многих приложениях цвета все равно передаются по стандарту Rec. 2020.
Ошибка также возникнет, если при мастеринге использовать цветовое пространство DCI P3, а в конечном файле указать стандарт Rec. 2020. В этом случае цвета в ролике станут искаженными и перенасыщенными.
Традиционные «облака»: Яндекс.Диск, Google Диск, Облако Mail.ru и т.д.
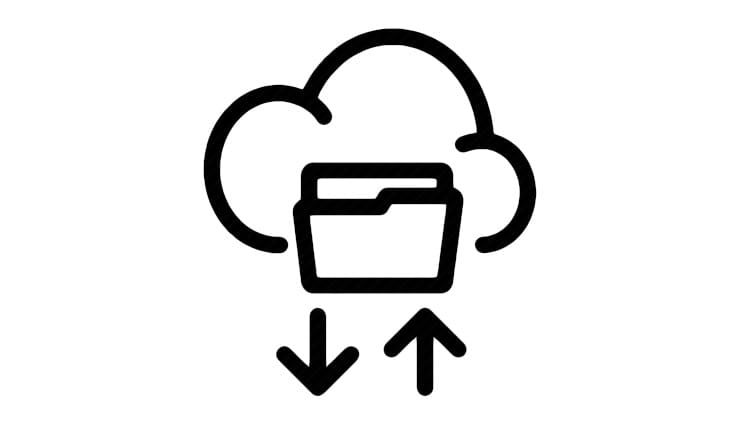
Чаще всего облачные хранилища используется в качестве облачного решения для хранения личных файлов. Но и для размещения видео эти сервисы тоже подходит. Конечно же, их использование не даст возможностей традиционных видеохостингов, но для хранения и расшаривания – в самый раз.
Стоит отметить, что у Google Диск есть небольшое преимущество. Размещенный видеофайл распространенного формата легко преобразовать (сохранить) в видео на YouTube. Затем можно будет делиться материалом в виде ссылки или вставлять его на веб-сайты, в социальные сети.
Каких-то определенных жестких ограничений на размер помещаемого в облачные хранилища видео нет, нужно чтобы просто хватило свободного места облаке.
Шаг 2 – Регистрация или вход в Гугл аккаунт
Дальнейшее использование сервиса потребует наличие у пользователя зарегистрированного аккаунта и открытого ютуб-канала. Иначе, можно только просматривать чужие записи, в качестве гостя. Чтобы открыть полный функционал видеохостинга, пройдите следующие два шага. Если все профили запущены и готовы к работе – переходите сразу к Шагу 4.
Регистрация на Google сервисах осуществится напрямую из приложения Ютуб:
- Для начала, просто коснитесь его иконки – откроется главная страница.
- Найдите в правом углу экрана картинку для входа
и выберите из выпадающего списка свой профиль на Gmail.

Регистрация
- Нажмите «+Добавить аккаунт», если создаете новый. А затем руководствуйтесь подсказками на экране, пока не дойдёте до финала.
Для регистрации нового пользователя понадобятся ваши личные данные: имя, фамилия, телефонный номер. Логин и пароль придумаете уже по ходу дела.
Требования к видео в формате HDR
На YouTube поддерживаются все доступные разрешения. При необходимости ролики автоматически конвертируются из формата HDR в SDR.
Требования к загрузке
| Разрешение | 720p, 1080p, 1440p, 2160pРекомендуем использовать разрешения Ultra HD вместо DCI (например, 3840 x 1600 вместо 4096 x 1716). |
| Частота кадров | 23,976; 24; 25; 29,97; 30; 48; 50; 59,94; 60 |
| Глубина цвета | 10 или 12 бит |
| Основные цвета | Rec. 2020 |
| Цветовая матрица | Rec. 2020 с поддержкой непостоянной яркости |
| Гамма-коррекция | PQ или HLG (Rec. 2100) |
| Битрейт | Рекомендуемые настройки для видео со стандартом сжатия H.264 приведены здесь. |
| Звук | Используйте рекомендуемые настройки. |
Кодировка видео в формате HDR
Ниже приведены проверенные комбинации контейнеров и кодеков. Могут поддерживаться и другие 10-битные кодеки с HDR-метаданными.
| Контейнер | Кодировка |
| MOV/QuickTime |
H.264 10 бит VP9 профиль 2 ProRes 422 ProRes 4444 DNxHR HQX |
| MP4 |
H.264 10 бит VP9 профиль 2 DNxHR HQX |
| MKV |
H.264 10 бит VP9 профиль 2 ProRes 422 ProRes 4444 DNxHR HQX |
Метаданные формата HDR
В метаданных должны содержаться следующие сведения:
- о передаточной функции (PQ или HLG);
- об основных цветах (Rec. 2020);
- о матрице (Rec. 2020 с поддержкой непостоянной яркости).
Если в видео использована функция PQ, то в метаданные нужно добавить ещё два показателя: яркость (CEA 861-3 MaxFALL и MaxCLL) и сведения о мониторе, на котором был выполнен мастеринг (SMPTE ST 2086). Если этой информации нет, система по умолчанию укажет монитор Sony BVM-X300.
В некоторых случаях видео в формате HDR могут содержать динамические метаданные (HDR10+), оформленные по стандарту SEI или в форме .
Программы для работы с форматом HDR
Для загрузки роликов в формате HDR можно пользоваться следующими программами:
- DaVinci Resolve;
- Adobe Premiere Pro;
- Adobe After Effects;
- Final Cut Pro X.
Неправильно указано цветовое пространство
Часто мастеринг роликов в формате HDR выполняется в цветовом пространстве DCI P3, где для белых точек выбраны стандартные источники света: DCI (D50) или D65. Такие параметры подходят для видео, которые демонстрируются в кинотеатрах. Однако домашними устройствами они не поддерживаются. При мастеринге используйте стандарт Rec. 2020 с основными цветами. Если выбран стандарт Rec. 2100, во многих приложениях цвета все равно передаются по стандарту Rec. 2020.
Ошибка также возникнет, если при мастеринге использовать цветовое пространство DCI P3, а в конечном файле указать стандарт Rec. 2020. В этом случае цвета в ролике станут искаженными и перенасыщенными.
Конвертация видео в формат SDR
Автоматическая конвертация упрощает загрузку видео в формате HDR на YouTube. Однако при обработке некоторых роликов с помощью этой функции иногда возникают трудности. Мы работаем над тем, чтобы ее можно было одинаково эффективно использовать с любым контентом.
Чтобы ваше видео было без ошибок конвертировано в формат SDR, загрузите таблицу с RGB-значениями. Вот как это сделать:
- Запустите программу для цветокоррекции и откройте нужное видео в формате HDR. Не изменяйте цвета.
- Установите следующие настройки для монитора: основные цвета – Rec. 709, передаточная функция – Gamma 2.4.
- Примените к файлу стандартную таблицу RGB-значений, которая конвертирует настройки Rec. 2020 и ST. 2084 в Rec. 709. Затем, чтобы задать нужную цветокоррекцию, измените значения цветовых схем, кривых и ключей в различных узлах.
- Сохраните получившуюся таблицу с RGB-значениями в формате .cube в той же папке, где находится ваше видео.
- Выберите таблицу и ролик и перетащите оба файла в окно инструмента для загрузки метаданных.
В результате через инструмент загрузятся метаданные для монитора Sony BVM-X300 и таблица с RGB-значениями, которая будет использована для конвертации видео в формат SDR.
Примечание. Пока не предусмотрено инструментов, позволяющих указать при конвертации временные отрезки или расположение кадра. Поэтому зоны Power Windows и различные настройки (например, «Размытие») могут отображаться некорректно, как и изменения, сделанные для отдельных кадров.
Twitch
При упоминании этого сервиса на ум сразу же приходит трансляция в прямом эфире. И это действительно верно, ведь Twitch является одной из любимых платформ потокового вещания для геймеров и киберспортсменов. Сервис появился относительно недавно. Многие люди предпочитают получать любимый контент сразу в прямом эфире, а не ждать появления записи.
Twitch TV является дочерней компанией Amazon. Опираясь на успех глобального магазина, Twitch стал предлагать бесплатные услуги хостинга для своих пользователей. Теперь этот сервис может предложить не только прямые трансляции, но и немалый объем предварительно записанного контента.
Бесплатная загрузка видео партнерам Twitch доступна бесплатно. Это могут быть предыдущие трансляции, снятые в автономном режиме ролики, которые можно будет отредактировать после загрузки. Пользователи имеют ограничение в 5 одновременных потоков закачки, и число их не может превышать 100 в одни сутки.
Монетизация
Этот раздел предназначен для участников Партнерской программы YouTube. В нем можно:
- включить или отключить монетизацию видео;
- выбрать форматы объявлений;
- настроить рекламу в середине видео.
Соответствие требованиям рекламодателей
Если вы участвуете в Партнерской программе YouTube, то можете самостоятельно указывать, подходит ли видео для монетизации. Это помогает нам принимать более быстрые и точные решения о монетизации. Подробнее о самостоятельной сертификации видео…
Дополнения
На этой вкладке вы можете добавить конечные заставки и подсказки со ссылками на другие сайты или видео, а также призывы к действию.
| Субтитры | Если вы добавите в видео субтитры, его сможет посмотреть больше зрителей. |
| Конечные заставки | В видео продолжительностью от 25 секунд можно размещать визуальные элементы со ссылками и призывами к действию. |
| Подсказки | Это интерактивные элементы, в которые можно добавлять ссылки на видео, плейлисты, каналы и сайты. |
Проверки
В разделе «Проверки» можно узнать, нет ли в видео нарушения авторских прав, а если вы участвуете в Партнерской программе YouTube, то ещё и убедиться, что оно соответствует требованиям рекламодателей.
- Если в видео обнаружатся проблемы с авторскими правами, вы можете удалить из него чужой контент или оспорить претензию.
- Если вы увидите сообщение о том, что ролик не соответствует требованиям рекламодателей, то можете запросить проверку специалистом.
Проверка видео идет в фоновом режиме, поэтому вы можете дождаться ее окончания и исправить проблемы позже, например после публикации ролика.
Примечание. На этапе загрузки проводится только предварительная проверка видео. После публикации на его статус могут влиять заявки Content ID, отправленные вручную, предупреждения о нарушении авторских прав и изменения параметров.
В последнее время популярность этого сервиса значительно возросла. Никого не удивил тот факт, что принадлежащая Facebook платформа занялась хранением не только фото, но и видео. Наряду с понятной и очевидной функцией Instagram Stories, в 2018 году появилась и возможность хранить более длинные ролики в рамках сервиса IGTV.
Видеоролики там могут длиться от 15 секунд до 10 минут, а при отклонении от нормы они должны быть портретными, а не пейзажными. Многие популярные пользователи Instagram подключились к этой услуге, но она доступна вообще всем. Любой может постить видео с помощью созданного в IGTV аккаунта в приложении или на сайте Instagram.
Скачиваем на компьютер
Онлайн-сервисы
В интернете можно найти сотни похожих друг на друга сервисов. Но мы в ТелекомДом подготовили для вас список тех, что прошли проверку временем и хорошо себя зарекомендовали.
SaveFrom.net
Это самый популярный в рунете онлайн-сервис, с помощью которого можно очень легко и изящно загрузить любой ролик с видеохостинга. И вот как просто это делается:
Находите на ютубе интересующее вас видео.
В адресной строке перед после символов “https://www.” напишите две буковки ss. Например, вместо строки https://www.youtube.com/watch?v=R0NkPAGJKsA должна получиться строка https://www.ssyoutube.com/watch?v=R0NkPAGJKsA
Теперь нажмите клавишу Enter. Откроется сервис для скачивания файла.
Настройки здесь нехитрые. Можно просто нажать на кнопку Скачать. А можно раскрыть список доступных форматов для скачивания и выбрать тот, что необходим
Обратите внимание: в конце списка есть ссылки, по которым можно скачать аудио без картинки.
Подтвердите операцию и дождитесь окончания загрузки на компьютер.
Другие хорошие онлайн-сервисы
Так уж получилось, что в рунете большую часть аудитории «подмял под себя» предыдущий описанный нами сервис. Оставшуюся долю рынка делят между собой остальные решения. И неплохие, между прочем
Может быть, один из них привлечет и ваше внимание
-
y2mate.com. Для использования этого инструмента в адресной строке браузера просто вставьте две буквы pp после слова youtube. Получится примерно так.
- onlinevideoconverter.com. Позволяет на лету конвентировать ролик в любой популярный формат. Сайт позволяет конвентировать и загружать к себе видеоконтент со многих площадок помимо ютуба.
- www.clipconverter.cc. Англоязычное решение без лишних функций.
- getvideo.org. Самый простой сервис без наворотов и рекламы.
Расширения для браузеров
SaveFrom.net
Если задача скачать с youtube на компьютер возникает часто, удобнее добавить кнопку в интерфейс видеохостинга. Для этого нужно просто установить расширение, которое предлагает сервис для браузера.
Для этого:
Youtube Video Downloader
Это еще одно полезное расширение, которое пригодится вам, если по каким-то причинам не захотелось воспользоваться описанным выше.
Но в этом случае придется повозиться с установкой для браузера Chrome. Дело в том, что инструмент не доступен в магазине расширений. И нужно воспользоваться режимом разработчика.
Другие расширения
Существуют и другие решения, каждое из которых обладает преимуществами и недостатками. Среди прочих наиболее интересны следующие варианты:
- Easy Youtube Video Downloader Expressот Dishita;
- Easy Youtube Video Downloader For Opera;
- YouTube Downloader;
- YouTube Downloaderот al3k_popov.
Десктопные приложения
4K Video Downloader
Чтобы скачать видео с Youtube на ПК, можно воспользоваться программой 4K Video Downloader. Это универсальное приложение, которое распространяется совершенно бесплатно. С его помощью можно скачивать целые плейлисты и даже видео в формате 3D или 360 градусов.
Как скачать плейлист с Youtube с помощью этой программы? Для этого придется активировать премиум-функции приложения. Стоимость невелика – всего 699 рублей для трех компьютеров. Но с некоторыми ограничениями вы можете воспользоваться этой функцией и в бесплатной версии. Просто вместо видео копируйте ссылку на весь плейлист.
Ummy Video Downloader
Еще одно удобное приложение, которое наделено широкими возможностями. Работать с инструментом проще простого.
-
Установите Ummy Video Downloader, скачав его по адресу: https://videodownloader.ummy.net/ru/
-
Найдите в Ютубе ролик и скопируйте на него ссылку. Затем вставьте ее в соответствующее поле.
-
Выберите нужный формат и нажмите на кнопку «Скачать».
С помощью этой программы вы можете также легко скачать музыку с ютуба на ПК.
Softorino YT Converter
Эта программа популярна среди любителей Mac. Но она есть и для владельцев операционной системы Windows. Отличается красивым элегантным дизайном и простым интерфейсом.
Позволяет буквально в несколько кликов загрузить видеоролик и тут же перенести его на Iphone или Ipad.
ClipGrab
Это настоящая находка для тех, кто любит решения «все в одном». Приложение имеет встроенный поиск по видеохостингу и самостоятельно распознает ссылки из буфера обмена. Вам даже не придется переключаться между окнами браузера и загрузчика. Единственный минус – не поддерживается работа с плейлистами.
Во время установки будьте внимательны: если вам не нужен дополнительно браузер «Оpera», нужно снять соответствующую галочку.
Как добавить видео — инструкция
Заходим на Ютуб и находим видео, которое нас интересует. Находим под видео кнопку «Поделиться». Для вставки на сайт выбираем «HTML-код».
Можно сразу скопировать полученный код и добавить на блог, но я рекомендую перед этим перейти в настройки. Нажимаем «Еще».
Нам открывается раздел Youtube с настройками видео.
Поясню что они значат и какие из них вам нужны.
- Размер видео — выбирайте под ширину вашего сайта. Если у вас адаптивный сайт, проверьте отображение на мобильных устройствах. При качественной верстке видео будет подстраиваться под ширину;
- Показывать похожие видео после завершения просмотра — если вы добавили видео строго по теме, то рекомендую убрать галочку. Для развлекательных проектов и где задача удержать как можно больше посетителя на сайте — оставляйте;
- Показывать панель управления — рекомендую включать: очень раздражает, когда не можешь промотать или остановить ролик;
- Показывать название видео и функции проигрывателя — по желанию;
- Включить режим повышенной конфиденциальности — если включить этот режим, то Youtube будет сохранять информацию о посетителях только в том случае, если они досмотрят ролик до конца. На деле ни на что не влияет.
Помимо видимых настроек, есть те, которые скрыты — дополнительные настройки видео:
- autoplay=1 — начинает воспроизводить видео сразу после загрузки страницы. Не рекомендую;
- loop=1 — зацикливает видео;
- fs=0 — запрещает разворачивать видео на весь экран. Убирает соответствующую кнопку на панели управления;
- fmt=6 — задает качество видео. fmt=18 — среднее, fmt=22 — наилучшее. Полезно применять только если у вас красивый красочный ролик, смысл которого именно передать красоту. Во всех остальных случаях советую оставить это на выбор зрителя;
- iv_load_policy=3 — один из самых полезных параметров. Отключает аннотации к видео, такие как ссылки на канал автора и его другие ролики. Но не отключает рекламу Google.
Добавлять параметры просто: в коде после идентификатора видео добавляем знак «?» и пишем параметры, перечисляя их через «&». Ниже правильный пример:
XHTML
| 1 | <iframe width=»560″height=»315″src=»https://www.youtube.com/embed/aAhPaiajwDY?showinfo=0&autoplay=1&iv_load_policy=3″frameborder=»0″allowfullscreen></iframe> |
После настроек, копируем полученный код и вставляем на страницу сайта, предварительно перейдя в режим html-кода. В админке WordPress переключается здесь:
После вставки не забудьте сохранить и проверить на сайте. Собственно, вот как это выглядит у меня. Сам видеоролик вы можете посмотреть в конце статьи.
Если у вас сайт написан на одном html, или это просто локальных html-файл — инструкция точно такая же. Повторяйте.
Шум в затененных участках
Если мастеринг выполняется с использованием функции PQ (ST 2084), большая часть диапазона сигнала выделена на темные участки видео. Кодеки, например ProRes и DNxHR, закрепляют детали обработки видеоряда. В результате в ваших роликах может оказаться много шума в тенях. Однако из-за ярких сегментов изображения он будет не сильно заметен.
При обработке видео на YouTube система частично убирает шум, чтобы увеличить скорость передачи данных. Мы постоянно стараемся усовершенствовать этот процесс, но вы также можете самостоятельно очистить видео от шума. Это позволит улучшить качество ролика, если он выглядит слишком «сжатым». Это позволит улучшить качество видео, если оно выглядит слишком «сжатым».
Надеемся, наши советы помогут решить проблему, а также улучшить качество видео на YouTube.
Вконтакте и Facebook
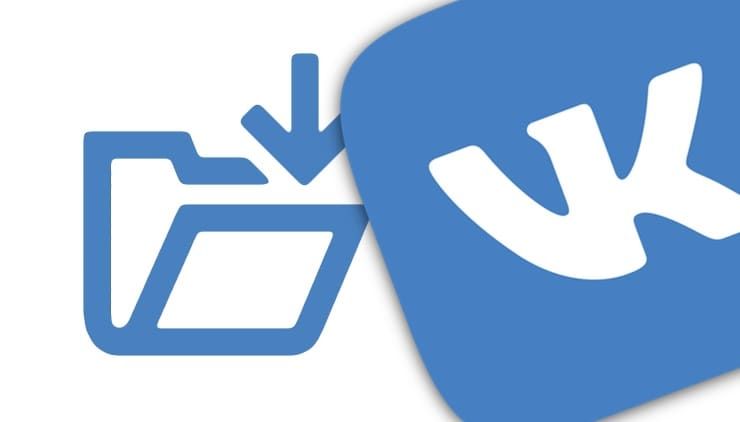
С момента своего появления Facebook (а затем и его аналога Вконтакте) осуществил так много экспериментов со своей платформой (в том числе с нарушениями безопасности), что проще найти услугу, которую социальная сеть не пыталась внедрить.
Facebook и Вконтакте бесплатно предоставляют и простую услугу загрузки видео, а также потокового вещания всем своим пользователям. Загрузка своего ролика в социальную сеть такое же простое дело, как и публикация поста в своей хронике.
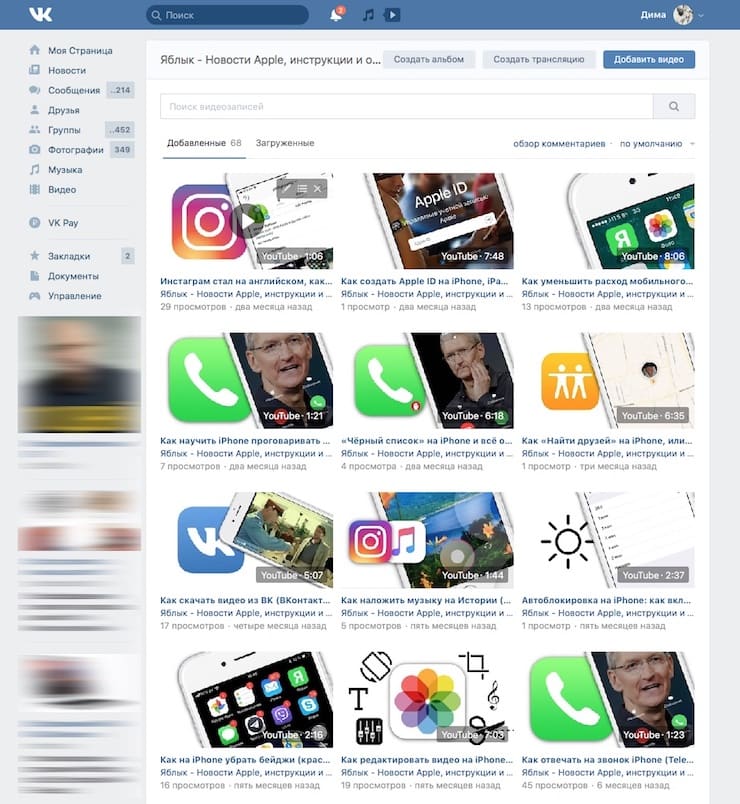
Видео можно встроить в свой пост, а загрузка HD-контента возможно как с десктопного приложения, так и с мобильного для Android или iOS.
Wistia
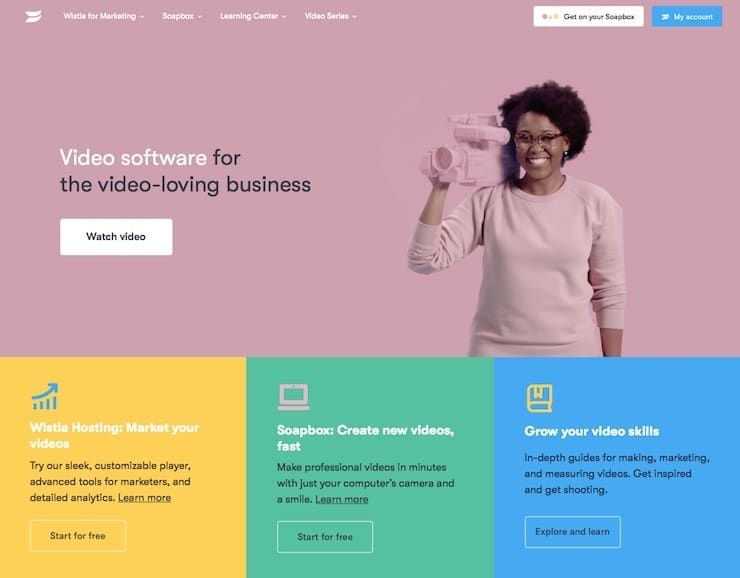
Изначально этот сайт стал прибежищем для художников, давая им возможности хранить свои видео-портфолио. Но владельцы ресурса быстро распознали его бизнес-потенциал. Теперь Wistia ориентирована на коммерческих пользователей, которые хотят размещать видео и получать статистику его использования, что может быть полезно для развития бизнеса.
На сайте есть бесплатный начальный уровень доступа, который позволит любому размещать видео для последующего использования на своем сайте или в блоге. Платные аккаунты позволяют создавать видеоплееры с индивидуальным оформлением, а также дают качественную аналитику для маркетологов и рекламодателей.
Настройка на Ютубе
Существует такое понятие, как трейлер канала. Когда у вас есть трейлер, главная страница вашего канала выглядит так: ↓↓↓
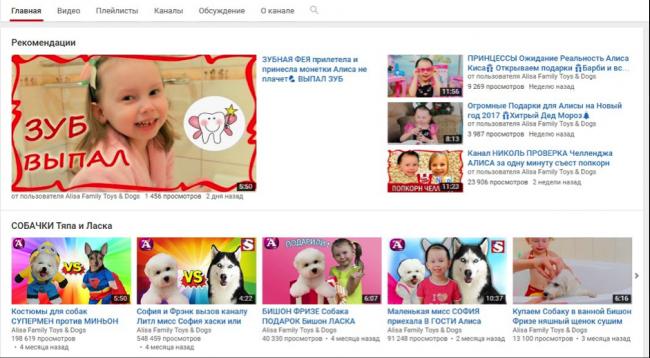
Как включить авто воспроизведение на Youtube ?
→ Для этого установите какое-либо видео в качестве трейлера.
Это может быть любой ролик с вашего аккаунта.
Вот, как это сделать:
- Авторизуйтесь и зайдите на свой канал, как владелец.
- Наведите курсор на область с видеороликами. В ее правом верхнем углу при этом появится кнопка с карандашом. Нажмите на нее.
- Перейдите на вкладку “Для новых зрителей” для настройки внешнего вида главной страницы канала для гостей.
- Нажмите “Трейлер канала” и выберите ролик, который хотите сделать трейлером. Нажмите “Сохранить”.
- Теперь войдите на свой канал как гость и посмотрите результат. Воспроизведение трейлера должно начинаться автоматически.
Как убрать автоматическое воспроизведение на Ютубе?
Это просто: ⇓
- Войдите на свой канал, наведите курсор на область с видеороликами и нажмите на кнопку с карандашом.
- Откройте вкладку “Для новых зрителей”. Опять наведите курсор на видео и нажмите на карандаш. В открывшемся меню выберите “Удалить трейлер”.
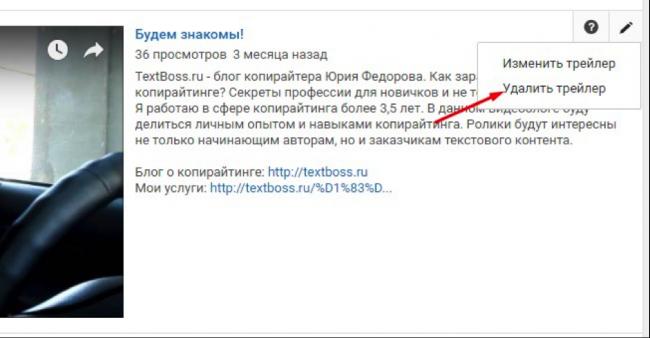
→ Вот так просто можно настроить автовоспроизведение на Youtube.
Настройка на сайте
Настроить автовоспроизведение видео с Youtube можно и на HTML-сайте.
Сделать это немного сложнее, но вы справитесь.
→ Для начала нужно добавить код видео на ваш сайт.
• Для этого откройте ролик, который хотите добавить на страницу. Нажмите “Поделиться” и переключитесь на вкладку “HTML код”.
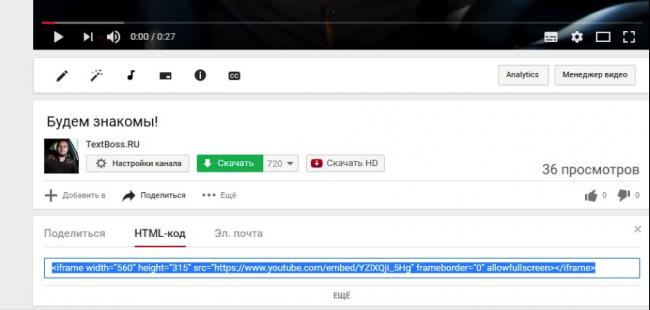
Здесь вы видите код HTML, который можете скопировать на свой сайт. Перед этим можно настроить параметры отображения видео.
Для этого нажмите “Еще”.
Здесь можно настроить:
- Показ похожих роликов после просмотра.
- Показ панели управления.
- Отображение названия видео и функций проигрывателя.
- Включить режим повышенной конфиденциальности.
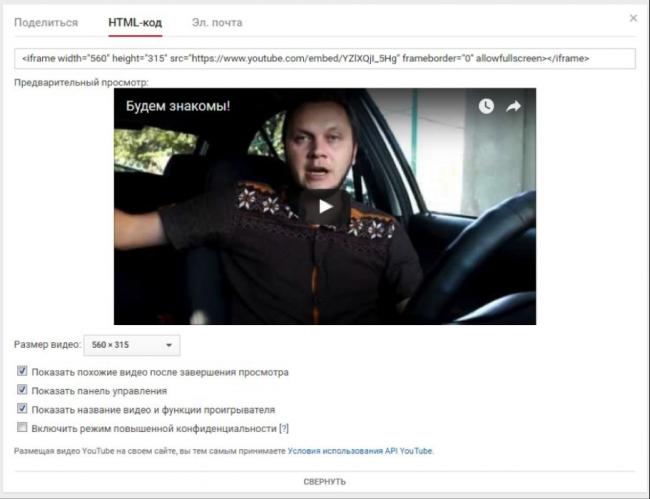
→ После всех настроек скопируйте код
• Чтобы активировать автоматическое воспроизведение видео, в него нужно вручную добавить один параметр !!!
1. Сразу после ссылки на ролик до кавычек вставьте «?autoplay=1», если перед ним нет других параметров
2. И «&autoplay=1», если перед ним какие-то параметры уже присутствуют.
Вот, как это выглядит:
Или так:
Как отключить автоплей в браузере?
Если вам, как пользователю, не хочется, чтобы какие-либо ролики автоматически воспроизводились при посещении каналов на Ютубе, это можно настроить в браузере.
Чтобы отключить автовоспроизведение в Youtube в Яндекс.Браузере, Opera, Google Chrome, существуют специальные плагины…..
→ Например, Yotube AutoPlay Killer для Opera.
• Установите его или воспользуйтесь настройками в самом браузере.
А вот программа для Google Chrome ↓
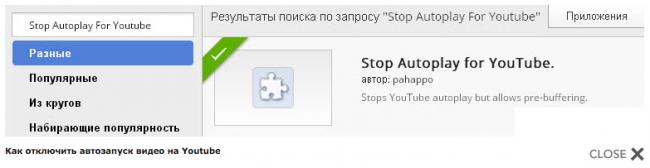
P.S — Проблематично может быть отключение автовоспроизведения Youtube в Mozilla Firefox, потому что для него сложно найти нормально работающий плагин.
Заключение
Если вы используете функцию автоматического воспроизведения видео на своем сайте, будьте внимательны.
Теперь вы знаете, как включить и отключить автовоспроизведение видео в Youtube и на HTML-сайте.
Используйте свои новые знания для привлечения посетителей и увеличения числа просмотров вашего канала!
Существует два вида автовоспроизведения видеороликов на YouTube. Первый относится к рекламным видео, которые появляются на главной странице сайта и воспроизводятся автоматически, как только вы открываете сайт. Чаще всего это рекламный контент. Второй вид автовоспроизведения касается видео в плей-листах. С недавнего времени видеоролики YouTube по умолчанию загружаются один за другим. Некоторым пользователям это нравится, но далеко не всем. Это можно настроить.
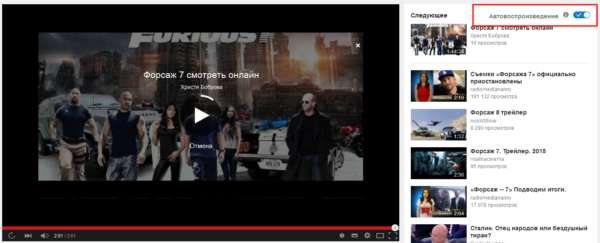
Причины для скачивания HD-видео с YouTube
Хотя потоковая передача довольно хороша, есть много причин для загрузки видео с YouTube, особенно если вы хотите смотреть видео в разрешении 1080p.
Во-первых, это хороший способ избежать утомительной рекламы. В наши дни на YouTube полно рекламы, которая постоянно останавливает наши видео. И всего этого можно избежать, скачав видео и просмотрев его в автономном режиме. Кроме того, поскольку подключение к Интернету доступно не везде, вы можете действительно смотреть все видео, которые хотите, в любое время, если вы их загрузите. Итак, хранение видео на вашем устройстве дает вам некоторую свободу.
Но главная причина скачивать видео с YouTube именно в HD — это избегать лагов. Логично, что видео с разрешением 1080p содержит больше данных, чем видео с более низким разрешением. Это означает, что для потоковой передачи HD-видео без задержек необходимо передавать больше байтов в секунду. Таким образом, ваше интернет-соединение должно быть не только стабильным, но и относительно быстрым, чтобы смотреть видео на YouTube в разрешении 1080p без задержек. По правде говоря, не у всех есть такое, поэтому единственный способ смотреть видео 1080p — это загрузить их с YouTube и смотреть онлайн. И лучший способ сделать это с помощью Loader.to.
Самый простой способ добавления
Итак, для начала давайте рассмотрим простую техническую часть. Добавить видео с компьютера очень просто. Заходим на https://www.youtube.com.
Если у вас есть почта Gmail или вы зарегистрированы в Google+, то аккаунты автоматически синхронизируются.
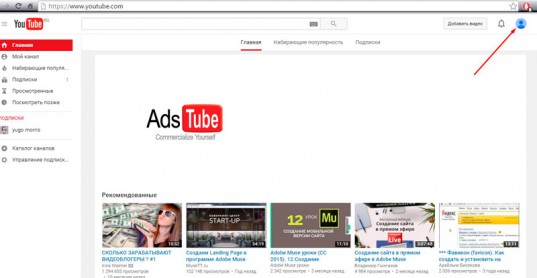
Если нет, то рекомендую вам открыть статью из моего блога как завести электронную почту или аккаунт Google, а параллельно зайти на Gmail.com и создать почту. Это будет не трудно.
Как вы можете видеть, рядом с личным профилем есть заветная кнопка: «Добавить видео». Она-то нам и нужна.
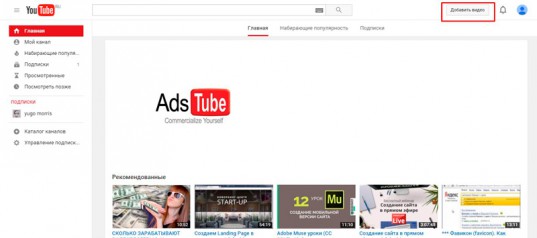
После того как вы нажмете на эту кнопку, вам предложат ввести ваше имя и фамилию.
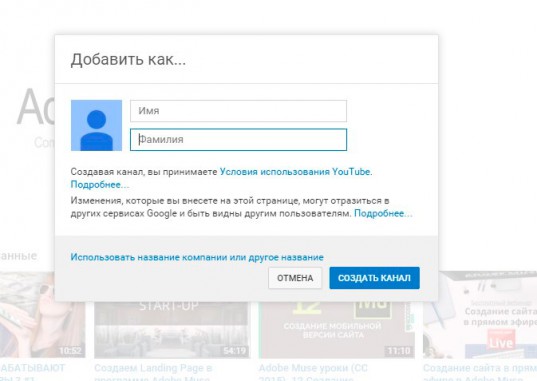
Будьте осторожны. На самом деле, YouTube хочет не ваших данных, а название канала. Что тут только не придумывают: уроки лайфхакера, дневники бабушки, мастерская настроения и так далее.
Конечно же, если вы создаете информационный канал, то лучше назвать его таким образом, чтобы зрителю было сразу ясно на что вы нацелены и какие видео он увидит сейчас и в дальнейшем, если подпишется на вас.
От заголовка напрямую зависит число постоянной аудитории. Чем круче и понятнее название, чем оно ближе аудитории, тем больше людей захотят регулярно получать новые видео от вас.
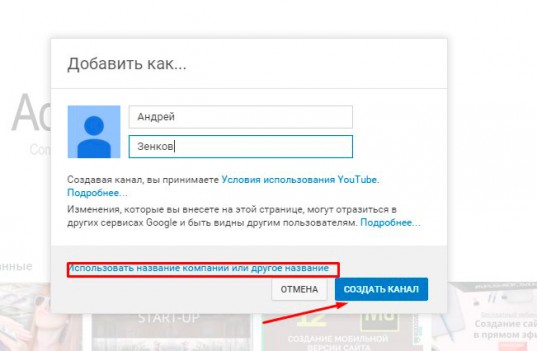
После того, как канал создан, вас перенесет на страницу загрузки. Вот так она выглядит.
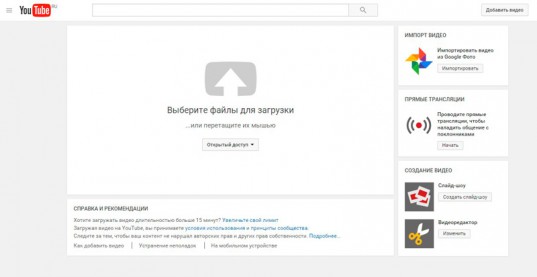
Просто перетащите ролик в это окно и готово. Пойдет загрузка.
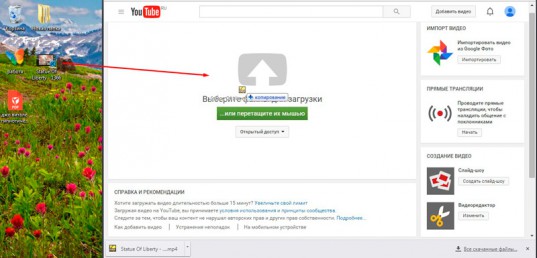
Загрузка видео с устройства Android
Чтобы загрузить новый записанный фильм или один из уже существующих, используйте приложение YouTube на Android:
- Войдите в свою учетную запись YouTube и на канал.
- Нажмите Камера на главном экране или на вкладке учетной записи.
- Чтобы записать новый фильм или выберите один из уже существующих.
- Чтобы записать новый фильм, нажмите на иконку камеры и начните запись.
- Чтобы выбрать существующий фильм, откройте галерею и выберите его.
- Добавьте дополнительные улучшения для своего фильма.
- Введите название, описание и настройки конфиденциальности.
- Коснитесь кнопки Отправить, чтобы отправить видео.
Совет: откройте Меню → Настройки → Общие → Передача видео, чтобы изменить тип подключения, который используется для передачи видео. С помощью этого параметра можно ограничить загрузку только сетью Wi-Fi.
Устройства с ос iOS
Чтобы загрузить новый записанный фильм или один из уже существующих, используйте приложение YouTube для iOS:
- Войдите в свою учетную запись YouTube и на канал.
- Нажмите Камера на главном экране или на вкладке учетной записи.
- Чтобы загрузить новый фильм или выберите один из уже существующих.
- Чтобы записать новый фильм, нажмите на иконку камеры и начните запись.
- Чтобы выбрать существующий фильм, откройте галерею и выберите его.
- Добавьте дополнительные улучшения для вашего фильма и нажмите Далее.
- Введите название, описание и настройки конфиденциальности.
- Коснитесь Отправить.
Совет: откройте Меню → Настройки → Загрузки, чтобы изменить тип подключения, который используется для передачи видео. С помощью этого параметра можно ограничить загрузку только сетями Wi-Fi.
Если вы не можете войти в систему, убедитесь, что вы используете адрес электронной почты, связанный с вашей учетной записью YouTube.
Как убрать ограничение в 15 минут на загрузку видео
На свежесозданном канале разрешается публиковать ролики продолжительностью до 15 мин. Это ограничение легко убирается при наличии телефонного номера.
Чтобы залить более длинную запись, хозяин профиля должен подтвердить личные данные через СМС-сообщение или звонок. При этом YouTube гарантирует, что не передаст информацию третьим лицам. Пройти процедуру можно на компьютере и с мобильных устройств.
На компьютере
Чтобы пройти верификацию:
- Откройте сайт видеохостинга и перейдите к «Настройкам» из меню профиля.
Рис. 1 Настройки
- Найдите раздел «Мой канал», где есть ссылка «Статус и доступные функции». Нажмите по ней.
Рис. 2 Статус и функции
- Кликните по кнопке
в левом верхнем углу страницы. - На первом шаге, укажите место вашего нахождения и способ получения кода на телефон.
Рис. 3 Подтверждение на ПК (1)
- Следующий шаг – ввод полученного кода в соответствующую форму.
Рис. 4 Подтверждение на ПК (2)
- При успешном подтверждении аккаунта вы увидите окошко,
и больше не будет таких преград, как отсутствие возможности загрузить на Ютуб большое видео.
На Андроид и Айфоне
Идентифицировать себя на Ютубе можно и с телефона, причём, в iOS и Android это делается одинаково.
Вот как дойти до подтверждения аккаунта:
- В приложении YouTube, нажмите на значок с камерой.
- Попробуйте загрузить ролик или снимите новый. Длина записи должна быть больше 15 минут.
- Введите параметры, которые нужны для добавления новой записи. Нажмите кнопку «Загрузить».
Рис. 5
Рис. 6
Рис. 7 Подтверждение в телефоне
- Нажмите на экране «Подтвердить».
- Укажите контактный номер и поставьте отметку возле удобного способа: через SMS или звонок. Коснитесь кнопки «Отправить код».
- Введите полученный код. Если правильно всё сделали получите такой ответ системы.
Даём старт YouTube-каналу
Вход в гугл-аккаунт открывает перед вами больше возможностей на YouTube – вы сможете подписываться на другие каналы, комментировать видео, ставить лайки, составлять плейлисты и многое другое. Однако, перед тем, как загрузить видео на YouTube, нужно создать свой канал. Для этого:
в правом верхнем углу главной страницы на YouTube кликните по кружку с иконкой пользователя и в выпавшем списке нажмите на строчку «Мой канал»;
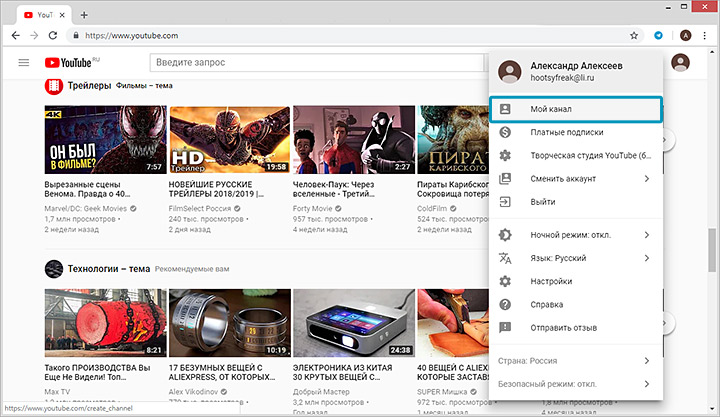
Создать канал на Ютубе совершенно свободно может любой владелец гугл-аккаунта
- введите название канала, ознакомьтесь с лицензионным соглашением и подтвердите действия, кликнув по команде «Создать канал»;
- нажмите «Настроить вид канала», чтобы выбрать креативное оформление для страницы – загрузите аватар и баннер. Размер изображения должен быть не меньше 2560х1440 Мп, а объём при этом не превышать 6 Мб.
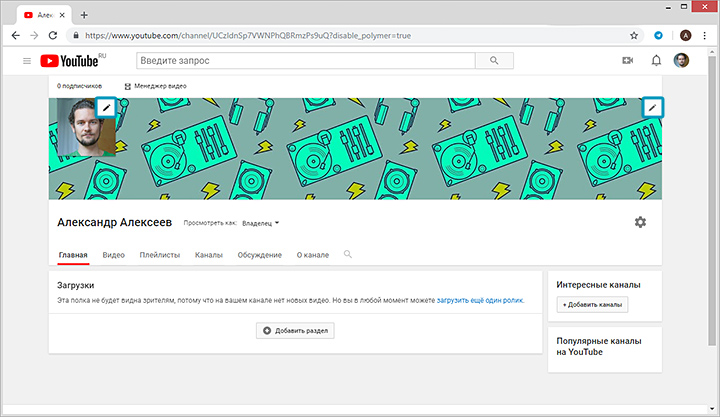
Настройте для своего канала яркое и привлекательное оформление
