Способы бесплатной регистрации на youtube и настройка учетной записи
Содержание:
- Ютуб на телевизоре
- Ютуб регистрация аккаунта
- Youtube com activate как ввести код с телевизора
- Регистрация в ютубе: вопросы и ответы
- Как создать канал на YouTube прямо сейчас
- Функционал платформы YouTube
- Какие возможности открываются после регистрации
- Что такое YouTube?
- Если вы вошли в аккаунт
- Процесс регистрации
- Вводим код с телефона
- Настройка своего профиля и аккаунта
- Как ввести код с телевизора?
- Пятый навык. Будьте настойчивым и упорным.
- Как правильно настроить YouTube-канал
- Со смартфона
- Создаем аккаунт на Youtube
Ютуб на телевизоре
Для просмотра Ютуб на телевизоре через телефон с iOS или Android мы используем официальное бесплатное приложение сервиса.
Устанавливаем приложение YouTube
Скачать и установить Ютуб для смарт-телевизоров можно бесплатно через официальный магазин приложений в меню ТВ (Sony Select для Сони, Samsung Apps в Самсунг, Smart World для LG, App Gallery в Филипс). Так же приложение должно быть установлено на планшете или телефоне, откуда планируется транслировать ролики. Впрочем, обычно YouTube идет в комплекте предустановленных виджетов и виден при первом же вызове смарт-меню.
Даже если телевизор не поддерживает Смарт ТВ, можно пользоваться на нем дополнительными возможностями с помощью сетевого медиаплеера, например, Chromecast. Отличная альтернатива встроенному функционалу, к тому же Ютуб идет в комплекте поставки.
Теперь установим приложение Ютуб на телефоне, его легко найти в AppStore для iPhone и iPad или Google PlayMarket для Android устройств. Так же можно поступить и владельцам приставок-консолей Сони PlayStation и Xbox.
Теперь важный момент – надо авторизироваться в своем аккаунте на каждом из задействованных в настройке устройств.
Сопряжение устройств
Для просмотра Youtube на телевизоре с телефона необходимо что бы приложения на устройствах увидели друг друга. Прежде всего необходимо убедиться, что оба гаджета подключены к сети Wi-Fi через один и тот же роутер. Возможен вариант, что устройства найдут друг друга автоматически, если же нет, первичное сопряжение придется провести через ввод кода активации.
Для устройств производства Apple и для Андроид устройств процесс будет выглядеть так:
1. На смартфоне выбираем ролик в Ютуб приложении, запускаем просмотр.
2. Если сопряжение прошло удачно, в правом верхнем углу вы увидите значок для передачи контента и должно появиться всплывающее информационное сообщение предлагающее начать просмотр на телевизоре.
3. Если нажать на это сообщение, ниже будет показан список телевизоров, доступных к трансляции, выберите свой Смарт ТВ или же протокол AirPlay & Bluetooth device.
В принципе сразу же должно начаться воспроизведение видео на большом экране. Если у вас имеется платная подписка YouTube Premium можно скачать нужный ролик и транслировать его непосредственно с устройства, без подключения к интернету.
Порой же телевизор и мобильный гаджет упорно не хотят «видеть» друг друга, хоть и находятся в одной сети, в этом случае можно осуществить сопряжение через код активации. Этот способ будет полезен и в том случае, когда приборы вдруг «потеряли» связь после переустановки ПО.
Общая последовательность действий для ручного сопряжения:
• Получить цифровой код на ТВ
• Ввести код на смартфоне или другом устройстве
Получаем код активации на ТВ
Для разных моделей телевизоров интерфейс YouTube может выглядеть по-разному, но так или иначе в меню вы всегда найдете раздел Настройки, где можно будет получить код подключения для мобильного устройства.Попробуйте сделать следующее:
1. Запустите приложение YouTube из смарт-меню телевизора
2. Зайдите в Настройки, обычно это значок шестеренки
3. Выберите пункт «Подключение вручную». Должна будет появиться последовательность из 12 цифр. Также вы можете отсканировать QR-код камерой телефона. Способ с QR-кодом самый быстрый.Стоит помнить, что при каждом новом обращении генерируется новый код, в том числе и после выключения телевизора.
Вводим код активации ютуб на телефоне
Для просмотра Ютуб на телевизоре через телефон откройте приложение YouTube и введите полученную полученную последовательность цифр. Делается это так:
- Зайдите в свой аккаунт и откройте меню Настройки
2. Выберите пункт «Смотреть на телевизоре»
3. Нажмите «Указать код»
В предложенном окне вводим синий код, при желании редактируем имя ТВ для более быстрого узнавания. Об успешном проведении соединения должно проинформировать всплывающее сообщение.
YouTube на телевизоре инфографика
На основании изложенного выше материала мы подготовили для вас инфографику как подключиться и смотреть Ютуб на телевизоре через смартфон.
Ютуб регистрация аккаунта
Для регистрации аккаунта в Ютубе наберите в поисковике, которым вам привычнее всего пользоваться, запрос «Почта Гугл». Откройте самую первую вкладку, которая появится перед вами. В строках слева вам нужно будет ввести свое имя, придумать ник для почты, который впоследствии послужит логином для входа в почту. Обязательно вбейте поля, где нужно указать номер телефона.
Так вы обезопасите свой профиль от взлома и сможете быстро восстановить доступ, если вдруг забудете пароль. После того, как аккаунт создан, перемещайтесь на страницу Ютуба. Автоматически на хостинге будет создан аккаунт для вас. Если этого не произошло или же вы заходите в Ютуб не со своего ПК, сверху в правом углу кликните на кнопку «Войти». Ресурс перенесет вас в почту Гугл для ввода данных. Если вы заготовили видео для загрузки, коснитесь кнопки «Загрузить видео» и залейте свой первый видеоролик на канал.
Гугл регистрация аккаунта Ютуб
Зарегистрировать аккаунт на Ютубе через Гугл можно не только с ПК, но и с телефона. Для удобства закачайте приложение Gmail через апп сторе или гугл маркет к себе на гаджет. Затем, аналогичным способом, как это описано выше, создайте почту в Гугл. После:
- Отыщите в Сафари или Яндекс поисковике главную страницу Ютуба.
- Войдите с помощью данных от Гугл на Ютуб с телефона.
- Если вы хотите загрузить видеоролик через телефон, на главной страничке своего профиля коснитесь значка яркой красной стрелочки.
Далее, стандартным способом залейте ролик в сеть. Что еще позволяет делать аккаунт на Ютубе? Если вы не собираетесь загружать ролики в сеть, с помощью аккаунта на Ютубе вы можете прокомментировать те видео, которые вам понравились. Создать собственный плейлист, чтобы потом пересмотреть понравившиеся клипы. Без аккаунта проделать эти действия не получится.
Youtube com activate как ввести код с телевизора
Наша задача – вывести выбранный на любом из домашних устройств понравившийся видеоролик на телевизор в предустановленное там приложение Ютуб. Для этого необходимо простое действие: найти код сопряжения двух виджетов, этим мы и займемся сейчас. Дальше перечислены способы, с помощью которых этот волшебный код можно заполучить и сделать использование Youtube более удобным и зрелищным!
Прежде всего, открываем приложение на телевизоре, заходим в меню и жмем на «Настройки». Нам нужен пункт «Подключение телевизора к телефону» нажав на который вы увидите на экране два подменю “Подключение автоматически” и “Подключение вручную”.При выборе автоматического подключения вам будет предложенно нажать на значок трансляции и выбрать нужное устройство. При выборе ручного подключения вам будет необходимо вручную ввести код в настройках приложения. Также существует способ с телевизора зайти в аккаунт YouTube. Для этого мы должны:
- В меню телевизора найти вкладку “Войти” и нажать на неё.
- Затем переходим к вкладке “Войти на телевизоре” и нажимаем её.
- После этих действий мы увидим окно “Вход в аккаунт YouTube” и сможем авторизоваться с помощью своего аккаунта Google .
Регистрация в ютубе: вопросы и ответы
Несмотря на то, что регистрация на сайте довольно проста, у некоторых пользователей все же возникают вопросы при создании аккаунта.
1. Система не принимает придуманную мной электронную почту.
Это значит, что адрес уже занят. Попробуйте ввести другое имя или же добавьте к нему несколько букв или цифр.
2. Какие требования предъявляются для пароля?
Компания Google предъявляет всего два требования: использование в нем не менее 8 символов и он должен состоят из латинских букв или цифр. Требований к реестру букв, количеству цифр нет.
Отметим, что поменяв пароль, вы уже не сможете вернуть старый. Все использованные вами ранее пароли попадают в «черный список» и не могут использоваться повторно для защиты аккаунта.
3. Зачем указывать дату рождения?
Некоторые видеоролики, загруженные на сайт, имеют возрастные ограничения. Указав свой возраст, вы позволяете системе настроить фильтр.
Регистрация в ютубе пользователей, не достигших 13 лет, запрещена правилами. Кроме того, пользователи Ютубе, моложе 18 лет не могут зарабатывать на своем канале.
4. Нужно ли заводить дополнительный профиль, если у меня уже есть аккаунт ?
Нет, вам достаточно авторизоваться, введя адрес электронной почты и пароль от аккаунта Google.
Наличие профиля в YouTube открывает массу возможностей. Как видите, ответ на вопрос: «Как зарегистрироваться в ютубе» довольно прост.
Как создать канал на YouTube прямо сейчас
Шаг 1:
Создание канала
После входа на сайт, слева отобразится меню, в котором нужно выбрать «Мой канал».
Появляется всплывающее окна, где нужно задать название своего канала и нажать «Создать канал».
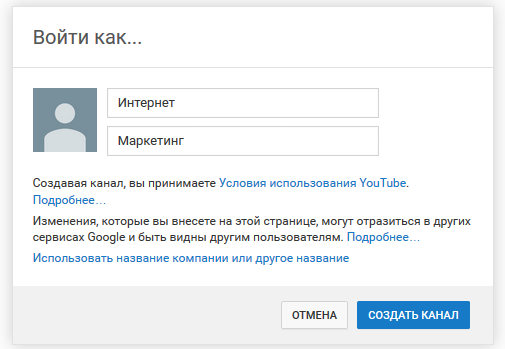
Шаг 2:
Название
Как выбрать название для канала? Есть несколько простых, но хороших вариантов:
- Если это личный видео дневник, то своим именем или фамилией
. Также можно использовать прозвище — главное, чтобы оно легко писалось и запоминалось. - Используйте название компании, фирмы или имя бренда
для корпоративного канала. - Самое популярное ключевое слово, написанное на латинице. Например, для строительной компании можно сделать название stroitelstvo.domov
(если оно свободно). Или если это детский канал или для родителей, подойдёт Мир Детей
.
Поздравляем! Канал создан, согласитесь это было не сложно? Теперь нужно придать ему соответствующий внешний облик.
Подробнее по теме:Выбираем название канала на YouTube
Функционал платформы YouTube
Кроме просмотра развлекательного, информационного или новостного контента, на ютубе есть другие способы занять абонентов:
- взаимодействовать с аудиторией или авторами с помощью лайков и комментариев;
- генерировать личное видеопространство путем подписки на чужие каналы. В зависимости от просматриваемого контента и недавних поисковых запросов сформируются персональные рекомендации;
- публиковать собственные работы на канале Ютуб в формате видеоблогов, слайд-шоу, коротких роликов с целью привлечения аудитории, популяризации товаров, брендов, продвижения бизнеса;
- монетизировать ролики в YouTube и выводить денежные средства.
Какие возможности открываются после регистрации
После того, как пользователь зарегистрировался на видеохостинге, перед ним открываются такие возможности:
- Подписываться на каналы популярных видеоблогеров;
- Видеть какие ролики были просмотрены, недосмотрены или начаты;
- Получать оповещения о выходе нового материала на любимом канале;
- Откладывать понравившееся видео для просмотра на потом;
- Добавлять собственные ролики;
- Создать канал и продвигать его;
- Зарабатывать на просмотрах личного контента другими юзерами;
- Писать комментарии под видео.
Иметь собственный аккаунт на Ютубе достаточно удобно. После регистрации нет нужды искать интересный ролик, так как при подписке на каналы на главной странице у каждого пользователя отображается то, что ему нравится. Появится своеобразный индивидуальный плейлист из видео избранных ютуберов.
Что такое YouTube?
Само слово «YouTube» пришло из английского и состоит из двух частей:
- «You» в переводе – это «ты».
- «Tube» означает «труба», «туннель», но в разговорной речи обозначает «телевизор».
Если перевести дословно, то выходит «ваш телевизор».
На сайте YouTube пользователи постят видео, смотрят чужие работы, оставляют комментарии. Число посетителей растет на глазах:

Изначально задумка этого сервера была другая…
Создатели Чад Херли, Стив Чен и Джавит Карим хотели открыть новый сайт знакомств. На нем пользователи должны были выкладывать интересные видео о своей жизни, чтобы привлечь таким образом новых знакомых.
С помощью технологии Flash video все загруженные ролики получались неплохого качества, даже если они были маленького размера. Этот проект быстро стал популярным, число пользователей увеличивалось ежедневно.
Со временем поменялись руководители YouTube, и постепенно он стал таким, каким мы видим его сейчас. Теперь здесь главное не знакомства, а посты с новыми роликами.
В 2006 году его приобрела компания «Google» за 1,6 миллиардов долларов. На сайте очень часто появляются видео не только развлекательного характера, а и с онлайн-трансляциями различных научных лекций, уроков, разнообразных концертов и т.д.
В нашей стране русскоязычная версия сайта появилась в 2007 году и сразу обрела многих поклонников:

Если вы вошли в аккаунт
- Если на вашем устройстве уже есть нужный аккаунт Google, выберите его и нажмите Войти. Если нет, то добавьте аккаунт или создайте новый, следуя указаниям на экране. После этого нажмите Войти.
- Прочтите условия приложения «YouTube Детям». Чтобы принять их, нажмите Готово и введите пароль.
- Создайте профиль ребенка. Если вы укажете месяц рождения ребенка, мы сможем определить его возраст. Это позволит точнее подбирать для него видео в приложении. Информация о возрасте конфиденциальна: она будет видна только вам и ребенку.
- Выберите категорию контента для ребенка.
- Для самых маленьких (до 4 лет включительно).
- Для дошкольников (5–8 лет).
- Для детей постарше (9–12 лет).
- Режим «Только одобренный контент».
- В подборку Для самых маленьких входят ролики для зрителей 4 лет и младше. Эти видео помогают в игровой форме развивать творческие способности детей и поощрять их тягу к знаниям и открытиям. В результатах поиска также будет показываться только контент этой категории. Учтите, что мы не оцениваем каждое видео вручную – материалы отбирается системой с помощью автоматических фильтров. Если вы обнаружите недопустимый ролик, заблокируйте его или отправьте нам на проверку. Подробнее…
- Если вы выберете категорию Для дошкольников, то подборка приложения будет ограничена видео для дошкольников и учеников начальных классов. В нее входят мультфильмы, видео с детскими песнями и поделками, а также некоторые другие ролики. Учтите, что мы не проверяем каждый из них вручную. Контент отбирается системой с помощью автоматических фильтров, поэтому в приложении все равно могут встречаться нежелательные видео. В результатах поиска также будут показываться только ролики из этой подборки. При желании вы можете отключить функцию поиска. Это делается в родительских настройках. Подробнее…
- В подборку Для детей постарше входят видео для зрителей от 9 до 12 лет, в том числе музыкальные клипы и ролики об играх и науке. Учтите, что мы не проверяем каждый из них вручную. Контент отбирается системой с помощью автоматических фильтров, поэтому в приложении все равно могут встречаться нежелательные видео. В результатах поиска также будут показываться ролики только для детей не старше 12 лет. При желании вы можете отключить функцию поиска в родительских настройках. Подробнее…
- Если установить настройку Только одобренный контент, ребенок сможет смотреть лишь те подборки видео и каналов, которые вы выберете. Подборки представляют собой тематические коллекции, например о науке или музыке. Функция поиска при этом будет недоступна.
- Вам будет показана информация об основных возможностях родительского контроля, в том числе о том, как изменять настройки, блокировать недопустимые видео и жаловаться на них.
- После этого ваш ребенок сможет пользоваться сервисом «YouTube Детям». Просто войдите в приложение и выберите его профиль. У вас будет возможность в любой момент изменить настройки в разделе «Родительский контроль» .
Процесс регистрации
Выполняйте все нижеописанные шаги в том порядке в котором они идут, ничего сложного в этом нет. Выполните следующее :
- Перейдите на сайт видеохостинга ютуб и нажмите кнопку “Войти”. Данная кнопка находится в правом верхнем углу экрана.
- После того, как вы перейдете на следующую страницы, нажмите на ссылку “Создать аккаунт”.
- После вышеописанных действий у вас откроется форма регистрации, в которой вам нудно указать свои данные.
В форме указывайте следующие данные :
- Имя и Фамилия – в этом поле укажите свое имя и фамилию, можно не настоящую, но, желательно все таки указать реальные имя и фамилию.
- Адрес электронной почты – в этом поле вам нужно указать адрес электронной почты, в это поле желательно нажить на ссылку “Создать новый адрес Gmail”. Нажмите эту ссылку. В новом поле придумаете имя почтового ящика.
- Пароль – В это поле впишите придуманный вами пароль, чем сложнее пароль тем лучше будет защищен ваш аккаунт в YouTube.
- Дата рождения – здесь вам нужно указать дату рождения. В зависимости от того, что вы укажите в этом поле вам будут доступны некоторые функции или добавлены ограничения. Например, если вы укажите дату рождения по которой вам нет восемнадцати лет, то некоторые видео вам будет недоступны, также вам будет недоступно создание канала. Поэтому хорошо подумайте прежде чем указывать ту или иную дату рождения.
- Пол – в этом поле вам нудно указать ваш пол, думаю, что ошибиться здесь сложно.
- Мобильные телефон – В этом поле вам нужно указать действительный номер телефона на который будет зарегистрирован ваш аккаунт. Если не хотите вводить капчу, то поставьте галочку напротив пункта “Пропустить эту проверку”.
- Страна –здесь вам нуобходимо указать страну вашего проживания, можете указать, в принципе, абсолютно любую страну, потом эту настройку можно поменять в настройках аккаунта на ютубе.
После всех вышеописанных действий поставьте галочку напротив пункта, что вы принимаете все условия и нажмите кнопку “Далее” .
Все, вы практически закончили создания аккаунта, осталось выбрать аватарку и нажать кнопку готово, после этого вы автоматически будете перенаправлены на YouTube.
В сегодняшней статье речь пойдет о том, как зарегистрироваться в Ютубе. Видео в интернете становится все популярнее и популярнее, благодаря чему видео хостинги с каждым днем увеличивают свою аудиторию. Среди всех видео сервисов Youtube стоит на первом месте, а регистрация аккаунт в нем дает определенные бонусы не только авторам каналов, но и обычным зрителям.
По моему мнению, если бы люди не умели писать, то весь интернет выглядел бы как Youtube. Для того, чтобы просмотреть всю информацию, которая там сейчас содержится, не хватит целой жизни.
Сказать к слову, для того, чтобы смотреть видео не обязательно заводить себе аккаунт. Если вы посещаете этот сайт время от времени, то можете особо не увлекаться, все что нужно вы найдете и так, без личного аккаунта.
Вводим код с телефона
Активировать программу можно не только при помощи ноутбука, но и через смартфон либо планшет. Для подключения подойдёт любой телефон, на который установлена утилита Youtube. Чтобы ввести код с телефона Самсунг, Apple, DEXP либо другого девайса следует:
- Запустить на телевизоре приложение Ютуб.
- Перейти в настройки утилиты.
- Зайти в раздел «Связать устройство». На экране появится пароль.
- Открыть программу на смартфоне или планшете. Инсталлировать утилиту можно через гугл маркет или AppStore.
- Найти раздел «Подключенные телевизоры» и кликнуть на «Добавить».
- Набрать пароль, и подтвердить действие.

Есть и более простой метод присоединения мобильного девайса к Умному ТВ. Человеку нужно:
- Войти в настройки телевизора.
- Найти опцию «Подключение экрана к мобильному устройству».
- С телефона зайти на страницу Youtube.com/pair.
- Набрать код, отображающийся на дисплее.
- Подтвердить операцию нажатием на кнопку «Далее».
Сразу после подключения Youtube com activate Smart юзер сможет смотреть кино, сериалы, клипы и смешные ролики, добавленные в свой плейлист.
Настройка своего профиля и аккаунта
Настройка профиля
Первым делом, настроим данные о себе. Нажимаете на иконку своего аккаунта и заходите в настройки своего профиля, для этого нажимаете на пустую иконку, где написано «Изменить».
Вам сразу же откроется окно, где нужно загрузить фотографию, которая будет вашей аватаркой на YouTube. Загружаете любое фото, обрезаете его по размерам и сохраняете.
Здесь вы также можете указать общие сведения о себе и, нажав на замок, сделать так, чтобы они показывались остальным пользователям Ютуба.
Настройки аккаунта
После настройки профиля, возвращаетесь на главную youtube.com и заходите в настройки, нажав на свою только что установленную фотографию и кнопку в виде шестерёнки.
Сегодня я расскажу только про стандартные настройки для обычного пользователя, у кого нет своего канала. Подробнее про все настройки я расскажу в отдельной статье, про создание своего канала на Ютуб (ссылка будет позже).
1. Общая информация
Здесь отображается:
- Имя. Для тех, кто создаст также профиль в Google Plus.
- Тип аккаунта. У всех будет стоять «Стандартный», так как RED пока у нас не работает. Ред — это платный тип аккаунта, без показа рекламы и с доступом к платным каналам.
- Пароль. В будущем через эту функцию можно менять пароль.
2. Связанные аккаунты
Эта настройка нужна, только если вы загружаете свои видео на канал.
3. Конфиденциальность
Если вы не хотите, чтобы другие пользователи видели, на кого вы подписаны и какие видео вы лайкаете, то можете отключить эти настройки.
4. Оповещения
Оповещения — это письма, которые будут приходить на ваш электронный адрес. Различные новости об изменениях на вашем аккаунте, подписках, популярные видео недели и т. д.
5. Воспроизведение
Здесь вы можете:
- Отключить показ аннотаций и оповещений при просмотре видео на YouTube.
- Отключить или включить показ субтитров.
6. Подключенные телевизоры
Функция для тех, кто смотрит видео на телевизорах.
На этом инструкция «Как зарегистрироваться в Ютубе» заканчивается, можно им теперь полноценно пользоваться.
У вас должны открыться возможности:
Как ввести код с телевизора?
Владелец телевизора с опцией Смарт-ТВ и Wi-Fi может просматривать видеоролики с Youtube, слушать музыку и даже наслаждаться различными играми. Но сначала необходимо подключить к устройству планшет, ПК либо смартфон. Пользователю следует посетить сайт www Youtube com activate и ввести код.
Для выполнения простой процедуры юзеру понадобиться телевизор, интернет, девайс (телефон, ПК, планшет) и несколько свободных минут. Так что нужно сделать?
- Найти в телевизоре иконку Youtube. Если программы нет, её необходимо загрузить. Скачать утилиту можно из магазина, который есть в устройствах Samsung, Sony, Bravia, Philips, Panasonic, LG, TCL и т.д.
- Открыть утилиту Ютуб и перейти в раздел «Войти». На экране появится специальный код и страница.
- Создать аккаунт гугл и войти в него. Подробная инструкция как это сделать — http://int-net-partner.ru/voprosy-novichkov/kak-sozdat-akkaunt-gugl-registraciya.html.
- Войти через компьютер в браузер и ввести ссылку www.Youtube.com/activate. После перехода откроется страница для ввода шифра.
- Ввести код, отображающийся на экране устройства.
- Кликнуть на клавишу «Принять».
После подтверждения появится сообщение об успешном выполнении авторизации. Теперь аккаунт Ютуба привязан к телевизору.
Существует ещё один способ, как через Youtube com activate ввести код с телевизора. Для этого необходимо:
Компьютер запомнит устройство и откроет для него доступ к аккаунту.
Пятый навык. Будьте настойчивым и упорным.
Мы плавно перешли к заключительному из навыков, которыми надо обладать для успеха на Ютубе. Я считаю его самым важным.
Помните: развитие канала — очень долгосрочный проект. При всём желании невозможно раскрутить канал за пару дней. И даже за месяц. Рассчитывайте набрать какую-никакую популярность хотя бы через полгода. Иногда и год-два, в зависимости от Ваших целей. В этот период Вы, по фактически будете работать на энтузиазме.
Лично я за первые полгода набрал чуть больше тысячи подписчиков. На тот момент это был неплохой результат. Но, когда Вы вкладываете кучу времени, сил и энергии в видео, загружаете его на YouTube в предвкушении, а оно набирает 20-, это в любом случае обидно. Будьте к этому готовы.
Если у Вас нет настойчивости и упорства, Вы не дойдёте до того момента, когда Вы станете успешным. Я много общаюсь с клиентами, с другим авторами. И каждый утверждают, что именно упорство и настойчивость принесло ему результат.
Есть один нюанс.
Обязательно время от времени проверяйте, что Вы делаете. Если Вы снимаете уже полгода, а канал вообще не имеет динамики просмотров, то, скорее всего, Вы из раза в раз совершаете какую-либо ошибку. Проанализируйте ролики, попробуйте поменять стиль монтажа, попробуйте по-другому оптимизировать. Если Вы будете продолжать вести канал, рано или поздно в любом случае достигните намеченных целей. Не сдавайтесь!
Как правильно настроить YouTube-канал
Шаг 3:
Аватар для канала
Чтобы аватар для канала, нравилась и Вам и Вашим зрителям, нужно её поменять, а не оставлять дефаултной.
Для этого наводим курсор мыши на иконку человечка и нажимаем на карандаш.
Появится окно «Изменить значок канала», нажимаем «Изменить» и переходим в Google+, где необходимо загрузить фото, которое будет аватаром канала.
В качестве аватара стоит использовать личную фотографию, стилизованную иллюстрацию своего фото, логотип компании или бренда.
Подробнее: Как сделать аватар канала на YouTube
Шаг 4:
Шапка канала
Далее сделаем красивое оформление канала YouTube. Для этого нажимаем «Добавить оформление канала».
В качестве изображения, которое будет являться оформлением (шапкой) канала YouTube, можно использовать любую картинку или фотографию, которую Вы создадите сами или выбрать из галереи YouTube. Рекомендуемый размер для изображения 2048 на 1152 пикселя.
Мы пока выбрали по умолчанию, но эту картинку лучше использовать, как площадь, где будет описан Ваш канал или размещён какой-то оффер, если это коммерческий канал.
Шаг 5:
Вид страницы
Теперь переходим к настройкам вида. Чтобы настроить канал нажимаем на шестерёнку, рядом с кнопкой подписаться.
Здесь главное включить вид страницы «Обзор». Благодаря этому на Вашем канале появятся вкладки: главная, видео, плейлисты, каналы и о канале.
Шаг 6:
Описание
Зайдя в раздел «О канале», можно сделать описание канала, добавить электронную почту для коммерческих запросов, ссылки на сайт или социальные сети. Максимум можно добавить 5 ссылок. Подробнее: Как сделать хорошее описание YouTube-канала.
Шаг 7:
Логотип
Так же можно добавить логотип канала, для этого снова нажимаем на шестерёнку, и там выбираем «расширенные настройки». Далее заходим в «Фирменный стиль» и нажимаем «Добавить логотип канала». Лучше использовать контрастное изображение в формате .png. Затем выбираем, когда это лого будет показываться: в начале видео, в конце или на всём протяжении.
После этого на Ваших видео будет показываться логотип канала.
В этом же разделе, заходим в раздел «Статус и функции», чтобы подтвердить свой канал. Это делается с помощью подтверждения по SMS.
Далее по теме: Как настроить логотип канала
Шаг 8:
Как сделать канал закрытым и открытым
- Заходим на страницу своего канала и переходим в менеджер видео.
- Рядом с роликом, которые необходимо скрыть жмём кнопу «Изменить».
Шаг 9:
Как добавить первое видео
Ну и на десерт самое сладкое — как добавить видео. Нажимаем стрелочку в правом верхнем углу и выбираем видео на компьютере.
Начинается загрузка. Пока идёт этот процесс, мы можем выбрать название, сделать описание и задать теги.
Затем, если необходима более тонкая настройка, заходим в раздел Расширенные настройки. Здесь можно разрешить или закрыть комментарии (по умолчанию они открыты), разрешить или закрыть доступ к статистики просмотров видео (по умолчанию открыты), выбрать категорию для ролика, поставить возрастные ограничения и прочее.
Теперь нажимаем опубликовать.
Статистика созданного канала и видео
Через некоторое время, когда будет опубликовано несколько роликов, канал начнётся набирать популярность, будут приходить новые подписчики, какие-то из видео начнут «заходить», а другие нет, появится необходимость в изучении статистика канала.
Чтобы перейти в раздел статистики по каналу, на главной страницы канала нажимаем соответствующую кнопку вверху.
В просмотре статистики можно:
- посмотреть статистику за определённый временной отрезок (день, неделя, месяц, год или произвольно);
- общее время просмотра;
- среднее время просмотра;
- количество просмотров;
- комментарии, отметки нравится и не нравится;
- регионы, в которых чаще всего просматривали видео;
- с каких площадок запускалось воспроизведение (с Ютуба или с других сайтов);
- демографические данные аудитории (пол, возраст и прочее.
Детально изучив статистику по всему каналу, можно выявить ролики какого формата интересуют аудиторию, какие ошибки допускаются при создании роликов и под какую аудиторию необходимо создавать контент.
Со смартфона
Переходим к рассмотрению вопроса, как удалить аккаунт в ютубе на мобильном телефоне. Через такое устройство тоже можно ликвидировать видеоканал либо полностью стереть запись учета.
Удаляем видеоканал и почту
Используя официальные настройки ютубовского приложения, аккаунт или видеоканал уничтожить не получится, но есть возможность выполнить переход в раздел «управление»:
- заходим в Плэй Маркет, скачиваем и устанавливаем на Андроид приложение. Если у вас iOS, сервис загружается из App Store;
- активируем прогу, проходим процесс авторизации;
- кликаем по иконке, открываем раздел «управление аккаунтом»;
- прокручиваем страничку, находим вкладку «данные и персонализация», выбираем подраздел «удалить аккаунт либо сервис»;
- жмем клавишу «удалить сервис» и вводим секретный код, чтобы ликвидировать канал и ютубовский профиль;
- возле ютубовской строки нажимаем «корзину» выполняем подтверждение на принадлежность профиля, используя защитную комбинацию;
- ознокамливаемся с перечнем роликов со своего аккаунта, который предстоит стереть с ютуба, подтверждаем свои намерения.
Для полного удаления учетных данных и всех сервисов, к ним привязанных, выполняются следующие действия:
- из представленного выше руководства выполняем четыре первых раздела;
- находим пункт «удаление аккаунта», указываем пароль;
- изучаем сведения по уничтожению профиля. Если есть важная информация, переносим ее в память смартфона;
- выставляем метки, соглашаясь с полным удалением профиля, жмем синюю клавишу;
- вводим код защиты, завершаем процесс.
Через смартфон или планшет
Посмотрим, как удалить аккаунт в ютубе на планшете или мобильном устройстве. Если в уничтожении профиля необходимости нет, но смартфоном его использовать не планируете, приведем алгоритм действий, как удалить аккаунт ютуба с телефона навсегда:
- открываем раздел «настройки»;
- переходим в пункт «управление»;
- открываем страничку Гугл;
- жмем клавишу «удаление», подтверждаем действия.
Приложением пользоваться возможно, но без своей учетки, потому что помимо Гугл, с устройства исчезают данные синхронизации, почтовый адрес, кабинет и т. д.
С мобильного браузера
Откройте приложение, в меню найдите «настройки», выберите подпункт «пароли», через поиск выберите Гугл или Ютуб, кликните по иконке «корзина».
Создаем аккаунт на Youtube
Что для этого нужно? Для начала вам потребуется Google аккаунт. Если вы активно пользуетесь интернетом, то он вам еще не раз пригодится для многих других действий, поэтому отнеситесь к регистрации с высокой долей серьезности. Компания Google старается сделать пребывание пользователей в интернете максимально комфортным.
Именно поэтому, создавая аккаунт в Google, вы приобретает широкие возможности. Вместе с доступом к Youtube, вы получаете также доступ к картам, почте, виртуальному диску, переводчику и многим другим Google приложениям. И все это доступно вам при введении всего лишь одного логина и пароля.

Я, конечно же, тоже имею Google аккаунт и весьма им доволен. А тех кто, переживает за безопасность такого широкоформатного доступа к личной информации, хочу успокоить — Google имеет двухэтапную аутентификацию, которую можно включить в разделе «Безопасность и вход».

После этого на вашу электронную почту придет ссылка для активации аккаунта, перейдите по ней и сможете приступать к следующим действиям. Также вам предлагается добавить фотографию для создания лучшей узнаваемости в интернете. Доказано, что аккаунтам, которые имеют фото профиля, больше доверяют.
Никогда не пишите их в телефон, поскольку возможность потери этого средства достаточно высока. А в таком случае вы потеряете намного больше, чем просто телефон
Ведь с помощью ваших логинов и паролей преступники получат доступ к вашим банковским счетам и многой другой важной информации

Думаете, почему я так долго рассказывал о создании аккаунта в Google, хотя вам нужен аккаунт в Ютубе? А все потому что, как я и говорил раньше, аккаунт в Google – это стандартный выход на несколько максимально востребованных платформ. Создав его, вам нужно нажать кнопку в правом верхнем углу «Войти», ввести свой логин и пароль, после чего вы получаете личный доступ ко всем приложениям Google. Youtube и все другие приложения находятся также в правом верхнем углу.
Выбрав Ютуб, вы автоматически получаете личный канал, на котором можете размещать любое видео. Не забудьте зайти в «Настройки по умолчанию», где вам представится возможность создать название для канала, его описание и теги, по которым пользователи смогут находить ваши видео. Все эти пункты будут автоматически прилагаться к каждому вашему видеоролику.
