Как настроить и оптимизировать кампании в youtube: гайд для начинающих
Содержание:
- Создание шаблона для загрузки видеоматериалов
- Плейлист
- Как настроить таргетинг кампании
- Подтверждение аккаунта
- Продвижение канала
- Что ещё можно сделать
- Название канала
- Настройка оформления канала
- Как настроить Ютуб на телефоне
- Создание трейлера
- Настройка загрузки видео
- Плейлист
- Как создать
- Да, Я Хочу Быть В Курсе Новых Событий На Сайте!
- Нарушение правил сообщества и авторских прав
- Как создать второй канал на Ютубе?
- Обновления в рекламе на YouTube
- Настройки плейлиста
- Что такое видео плейлист YouTube?
- Программные видеокодеры
- Аппаратные видеокодеры
- Видеокодеры для мобильных устройств
- 3. Подключите оборудование
- 4. Подключите видеокодер и начните трансляцию
- Как запустить прямую трансляцию
- OBSStudio
- Как поделиться плейлистом
- Почему не работает Ютуб на телефоне – причины
- Название канала
- Логотип канала
Создание шаблона для загрузки видеоматериалов
Продолжаем выполнять настройку канала в ютубе для комфортного просмотра.
Выполнив основные установки, создаем шаблон. Алгоритм действий такой:
- выставляем доступ для загрузки видеоматериала «ограниченный». С его помощью мы размещаем ролик, проверяем его качество и только потом публикуем для всеобщего обозрения;
- в разделе «описание» размещаем призыв к подписке, перечень социальных сетей, текстовое сопровождение, добавляем несколько хештегов;
- указываем соответствующую вашим видеороликам «категорию»;
- как изменить настройки конфиденциальности? Это очень важная опция YouTube для детей, потому что именно здесь устанавливается режим «ограниченный доступ», чтобы защитить малышей от видеороликов негативного содержания;
- теги – для каждой темы вписываем не более десяти ключевиков – брендовые теги, частотные тематические слова и фразы;
- связь с AdWords. Выполните синхронизацию аккаунтов YouTube и AdWords, чтобы создать аналитику результативности рекламы и продвигать видео. Для этого кликните по кнопке «связать аккаунты» и выполните все требования появившейся инструкции.
Плейлист
Главная задача плейлистов – создать понятные разделы навигации, разделить видео по категориям и рубрикам. Это облегчает пользователям сайта задачу ориентироваться в большом количестве видео, позволяя выбирать наиболее интересные и актуальные материалы.
Главное, что нужно сделать – продумать структуру канала, тематики, по мотивам которых будут создаваться видео. Разбейте основную тему канала на несколько рубрик и составляйте, исходя из нее, контент-план канала. Как создать плейлист:
- На главной странице канала найдите вкладку Плейлисты.
- Кликнув по аватарке в верхнем углу, перейдите на «Творческую студию».
- В меню с левой стороны кликните «Менджер видео» – «Плейлисты».
- Кликните кнопку «Новый плейлист», введите название. Щелкните «Создать».
Как настроить таргетинг кампании
- Выберите места, в которых хотите показывать рекламу. Они называются сетями. Для объявлений доступны следующие варианты:
Результаты поиска на YouTube
Ваша реклама может показываться рядом с результатами поиска на YouTube. Этот вариант доступен только для кампаний с объявлениями Video Discovery.
Видео на YouTube
Ваши объявления могут показываться в видеороликах на YouTube, на страницах каналов и на стартовой странице YouTube.
Ваши объявления могут показываться на сайтах или в приложениях партнерских видеоресурсов Google, входящих в контекстно-медийную сеть. Выбрав этот вариант, вы сможете показывать рекламу не только на YouTube.
- Выберите языковые настройки, чтобы показывать объявления пользователям сайтов и приложений с учетом их языка. Подробнее о языковом таргетинге…
- Выберите географические местоположения пользователей, которым хотите показывать объявления. Подробнее о геотаргетинге…
- Выберите настройки исключенного контента, чтобы не показывать ваши объявления рядом с определенными материалами, которые не соответствуют рекламным целям вашего товара или бренда.
Типы инвентаря
Типы инвентаря позволяют исключать группы определенного контента, не соответствующие вашему бренду или целям кампании. Подробнее…
Исключенные типы и ярлыки
С помощью типов и ярлыков можно указать контент, который будет исключен из вашей видеокампании. Например, вы можете запретить показ рекламы на страницах, содержащих материалы для взрослой аудитории или потоковое видео в прямом эфире. Подробнее о типах и ярлыках контента…
- Нажмите Дополнительные настройки, если хотите задать таргетинг на определенные устройства, ограничить количество показов или настроить их расписание.
Подтверждение аккаунта
Это основной шаг, который нельзя пропустить. Это откроет новые возможности, такие как:
- Вы сможете загружать видео длительностью более 15 минут.
- Подключение монетизации для получения дохода от канала.
- Добавление собственных значков для видео.
- Получение прав к управлению доступностью видео.
- Получение доступа к видеоредактору для корректировки своих видео- материалов.
Пошаговая инструкция, как подтвердить аккаунт:
- В правом верхнем углу находится квадратный значок аккаунта, нажмите его. В открывшемся окне найдите строчку «Творческая студия».
- В меню слева найдите строку Канал, кликните. Выпадет меню, в котором нам понадобится первая строчка «Статус и функции».
- Нажатие этой кнопки перенаправит вас в окно, где будет доступна кнопка «Подтвердить», что и нужно сделать.
- Заполните поля анкеты, указав страну проживания и вариант, по которому вам удобнее получить код: входящий звонок или СМС. Еще введите номер телефона.
- Дождитесь сообщения или вызова, в котором вам будет сообщен код.
- Введите его в предназначенное поле, нажмите «Отправить».
- Готово, ваш аккаунт перешел в статус «Подтвержденный».
Продвижение канала
Для гарантированной популярности канала и роста аудитории важно все – правильное оформление, структура канала, его содержание. Если с этим у вас все в порядке, можно переходить к активному продвижению
Способов для этого несколько:
- Размещение рекламы в тематических сообществах в соцсетях.
- Покупка рекламы у блогеров.
- Распространение ролика за пределами видеохостинга – так называемый, посев.
- Использование инструмента Google Ads, что подразумевает короткую рекламную вставку вашего ролика в другие видео. Вы подбираете возраст, пол, интересы аудитории, которой будет показываться отрывок вашего видео.
Помните, для успешного продвижения канала нужно упорно работать и показывать регулярную активность.ф
Что ещё можно сделать
Включить режим повышенной конфиденциальности
В этом режиме не используются cookie для отслеживания действий пользователя, Данные о просмотрах при этом не сохраняются, а в рекомендации попадают ролики, похожие на текущий. Кроме того, в этом режиме просматриваемые видео не попадают в историю просмотра на YouTube.
Режим повышенной конфиденциальности пока доступен только для встроенных проигрывателей на сайтах. Чтобы он поддерживался и в приложениях, разработчикам нужно упаковать проигрыватель в экземпляр WebView.
Обратите внимание, что действие Условий использования YouTube API и Правил для разработчиков распространяется и на встроенный проигрыватель. Примечания
Примечания
Примечания
- Если пользователь перейдет со страницы, на которой встроен проигрыватель, на другой сайт или в другое приложение, данные о его действиях могут начать сохраняться. Это зависит от правил и условий использования сайта или приложения.
- Режим повышенной конфиденциальности пока доступен только для встроенных проигрывателей на сайтах. Чтобы он поддерживался и в приложениях, разработчикам нужно упаковать проигрыватель в экземпляр WebView.
Чтобы включить режим повышенной конфиденциальности, в коде HTML измените домен встроенного видео с https://www.youtube.com на https://www.youtube.com. Пример:
Оригинальный URL видео:
<iframe width=»1440″ height=»762″
frameborder=»0″ allow=»autoplay; encrypted-media» allowfullscreen></iframe>
Измененный URL видео:
frameborder=»0″ allow=»autoplay; encrypted-media» allowfullscreen></iframe>
Поскольку это разные домены, администратору сети также необходимо добавить в белый список брандмауэра домен youtube.com.
Включить автоматическое воспроизведение
Чтобы видео воспроизводилось автоматически, вставьте в код фрагмент &autoplay=1. Он должен следовать за идентификатором ролика, который расположен после фрагмента embed/.
Автовоспроизведение не учитывается при подсчете просмотров видео.
Пример:
Настроить воспроизведение с определенного момента
Чтобы видео воспроизводилось с определенного момента, вставьте в код фрагмент ?start= и после него укажите нужное время в секундах от начала ролика.
Например, чтобы ролик начал воспроизводиться на отметке 1 минута 30 секунд, код должен выглядеть следующим образом:
Добавить субтитры
Чтобы во встроенном видео автоматически появлялись субтитры, добавьте в код фрагмент &cc_load_policy=1.
Можно указать язык субтитров. Вот пример для русского: &cc_lang_pref=ru&cc_load_policy=1.
- Язык субтитров задается параметром «cc_lang_pref».
- Фрагмент «cc_load_policy=1» означает, что субтитры будут включены по умолчанию.
- «ru» – код русского языка. Двузначные языковые коды приведены в стандарте ISO 639-1.
Запретить встраивание ролика
Можно запретить пользователям встраивать ваше видео. Вот как это сделать:
- Войдите в аккаунт Творческой студии YouTube.
- Выберите Видео в меню слева.
- Выберите нужный ролик и нажмите «Информация о видео» .
- Откройте вкладку Другие параметры в верхней части страницы.
- В разделе «Дополнительные параметры» снимите флажок «Разрешить встраивание видео» и нажмите Сохранить.
Название канала
Согласно расхожей поговорке, как корабль назовешь, так он и поплывет. По аналогии: от названия Ютуб-канала зависит многое, в том числе и приток подписчиков
Но в основном, популярность будет конечно зависеть от качества контента, поэтому излишне заострять внимание на этом шаге не следует. Каким должно быть хорошее название:
- легкочитаемым;
- запоминающимся;
- хотя бы частично отображать содержание канала;
- простым и не слишком длинным.
Несколько отличных идей, чтобы придумать название:
- Используйте собственное имя. Статистика подтверждает: каналы, названные именем владельца, гораздо чаще становятся раскрученными и популярными. Можно оставить имя и фамилию как есть, или придумать на их основе интересный псевдоним.
- Отталкивайтесь от тематики канала. О чем вы хотите рассказывать своей аудитории? Подумайте, что будет им интересно и какое название точно «зацепит» подписчиков, сподвигнув зайти на вашу страничку?
- Обратитесь к профессионалам, занимающимся неймингом. Они придумают для вас несколько вариантов названий на выбор, исходя из ваших предпочтений.
Настройка оформления канала
Настройка шапки канала и логотипа
Первым делом находясь на главной странице вашего канала нажимаете на «Настроить вид канала«, затем на шапке канала найдите значок карандаша

Далее нажав на кнопку «Добавить оформление канала» мы сможем загрузить нашу шапку, которая должна быть заранее подготовлена. YouTube рекомендует размер изображения 2560х1440, но можно обойтись и меньшим, например прямоугольным изображением.
После того, как вы выберете изображение для шапки, ютуб покажет, как шапка выглядит на различных устройствах. Если Вас все устраивает — сохраняйте изображение и шапка будет успешно установлена.
Аналогичную процедуру мы проделываем с логотипом нашего канала (буква «А» на изображении выше). Здесь выбирайте квадратный логотип размером 800х800 пикселей.
После проделанных действий внешний вид нашего канала готов к работе.
Настройка ключевых слов (тегов) канала
Для того, чтобы алгоритмы ютуб быстрее продвигали наш канал, нам нужно дать ютубу знать — о чем он.
Для этого мы должны прописать ключевые слова или тэги канала. Для этого мы в правом верхнем углу экрана нажимаем на наш логотип и переходим в творческую студию. После того, как мы окажемся в творческой студии, в правой колонке нажимаем на кнопку «Настройки«
После перехода в раздел настроек, нажимаем на вкладку «Канал» и заполняем поле «Ключевые слова» и «Страна» и сохраняем получившие изменения.
Для подбора ключевых слов, рекомендую пользоваться бесплатным сервисом https://wordstat.yandex.ru/ . Введя одно ключевое слово и нажав кнопку «Подобрать» вы получите сотни ключевых слов для вашего сайта, с указанием частоты запросов данного тега

Настройка описания канала
Следующий пункт — настройка описания канала. Выходим из творческой студии, открываем главную страницу нашего канала и переходим в раздел настроить вид канала — о канале. В данном разделе вы должны вкратце рассказать зрителю, о чем вы будете снимать контент и другую любую полезную для пользователей информацию. Так же, не забудьте указать ссылки на социальные сети и электронную почту.

Добавление и оптимизация плейлистов
Переходим в «творческую студию» левый столбец — раздел «Плейлисты«. В правом верхнем углу нажимаете на вкладку «Новый плейлист«. Впишите название (название должно содержать ключевое слово, по которому будете продвигать канал) и нажмите на кнопку «Создать«

Поле создание, переходим на страницу канала и выбираем вкладку «Плейлисты«. Далее нажимаем на кнопку «Добавить описание» и пишем текст с использованием ключевых слов.

Настройка главной страницы ютуб канала
Переходим в раздел «Главная» на странице канала и выбираем видео, которое будут видеть гости канал и подписчики. Советую добавлять сюда либо продвигаемое видео или плейлист, либо специально подготовленное для приветствия зрителя (короткое видео с информацией по каналу)
Обратите внимание, что для подписчиков и для новых зрителей 2 разные вкладки и можно выбрать разные видео или плейлисты

Статус и функции канала
В творческой студии — левая колонка — кнопка «Классический интерфейс«
в левом столбце нажимаем на кнопку «Канал» — «Статус и функции«. Далее нажимаем на синюю кнопку «Подтвердить» и привязываем номер мобильного телефона, чтобы открыть все функции творческой студии.
После этого, в нижнем поле переводим все доступные ползунки в положение «Включить«

После этого настройка нашего канала будет завершена и можно приступать к загрузке видео!
Как настроить Ютуб на телефоне
Если пользователь делал сброс до заводских настроек или просто впервые включил новый смартфон, потребуется настройка Ютуба. Делается это очень легко, ведь приложение уже установлено по умолчанию. Необходимо лишь установить обновления через Google Play, если таковые имеются.
Следующий шаг – авторизация в системе. Запускаем YouTube, вводим данные существующего аккаунта или создаем новый.

На этом процедура настройки приложения завершена. Выполнение дальнейших действий зависит от пользователя. Так, например, он может при желании подписаться на какой-либо канал или посмотреть видеоролик.
Создание трейлера
Первое, что видит подписчик, попавший на страницу канала, это трейлер. Это небольшое приветственное видео, цель которого заинтересовать потенциального подписчика, заставив его подписаться. Соответственно, человек, впервые увидевший трейлер, должен из него понять суть канала, его основную тему и выгоды, которые он получит от подписки
Уделите большое внимание визуальному видеоряду – если вы кондитер, вставьте в трейлер больше кадров о том, как вы делаете тортики и так далее. Так вы завоюете доверие пользователей и убедите в том, что способны решить их проблемы и ответить на вопросы
Как вставить трейлер:
- войдите в настройки канала (значок шестеренки) и установите ползунок на строке Вид страницы Обзор. Теперь вам станет доступна обзорная панель, с помощью которой вы увидите, как выглядит ваш канал для подписчиков и гостей;
- загрузите подготовленный трейлер обычным способом;
- вернитесь на вкладку «Главная», нажмите строку «Для новых зрителей». В открывшемся окне жмем кнопку «Трейлер канала»;
- выберите необходимое видео и сохранитесь. Теперь можете посмотреть, как показывается трейлер для ваших подписчиков и гостей.
Настройка загрузки видео
Эта функция позволяет задать параметры для загрузки, которые будут автоматически применяться ко всем новым видео. Это упрощает работу и экономит время. Как задать параметры по умолчанию:
- войдите в раздел «Творческая студия». В списке слева выберите пункт «Канал».
- перейдите на вкладку «Загрузка видео», откроется окно для изменения параметров.
Теперь вы можете внести изменения в нужные поля, например, сделать постоянными следующие элементы: указать ссылки на соцсети или другие проекты, оставить призыв подписаться, добавить контакты. Закончив с добавлением, жмите кнопку «Сохранить».
Плейлист
Главная задача плейлистов – создать понятные разделы навигации, разделить видео по категориям и рубрикам. Это облегчает пользователям сайта задачу ориентироваться в большом количестве видео, позволяя выбирать наиболее интересные и актуальные материалы.
Главное, что нужно сделать – продумать структуру канала, тематики, по мотивам которых будут создаваться видео. Разбейте основную тему канала на несколько рубрик и составляйте, исходя из нее, контент-план канала. Как создать плейлист:
- На главной странице канала найдите вкладку Плейлисты.
- Кликнув по аватарке в верхнем углу, перейдите на «Творческую студию».
- В меню с левой стороны кликните «Менджер видео» – «Плейлисты».
- Кликните кнопку «Новый плейлист», введите название. Щелкните «Создать».
Как создать
Здесь вы научитесь привязывать аккаунты бренда к личному профилю – их можно называть другими именами, а также задавать разные тематические направления.
Чтобы быстро разобраться, как создать ещё один личный канал на youtube, и сразу же приступить к его раскрутке, войдите на видеохостинг под тем логином, где будете сохранять дополнительные профили. В зависимости от того, каким устройством пользуетесь, выполните пошаговые действия.
1. На компьютере
- Откройте меню, щелчком по картинке в правом углу браузера, и перейдите в «Настройки».

Рис. 1 Вход в Google Chrome
- В первой появившейся странице найдите ссылку
. Кликните по этому словосочетанию, чтобы продолжить.

Рис. 2 Настройки аккаунта
- Чтобы добавить к существующему пространству ещё одно выберите окошко с надписью «+ Создать…»

Рис. 3 Добавляем аккаунт бренда
- Задайте имя новому бренду, нажмите кнопку «Создать» и получите свежую страничку, готовую к оформлению и добавлению видео.

Рис. 4, Ввод имени 
Рис. 5 Ввод имени
2. На Iphone и Android
В мобильных приложениях этих устройств функция, создающая новые каналы в существующем аккаунте, отсутствует. Для добавления используйте мобильные браузеры: Safari, Chrome, Opera и др. Порядок действий с любого телефона будет одинаковым:
- Запустите мобильный браузер.
- Откройте Ютуб и через него авторизуйтесь на сервисе Google.
- Перейдите в настройки (чаще, в правом верхнем углу) и включите полную версию сайта (кнопка: «режим для ПК», «настольный режим» и другие синонимы).
Рис. 5, 6 Открыть браузер

Рис. 5 Открыть браузер 
Рис. 6 Открыть браузер
- Когда окно обретет полный вид, приступайте к созданию, следуя шагам 1 – 4 инструкции для компьютеров.

Рис. 7 Полный вид
Да, Я Хочу Быть В Курсе Новых Событий На Сайте!

Сегодня рассмотрим важные настройки YouTube канала. Каждый из нас хочет, чтобы его контент, которым он делится на YouTube, получил как можно больше просмотров. На продвижение видео на Ютуб влияет огромное количество факторов, и некоторые из них – это настройки канала
Я расскажу сегодня о самых важных из них, на которые вы должны обратить внимание
Некоторые люди спрашивают: где настройки Ютуба находятся, или, как изменить настройки в Ютубе Но на самом деле настроек много, и нельзя точно указать — вот они здесь, или вот они там. Когда начнете разбираться, то увидите, что быстро все настроить и запомнить у вас не получится. В этой статье, я даю только советы, что желательно выполнить в первую очередь, но почти нигде не указываю, куда надо перейти, чтобы выполнить определенную настройку. Также не стоит искать, как сбросить настройки Ютуба, потому что такой функции нет. Итак, разбираемся, как правильно настроить Ютуб канал.
Также можете почитать статью, как заблокировать Ютуб от детей
Нарушение правил сообщества и авторских прав
Если вы нарушите правила сообщества или авторские права, то получите предупреждение. В этом случае монетизация может быть отключена во всех ваших аккаунтах. Такая же мера может быть применена, если в ваших видео будет обнаружен чужой визуальный контент.
Если вы просто удалите спорный контент, предупреждение все равно останется и монетизация не будет возобновлена. Чтобы вновь включить монетизацию, подайте апелляцию на предупреждение о нарушении правил сообщества или решите вопрос с нарушением авторских прав.
Что будет, если вопрос с нарушением авторских прав или правил сообщества не удастся решить?
В этом случае монетизация будет отключена на три месяца. После этого мы сможем ее возобновить, если будут выполнены следующие условия:
- за эти три месяца у вас не появилось новых нарушений;
- вы соблюдаете наши правила, в том числе условия монетизации.
Исключение из Партнерской программы YouTube
Через 30 дней можно отправить заявку на монетизацию повторно. Следуйте общим рекомендациям:
- Откройте страницу Монетизация и узнайте, какие именно правила нарушаются на вашем канале.
- Затем проверьте ролики на соответствие правилам YouTube в отношении монетизации и .
- Измените или удалите видео, в которых есть нарушения.
Если вы отправите повторную заявку, наши специалисты снова проверят ваш канал, а затем сообщат вам о своем решении. Обычно на это уходит около месяца. Статус заявки можно узнать на странице Монетизация.
Подробнее о том, как управлять контентом на YouTube, рассказывается в нашем Центре правил и безопасности, а также в Центре защиты авторских прав.
Неподтвержденный адрес или идентификатор в аккаунте AdSense
Согласно правилам AdSense, прежде чем получить от нас платеж, вам необходимо подтвердить свой адрес. Для этого мы отправим на ваш платежный адрес PIN-код обычной почтой.
В некоторых странах перед подтверждением адреса пользователю необходимо также подтвердить свою личность, указав имя, адрес или дату рождения.
Как только вы подтвердите свою личность или адрес, вы сможете монетизировать контент.
Чтобы узнать, нужно ли вам подтвердить свою личность или ввести PIN-код, войдите в аккаунт AdSense.
Как создать второй канал на Ютубе?
Для того, чтобы создать второй канал на Ютубе, не обязательно регистрировать новый аккаунт в Google, можно сделать его на уже созданном. Для этого там же, в правом верхнем углу кликаем на иконку своего канала, а затем нажимаем на шестерёнку.
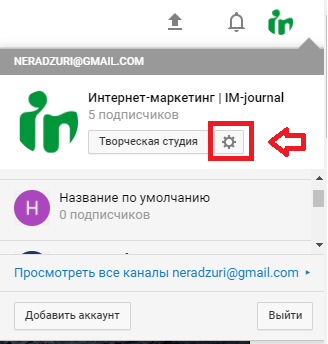
В открывшемся окне появится информация о настройках вашего первого канала и в самом низу будет строчка «Показать все каналы или создать новый», на которую и нужно будет кликнуть.
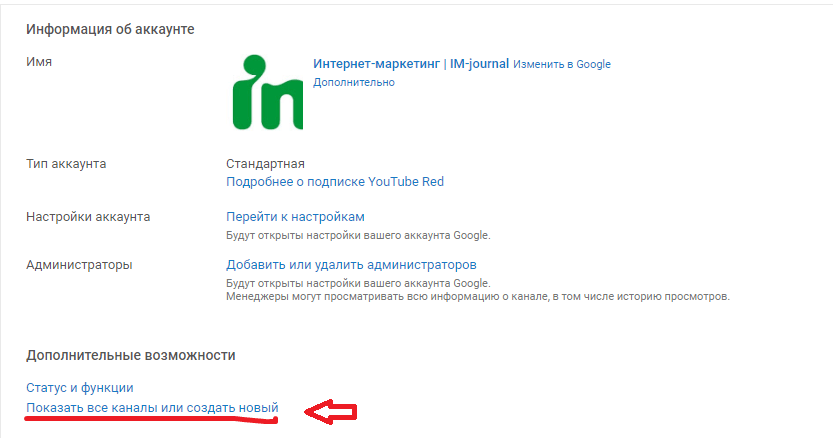
После этого вернитесь в начало статьи и заново пройдите все этапы по настройке и оформлению.
Это интересно:Круты идеи видео для Ютуб-канала
Вместо заключения
YouTube одно из трендовых направлений, которое позволяет не только привлекать клиентов в бизнес-целей, но и зарабатывать на своём канале.
При создании канала на Ютубе определите основные цели и в соответствии с ними продумываться дальнейшие действия. Как часто будут выходить новые видео, рубрики канала, продвижение и прочее.
Например, если канал создаётся с целью привлечь новых посетителей на сайт, то лучше всего делать короткие видео, после просмотра которых человек захочет перейти на сайт, чтобы узнать больше о Вас или Вашем продукте.
Итак, мы разобрались, как создать канал на YouTube — канал создан, оформление сделано и первое видео загружено. О том, как продвигать свой канал мы расскажем в следующих статьях.
- https://conicheva84.ru/youtube/kak-nastroit-kanal/
- https://dvpress.ru/nastrojki-youtube-kanala.html
- https://postium.ru/kak-sozdat-kanal-na-youtube/
Обновления в рекламе на YouTube
Google Ads регулярно анонсирует обновления для рекламы в YouTube. Вот некоторые из новинок 2019 года:
-
Расширение «Призыв к действию» для объявления-заставки (Bumper Ads). Его также можно использовать для TrueView in-stream и видеорекламы без возможности пропуска.
-
Дополнительные ссылки для TrueView for action. Они позволят рекламодателям направлять посетителей в определенные разделы сайта.
-
Реклама с дополненной реальностью (AR-реклама) для косметических брендов в видеообъявлениях форматов Masthead и TrueView Video Discovery.
-
Отображение баннера Musthead на TV-устройствах в ленте обновлений после открытия приложения YouTube на телевизоре.
Эти и другие опции в YouTube позволяют решать разные задачи бизнеса: повышение узнаваемости, увеличение продаж, лидогенерация и т. д.
Настройки плейлиста
Чтобы настроить доступ, правила в описании, возможность добавлять пользователям собственные видео, можно воспользоваться специальными настройками, которые делятся на три основные вкладки: Соавторы, Автодобавление и Основные. Что представляет собой каждая из них, рассмотрено ниже.
Основные
В этой категории есть две основные функции: параметры конфиденциальности, а также возможность сортировки в плейлисте.
В первом случае владелец может выбрать одну из трех возможностей отображения:
Настройки сортировки предлагают возможность автоматически упорядочить видео при добавлении в существующий плейлист. Пользователю достаточно просто поставить галочку, чтобы загрузки добавлялись всегда в начало очереди – в этом случае все старые видео будут отодвигаться к концу плейлиста.
Автодобавление
Также сервис предлагает функцию, при которой можно автоматически добавлять в дальнейшем видео в конкретные группы. Для этого нужно задать перечень конкретных фраз в описании и тегов.
Соавторы
Еще одна дополнительная функция сервиса – здесь можно приглашать пользователей, которые также смогут редактировать готовый плейлист и добавлять туда ролики.
Что такое видео плейлист YouTube?
Не все пользователи понимают, что такое плейлист на Youtube. Плейлисты на Ютубе стали неотъемлемой частью любого канала, где присутствует большое количество видео роликов. Основная их функция заключается в удобной и простой навигации, чтобы весь контент можно было разложить на несколько категорий по схожим тематикам. Таким образом, пользователь может собрать видео в небольшие группки, как фильмы по жанрам. После этого пользователям становится намного удобнее искать интересующий их материал. У плейлистов есть еще одна дополнительная функция – это наполняемость главной страницы и ее оформление.
Программные видеокодеры
Аппаратные видеокодеры
|
AirServer Позволяет передавать на YouTube изображение с экрана мобильного устройства или компьютера. |
|
|
Локальный видеокодер для прямых трансляций и потоковой передачи на любые устройства. |
|
|
Elgato Game Capture HD60 Подходит для записи и трансляций игр с устройств Xbox, PlayStation и Wii U. |
|
|
Беспроводное устройство, которое позволяет проводить прямые трансляции и не требует сложной настройки. |
|
|
Это первое в своем роде беспроводное портативное устройство. С его помощью можно создавать и редактировать трансляции в формате HD, отслеживать их статистику и переключаться между камерами прямо во время эфира. |
|
|
С этим устройством можно проводить трансляции высокого качества с камер и другого оборудования, которое поддерживает стандарт HDMI. |
Видеокодеры для мобильных устройств
|
AirServer Позволяет передавать на YouTube изображение с экрана мобильного устройства. |
|
|
Streamlabs OBS Программное обеспечение, сочетающее в себе возможности OBS и такие инструменты Streamlabs, как уведомления, виджеты, подсказки, стикеры, а также множество бесплатных тем и эффектов. |
|
|
Wirecast Go Бесплатное простое приложение для проведения прямых трансляций на устройствах iPhone. Доступно в App Store. Оно позволяет транслировать контент с нескольких камер, добавлять фото и другие графические элементы, создавать до трех оверлеев, а также общаться со зрителями в режиме реального времени. Создавать трансляции и управлять ими можно прямо в приложении. В платной версии доступна передача контента не только на YouTube, но и на другие ресурсы с поддержкой протокола RTMP. |
3. Подключите оборудование
Подключите оборудование, например веб-камеру, микрофон или гарнитуру, к компьютеру и убедитесь, что при работе через видеокодер не возникает помех.
В зависимости от типа трансляции может понадобиться разное оборудование. Рассмотрим примеры.
Игровой контент и простые трансляции
В таких случаях достаточно внешнего микрофона, веб-камеры и наушников. Геймеры также могут использовать дополнительное оборудование, в том числе зеленый экран.
Профессиональные трансляции
Для высококачественных трансляций может потребоваться несколько микрофонов и камер, микшеры, а также аппаратные видеокодеры.
4. Подключите видеокодер и начните трансляцию
Чтобы выйти в эфир, укажите в видеокодере URL сервера и ключ трансляции. Если вы используете отдельную аудио- и видеоаппаратуру, установите для нее нужные настройки в видеокодере.
Как запустить прямую трансляцию
Сначала создайте трансляцию. Вот как это сделать:
- Откройте Творческую студию.
- Вверху справа нажмите на значок Начать трансляцию . Откроется Панель управления трансляциями.
- Перейдите на вкладку Трансляции.
-
Если вы собираетесь выйти в эфир впервые, задайте необходимые параметры и нажмите Создать трансляцию.Если вы уже проводили прямые трансляции,
Пользователи 13-17 лет по умолчанию загружают видео с ограниченным доступом, а пользователи 18 лет и старше – с открытым. Изменить тип доступа к прямой трансляции можно в любой момент.
будут загружены параметры вашего прошлого эфира, в том числе ключ трансляции. Обновлять настройки видеокодера в таком случае не нужно.
- Участники Партнерской программы YouTube могут монетизировать трансляции. Подробнее…
После этого подключите видеокодер и запустите трансляцию.
- В настройках видеокодера выберите вариант, позволяющий вести трансляцию на YouTube. Если такого варианта нет, скопируйте URL трансляции и вставьте его в поле, где нужно указать сервер. Там также может быть написано «Сервер RTMP».
- Скопируйте ключ трансляции с YouTube и вставьте его в поле «Ключ трансляции» в настройках видеокодера.
- Убедитесь, что все настроено, и выходите в эфир. Как только вы сделаете это, для трансляции будет создана страница просмотра. Трансляция также появится в фидах у ваших подписчиков. Кроме того, они получат уведомление о ней.
- Чтобы завершить трансляцию, остановите передачу данных через видеокодер. Если ее продолжительность составит менее 12 часов, запись автоматически сохранится. Информацию о прошедших, текущих и запланированных трансляциях можно посмотреть в Творческой студии YouTube. Для этого перейдите в раздел «Контент» и откройте вкладку «Трансляции».
OBSStudio
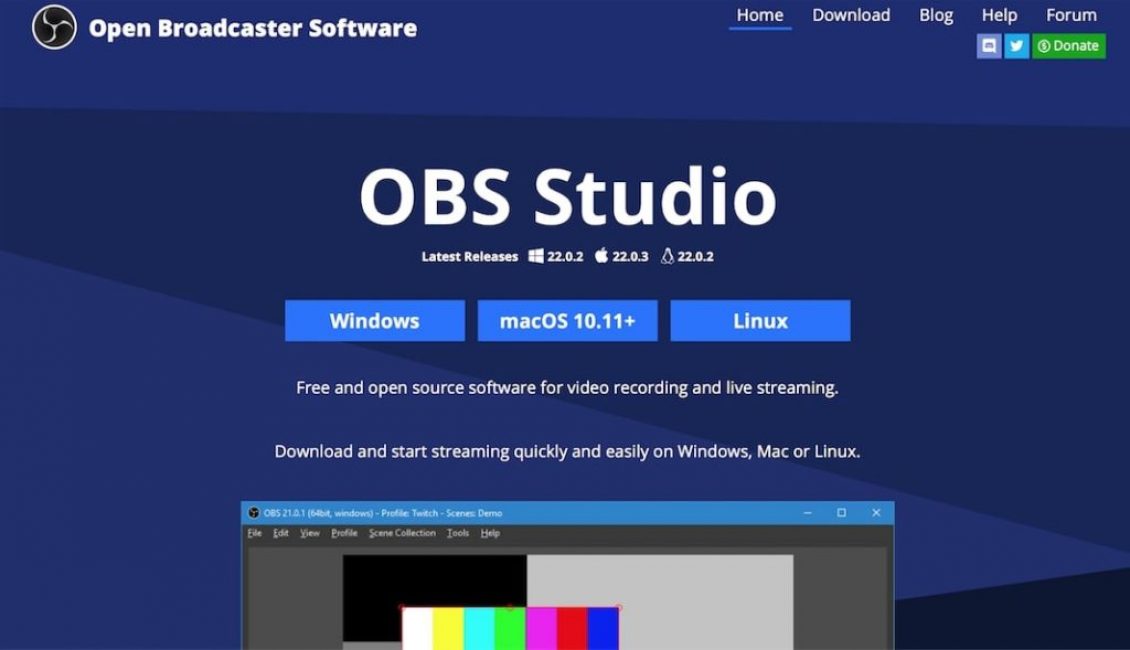
OBSStudio
OBS Studio — программа для потокового вещания.
OBS Studio дает вам возможность записывать видео прямо с веб-камеры и микрофона. В то же время вы можете добавлять клипы из игр в пределах части экрана.
Основные функции включают в себя:
- С открытым исходным кодом и бесплатно
- Функция разделенного окна для размещения нескольких источников мультимедиа
- Поддерживает Twitch, YouTube, Livecoding.tv и другие громкие имена
- Классический интерфейс, который становится плавным с использованием
- Вкладки отделяют все основные функции, например, аудио, видео, запись экрана
ПЛЮСЫ:
- OBS Studio может приблизить вас к вашей мечте стать настоящим вещателем в онлайн-сообществе. Вы можете записывать и / или транслировать в прямом эфире видеоматериалы со своего экрана, транслировать их с веб-камеры / микрофона и смешивать их.
- Программное обеспечение является бесплатным и регулярно получает обновления от сообщества открытого исходного кода. При необходимости вы можете даже направить свой поток на несколько платформ обмена одновременно.
МИНУСЫ:
Для новичков на рынке потоковой передачи интерфейс может быть слишком старым и классическим. Однако за этим стоит хорошая логика. Все выложено четко и при повторном использовании вы можете легко освоить его.
Как поделиться плейлистом
Шеринг плейлиста является немаловажным инструментом для его рекламы. Это довольно легко сделать как с мобильного приложения, так и с домашнего компьютера. Ссылкой удобно делиться через соц.сети. При этом стоит учесть, что если ролики из вашего плейлиста имеют ограниченный доступ – их смогут увидеть только те, кому вы кидали на них ссылку.
Поделиться — пошаговая инструкция:
- Чтобы поделиться видео-плейлистом на ютубе вам нужно для начала открыть сам плейлист
- затем нажать на знакомое троеточие (меню) рядом с плейлистом.
-
Выбрать кнопку «Поделиться» (стрелочка, указывающая вправо) и скопировать ссылку в буфер обмена.
-
Ссылку можно разместить где угодно или переслать кому и как угодно.
- Так же если ваш вебсайт поддерживает формат ссылок ютуба, то можно разместить ссылку на плейлист и туда, чтобы пользователи могли проигрывать его прямо с вашего сайта.
Прошу обратить внимание, что если видео, добавленное в плейлист, предназначено для детей – то опции будут иметь отличия от других видео. Самое главное – вы не сможете добавить их в плейлист
Так же учтите, что, если ролик из плейлиста не работает по какой-то причине – скорей всего владелец запретил его показ в плейлистах или отключил встраивание видео в веб сайты. Если же на видео стоит параметр ограниченного доступа – то увидеть его смогут только люди со ссылкой доступа.
Почему не работает Ютуб на телефоне – причины
Легко представить, каково будет разочарование пользователя, если на смартфоне YouTube вдруг перестанет открываться или начнет постоянно вылетать. Это свидетельство того, что в работе мобильного аппарата произошел серьезный сбой, который необходимо устранить в кратчайшие сроки. Но прежде чем приступать к решительным действиям, нужно рассмотреть причины, повлекшие за собой возникновение проблемы.
Основные причины:
- сбой на серверах Ютуба;
- переполнено внутреннее хранилище смартфона;
- заражение мобильного устройства вирусами;
- неверные параметры подключения к интернету или его отсутствие;
- ошибки при установке очередных обновлений клиента.
Исходя из информации, представленной в этом списке, можно сделать вывод, что причин возникновения проблемы действительно очень много. Для устранения каждой конкретной ошибки необходимо предпринимать определенные действия
Порой, они влекут за собой довольно серьезные последствия, поэтому важно ознакомиться со всеми рекомендациями, которые предлагаются в данном материале
Название канала
Согласно расхожей поговорке, как корабль назовешь, так он и поплывет. По аналогии: от названия Ютуб-канала зависит многое, в том числе и приток подписчиков
Но в основном, популярность будет конечно зависеть от качества контента, поэтому излишне заострять внимание на этом шаге не следует. Каким должно быть хорошее название:
- легкочитаемым;
- запоминающимся;
- хотя бы частично отображать содержание канала;
- простым и не слишком длинным.
Несколько отличных идей, чтобы придумать название:
- Используйте собственное имя. Статистика подтверждает: каналы, названные именем владельца, гораздо чаще становятся раскрученными и популярными. Можно оставить имя и фамилию как есть, или придумать на их основе интересный псевдоним.
- Отталкивайтесь от тематики канала. О чем вы хотите рассказывать своей аудитории? Подумайте, что будет им интересно и какое название точно «зацепит» подписчиков, сподвигнув зайти на вашу страничку?
- Обратитесь к профессионалам, занимающимся неймингом. Они придумают для вас несколько вариантов названий на выбор, исходя из ваших предпочтений.
Логотип канала
Логотип или аватар канала – то, с чего нужно начинать внешнее оформление. Лучше не использовать для этих целей картинки, не несущие смысловой нагрузки. Идеальный вариант – поставить на аватарку свою фотографию или заказать логотип у профессионального дизайнера. Так вы будете ассоциироваться у подписчиков с собственным брендом. Максимальный размер картинки 800 пикселей. Допустим, логотип выбран, переходим к его установке:
- Наведите курсор мыши на логотип на вашей главной странице канала. В углу появится значок карандаша, щелкните его.
- Система перенаправит вас на страницу гугл-аккаунта и предложит загрузить изображение.
- Загрузите фотографию или картинку, при необходимости, масштабируйте ее.
- Нажмите кнопку «Готово» и вернитесь к странице Ютуб канала.
- Возможно, логотип обновится не сразу, обычно это не занимает дольше 10-15 минут.
