Как сделать субтитры к видео: топ-10 приложений для android и iphone
Содержание:
- Автоматические софтсабы
- Развитие субтитров
- Как сделать субтитры в Инстаграме для видео
- SubRip
- Создание уникального интро за 3 несложных шага
- На телефон
- Горячие клавиши для взаимодействия с субтитрами
- Для чего нужны субтитры в Ютубе
- Как добавить субтитры к своему видео на YouTube: инструкция
- Как отключить и включить субтритры в Ютубе: способы
Автоматические софтсабы
Помимо просмотра можно добавить собственные субтитры для авторского видео. Наиболее просто это достигается в автоматическом режиме. Чтобы добавить к размещенному видео дублирующий текст, необходимо придерживаться несложного алгоритма:
- В личном аккаунте кликнуть по аватарке и в выпавшем списке выбрать «Творческая студия YouTube».
- В появившемся окне кликнуть слева по пункту «Видео», который изображен в виде значка «Play».
- Найти редактируемый видеоматериал и кликнуть по нему.
- Ниже пункта «Видео» нажать на «Перевод» со значком содержащим букву «А». В этом подменю поставить «птичку» напротив надписи «По умолчанию показывать мой канал на этом языке» и подтвердить.
-
После этого выбрать в строке «Помощь сообщества» значение «Включить функцию для этого видео». После окончания процесса под надписью «Субтитры» появится «Опубликовано», а в окне плеера установится значок наличия титров.
Создание подобных текстов возможно на 10 языках. Первым был английский, потом к нему добавились корейский, японский, французский, испанский, немецкий, русский, португальский, итальянский и нидерландский.
Редактирование автоматических субтитров
Часто автоматически созданный текст неправильно интерпретирует сюжет ролика. Это может быть результатом плохой съемки или нечеткой озвучки. Существует метод корректировки таких сабов, а именно:
- Во вкладке «Перевод» возле пункта «Опубликовано» есть иконка в виде квадрата со стрелкой. Кликнуть по ней.
- Результатом будет открытие в следующей вкладке браузера окна редактирования. Кликнуть в нем по пункту «Изменить».
- Слева появятся автоматические субтитры с указанием временных меток. Найти нужный отрезок и поменять в нем надписи. После окончания подтвердить, кликнув по знаку плюса. Если нужно удалить, то нажать на крестик.
- Для создания новых сабов нужно ввести их в поле, расположенное сверху надписей, и нажать на знак «+». Чтобы ориентировать вновь созданные титры по времени, можно воспользоваться временной шкалой монтажа, расположенной под видеоконтентом, и быстрыми клавишами.
- После исправлений, нажать на «Сохранить изменения» для подтверждения.
- В итоге при просмотре можно будет прочитать как автоматически созданные, так и отредактированные субтитры.
Загрузка и синхронизация файлов Google Диск
Развитие субтитров
После того как кино смогло говорить на иностранном языке текстом, а методика Вайберга и других его современников появлялась в самых крупных картинах Голливуда, субтитры продолжали становиться все лучше. Так, в 20-е года появилась новая оптическая технология, которая позволила сделать субтитры четче. Хотя, когда они добрались до массовой аудитории, многие зрители сочли их раздражающими и отвлекающими от самого фильма.
Тем временем в стране восходящего солнца два мастера японских субтитров, Симидзу Сюндзи и Тамару Юкихико экспериментировали со словами, проецируемыми сбоку от экрана. Сюндзи приписывают изобретение субтитров в Японии, а Юкихико их создание для первой голливудской картины «Марокко», выпущенной в Японии. Тогда же японские переводчики считали, что чем меньше слов, тем лучше. Поэтому количество символов в западных и восточных субтитрах значительно отличалось.
Идея использования субтитров в кино была перенесена на телевидение в фильме Артура Робинсона «Парижский студент», который транслировался BBC в 1938 году. Однако переход титров с фильмов на телевидение не обошелся без проблем.Стало очевидно, что субтитры не были так разборчивы на маленьких кинескопах телевизоров, как на большом экране, и аудитория не могла читать субтитры достаточно быстро.
Решение состояло в том, чтобы смешать изображения субтитров с изображениями пленки и запустить их параллельно с помощью второго пленочного сканера. Это позволило производственной группе смешать субтитры и сделать буквы ярче, чтобы их было легче увидеть на экранах телевизоров.
В то время как Голливуд распространил свое влияние на киноиндустрию с 1930-х годов до «Золотого века» 1950-х годов, в Европе в тот же период прогресс в технике субтитров был развит в Норвегии, Швеции, Венгрии и Франции. Тогда же норвежский изобретатель Лейф Эриксен запатентовал механический метод нанесения текста прямо на пленку.
Три года спустя венгр, О. Турчани, запатентовал термический процесс, а в конце 1940-х годов в Великобритании экспериментировали с субтитрами, выгравированными на стеклянных пластинах, которые отображались через проектор в левом нижнем углу экрана кинотеатра. Хотя это была улучшенная версия процесса Турчани, этот метод очень долго был популярен продолжал использоваться в некоторых кинотеатрах Азии и Южной Америки.
К 80-м кинематографисты начали использовать для создания субтитров химические процессы обработки пленки, а чуть позже и лазерной обработки. Лазерная обработка стала самой популярной на то время. Если вы возьмете горящую сигарету и поднесете к бумаге, то проделаете в ней дырку – и именно на это похож процесс лазерного создания субтитров. Правда, лазер не прожигал пленку насквозь.
К 1990-м годам лазерное титрование стало отраслевым стандартом, а субтитры для американской киноиндустрии в основном создавались компаниями в Лос-Анджелесе и Лондоне.
Как сделать субтитры в Инстаграме для видео
Чтобы добавить подписи к контенту для постов и сторис, придется работать с приложениями. Например, у владельцев Айфонов встроена в гаджет удобная утилита — Clips.
Особенность приложения в том, что текст не нужно вводить, вы его можете надиктовать. Для этого нужно:
- Войдите в приложение и нажмите на прямоугольники в верхнем углу экрана.
- Вы можете выбрать из галереи видео, которые вы уже подготовили, или снять клип прямо в приложении.
- После того, как видео готово, нажмите на значок субтитров — потом перед вами откроется меню Live Titles.
- Для создания субтитров в Инстаграме нужно нажать на розовую кнопку для записи голоса. Когда вы будете говорить, слова будут появляться внизу видео. Если обнаружите ошибку, можете исправить ее после полной записи.
- В конце оформите текст, поменяйте цвета, если нужно, или добавьте эффект.
Если вы владелец Андроида, можете использовать похожего помощника монтажа — Voicella. Давайте разберем процесс подробнее.
- Скачайте Voicella через Google Play и установите ее.
- Зайдите в приложение и нажмите на красную кнопку записи.
- Добавьте текст с помощью голоса к видеоклипу.
- Отредактируйте текст: измените шрифт, стиль или цвет.
- Сохраните видео в галерею или сразу поделитесь им в Инстаграме в сторис или в ленте.
SubRip
SubRip – приложение для извлечения субтитров, синхронизации и обработки. Это ПО позволяет распознать графические субтитры IDX и SUB из видеофайлов VOB и сохранять их как текстовые файлы SRT. Также есть возможность экспорта в BMP. Извлеченные файлы можно использовать для просмотра в видеофайлах на ноутбуке или компьютере. Присутствует редактор субтитров, в котором можно настроить шрифт и цвет, разбить длинные строки и наложить титры на определенный участок видео. Также включена функция перевода на другие языки, корректировка тайминга и возможность настройки интервалов между фрагментами. Это ПО полностью бесплатное и распространяется на русском языке.
 Интерфейс SubRip
Интерфейс SubRip
Создание уникального интро за 3 несложных шага
Установив программу для видеомонтажа, вы получите удобный инструмент для обработки видеороликов. Вы сможете добавить вступление к какому-то отдельному файлу или проекту, состоящему из нескольких фрагментов. В обоих случаях вам предстоит пройти три этапа работы.
№1. Создание клипа
Начните работу, запустив софт и кликнув «Новый проект». Назначьте формат файла, выбрав один из базовых (16:9 и 4:3) или указав свои пропорции ширины и длины
Это важно, поскольку при склеивании нескольких роликов редактор будет автоматически приводить их к общему стандарту
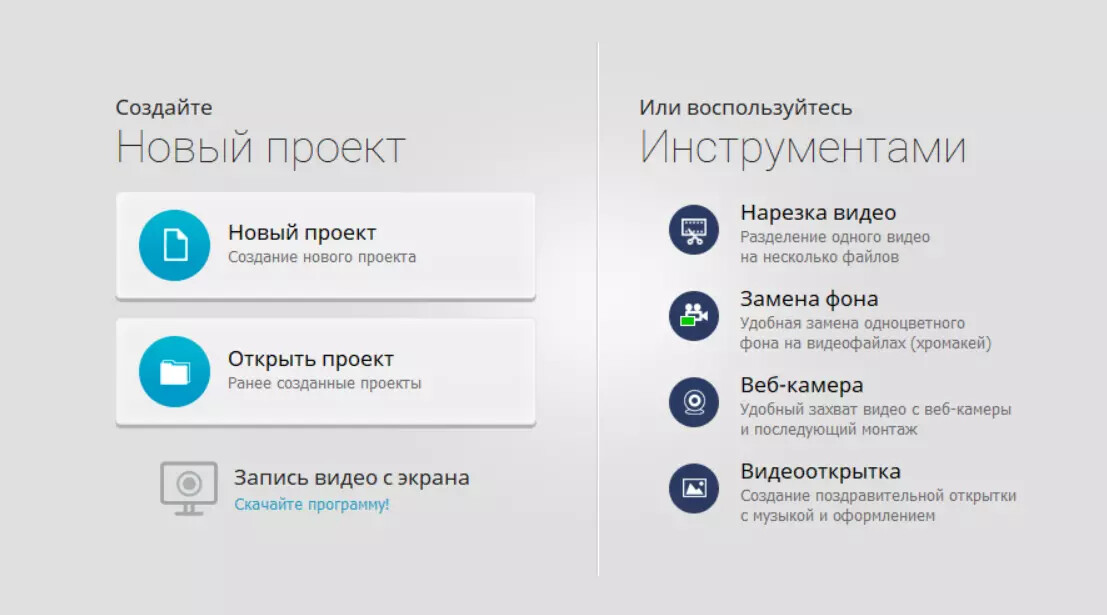
Установите пропорции для будущего ролика
Сделав свой выбор, вы попадёте непосредственно в рабочее окно редактора. Найдите в списке файлов папку с нужными материалами и перетащите их на шкалу времени в нижней части экрана. Это может быть всего один клип или несколько. Между загруженными эпизодами программа для титров в видео расставит переходы. Вы можете оставить анимацию, использованную по умолчанию, или заменить дефолтные переходы на те, которые вам больше по вкусу. Вы найдёте их в соответствующей вкладке меню.
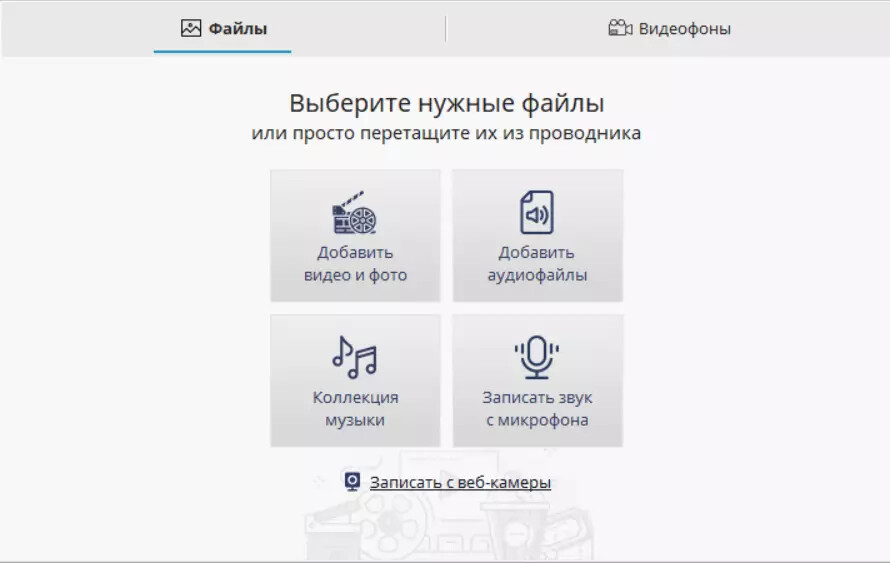
Если вы добавили несколько фрагментов, установите анимацию переходов между ними
№2. Добавление титров
Далее откройте «Титры» и подберите подходящий вариант из каталога. Софт предлагает как нейтральные по стилю и оформлению варианты, так и тематические – детские, романтические, летние, зимние, осенние.
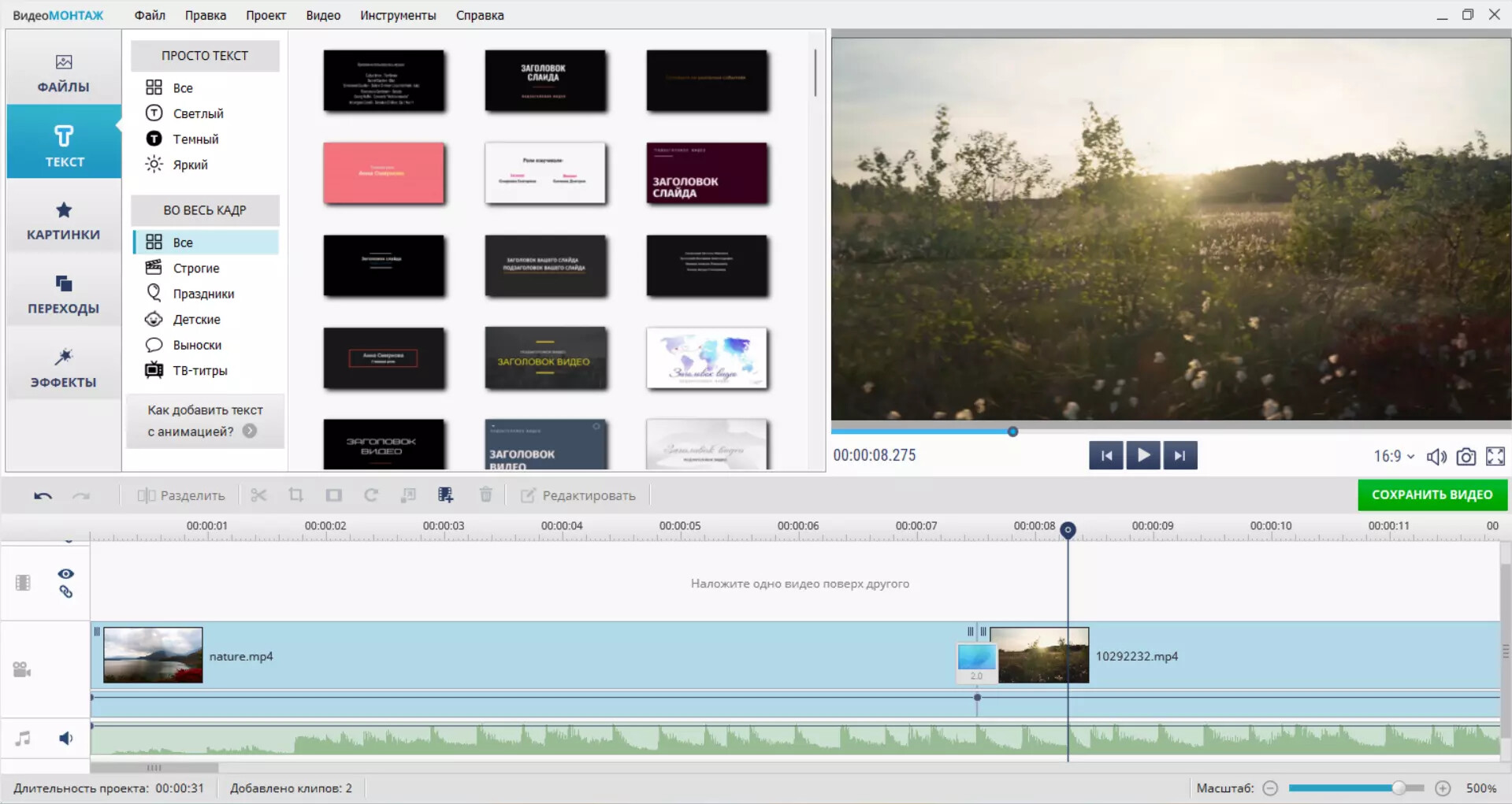
Выберите из коллекции программы подходящий стиль оформления титров
Чтобы применить дизайн, нужно дважды кликнуть по нему и ввести заголовок и подзаголовок.
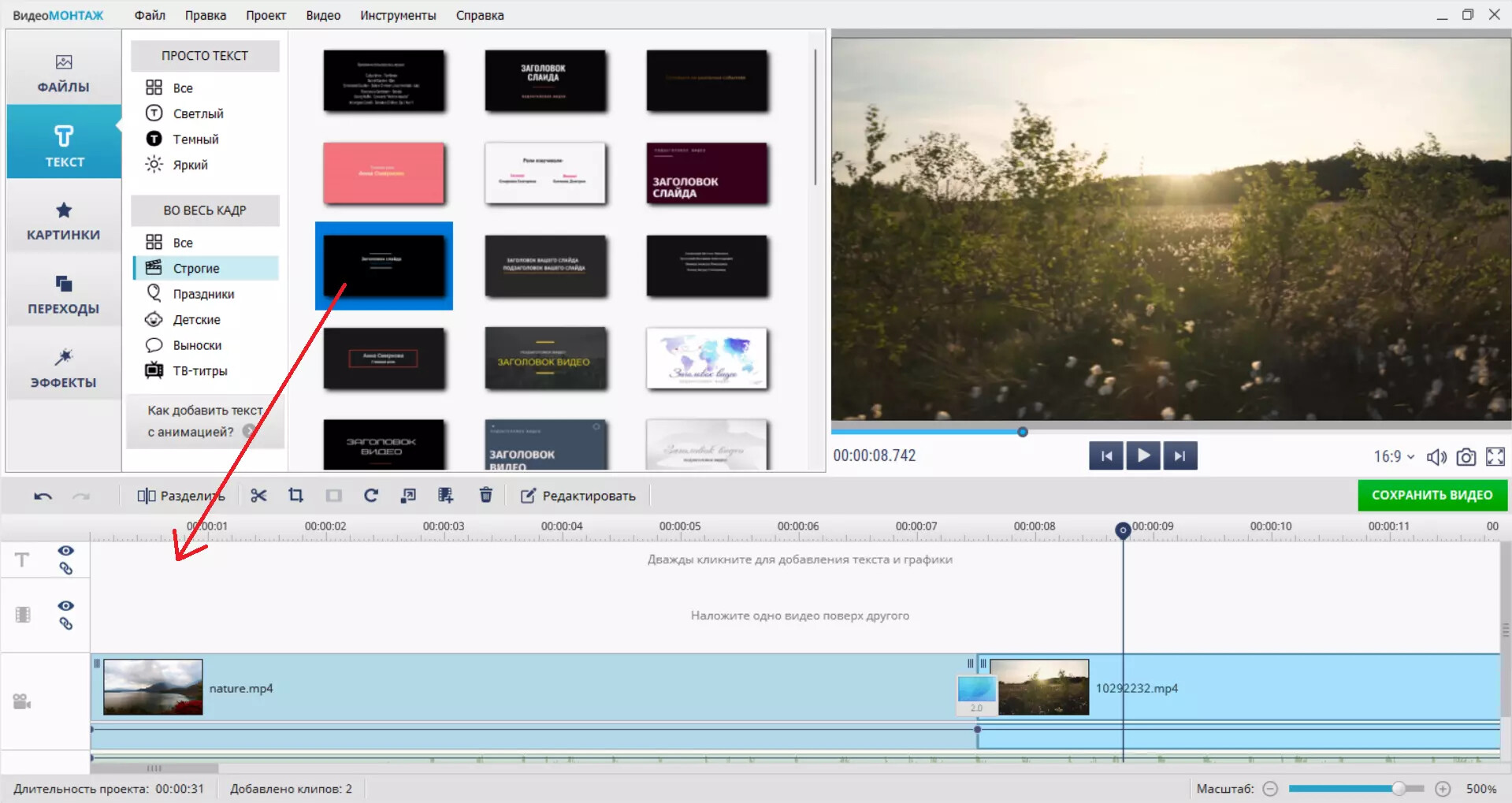
Заполните пустые строки заголовком и подзаголовком видео
Автоматически выбранный дизайн будет размещён в самом конце проекта. Нажмите на него правой кнопкой мыши и используйте команду «Переместить в начало». По умолчанию длительность вступительных титров будет 10 секунд. При необходимости можете сделать их короче или дольше, для этого нужно кликнуть по цифре с указанным таймингом и ввести новое значение. Оптимальная длительность заставки – 5-8 секунд.
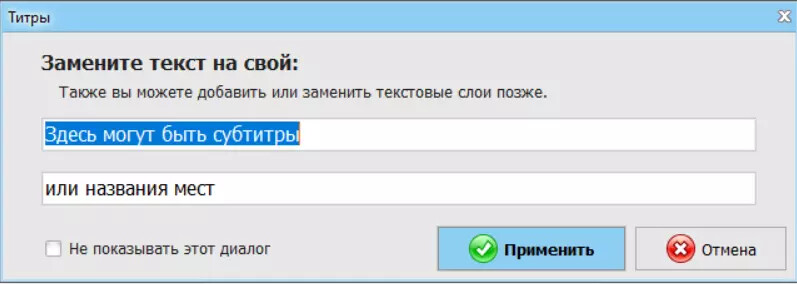
Разместите титры в начале проекта
Помимо того, как добавить титры в видео из заготовленной коллекции, видеоредактор позволяет отредактировать имеющиеся пресеты и разработать соответствующий стиль с нуля. Проявив фантазию и креативность, вы получите уникальный результат, который будет отличать ваши проекты от других.
Чтобы попасть в конструктор, нажмите кнопку «Создать титры». В первую очередь выберите фон. Это может быть однотонный цвет, градиент или изображение, загруженное с компьютера.
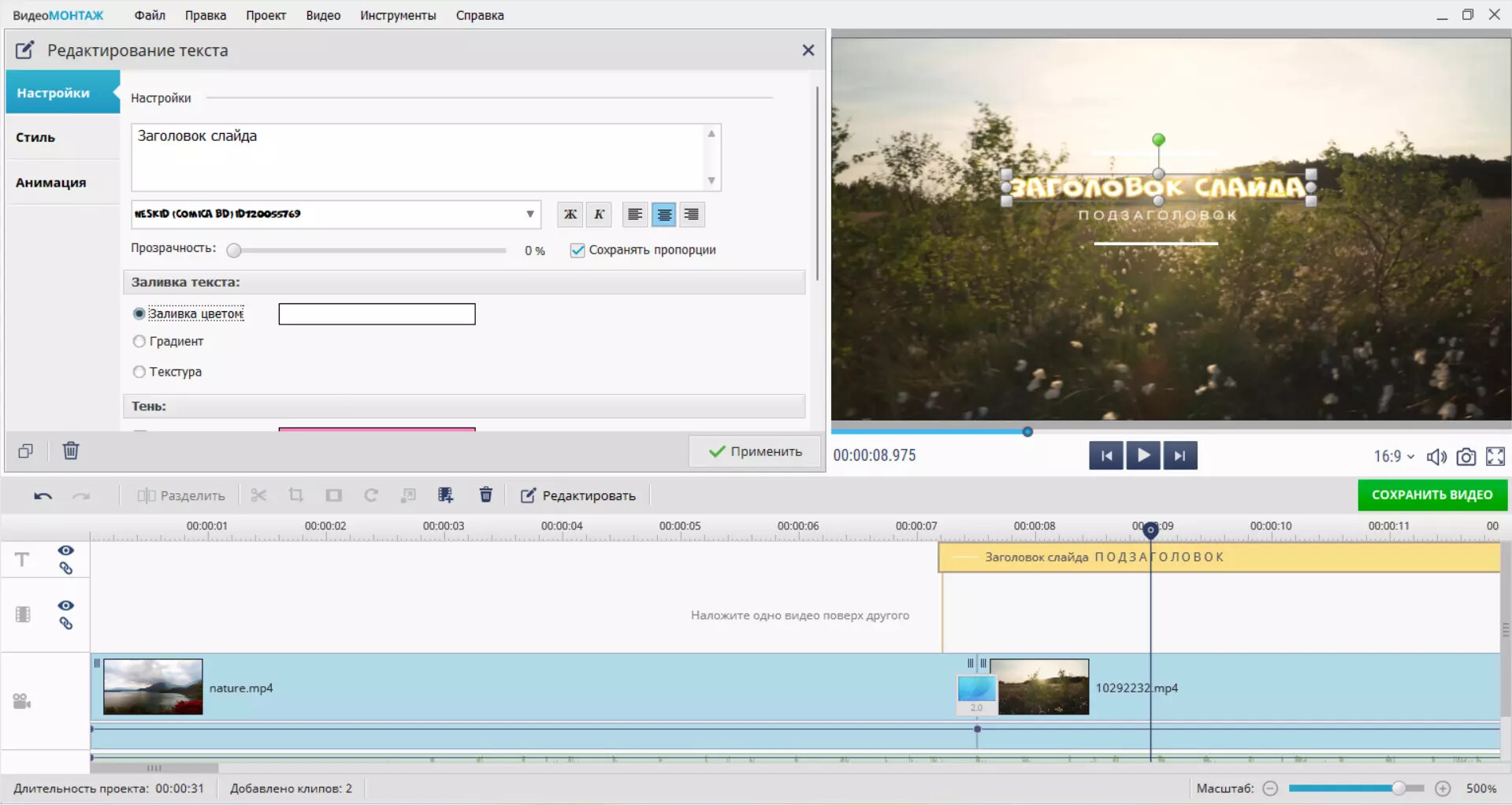
Подберите фоновое изображение для титров
Далее – название. Оно должно быть ёмким, привлекательным и чётко отражать суть ролика. Можете не ограничиваться единственной надписью. Используйте команду «Добавить текст». Видеоредактор предложит подборку готовых стилей на любой случай – строгие и лаконичные или яркие и креативные. Если бы вы решили создать титры для видео онлайн, вы вряд ли смогли бы сделать это так же быстро как в «ВидеоМОНТАЖЕ».
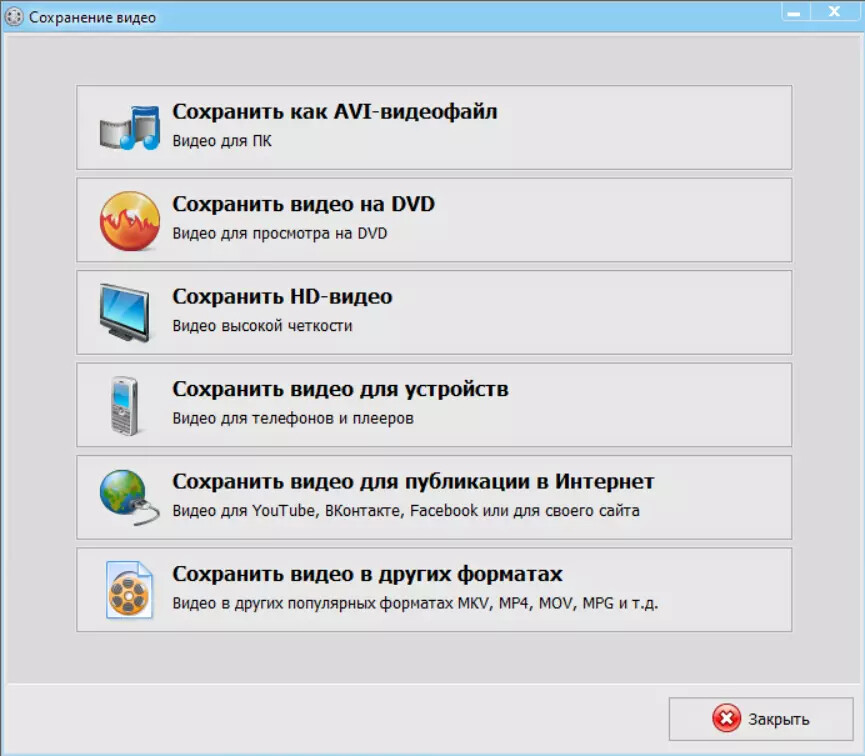
Настройте оформление надписей на слайде с титрами
Дополнительно программа для редактирования видео даёт возможность настраивать вид текстовых вставок вручную. Назначьте шрифт из тех, что установлены на вашем ПК, залейте цветом, градиентом или наложите текстуру, придайте буквам объёмности за счёт тени или контура.
В разделе «Рисунок» вы можете дополнить дизайн вступительного слайда картинкой или логотипом. Загрузите файл и подберите подходящее место для изображения.
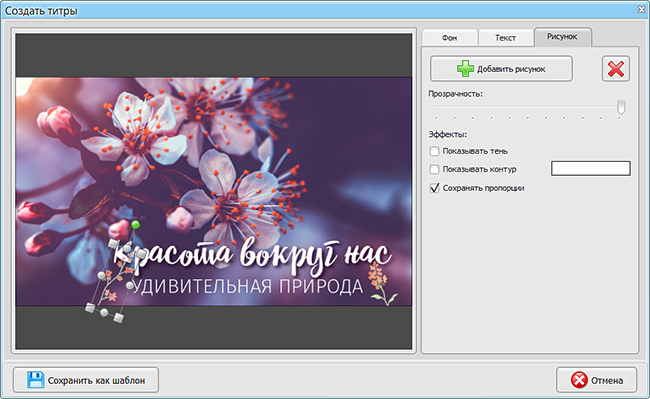
На титрах вы сможете разместить любое изображение
Полученный стиль будет автоматически добавлен в каталог пользовательских шаблонов. Это значит, что вы сможете использовать оформление не только в этом проекте, но и в последующих.
№3. Сохранение результата
С тем, как наложить титры на видео, разобрались, теперь осталось сохранить результат. Для этого откройте вкладку «Создать» и укажите способ конвертации. «ВидеоМОНТАЖ» предлагает записать клип в форматы AVI, MKV, MP4 и многие другие. Кроме того вы можете преобразовать файл для удобного просмотра на телефоне или планшете, а также выгрузить на Youtube-канал.
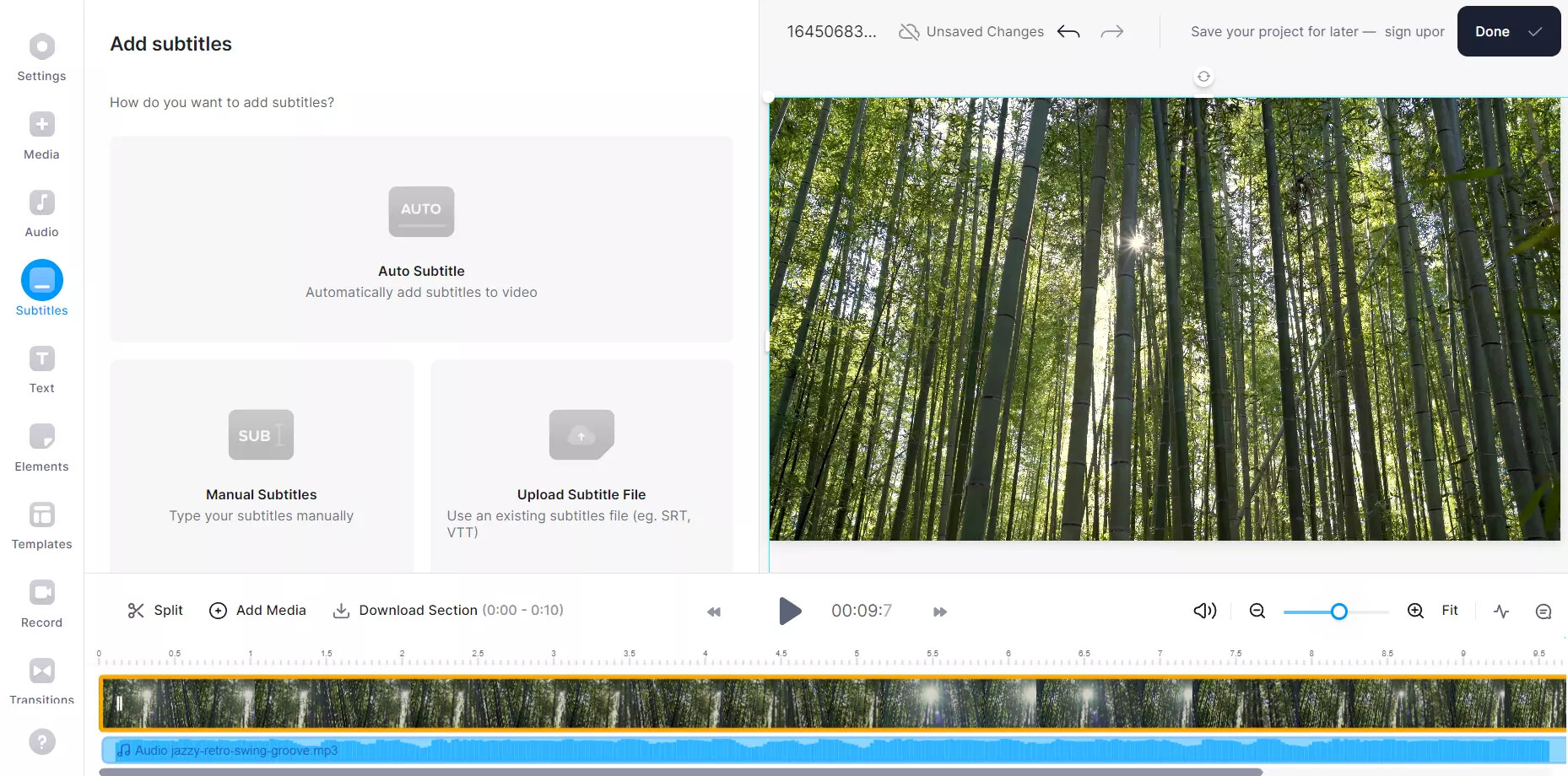
При желании загрузите результат на канал Youtube сразу из окна редактора
На телефон
Чтобы скачать субтитры с YouTube себе на телефон, необходимо будет прибегнуть к помощи сторонних сайтов. Ниже я предоставлю два способа, которые вам помогут справиться с поставленной задачей.
DVDVideoSoft
Данный сайт поможет вам скачать субтитры для нужного видеоролика на мобильное устройство без каких-либо проблем. Для этого, вам необходимо будет воспользоваться таким алгоритмом действий:
- Запускаете приложение YouTube на своем телефоне и открываете ту видеозапись, у которой нужно скачать субтитры. В правой верхней части окошка с видеороликом будет находиться значок в виде стрелочки, щелкайте один раз по нему.
- Как вы это сделаете, всплывет небольшое окошко внизу экрана. Кликайте по графе «Коп. ссылку».
- Если вы все сделали правильно, то в самом низу страницы появится надпись «Скопировано».
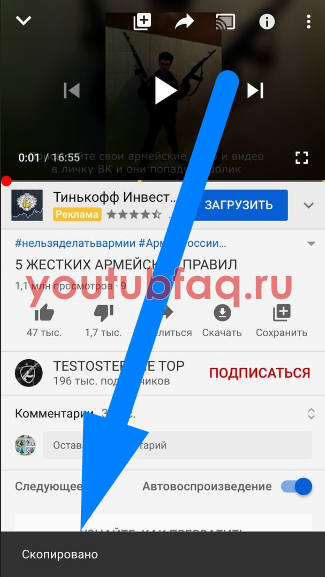
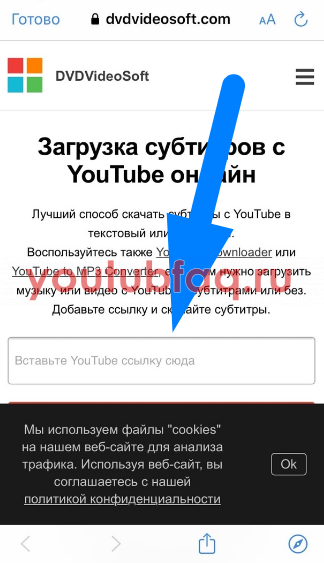
- Как вы это сделаете, появится кнопка «Скачать». Именно по ней и нужно будет нажать.

- После этого должен пойти процесс скачивания. Вам предложат открыть файл в какой-либо программе. Я буду нажимать по строчке «Открыть в программе Pages». Вы же можете выбрать то приложение, которое удобно для вас.
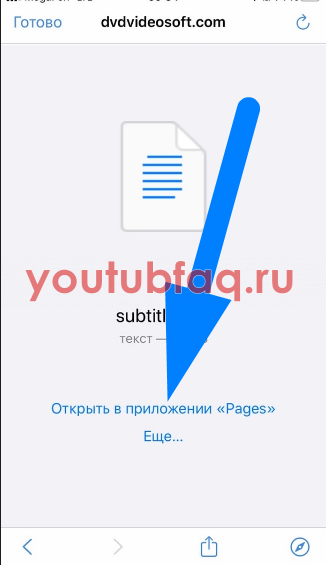
- Вот и все. Если вы выполните все вышеперечисленные действия правильно, то перед вами будут открыты субтитры для выбранного видеоролика с ютуба.

Сервис DownSub
Если вы читали первую часть данной инструкции, то вы уже там видели сервис DownSub. Он помогал нам скачать субтитры с YouTube на персональный компьютер.
К нашему счастью, данный сервис работает и на мобильном устройстве. Чтобы скачать субтитры с ютуба себе на телефон при помощи сервиса DownSub, необходимо будет выполнить пару простых действий:
- Первое, что вам нужно будет сделать – это скопировать ссылку на видеозапись из ютуба, у которой вы хотите скачать субтитры себе на устройство. Если вы не знаете, как скопировать ссылку видеоролика, то посмотрите начало первого способа для телефона, там я подробно объяснил, как это делается.
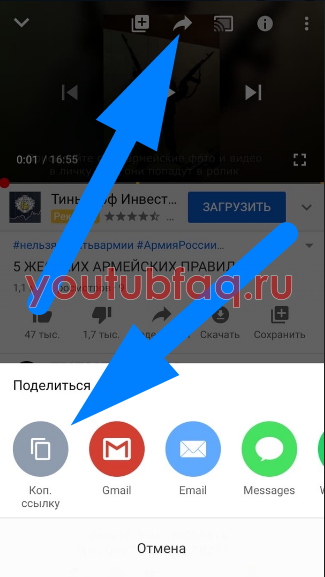
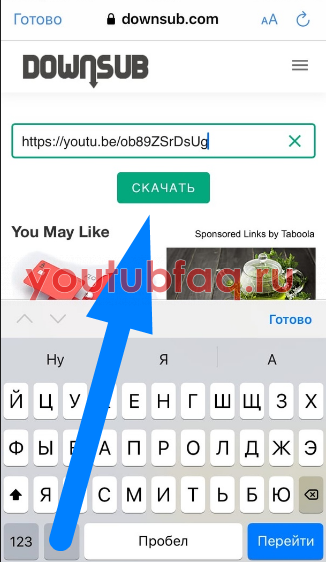
- Нужно будет немного подождать. Как обработка завершена, листайте страницу вниз. Там находите подходящий вам язык субтитров, и жмете по пункту «ТХТ». Данный пункт располагается рядом с языком.
- Если вы сделали все правильно, то откроется страница с выбором приложения для субтитров. Жмите по характерной строчке для открытия. В моем случае, это будет графа «Открыть в приложении Pages».
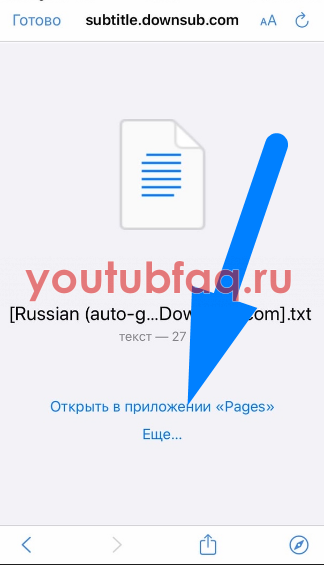
- На этом все. Таким образом, вы смогли скачать файл с субтитрами для выбранного видеоролика себе на телефон.
Благодаря сегодняшней инструкции, вы узнали четыре работающих способа, как скачать субтитры с YouTube на свое устройство. По сути, все эти способы похожи между собой, и достаточно просты в исполнении. Так что, выбирайте любой метод и сохраняйте субтитры для видеоролика на своё устройство.
Горячие клавиши для взаимодействия с субтитрами
Как можно было заметить, параметров текста и всех дополнительных элементов очень много, и с их помощью можно запросто настроить каждый аспект под себя. Но что делать, если вам необходимо лишь чуть-чуть изменить текст, ведь в этом случае не совсем удобно будет лезть в дебри всех настроек. Специально для такого случая в сервисе YouTube есть горячие клавиши, которые прямым образом влияют на отображение субтитров.
- при нажатии клавиши «+» на верхней цифровой панели вы увеличите размер шрифта;
- при нажатии клавиши «-» на верхней цифровой панели вы уменьшите размер шрифта;
- при нажатии клавиши «b», вы включите затенение фона;
- при повторном нажатии «b», вы выключите затенение фона.

Конечно, горячих клавиш не так уж и много, но все же они есть, что не может не радовать. Тем более что с их помощью можно увеличивать и уменьшать размер шрифта, что тоже довольно важный параметр.
Для чего нужны субтитры в Ютубе
Субтитры на YouTube выполняют сразу несколько задач:
- помогают зрителям с дефектами слуха понять, о чем идет речь в видео;
- позволяют смотреть видео в транспорте без наушников или в условиях, когда нет возможности включить звук;
- дополняют происходящее в ролике или работают для пояснения каких-либо терминов, выступают в виде сносок, комментариев или иной вспомогательной информации, относящейся к теме видео;
- если ролик на иностранном языке, переведенные титры, идущие синхронно с оригинальной аудиодорожкой, позволяют понять, что происходит на экране;
- в обучающих видео предназначены для перевода выражений и слов, чтобы человек слушал иностранную речь, видел ее значение и запоминал правильное произношение слов.
Таким образом, использовать субтитры можно по-разному, поэтому роль их на YouTube очень высока.
Виды субтитров в Ютубе
Субтитры на Ютуб могут быть вшитыми и внешними.
Первые включены в видеоряд на этапе создания ролика и являются его неотделимой частью. Они могут иметь разные цвет и размер, активировать их не требуется, т.к. они включены по умолчанию. Такие титры имеют множество недостатков, потому что их нельзя настроить под себя, а на экране смартфона, планшета или телевизора очень сложно прочитать, потому что они не адаптированы под такие условия.
Автор сайта
Екатерина
Самые интересные статьи про YouTube:
Задать вопрос
-Темная тема -Как сохранить видео -Субтитры
Внешние субтитры можно добавить на видео в настройках аккаунта. Пользователи могут их самостоятельно включить или отключить, настроить по своему вкусу, а также выбрать нужный язык. Они не искажаются при просмотре роликов на разных устройствах, будь то компьютер, смартфон или ПК.
Как добавить субтитры к своему видео на YouTube: инструкция
Для начала рассмотрим, как сделать субтитры на Ютубе в видео, если вы добавляете свой ролик. Здесь в распоряжении пользователей хостинга два пути — включить созданные титры автоматически или добавлять текст вручную. Ниже выделим простыми методы добавления текстовой информации в записи и особенности ее изменения.
Автоматические титры YouTube
Одна из особенностей Ютуб заключается в возможности идентифицировать речь и переводить текстовую информацию на нужный язык (если это требуется). Система поддерживает больше десяти языков (русский в том числе). Чтобы создать такие субтитры к видео на YouTube, войдите на сайт. Далее сделайте следующие шаги:
- Перейдите в раздел Творческая студия. Для этого кликните на значок профиля, а после этого жмите на специальную кнопку.
- Кликните на вкладку Видео и перейдите к перечню ранее загруженных на хостинг записей.
- Определитесь с видеороликом, куда необходимо добавить субтитры.
- Нажмите на интересующий вариант и перейдите в раздел Перевод.
- Укажите язык и установите отметку возле пункта По умолчанию показывать мой канал на этом языке.
- Подтвердите выполненное действие.
- В появившемся окне активируйте опцию для интересующего файла. Для этого жмите на кнопку Помощью сообщества.
Этих действий достаточно, чтобы добавить автоматические субтитры на YouTube. Минус в том, что возможности программы в вопросе распознавания голоса далеки от идеала. Чтобы добиться лучшего результата, необходимо просмотреть и откорректировать информацию
Это важно для обеспечения лучшей читабельности текста. Если не редактировать материал, на выходе может оказаться набор непонятных фраз
Если нужно просто включить субтитры, то об этом здесь.
Чтобы сделать качественные субтитры к видео на YouTube, важно уделить время внесению правок. Для этого пройдите такие шаги:
- Жмите на специальный знак со стрелочкой в квадрате возле надписи Опубликовано, который направляет в особый раздел. Его открытие осуществляется в новой вкладке веб-проводника.
- Кликните кнопку Изменить и дождитесь открытия поля для редактирования.
- Выберите текстовую информацию, которая нуждается во внесении правок, и сделайте необходимую работу.
- Жмите на символ плюса с правой стороны.
Бывают ситуации, когда необходимо добавить новые титры, а не отредактировать уже имеющиеся. В таком случае необходимо ввести другой текст в специальном окне и нажать кнопку плюса. Как вариант, можно применить специальный инструмент для перемещения по видеоролика и клавиши быстрого доступа. По завершении редактирования можно сохранить внесенные правки путем нажатия на специальную кнопку. Теперь в процессе просмотра можно выбрать как первичные, так и отредактированные титры.
Как отключить и включить субтритры в Ютубе: способы
В Ютубе убрать субтитры на телефоне или в компьютерной версии возможно через кнопку, которая расположена в нижней части страницы. Во время просмотра видео на экране появляется строка, где белыми буквами написан перевод происходящего. Функция работает с родным языком зрителя и необходима в том случае, если звук выключен. В остальных случаях – стоит отключить субтитры.
Способы, как убрать подписи к видео:
- отключить на смартфоне. Нажать соответствующую кнопку внизу;
- выключить на компьютере, используя «Творческую студию»;
- убрать для всех видео через настройки страницы.
Помимо того, что субтитры можно добавить, также есть и выбор отображения: цвет, язык, указать прозрачность. Если пользователь хочет посмотреть весь текст – выбрать соответствующую функцию и перейти к просмотру.
Субтитры в Ютубе можно отключать или включать в любой момент. Под каждой видеозаписью расположена кнопка: «Включить». Для своих видео можно создать автоматически, ввести вручную или добавить файл профессионального перевода.
При просмотре видео
Включить субтитры на Ютубе, при просмотре клипа с мобильного устройства, возможно через соответствующую кнопку. Она расположена в нижней части окна с видео, рядом с кнопкой: «Настройки».
- Открыть приложение YouTube – перейти к видео.
- Нажать снизу по значку: «Субтитры» – выбрать язык.
- Подтвердить добавление.
Пользователь может указать на каком языке предпочтительней. Также, если под видео указано: «Перевод», то в субтитрах появится перевод.
28 сентября 2020 года была отключена функция: «Помощь сообществу», где зрители могли предложить перевод для клипов. Опция была необходима, если ролик не был предложен на определенном языке. Теперь добавлять текст может только автор видео, используя один из выбранных вариантов. Использовать машинный возможно лишь в случае, если ранее было добавлено текстовое поле на языке оригинала.
Через настройки профиля в YouTube
Через параметры «Творческой студии» автор может подключить и отключить субтитры ко всем видео. После добавления, в разделе появятся все ранее загруженные видеоклипы и количество языков, на которые они переведены.
Как сделать текст ко всем клипам:
- Открыть YouTube с компьютерной версии.
- Нажать по значку своей аватарки – Творческая студия.
- Внизу: «Настройки» по иконке шестеренки – Загрузка видео.
- Расширенные – Язык и субтитры.
- Указать нужный – Сохранить.
Если нужно через ПК запустить текст:
- Перейти на страницу: «Главная» – выбрать видео.
- Нажать по значку субтитров – указать язык.
- Подтвердить.
Стандартно появляется черная рамка, а в ней – белый текст. Параметры отображения можно редактировать, сбрасывать и выбирать новые.
Постоянно, даже не выключаю 0%
Если нужно перевести видео 0%
Редко, в основном смотрю контент на своем языке 0%
Не знал, что такая функция есть 100%
Проголосовало: 1
Для всех видео сразу
В настройках аккаунта также есть изменение титров в клипах. Если сделать субтитры в Ютубе таким способом, то они будут отображены на всех добавленных и сохраненных материалах.
Как сделать субтитры на всех клипах:
- Нажать по аватарке – Настройки.
- Воспроизведение – Всегда показывать.
- Установить галочку напротив двух пунктов.
- Сохранить.
Далее, нужно вернуться на главную и обновить страницу. Пользователь сможет самостоятельно отключать титры через кнопку снизу. В остальных случаях, текст появится в нижней части экрана, где его можно посмотреть и прочесть.
Субтитры для Ютуб на телевизоре
Как и на других устройствах, чтобы переводить субтитры в Ютубе, нужно при просмотре клипа нажать снизу по иконке включения. Если аккаунт на компьютере синхронизируется с телевизором, то управлять меню «Подключить/Отключить» можно таким способом: зайти с компьютера в YouTube – выбрать в настройках «Автоматическое отображение».
Сделать титры на телевизоре:
- Запустить приложение – выбрать клип.
- Нажать по кнопке субтитров – указать основные параметры отображения.
- Сохранить.
Если пользователь подключил всего на одном ролике, то на другом они показаны уже не будут. Поэтому, нужно выбирать отображение каждый раз, когда нужно перевести или указать эту опцию через настройки аккаунта для всех видео.
