Как загрузить видео в группу в вк
Содержание:
- Видеозаписи ВКонтакте и доступ к ним
- Веб-сайт
- Настройка отображения видеозаписи
- С телефона
- Как добавить видео ВКонтакте
- Как настроить и активировать видеозвонки в вк
- Как быстро добавить видео с ютуба в Вконтакте
- Осталось добавить видео в группу
- Как отправить видео или фото с компьютера в ВК?
- Мои видеозаписи
- Одноклассники
- Как добавить в историю с ПК
- Сообщения, стена и группа
- Как загрузить видео напрямую в диалог «ВКонтакте» на компьютере?
- Мобильное приложение
- Загрузка видео через онлайн-сервисы
Видеозаписи ВКонтакте и доступ к ним
Все видеозаписи хранятся на специальной странице “Видео”. Доступ к ней осуществляется с главной страницы из бокового (основного) меню.
В этом разделе хранятся все видеозаписи, отсюда же осуществляется управление ими: добавление, удаление, просмотр, поиск и т.п. Шапка страницы выглядит так:
В самом верху страницы располагается информация о трансляциях (более подробно мы поговорим о них в статье “Трансляции ВКонтакте”). Ниже, в левой части окна, мы видим две вкладки:
- Мои видеозаписи – тут располагаются все видео, которые вы загрузили ВКонтакте с компьютера или добавили со страниц других пользователей;
- Видеокаталог – здесь мы может получить доступ ко всем видеоматериалам социальной сети ВКонтакте.
В правой верхней части экрана располагаются кнопки создания видеоматериалов: “Создать трансляцию” и “Добавить видео”. Давайте теперь разберем, за что отвечает каждая вкладка и кнопка.
Как загрузить видео в ВК
Добавить видеозапись ВКонтакте можно тремя способами:
- загрузить видео со своего компьютера (или телефона) на сайт;
- добавить понравившуюся видеозапись в “Мои видеозаписи”;
- добавить видеозапись с другого сайта (например, с YouTube, RuTube и т.п.).
1. Чтобы загрузить видео в соцсеть с компьютера, нужно в правой верхней части окна нажать кнопку “Добавить видео”.
Далее в открывшемся окне нажать кнопку “Выбрать файл” (либо просто выбрать нужную видеозапись на компьютере и перетащить ее в окно загрузки). Перед добавлением файла можно ознакомиться с правилами загрузки, нажав на надпись “Подробнее о правилах”.
После выбираете файл на компьютере и нажимаете “Открыть”.
После в новом окне отобразиться полоса состояния загрузки файла. Также здесь можно поменять имя видео или задать ему описание в соответствующих полях.
После того, как появится сообщения, что видео загружено, можно выбрать обложку из предлагаемых кадров видеозаписи или загрузить свою, нажав одноименную кнопку.
Также здесь можно выставить необходимые настройки приватности на просмотр и комментирование видеозаписи, либо поставить галочку “Опубликовать на моей странице”. Когда все настройки выставлены, необходимо нажать кнопку “Готово”.
2. Второй способ добавления видео – из видеокаталога социальной сети. Если говорить проще – то просто нужно найти через поиск нужное видео из громадного архива ВКонтакте, а после добавить его в свои видеозаписи. Для этого вбиваете название видео или ключевые слова в поисковой строке, находите нужный файл и нажимаем на видео кнопку с изображением плюса (“Добавить к себе”).
3. Третий способ добавления видеозаписей – со стороннего сайта (например, с Ютуба). О том, как добавить ВКонтакте видео с Ютуба, мы поговорим в следующей статье.
Поиск видеозаписей ВКонтакте
Если открыть страницу видеозаписей, то можно увидеть, что под вкладками и кнопками в верхней части окна располагается поисковая строка. Пользоваться ей довольно просто – нужно вбить туда название видео или ключевые слова, связанные с данным видео, а потом нажать Enter или кнопку с изображением лупы.
Если не удается найти нужное видео по названию или ключевым словам, то можно воспользоваться расширенным поиском. Для этого нужно активировать кнопку “Параметры поиска” (иконка в конце поисковой строки в виде двух ползунков”. Далее в выпадающих списках вы можете выставить все необходимые настройки для более конкретного поиска
Мои видеозаписи
Все загруженные и добавленные на вашу страницу видео отображаются во вкладке “Мои видеозаписи”. Давайте посмотрим, что можно делать в этом разделе:
1. Создавать альбомы и сортировать видеозаписи по альбомам (одноименная кнопка в верхней части окна). К альбомам также можно применять настройки приватности и ограничивать просмотр их для некоторых пользователей или групп пользователей. Альбомам можно задавать названия, чтобы потом легче было ориентироваться.
2. Воспользоваться поисковой строкой для поиска по записям. Следует помнить, что здесь поисковая строка работает только по вашим видео (удобно, когда в разделе огромное количество записей).
3. Также в этом разделе под поисковой строкой располагаются две вкладки: “Добавленные” и “Загруженные”, рядом с которыми располагается счетчик видео. Все видео, загруженные с компьютера или телефона попадают во вкладку “Загруженные”. Все остальные видеозаписи, добавленные из видеокаталога социальной сети ВКонтакте, попадают во вкладку “Добавленные”.
Веб-сайт
Процесс добавления видеороликов ВК сделан так, чтобы у новых пользователей сайта не возникало лишних проблем с загрузкой. Если же вы с таковыми столкнулись, наша статья поможет их устранить.
Настройка раздела
В качестве подготовительного шага необходимо активировать функционал сайта, отвечающий за возможность добавления видеороликов в группу. При этом вы должны обладать правами не ниже, чем «Администратор».
- Откройте начальную страницу группы и через главное меню «…» выберите пункт «Управление сообществом».

С помощью меню в правой части окна переключитесь на вкладку «Разделы».

В рамках основного блока на странице найдите строку «Видеозаписи» и щелкните по расположенной рядом ссылке.

Из представленного списка выберите вариант «Открытые» или «Ограниченные» на ваше усмотрение, руководствуясь базовой подсказкой сайта.
Закончив настройку нужного раздела, нажмите кнопку «Сохранить».

Теперь можно переходить непосредственно к добавлению видеозаписей.
Способ 1: Новое видео
Проще всего добавить видеозапись в группу, используя базовые возможности загрузки материала с компьютера или некоторых других видеохостингов. Данную тему мы подробно рассматривали на примере пользовательской страницы в отдельной статье, действия из которой вам нужно будет повторить.

Подробнее: Как добавить видео ВК
Обратите внимание, что если видеозапись как-либо нарушает авторские и смежные права, блокировке может подвернуться сообщество целиком. В особенности это актуально для случаев, когда в группу регулярно загружается большое количество записей с явными нарушениями
Способ 2: Мои видеозаписи
Этот метод является скорее дополнительным, так как при его использовании у вас на странице уже должны присутствовать видеоролики, загруженные тем или иным образом
Но несмотря на сказанное, все равно важно знать обо всех возможностях, включая эту
На этом мы завершаем процесс добавления видео в группу через полную версию сайта ВКонтакте.
Настройка отображения видеозаписи
Теперь поговорим о нюансах настройки.

Приватность
При добавлении видео с компьютера, телефона или YouTube необходимо задать параметры приватности: кто может смотреть и комментировать видео. Например, только вы, все пользователи, только друзья, друзья друзей или отдельные люди.
Обложка
В случае загрузки видео с ПК или мобильного устройства можно выбрать понравившийся вариант обложки из 10 предложенных. Вы также можете загрузить свою обложку, нажав в поле выбора обложки на «+ Загрузить свою». Можно сделать её по аналогии созданию обложки для ролика на Ютуб.

При добавлении видеозаписи с YouTube или других сайтов выбрать/изменить обложку нельзя.
Название
Загрузка видео ВКонтакте позволяет оставить первоначальное название (как было на компьютере и в ролике с «Ютуба») или ввести новое. Название должно интриговать, сообщать, какую информацию получит пользователь при просмотре видеоролика. Желательно добавить в название ключевые слова, по которым пользователи могут искать видео.
Описание, ссылки, теги
Вы можете добавить к видеоролику описание до 500 знаков, в том числе вставить ссылки на сайт или группу, нужные для продвижения теги. Используйте тематические хештеги, которые органично впишутся в описание видео. Например, #бизнес, #реклама, #монетизация.
С телефона
В мобильной версии сайта функция загрузки видеофайлов не предусмотрена, поэтому добавить клип с телефона можно только через приложение VK. Использовать будем официальное приложение соцсети. Интерфейс версии для системы Андроид ничем не отличается от интерфейса версии iOS, поэтому инструкция универсальная.
Откройте главное меню приложения и перейдите в раздел “Видео”. В правом верхнем углу расположена кнопка в виде знака “+”. Она-то и отвечает за загрузку видеороликов в социальную сеть. Тапните на нее и выберите один из вариантов добавления.
При желании вы можете обрезать видео в специальном редакторе, но этот пункт не является обязательным.

Как добавить видео ВКонтакте
Социальная сеть ВКонтакте кроме площадки для общения, также является и видеохостингом, где существует широкий функционал, позволяющий работать с видео. Так любой ролик, загруженный в соц. сеть, можно добавить в свою коллекцию видеозаписей не прилагая астрономических усилий.
Добавить любое видео к себе на страницу в ВК, даже если оно скрыто от всех кроме вас, можно двумя способами. В первом случае, при наведении на превью видео, появиться крестик в правом верхнем углу, при нажатии на который, указанная видеозапись автоматически перекочует к вам на страницу.
Второй способ предполагает добавление видеозаписи прямо из окна просмотра видео, соответствующая кнопка находиться внизу ролика.
Добавление видео ВКонтакте со сторонних сайтов (Youtube, Vimeo, Rutube. Coub и другие).
Для того чтобы поделиться с друзьями увиденным роликом на стороннем ресурсе или просто сохранить понравившуюся видеозапись не обязательно скачивать видеофайл и загружать его в соц. сеть.
После того, как ВКонтакте обработает ссылку, в окне появиться превью видео, описание и настройки. Описание ролика, взятое из подгруженной видеозаписи, можно поменять по своему усмотрению, также можно указать, кому будет видна видеозапись и необходимость публикации материала у вас на стене (если такое действие нужно).
При копировании ссылки на видео в строку иногда может появиться строчка «Видеосервис не поддерживается, либо ссылка является неправильной». Скорее всего, вы вставили адрес не ролика, а страницы, на котором она размещена.
В этом случае вернитесь к исходному файлу и нажмите на значок сервиса в плеере (например, на YouTube или Vimeo). После этого откроется страница с исходным видео, теперь вы можете смело копировать адрес в браузерной строке и пробовать снова.
Также проблемы с вставкой видео могут возникнуть из-за того, что автор ролика мог запретить публикацию материала на стороннем ресурсе. В этом случае появится сообщение: «Эта видеозапись недоступна для проигрывания через ВКонтакте.
Вы можете обратиться к автору видеозаписи с просьбой разрешить ее встраивания, либо скачать ее на компьютер и загрузить во ВКонтакте как видеофайл».
Стоит учитывать с каких сайтов есть возможность подгружать видео ВКонтакте, если вы не найдете в списке нужный вам сайт, то вставить видео не получиться.
Список поддерживаемых видеохостингов:
| Видеохостинги, онлайн-кинотеатры |
Новостные сайты | Другие порталы |
| youtube.com | 1tv.ru | twitch.tv |
| vimeo.com | eurosport.ru | myvi.ru |
| ustream.tv | ria.ru | kinopoisk.ru |
| rutube.ru | piter.tv | streamdialog.com |
| coub.com | nashe.ru | bigmir.net |
| videomore.ru | planetpics.ru | mdtube.ru |
| ivi.ru | vedomosti.ru | geniroom.com |
| molodejj.tv | lookatme.ru | comdi.com |
| yotaplay.ru | mtv.ru | tochka.net |
| zoomby.ru | 5-tv.ru | livesignal.ru |
| now.ru | tomsk.fm | boomplayer.com |
| pdj.com | forbes.ru | fc-zenit.ru |
| vine.co | lifenews.ru | goodgame.ru |
| geometria.ru | ||
| nefaktpro.ru |
Также стоит отметить, что добавить видео с Youtube в свои видеозаписи или прикрепить его к себе на стену можно и другим способом, прямо на странице просматриваемого ролика. Для этого нужно нажать кнопку «поделиться», которая расположена под роликом, и найти иконку VK, которая у пользователей, проживающих в странах СНГ, расположена на первом месте в списке.
После нажатия на иконку соц. сети всплывет стандартное окно добавления видео в котором вы сможете выбрать куда вы хотите добавить видео (к себе на стену, в видеозаписи или оба варианта). Также в этом окне вы сможете выбрать с кем хотите поделиться публикуемым роликом: с участниками группы, вашими друзьями и подписчиками или отправить видео личным сообщением.
Добавление видеозаписи в сообщество
Для того чтобы добавить видео в группу многие администраторы сначала дублируют ролик к себе в профиль, а уже затем в сообщество.
Но все можно сделать намного проще, для этого нужно выбрать интересующую вас запись ВКонтакте, открыть ее, зажать на кнопку «еще», далее «экспортировать» и в появившемся окне скопировать прямую ссылку.
Этот адрес видео и нужно вставить в текстовое поле вашей будущей записи.
Как настроить и активировать видеозвонки в вк
Прежде чем принимать и совершать видео звонки в ВКонтакте, вам необходимо проверить настройки приватности, а именно тот параметр, который отвечает за пункт кто может звонить мне.
Чтобы это проверить вам необходимо:
- Переходим в настройки. (нажмите на аватарку в правом верхнем углу и нажмите настройки)
- Перейдите в настройки приватности.
- Пролистайте вниз до раздела «Связь со мной»
- В графе «Кто может мне звонить» вам нужно выбрать подходящие настройки.
- И сохранить их.
Активация функции звонка: ранее чтобы у вас появилась иконка трубки вам нужно было попросить кого то позвонить вам и только после этого вы можете сами совершать видео звонки. Разблокировали это очень просто вбивали в поиск по группам «позвони мне»; «звонки в вк» и тд и просто просили кого то им набрать. К счастью теперь этого делать не нужно и функция видео звонка доступна каждому.
Проверка работоспособности гарнитуры и камеры (только для пк).
Проверьте что у вас выставлены разрешения для flash плеера и микрофона, для этого:
- Перейдите на сайт вк
- В правом верхнем углу в адресной строке найдите значок защищённого соединения, похожий на замочек
- Нажмите на него и выставите разрешения для микрофона и флеш плеера, как на скриншоте ниже
Подготовительные работы завершены, теперь можно приступать к сеансу видеосвязи.
Как сделать видеозвонок в ВК c телефона.
Давайте с вами разберемся как можно позвонить другу или любому пользователю в Вк по видео связи с мобильного телефона.
Ниже будет простая инстукция которой может воспользоваться каждый:
- Переходим в диалог с человеком которому необходимо позвонить, или переходим к нему на страницу
- Если вы перешли в диалоги, то ищем иконку трубки справа в верху, если на страницу польховатя то ищем иконку трубки слева.
- Выбираем видео звонок.
- Готово через несколько секунд установится видео связь с вашим другом.
Как сделать видеозвонок в вк с компьютера.
Звонить по видеосвязи c компьютера так же просто как и с мобильного телефона. Сделать это можно 2мя способами:
Первый способ:
- Переходим в диалог с человеком которому нам необходимо позвонить.
- Вверху диалога есть иконка телефонной трубки
- Выбираем сделать «Видеовызов»
- Дальше вам откроется окно видео вызова, где вы можете видеть себя и вашего собеседника
Способ 2й
Есть второй способ он такой же как и пример выше, каждый пользователь выбирает тот способ который ему более удобный
- Переходим на страницу пользователя которому хотим позвонить по видео связи
- Под аватаркой ищем иконку телефонной трубки
- Выбираем видео вызов
Как ведите совершать видео звонки в вконтакте с компьютера так же просто как и с мобильного телефона.
Как сделать групповой видеозвонок в вк с несколькими людьми.
Как в вк сделать видеозвонок с несколькими людьми? Эта версия доступна всем, и принимать участие в переговорах могут до 8 человек, функционал доступен на всех типах устройств и нет никакой разницы, что часть участников беседы будут общаться с телефона, а часть с компьютера. Сделать это можно 2мя способами:
- Собрать нужных людей в беседу, и нажать на трубку — тогда всем участникам беседы кто будет онлайн поступит видео вызов.
- Позвонить 1 человеку и по очереди добавлять участников диалога из друзей которые в сети.
Важно помнить что совершать такие вызовы можно только если выполняются все условия:
- Собеседник должен быть онлайн,
- У него в настройках приватность разрешены видео вызовы,
- Он состоит у вас в друзьях.
- Максимальное количество участников 8 человек.
Как нам кажется в будущем максимальное количество участников групповых вызовов расширять на на момент написания статьи 2021 год, ограничение на 8 человек все еще действует.
Где посмотреть исходящие, входящие и пропущенные видеозвонки в вк.
Если вы не успели ответить на звонок ничего страшного. На мобильном телефоне вы увидите уведомление в бар строке, там будет информация о том кто вам звонил и в какое время, а так же кнопка с функцией перезвонить.
Так же, если вы случайно удалили это уведомление или вы пользуетесь пк версией социальной сети, то у вас в разделе личное сообщение будет 1 новое сообщение от человека который вам звонил.
Как очистить историю видеозвонков в вк?
Мы обратились в официальную поддержку вк с просьбой разъяснить нам вопрос как можно удалять и очищать историю звонков в Вконтакте, к сожалению в настоящие время это сделать не возможно
Но есть не большой лайфхак.
Как быстро добавить видео с ютуба в Вконтакте
Добавить (загрузить) видеоматериал с Ютуба на свою страницу Вконтакте очень просто. В браузере находим необходимый видеоролик на Ютубе. Затем в адресной строке нужно выделить и скопировать кликом мыши (нажав на правую кнопку) ссылку отправляемую на видео с ютуба.

В Контакте нужно войти в меню Видео и нажать на кнопку «Добавить видеоролик». Затем в открывшемся окошке выбираем строку «Добавить с другого сайта», и в пустой строке вставляем кликом мыши (правой кнопкой) ссылку, ранее скопированную на видеосервисе Ютуб.

После того как вы вставите ранее скопированную ссылку, появится оконо с настройками, здесь вы сможете добавить или изменить название, описание…

Также можно выбирать, осуществлять ли показ видеоролика всем пользователям или только друзьям. Кроме этого можно определить соответствующие настройки на то, кому можно комментировать данное видео. Установив метку «опубликовать на моей странице» ролик отправится на стену пользователя. В строке «описание» можно написать свой комментарий к видеоролику. Теперь мы разобрались как вконтакте добавить видео с ютуба.
Осталось добавить видео в группу
Окончательным шагом по пути видеоролика из ютуба окажется тематическая или бизнес группа Вконтакте. Добавить ролик в группу Вконтакте также не сложно. Для добавления ролика в группу тоже нужно нажать на надпись на стене «что у вас нового» и выбрать видеозапись из альбома. В случае, если у вас этой видеозаписи еще нет в альбоме, тогда перейдите на надпись «к моим видеозаписям» и выберите необходимую из перечня своих видеозаписей. (Более подробно См. Как добавить видео в Группу ВК).
Также добавить видеозапись в сообщество можно обратным путем. Можно зайти на свою страницу, выбрать видеозапись, открыв ее вы увидите перечень опций, которые можно совершать с данной видеозаписью. В пункте «еще» есть опция «добавить в сообщество», нажав на которую перед вами откроется перечень сообществ, в которых вы являетесь управляющим звеном. Выбрав одну или несколько из них, вы отправите ролик в альбом группы. Теперь вы знаете несколько путей как добавить видео в группу.
Как отправить видео или фото с компьютера в ВК?
Итак, для начала давайте разберемся, как правильно отправлять ролики с компьютера.
Откройте свою страничку Вконтакте и первым делом загрузите на нее нужное вам видео. Находится нужная кнопка в разделе «Видеозаписи» и называется она «Добавить видео»
Добавление видео
В новом окошке жмите «Выбрать файл» и находим его на компьютере. Для выбора нажмите на ролик и дальше — «Открыть»
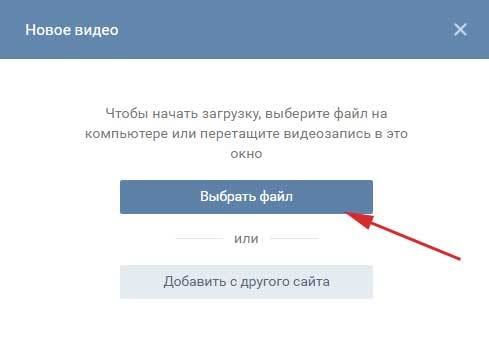
Выбрать файл
- Сразу же после этого появится окошко загрузки
- Пока видео закачивается, можно изменить для него название и описание
- Если вы не хотите, чтобы все видели ваше творение, то нажмите на строку напротив «Кто может смотреть это видео»
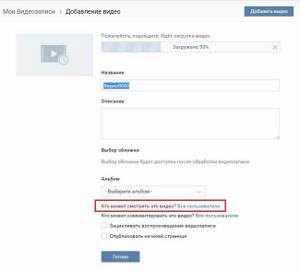
Настроить приватность
- Если вы не хотите открывать общий доступ, то выберите «Только я»
- Теперь видео окажется на вашей странице, но увидите его только вы
- Вот теперь можно отсылать его своему другу в переписке. Для этого в окне диалога нажмите «Еще»
Прикрепить видео
В списке нажимаем «Видеозапись» и выбираем нужный ролик, либо нажмите на «Фотографию» и выберите нужный снимок
Дополнительно вы можете добавить какой-нибудь текст и отправить его другу.
Мои видеозаписи
Теперь задачка посложнее. Как вставить видео с ютуба в «Мои видеозаписи». Понятное дело, что после того как вы опубликуете ролик, в правом верхнем углу появится крест, нажав на который вы добавляете его в записи. Это скучно.
Перейдите в раздел «Мои видеозаписи» и в правом углу выберите «Добавить».

Теперь вам понадобится кнопка «С другого сайта».
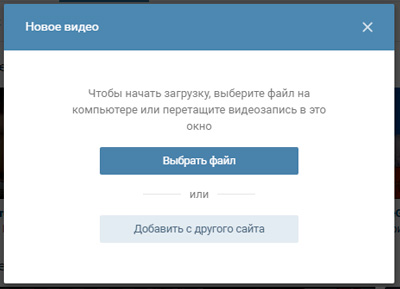
Вставляете линк.
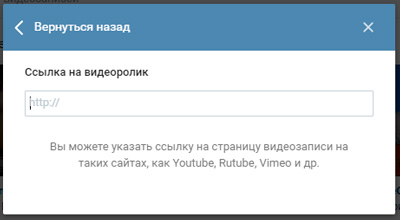
Готово. Вы можете редактировать любую информацию: описание, название, добавить на стену, поставив галочку напротив «Опубликовать на моей странице», а также отфильтровать людей, которые могут смотреть ролик (все пользователи или лишь избранные», а также удалить возможность комментирования.
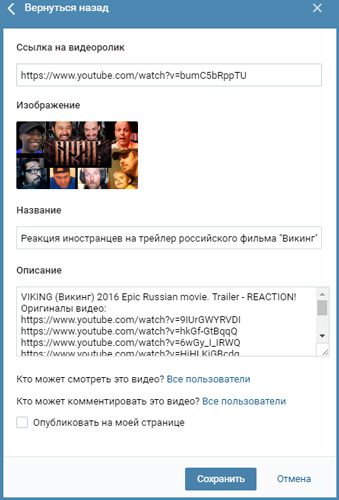
Одноклассники
Размеры аватара:
- Размер миниатюры – не менее 190х190 px.
- Оптимальный размер – 288х288px
- Максимальное разрешение файла – 1680х1680 px.
- Фотография профиля в Одноклассниках имеет квадратную форму.
Размер обложки в Одноклассниках – 1944х600 px.
- «Безопасная зона», чтобы сохранить содержимое обложки на разных устройствах – 980х240 px от середины картинки.
- Закрепив обложку в альбом, пользователи смогут комментировать ее.
Размер картинки поста в Одноклассниках – 780х585 px.
- Максимальное разрешение – 1680х1680 px.
- Обложка для мобильной версии (ее можно загрузить отдельно) – не менее 1024х768 px.
- Соотношение сторон – 4:3
- В новостной ленте пост отображается размером 548х411 px.
- В раскрытом состоянии размеры изображений – 780х585 px.
- Можно загружать квадратные, вертикальные и горизонтальные изображения. Стороны картинки масштабируются до граничных показателей.
Реклама:

- тизер – не менее 90х75px и не более 60Кб. Располагается в правой и левой колонках в полной версии сайта;
- баннер – 240х400px, не более 60Кб. Отображается в правой части сайта на ПК;
- мультиформат – несколько изображений не менее 256х256, 1080?607, 600х600px;
- карусель – от 3 до 6 карточек размером 600х600px.

- продвижение игр: баннер 128х128 px в разделе «Игры для вас»
- Размер файла для рекламного объявления – не более 150 Кб.
Форматы изображений: GIF, JPG и PNG.
Как добавить в историю с ПК
Чтобы добавить клип в историю ВК с компьютера, придется пойти на хитрость. Если с добавлением историй со смартфона все просто и понятно, то с веб-версией соцсети все немного сложнее. Функция добавления истории через сайт недоступна для широких масс. Поэтому мы пойдем обходным путем и быстро добавим видео в историю через инструменты для разработчиков.
Шаг 1. Перейдите в специальный раздел для разработчиков и пролистайте страницу вниз до блока “Пример запроса”.
Шаг 2. Скопируйте код без кавычек “return API.stories.getVideoUploadServer (<«add_to_news»:1>);” и вставьте его в поле под названием “code”.
Шаг 3. Нажмите кнопку “Выполнить”.
Сообщения, стена и группа
Если вам необходимо вставить ролик на стену в группу, послать какому-то другу лично, через сообщения или опубликовать у себя на странице, то нет ничего проще. Прямо на YouTube, под роликом есть ссылка «Поделиться». Нажмите на нее.
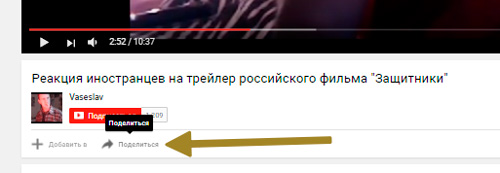
Перед вами появится короткая ссылка. Ее даже не обязательно копировать. Здесь есть кнопка социальной сети Вконтакте. При желании вы можете поставить свое время в окошке чуть ниже URL и установить галочку напротив слова «Начало». В этом случае видео будет воспроизводиться с того места, которое вы запланировали.
К примеру, если в начало кто-то поставил рекламу, а вы не хотите обременять друга лишней болтовней, таймер можно установить подальше от начала. Это также полезно, когда у вас есть желание указать на конкретное место в фильме.
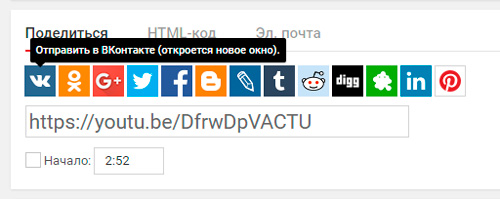
У вас есть три варианта, куда направить ссылку: друзья и подписчики, тогда оно расположится на стене; подписчики сообщества, в этом случае вам будет нужно выбрать группу, в которой вы являетесь администратором; вставить в сообщения.
Можете оставить свой комментарий к ролику, для этого есть специальная форма.
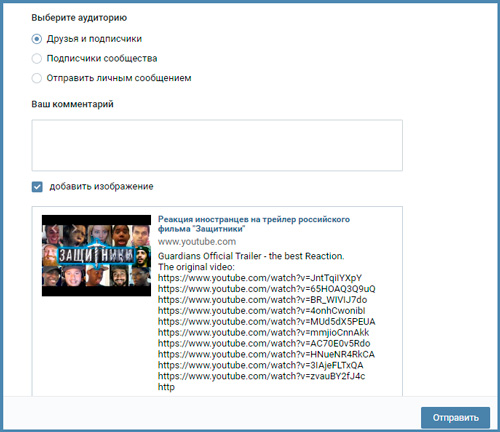
Это не единственный способ, лично мне нравится второй, о котором я сейчас и расскажу.
Альтернативный способ
Ни к чему заморачиваться с этими дополнительными кнопками. В контакте есть альтернативный способ вставить ролик. Просто скопируйте URL из поисковой строки браузера. Уникальная ссылка на ролик появлялась и при нажатии на кнопку «Поделиться», можно использовать и ее. Они одинаковые, вторая просто короче. В статье «Как правильно добавлять сообщения и записи на стену ВКонтакте» имеется пошаговая инструкция, как добавить себе на стену, либо другому человеку записи, музыку, видео, карты и т.д., читайте.
Кстати, в статье о том, как сделать текстовую ссылку на группу, я рассказывал как укорачивать длинные URL при помощи официального сервиса Вконтакте.
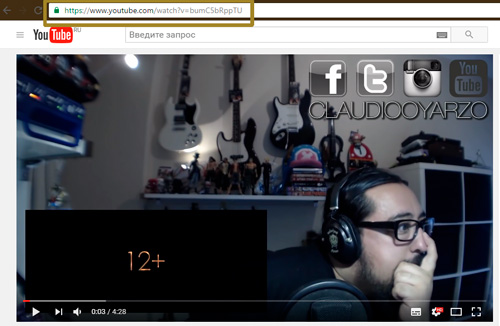
Теперь достаточно открыть поле сообщений, куда вы обычно вставляете текст. Это может быть степа личной страницы или группы, а также диалоги. После того как вы вставите ссылку на видео, оно отобразится. После этого текст URL можно удалять. Ролик никуда не исчезнет. Осталось только «Отправить».
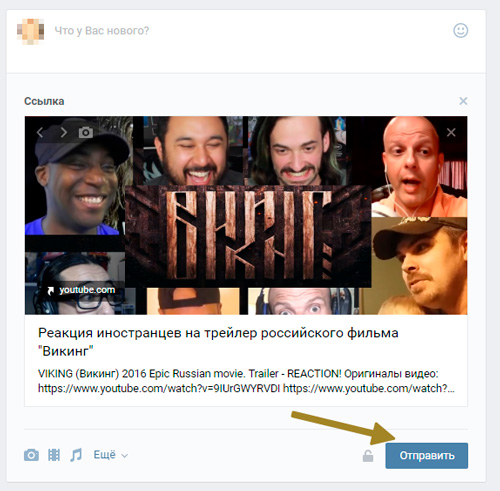
Как я и сказал, вы можете выбрать любого человека, перейдя в рубрику «Сообщения», вставить ссылку в текстовое поле и дождаться пока ролик не отразится.
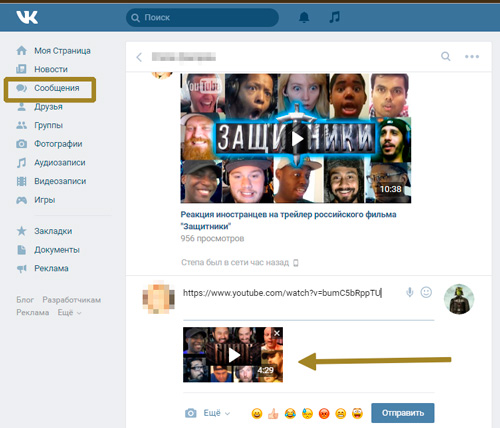
После этого текст можно удалить.
Как загрузить видео напрямую в диалог «ВКонтакте» на компьютере?
В полной компьютерной версии сайта сделать это довольно просто. Для начала здесь нужно перейти в диалог с требуемым пользователем, после чего следует навести курсор мыши на кнопку со скрепкой, чтобы открылось меню дополнительных функций. Здесь нужно выбрать пункт «Видеозапись».
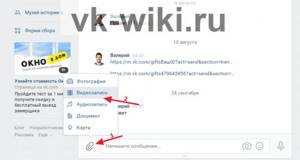
В следующем открывшемся окне помимо того, что можно выбрать для прикрепления к сообщению один из имеющихся роликов в видеозаписях пользователя, также доступна кнопку «Загрузить видео». Нажав на нее, можно загрузить ролик с устройства, который сразу же будет отправлен в сообщении человеку.
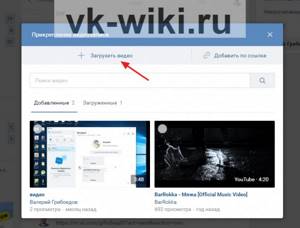
Далее ролик начнет загружаться на сайт, а увидеть его можно будет на том же месте под текстом вводимого сообщения, где находятся и остальные прикрепляемые файлы. После того, как ролик будет полностью загружен, его можно будет отправить собеседнику. При этом он не будет добавляться в спискок видеозаписей пользователя на его личную страницу.
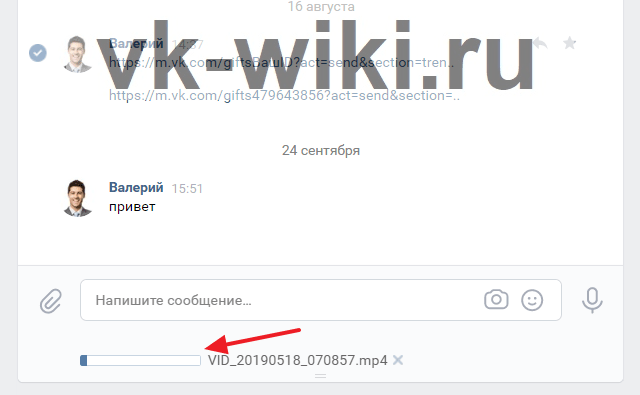
Мобильное приложение
В официальном мобильном приложении методы добавления видео в группу несколько отличаются от веб-сайта. Кроме того, у вас не будет возможности удалить ролик, загруженный на сайт другим пользователем и добавленный вами по случайности.
Способ 1: Запись видео
Так как подавляющее большинство современных мобильных устройств оснащено камерой, вы можете записать и сразу же загрузить новый видеоролик. При таком подходе у вас не будет проблем с форматом или размерами видео.
- На стене группы выберите раздел «Видео».

В верхнем правом углу щелкните по иконке плюсика.</li>

Из списка выберите пункт «Записать видео».</li>

С помощью представленных инструментов выполните запись.</li>

Далее вам остается лишь подтвердить добавление на сайт.</li></ol>
Для комфортного добавления подобных роликов вам нужен достаточно быстрый интернет.
Благодаря этому подходу возможно добавить видео из других сервисов, к числу которых преимущественно относятся видеохостинги. Стабильнее всего загрузка выполняется с YouTube.
- Находясь в разделе «Видеозаписи» в группе ВКонтакте, нажмите по значку в правом углу экрана.


В появившеюся строку впишите полный URL-адреса видеоролика.</li>

Добавив ссылку, нажмите кнопку «ОК», чтобы начать выгрузку.</li>

После непродолжительной загрузки ролик появится в общем списке.</li>

Его вы сможете удалить или переместить по желанию.</li>

</ol>Любое добавленное из мобильного приложения видео, включая снятое самостоятельно, будет доступно и на веб-сайте. Это же правило в полной мере касается обратной ситуации.
Мы рады, что смогли помочь Вам в решении проблемы.
Опишите, что у вас не получилось.
Помогла ли вам эта статья?
- https://smmx.ru/vk/kak-vkontakte-dobavit-video-v-gruppu.html
- https://zarplatawmz.ru/kak-dobavit-video-v-gruppu-v-kontakte/
- https://lumpics.ru/how-add-video-to-vkontakte-group/
Загрузка видео через онлайн-сервисы
Уже давно в сети появились сайты, позволяющие скачивать что-то с видеохостингов и социальных сетей, ограничивающих эту возможность по-умолчанию. Если вы выбираете подобный метод, то вам ничего не приходится устанавливать на компьютер. Просто переходим на определенную страницу, вставляем скопированную строку в ссылку и ждем результата. Специальный скрипт получит видео из источника, и позволит вам его разместить у себя в загрузках. Кроме того, на некоторых сайтах есть возможность выбора разрешения и конечного видеоформата.
GetVideo.org
Ключевым преимуществом сервиса GetVideo является все-таки лаконичность и простота интерфейса. Интересно и то, что существует как онлайн-версия, так и полноценное клиентское приложение. Вы можете отыскать подходящий раздел буквально за несколько секунд. Не придется разбираться в сложном интерфейсе, Для того чтобы скачать видео из Вконтакте, вам нужно сделать всего пару щелчков мышью. Сервис работает со всеми популярными социальными сетями и видеохостингами (вроде Вимео или Инстаграм). Еще здесь есть возможность выборочной загрузки аудиодорожек с видео.
Работает это интересным образом. Программа автоматически отделяет звук от видео, и запаковывает ее в mp3 формат. И уже готовой мелодией вы можете воспользоваться у себя на компьютере. Удобно для тех, кто так и не освоил Шазам, а какую-то неизвестную песню из видео заполучить в чистом виде очень хочется. Удобство ресурса еще и в том, что вы можете самостоятельно выбрать разрешение готового видеоролика (вплоть до 4К).
Особенности
Сервис GetVideo позволяет проверить конечный размер файла до того, как он будет скачан. В сервисе GetVideo есть ряд ключевых преимуществ:
Теперь о том, как пользоваться сервисом:
- Для начала перейдите на страницу источника видео и обязательно скопируйте ссылку из адресной строки. Сервис GetVideo поддерживает большинство популярных (в РУнете) хостингов.
- После этого вставляем ссылку в поле.
- Нажимаем кнопку «Скачать».
- Выбираем директорию сохранения файла (на этом этапе выбирается разрешение).
- Всё, загрузка началась. Если у вас какие-то проблемы с интернетом, то процесс загрузки можно приостановить.
SaveFrom.net
» target=»_blank» rel=»nofollow noopener noreferrer»>Перейти на Savefrom.net
Есть как онлайн-версия (ru.savefrom.net.), так и оффлайн-приложение. Если вам нужно быстро скачать видео с ВК бесплатно, то переходим на сайт и вставляем ссылку. Готово.
У SaveFrom есть ряд преимуществ:
- Не нужно ничего платить (сайт бесплатный).
- Есть подсказки на главной странице.
- Поддержка большого количества хостингов и социальных сетей.
- Мультиформатность.
Есть же тут и ряд недостатков. Их всего два. Первый заключается в том, что собственное клиентское приложение они рекламируют очень агрессивно. Вторая загвоздка в том, что не всегда доступно максимальное разрешение видеозаписи (даже при наличии такового в источнике).
Чтобы скачать ролик с ВК, нужно:
- Открыть официальную страницу.
- Скопировать ссылку в поле на сайте.
- Дождаться загрузки видеоролика в интерфейс.
- Нажать на «Скачать без установки».
- Готово. Выбираете подходящий видеоформат и нажимаете кнопку скачать еще раз. В правой части кнопки будет отображаться выбранное для загрузки разрешение.
SaveVK
- Для начала нужно перейти на страницу с источником, и скопировать прямую ссылку оттуда.
- После этого переходим на сайт и вставляем ссылку в главное поле. Страница предельно простая, всего 1 поле и одна кнопка, здесь вы точно не запутаетесь.
- После вставки ссылки в поле нужно нажать на клавишу «Получить Видеофайл». Здесь вам предложат выбрать формат и разрешение. Если вы хотите видео хорошего качества, то правильнее будет скачать видео с ВК бесплатно в расширении 720 или 1080p. Это соответствует HD и Full HD соответственно.
Обычно через пару секунд начинается загрузка в браузере. Сохраненное видео вы можете найти в соответствующей папке, просто кликните на раздел с загрузками и найдите видео там.
VK Загрузчик
Еще один сервис для того, чтобы скачать видео с ВК онлайн. Простой интерфейс, приятное глазу оформление и высокая скорость загрузки, можно использовать как на планшете, так и на персональном компьютере. Принцип работы загрузчика предельно прост:
- Вставляем ссылку в поле.
- Выбираем нужный формат.
- Скачиваем файл.
Сервис работает как с обычным MP4 так и префиксом HD.
