Как загрузить видео на youtube канал: пошаговая инструкция
Содержание:
- Как скачать текст из видео на ютубе?
- Wistia
- Как скачивать с YouTube интересное видео?
- Как скачивать видео с ютуба с помощью 3D Youtube Downloader
- Как скачивать видео с ютуба на компьютер с помощью 4K YouTube Downloader
- Загрузка видео с ютуба с помощью ClipGrab
- Как загрузить видео с ютуба с помощью Download Master
- Загрузка видео с youtube с помощью GetVideo
- Как качать с ютуба видео на компьютер с помощью Ummy Video Downloader
- Как скачать видео с youtube на компьютер с помощью Videoder
- Как можно скачать видео с ютуба с помощью YouTube Downloader и Youtube Downloader HD
- Как копировать с ютуба интересное видео с помощью YouTube-DLG
- Как записать видео с ютуба с помощью Zasasa Youtube
- Снимаем действующие ограничения
- Как выложить видео в Ютуб
- Шаг 3. Как правильно загрузить видео на «Ютуб»
- Как выложить видео в ютуб с компьютера
- Как убрать ограничение в 15 минут на загрузку видео
- Описание и настройки видеороликов в Ютубе
- Как создать канал на Ютубе?
- Скачиваем на компьютер
- Заключение.
Как скачать текст из видео на ютубе?
Для этого следует проделать определенные действия
Внимание! Вы должны быть авторизованы в сервисе YouTube
- Открываем нужный ролик.
- Справа под ним жмем на троеточие.
- Выбираем посмотреть расшифровку видео.
- В верхнем правом углу жмем на 3 точки.
- Выбираем «показать или скрыть временные метки».
- Выделяем все что имеется в поле с права.
- Вставляем текст в блокнот или Word.
- Выполняете редактирование.
Субтитры можно скачать с помощью сервисов:
- Downsub.Com
- Savesubs.Com
- Yousubtitles.Com
Так же получить текст можно выполнив простую транскрипцию через сервис Speechpad.Ru. Для этого нужно включить микрофон и ролик с ютуба и запустить процесс.
Wistia
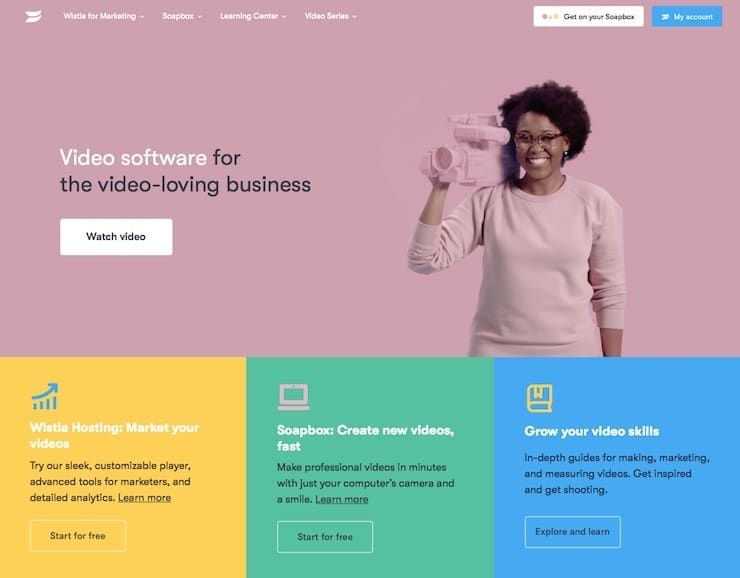
Изначально этот сайт стал прибежищем для художников, давая им возможности хранить свои видео-портфолио. Но владельцы ресурса быстро распознали его бизнес-потенциал. Теперь Wistia ориентирована на коммерческих пользователей, которые хотят размещать видео и получать статистику его использования, что может быть полезно для развития бизнеса.
На сайте есть бесплатный начальный уровень доступа, который позволит любому размещать видео для последующего использования на своем сайте или в блоге. Платные аккаунты позволяют создавать видеоплееры с индивидуальным оформлением, а также дают качественную аналитику для маркетологов и рекламодателей.
Как скачивать с YouTube интересное видео?
Достаточно часто возникает необходимость скачать определенный видеоролик с YouTube. Сделать это все же можно, но с помощью сторонних программ, специализированных онлайн-сервисов, расширений для браузеров и мобильных приложений.
Как скачивать видео с ютуба с помощью 3D Youtube Downloader
С помощью данной программы можно закачивать видеоролики не только с YouTube, но и с других популярных видео сервисов. Это приложение отличает то, что оно предоставляет возможность самостоятельно выбирать качество и формат загружаемого видеоролика, качает аудиодорожки и даже субтитры. Пользователи отмечают довольно простой интерфейс и быструю загрузку видеороликов, однако их конвертация осуществляется довольно медленно.
Как скачивать видео с ютуба на компьютер с помощью 4K YouTube Downloader
Это приложение позволяет скачивать видео высокого качества на компьютер настолько быстро, насколько это только возможно. С помощью этой программы также можно переносить ролики на iPad и iPhone, так как она поддерживает большую часть современных платформ: Windows, Mac OS, Linux. Достаточно просто скопировать ссылку на видеоролик и вставить ее в специально отведенную для этого строку.
Загрузка видео с ютуба с помощью ClipGrab
Еще один удобный и быстрый загрузчик видео, который может работать независимо от браузера. ClipGrab позволяет скачивать видеоролики практически со всех известных хостингов видео, а также конвертировать видео в нужный формат.
Как загрузить видео с ютуба с помощью Download Master
Данное приложение отличается своей высокой эффективностью и удобным интерфейсом. С ее помощью пользователь Windows 7 и выше может скачивать файлы абсолютно со всего интернета, будь то аудиодорожки или целые фильмы. Из особенностей можно отметить то, что этот программный продукт позволяет переносить незаконченные загрузки с одного компьютера на другой.
Загрузка видео с youtube с помощью GetVideo
Эту программу можно установить не только на компьютеры, но и на мобильные устройства, работающие под управлением операционной системы Android. GetVideo неплохо справляется со своей основной задачей, хоть и не является рекордсменом в плане функционала. От множества конкурентов это приложение отличает то, что оно позволяет скачивать видео и из социальных сетей, таких как ВКонтакте или Одноклассники и т.д.
Как качать с ютуба видео на компьютер с помощью Ummy Video Downloader
Инструмент, предназначенный исключительно для владельцев компьютеров от Apple. Возможности те же, что и у похожих приложений для Windows – быстрая загрузка видеороликов или аудиодорожек из YouTube и удобный пользовательский интерфейс. С помощью этого приложения можно скачать с YouTube целый плейлист с любимыми треками.
Как скачать видео с youtube на компьютер с помощью Videoder
Пользователи мобильных Android-устройств могут скачивать видеоролики и музыку с помощью приложения Videoder. Помимо того, что оно загружает файлы в высоком качестве, пользовательский интерфейс совершенно не нагружен рекламой. Это основная фишка разработчиков – бесплатное и удобное приложение без надоедливой рекламы, что может быть лучше?
Как можно скачать видео с ютуба с помощью YouTube Downloader и Youtube Downloader HD
Еще один «качатель» для Android, который позволяет скачивать видеоролики в высоком качестве и нужном формате. Весь процесс загрузки происходит всего в три шага: копируем ссылку на нужное видео, вставляем его в специально отведенную строку и нажать «Скачать»! Youtube Downloader HD позволяет скачивать видеоролики даже в качестве 1080p. Есть небольшой минус – программа доступна не во всех странах.
Как копировать с ютуба интересное видео с помощью YouTube-DLG
Не самая популярная, но все же интересная разработка с простым пользовательским интерфейсом, предназначенная для операционных систем Windows и Linux, которая позволяет скачивать видео не только с YouTube, но и с других платформ. Из особенностей – одновременная загрузка сразу нескольких файлов, возможность скачивать субтитры и плейлисты, полноценная поддержка самых разнообразных форматов.
Как записать видео с ютуба с помощью Zasasa Youtube
Позволяет скачивать видеоролики и аудио треки с крупнейших видео хостингов мира и даже из некоторых социальных сетей, таких как Instagram,. Помимо того, что это довольно немолодое приложение поддерживает все действительно востребованные возможности для загрузки видеороликов, с его помощью можно скачивать файлы и с Mail.ru. Также необходимо отметить, что это приложение работает только на операционной системе Windows.
Снимаем действующие ограничения
Чтобы получить возможность загружать длинные ролики на YouTube, необходимо снять установленное ограничение.
Прохождение процедуры по снятию ограничений выполняется через персональный компьютер либо смартфон.
ПК

Перед тем, как начать загружать длинные видео на ютуб в 2020 году, требуется пройти верификацию, для чего:
- заходим на ютубовский сайт, кликнув по профильному меню, выполняем переход в «настройки»;
- выбираем «мой канал», где имеется подпункт «статус и доступные опции», нажимаем его;
- слева в угловом участке находим и кликаем клавишу, позволяющую открыть специальное поле для внесения данных;
- указываем свой регион, вариант получения кода на мобильное устройство;
- вводим поступившую информацию в специальную строку;
- если аккаунт подтвержден успешно, перед вами появляется окошко, а запреты, не позволяющие загрузить длинный видеоролик, снимаются.
Смартфон
Теперь посмотрим, как добавить длинное видео в ютуб на свой канал, используя мобильное устройство.
Для получения права на загрузку длинных роликов на ютуб, необходимо подтвердить подлинность своего аккаунта. Для этого:
- входим в приложение, кликаем по значку с изображенной камерой;
- пробуем загрузить или снять новый сюжет. Если не знаете, какая минимальная длина ролика, предназначенного для размещения на ютубе, напомним – не менее пятнадцати минут;
- вводим параметры, необходимые для публикации записи, жмем кнопку «загрузить»;
- на экране находим и нажимаем строку «подтвердить»;
- указываем номер контактного телефона, оставляем метку возле приемлемого варианта – через звонок или СМС-уведомление, нажимаем кнопку «отправка кода»;
- получив секретную комбинацию цифр, вводим ее в соответствующее поле.
Если все выполнено правильно, система высылает уведомление о снятии ограничений на публикацию видеоматериалов.
В процессе регистрации мобильного телефона может появиться характерная проблема – отказ системы на его принятие. Вероятно, этот номер уже неоднократно использовался для регистрации аккаунтов. Укажите другой контакт либо проверьте внесенные цифры на соответствие действительности.
Как выложить видео в Ютуб
Прежде всего, укажем на лимиты, принятые администрацией сайта и касающиеся публикуемого материала. Блогеры вправе заливать шедевры в следующих перечисленных ниже форматах:
- MP4;
- WMV;
- MPEG4;
- WebM;
- AVI и некоторых других.
Зачастую востребован стандарт MP4 – во избежание проблем с размещением рекомендуется его использовать. Впрочем, сервис автоматически конвертирует видео в указанные форматы.
Разрешается выкладывать контент, единица которого занимает не более 128 Гб. Продолжительность кино при этом ограничивается 12 часами. Однако большинство поклонников известного портала не видят практической ценности в подобных сухих теоретических сведениях о выкладывании видео с телефона и ПК.
Но подтверждение профиля с помощью мобильного устройства – обязательная процедура. Иначе лимит на длительность видео составляет 15 минут. Чтобы успешно пройти данный этап, пропишите контактный номер, на который от Google поступит сообщение с кодом. Наберите код в предоставленной форме и дело готово.
Шаг 3. Как правильно загрузить видео на «Ютуб»
Выкладывать ролики на страницы видеохостинга разработчики разрешают и через браузер на компьютерах (видео добавляется исключительно с жесткого диска: облачные хранилища, вроде «Яндекс.Диска» или Google Drive не поддерживаются), и с помощью мобильных операционных систем iOS и Android. Порядок действий везде примерно схожий — предстоит выбрать и загрузить исходные материалы, прикрепить название, ключевые слова и заполнить описание. Но обо всем по порядку.
Как загрузить видео с компьютера
Выкладывать видео на «Ютуб» с ПК предстоит через специальный раздел «Создать», выбираемый с помощью иконки, изображающей камеру и расположенной в правой верхней части интерфейса. После сразу появится контентное меню с пунктами «Создать» или «Начать трансляцию».

Если выбрать верхний вариант, то на вкладке появится «Творческая студия» и тематическое меню для того, чтобы разместить видео на «Ютуб». Видео добавляется методом переноса в интерфейс веб-страницы или через «Проводник».

Загрузка начнется автоматически в фоновом режиме. Индикатор со статистикой появится в нижней части интерфейса (проверка, обработка, статус нарушения авторских прав).

Как действовать дальше — зависит непосредственно от искомого результата. Подробности представлены на следующих шагах и этапах — там описано все, от того, как загружать видео и с чем дополнительно предстоит столкнуться.
Как выложить видео с «Андроида», «Айфона», планшета
Кроме ПК взаимодействовать с «Ютуб», загружать видео и просматривать видео способны и владельцы мобильной техники с операционными системами iOS и Android. Несмотря на равный функционал, на смартфонах и планшетах взаимодействовать с видеохостингом предстоит по иному сценарию — даже видео загружать необходимо немного иначе.
Способ 1. Через мобильный браузер
«Ютуб» на iOS и Android в браузере запускается с ограничениями: не разрешает выложить видео, провести трансляцию, заглянуть в раздел с дополнительными параметрами.

Периодически возникают проблемы и технического характера — браузер вечно пытается перенести «события» в официальное приложение «Ютуб» (если такое доступно в системе).
И подсказкам от Google предстоит довериться, ведь ни с Safari, ни с Google Chrome совладать практически не выйдет (исключение — переход к «компьютерной» версии «Ютуб», но и там предостаточно ограничений, связанных с первоначальным редактированием добавленных видео). Сменится и интерфейс — по сравнению с приложением кнопка «Загрузить» и вовсе останется недоступной.
Способ 2. Через мобильное приложение «Ютуб»
Интерфейс мобильной версии «Ютуб» организован иначе, чем на компьютере: взаимодействовать с иконками профиля не предстоит. Достаточно нажать на «Плюсик», расположенный на панели быстрого доступа снизу.

«Ютуб» сразу отобразит уже знакомое контекстное меню с кнопками «Загрузить видео» и «Начать трансляцию». Раз уж добавляется видео, то подойдет верхний пункт.

Следующий шаг — передача доступа к «Галерее» и сторонним источникам видео на внутренней или внешней памяти мобильной техники.

Дальше предстоит выбрать «Запись» (система автоматически рассортирует ту информацию, которую «Ютуб» примет, недоступные же файлы не появятся в списке), и дождаться загрузки.

После отобразится специальное меню «Обрезать», разрешающее скрыть лишние фрагменты и сосредоточиться лишь на полезных материалах. На ПК подобного этапа не предусмотрено. Но дальнейшие шаги и для браузеров на компьютерах, и для iOS и Android равны.

Редактировать видео необязательно — «Ютуб» разрешает загрузить видео полностью, а поработать над деталями даже после — через «Творческую студию».
Как выложить видео в ютуб с компьютера
Теперь, когда у вас есть свой канал на Youtube вы можете выложить на него своё первое видео. Если у вас есть такое на примете, то вот вам инструкция как выложить видео с компьютера.
- Зайдите на страницу Youtube.
- Нажмите на кнопку “Добавить видео”, которая находится в правом верхнем углу рядом с фотографией вашего профиля и выглядит как стрелочка с чертой под ней.
- После этого перед вами появится окно, где вам предложат три варианта на выбор: загрузить видео из Google Фото, начать трансляцию и, конечно же, загрузить видео с вашего ПК.
- Загрузить видео с ПК можно двумя способами: вы можете перетащить видеофайл в окно при помощи мыши, либо же нажать на окно левой кнопкой мыши, после чего перед вами откроется проводник, где вам нужно будет найти ваше видео.
- Перед тем как выложить видео в интернет, вам нужно ещё подготовить его к загрузке на канал, ввести его название и описание, а также по желанию вы можете указать, кто получит доступ к данному видео и выбрать плейлист для него.
- Вы можете воспользоваться вкладкой “Расширенные настройки”, которая находится чуть выше для того, чтобы указать различные дополнительные параметры для вашего видео.
- Кроме этого, вы также можете разместить перевод названия и описания вашего видео во вкладке “Перевод” и настроить показ рекламы во вкладке “Монетизация” (данная функция недоступна на канале с малым количеством видеозаписей, просмотров и подписчиков).
- После того как вы завершите настройку видео, не забудьте нажать на кнопку “Сохранить” вверху окна.
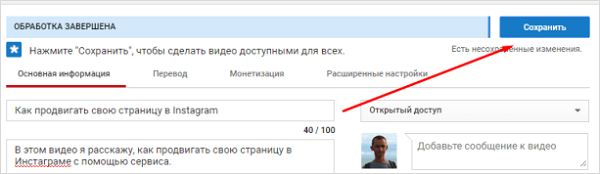
После этого видеозапись будет загружена на ваш канал. На это уйдёт какое то время, которое будет зависеть от размера видеозаписи. Во время загрузки не выключайте браузер и не прерывайте соединения с интернетом.
Если после загрузки видео вы поймёте, что хотите изменить его настройки, то не волнуйтесь, это можно сделать в любой момент. Для этого зайдите на свой канал, найдите интересующее вас видео и справа от него вы увидите кнопку “Изменить”. При нажатии на неё перед вами появится меню, где вы сможете выбрать, что именно вы хотите изменить в нём. Вы можете изменить всё, что угодно от названия, до звука. Кроме этого здесь же вы можете удалить видео, заблокировать его, добавить к нему субтитры и многое другое.
Как убрать ограничение в 15 минут на загрузку видео
На свежесозданном канале разрешается публиковать ролики продолжительностью до 15 мин. Это ограничение легко убирается при наличии телефонного номера.
Чтобы залить более длинную запись, хозяин профиля должен подтвердить личные данные через СМС-сообщение или звонок. При этом YouTube гарантирует, что не передаст информацию третьим лицам. Пройти процедуру можно на компьютере и с мобильных устройств.
На компьютере
Чтобы пройти верификацию:
- Откройте сайт видеохостинга и перейдите к «Настройкам» из меню профиля.
Рис. 1 Настройки
- Найдите раздел «Мой канал», где есть ссылка «Статус и доступные функции». Нажмите по ней.
Рис. 2 Статус и функции
- Кликните по кнопке
в левом верхнем углу страницы. - На первом шаге, укажите место вашего нахождения и способ получения кода на телефон.
Рис. 3 Подтверждение на ПК (1)
- Следующий шаг – ввод полученного кода в соответствующую форму.
Рис. 4 Подтверждение на ПК (2)
- При успешном подтверждении аккаунта вы увидите окошко,
и больше не будет таких преград, как отсутствие возможности загрузить на Ютуб большое видео.
На Андроид и Айфоне
Идентифицировать себя на Ютубе можно и с телефона, причём, в iOS и Android это делается одинаково.
Вот как дойти до подтверждения аккаунта:
- В приложении YouTube, нажмите на значок с камерой.
- Попробуйте загрузить ролик или снимите новый. Длина записи должна быть больше 15 минут.
- Введите параметры, которые нужны для добавления новой записи. Нажмите кнопку «Загрузить».
Рис. 5
Рис. 6
Рис. 7 Подтверждение в телефоне
- Нажмите на экране «Подтвердить».
- Укажите контактный номер и поставьте отметку возле удобного способа: через SMS или звонок. Коснитесь кнопки «Отправить код».
- Введите полученный код. Если правильно всё сделали получите такой ответ системы.
Описание и настройки видеороликов в Ютубе
Залив видео на Ютуб, пользователю нужно добавить описание и название. Под публикацией указаны параметры, отвечающие за:
- является ли контент детским. Если да, то он появится при просмотре клипов в безопасном режиме;
- рекомендации, основанные на геолокации;
- комментарии. Будут ли показаны под клипов или автор запретил добавлять отзывы;
- встраивание рекламного контента. Возможности для монетизации.
Описание – это отдельная графа, где автор может вставить ссылки, указать исполнителя музыки или сделать объявление. С компьютерной версии раздел «Теги» выделен отдельно, поэтому все метки можно прописать вне основной текстовой части. С мобильного устройства, указывают в описании.
Что запрещено в Ютубе:
- добавлять ссылки на вредоносные сайты в описании;
- оскорблять или дискриминировать других пользователей социальной сети;
- использовать нецензурную лексику;
- вписывать спам в описание.
На публикацию могут пожаловаться другие пользователи, которые заметили ошибку или нарушение правил сообщества.
Добавить миниатюру и выбрать обложку
После загрузки видео в Ютуб, автор может редактировать значки и конечные заставки. Например, рекомендации других видео на канале. На экране появятся миниатюры других клипов и зритель сможет перейти к ним, нажав по заставке.
Отредактировать клип после размещения:
- Открыть Ютуб – перейти в Творческую студию.
- Контент – выбрать клип, который нужно изменить.
- Опция: «Конечные заставки» – выбрать формат из шаблона.
Значок – это небольшое изображение, которое появится в нижней части экрана. Автор может выбрать время: в начале видео, в середине или конце. С помощью значка можно перейти в профиль и подписаться.
Отдельная опция «Подсказки» необходима, чтобы порекомендовать подписчикам определенное видео. Если автор при съемке ссылался на ранее записанный клип – нужно добавить подсказку и указать время, когда она появится.
Предупреждения и нарушения: где смотреть
После загрузки и проверки модераторами, на видеозапись могут возложить ограничения. Это происходит, если в видеозаписи была использована музыка с авторским правом или вставки из фильмов или сериалов. Если на клип отправили предупреждение – такой ролик теряет возможность монетизации. В YouTube действует правило трех уведомлений: на последнем видеозапись блокируют.
Как посмотреть, есть ли на видео ограничения:
- Зайти в «Творческую студию» – перейти во вкладку: «Контент».
- Раздел сверху: «Ограничения» – посмотреть по видео, где есть.
Если видеозапись не нарушает правила, то рядом с ней стоит: «Нет». Но в случае, когда есть проблема с авторским правом, пользователь увидит отметку и пояснение, почему клип не получит монетизацию.
После второго предупреждения видео станет недоступным для просмотра зрителям или не выйдет в рекомендуемые. Если автор канала систематически нарушает правила, то его страница будет заблокирована. Перейдя в свой профиль, владелец увидит: «Сожалеем, но ваш канал заблокирован».
Загрузить видео из Тик Тока и Инстаграма в YouTube
Выложить ролик в Ютуб с телефона, ранее опубликованный в Тик Токе или Инстаграме, автор сможет только после скачивания.
Чтобы скачать и отправить из Тик Тока:
- Открыть приложение – выбрать видео.
- Нажать сбоку три точки – Сохранить.
- Перейти в YouTube – загрузить полученный клип.
С Инстаграмом сложнее, потому что функция скачивания клипов отсутствует:
- Открыть instagrabber – в Instagram найти ролик.
- Нажать сверху три точки – Копировать ссылку.
- Вернуться в сервис – вставить URL в строку поиска.
- Получить видео и опубликовать в Ютубе.
Но используя чужие материалы пользователь должен помнить об авторском праве. Также, проблема может возникать, если в видеоролике была использована популярная музыкальная композиция. Поэтому, чтобы загрузить клип в Ютуб и не получить предупреждение – объединить сразу несколько видеоклипов и добавить на свой канал.
Как создать канал на Ютубе?
Открыть канал на Ютубе настолько же просто, как очистить кэш браузера или просмотреть историю действий на компьютере: будущему владельцу странички нужно начать с начала — зарегистрироваться в системе, указав своё имя и номер телефона, ознакомиться с политикой конфиденциальности и правилами поведения на YouTube и заполнить профиль. Аккуратно следуя приведённой ниже инструкции, можно завершить подготовительные работы за полчаса-час и приступить к гораздо более интересному занятию — съёмке видео.
Регистрация в Гугле
Первый шаг к созданию канала на YouTube — регистрация в Гугле. Пользователю нужно подготовить телефон с активной сим-картой, после чего:
В полях новой страницы ввести свои имя и фамилию (можно использовать выдуманные, однако тогда возникнут сложности с верифицированием аккаунта), придумать адрес электронной почты (система сама предложит несколько вариантов — использовать их необязательно) и дважды повторить пароль. Последний должен состоять из цифр, букв латиницы и специальных символов — точек, запятых, пробелов, нижних подчёркиваний, дефисов и так далее. Проверив правильность внесённых данных, кликнуть по кнопке «Далее».
На следующей — указать свой номер телефона, адрес резервной электронной почты, пол и дату рождения.
Запросить подтверждение сотового номера, нажав на кнопку «Отправить».
Дождаться прихода SMS и ввести в текстовом поле содержащийся в нём шестизначный пароль.
Указать, должен ли привязанный к аккаунту номер использоваться для совершения звонков и приёма сообщений.
Ещё раз ознакомиться с политикой конфиденциальности Гугла и кликнуть по кнопке «Принимаю» — других вариантов у пользователя всё равно нет.
Отлично! Учётная запись Google создана. Теперь можно переходить к регистрации канала на Ютубе.
Создание канала
Чтобы завести канал на YouTube, нужно:
Выбрать в выпадающем меню пункт «Мой канал».
На новой странице указать, под каким именем будет зарегистрирована страница, если нужно — ещё раз ознакомиться с правилами пользования сервисами Google и политикой конфиденциальности, а затем — нажать на кнопку «Создать канал».
На этом всё. Канал открыт и готов к настройке и загрузке первого видео.
Настройка аккаунта
Первичная настройка аккаунта проводится в следующем порядке:
Щёлкнув по кнопке «Настроить вид канала», владелец учётной записи оказывается на новой странице. Наведя указатель мыши на профиль слева и кликнув по появившейся пиктограмме карандаша.
Он может обновить свою аватарку.
Нажав на «карандаш» в правом верхнем углу страницы.
- Хозяин аккаунта задаст фотографию, служащую «шапкой» страницы.
- Щёлкнув по «шестерёнке» справа, пользователь сможет указать, должны ли другие владельцы аккаунтов видеть сведения о понравившихся ему роликах, и настроить перевод описания канала на другие языки. Чтобы сделанные изменения вступили в силу, необходимо нажать на кнопку «Сохранить».
На вкладке «Фирменный стиль» создатель учётной записи, уже успевший обзавестись логотипом, сможет загрузить его — в дальнейшем изображение автоматически будет добавляться на все загруженные видео.
Если владелец аккаунта уже узнал, как создать сайт, и воспользовался своими умениями, он может добавить его адрес в описание канала — тогда раскручивать свои ролики будет проще.
Скачиваем на компьютер
Онлайн-сервисы
В интернете можно найти сотни похожих друг на друга сервисов. Но мы в ТелекомДом подготовили для вас список тех, что прошли проверку временем и хорошо себя зарекомендовали.
SaveFrom.net
Это самый популярный в рунете онлайн-сервис, с помощью которого можно очень легко и изящно загрузить любой ролик с видеохостинга. И вот как просто это делается:
Находите на ютубе интересующее вас видео.
В адресной строке перед после символов “https://www.” напишите две буковки ss. Например, вместо строки https://www.youtube.com/watch?v=R0NkPAGJKsA должна получиться строка https://www.ssyoutube.com/watch?v=R0NkPAGJKsA
Теперь нажмите клавишу Enter. Откроется сервис для скачивания файла.
Настройки здесь нехитрые. Можно просто нажать на кнопку Скачать. А можно раскрыть список доступных форматов для скачивания и выбрать тот, что необходим
Обратите внимание: в конце списка есть ссылки, по которым можно скачать аудио без картинки.
Подтвердите операцию и дождитесь окончания загрузки на компьютер.
Другие хорошие онлайн-сервисы
Так уж получилось, что в рунете большую часть аудитории «подмял под себя» предыдущий описанный нами сервис. Оставшуюся долю рынка делят между собой остальные решения. И неплохие, между прочем
Может быть, один из них привлечет и ваше внимание
-
y2mate.com. Для использования этого инструмента в адресной строке браузера просто вставьте две буквы pp после слова youtube. Получится примерно так.
- onlinevideoconverter.com. Позволяет на лету конвентировать ролик в любой популярный формат. Сайт позволяет конвентировать и загружать к себе видеоконтент со многих площадок помимо ютуба.
- www.clipconverter.cc. Англоязычное решение без лишних функций.
- getvideo.org. Самый простой сервис без наворотов и рекламы.
Расширения для браузеров
SaveFrom.net
Если задача скачать с youtube на компьютер возникает часто, удобнее добавить кнопку в интерфейс видеохостинга. Для этого нужно просто установить расширение, которое предлагает сервис для браузера.
Для этого:
Youtube Video Downloader
Это еще одно полезное расширение, которое пригодится вам, если по каким-то причинам не захотелось воспользоваться описанным выше.
Но в этом случае придется повозиться с установкой для браузера Chrome. Дело в том, что инструмент не доступен в магазине расширений. И нужно воспользоваться режимом разработчика.
Другие расширения
Существуют и другие решения, каждое из которых обладает преимуществами и недостатками. Среди прочих наиболее интересны следующие варианты:
- Easy Youtube Video Downloader Expressот Dishita;
- Easy Youtube Video Downloader For Opera;
- YouTube Downloader;
- YouTube Downloaderот al3k_popov.
Десктопные приложения
4K Video Downloader
Чтобы скачать видео с Youtube на ПК, можно воспользоваться программой 4K Video Downloader. Это универсальное приложение, которое распространяется совершенно бесплатно. С его помощью можно скачивать целые плейлисты и даже видео в формате 3D или 360 градусов.
Как скачать плейлист с Youtube с помощью этой программы? Для этого придется активировать премиум-функции приложения. Стоимость невелика – всего 699 рублей для трех компьютеров. Но с некоторыми ограничениями вы можете воспользоваться этой функцией и в бесплатной версии. Просто вместо видео копируйте ссылку на весь плейлист.
Ummy Video Downloader
Еще одно удобное приложение, которое наделено широкими возможностями. Работать с инструментом проще простого.
-
Установите Ummy Video Downloader, скачав его по адресу: https://videodownloader.ummy.net/ru/
-
Найдите в Ютубе ролик и скопируйте на него ссылку. Затем вставьте ее в соответствующее поле.
-
Выберите нужный формат и нажмите на кнопку «Скачать».
С помощью этой программы вы можете также легко скачать музыку с ютуба на ПК.
Softorino YT Converter
Эта программа популярна среди любителей Mac. Но она есть и для владельцев операционной системы Windows. Отличается красивым элегантным дизайном и простым интерфейсом.
Позволяет буквально в несколько кликов загрузить видеоролик и тут же перенести его на Iphone или Ipad.
ClipGrab
Это настоящая находка для тех, кто любит решения «все в одном». Приложение имеет встроенный поиск по видеохостингу и самостоятельно распознает ссылки из буфера обмена. Вам даже не придется переключаться между окнами браузера и загрузчика. Единственный минус – не поддерживается работа с плейлистами.
Во время установки будьте внимательны: если вам не нужен дополнительно браузер «Оpera», нужно снять соответствующую галочку.
Заключение.
Конечно, самый лучший вариант — снимать видео самому. Но увы, это не всегда приемлемо. К примеру, решили вы снять ролик, а в него поместить кадры из города Нью — Йорк. И что делать? Ехать за ними? Нет конечно. А если нужны кадры космоса? Значит нужно строить свой телескоп?
Конечно, на представленных видео стоках, вы не сможете построить полностью свой канал на ютубе, хотя я в видел музыку, где видео было взято как раз таки с бесплатных сайтах. Причем музыка, как я подозреваю, тоже не своя. И при всем при этом, на канале были сотни тысяч просмотров.
Кроме того, если вы создаете не однодневный канал, а создаете вполне серьезное видео, то взяв видео с этих сайтов, вы сможете сделать свой собственный фильм незабываемым.
