10 способов загрузить фото в инстаграм с компьютера
Содержание:
- Как опубликовать фото в сторис с компьютера
- Как выложить длинное видео в Инстаграм?
- Как загрузить фото в Инстаграм с телефона
- Как отправить фото в Инстаграм с телефона в сториз
- Как сделать надпись на фото в Инстаграме
- Adnroid
- С помощью расширений для Chrome
- Как опубликовать полноразмерное фото в Инстаграм
- Как выложить фото в Инстаграм с компьютера
- Сколько фото одновременно можно загрузить
- Как удалить аккаунт в Инстаграме?
- Приложения для создания фото в instagram stories
- Как создать аккаунт Instagram?
- Требования для загружаемых в Инстаграм фото
- Как создать пост-галерею из нескольких фото в мобильном приложении Инстаграм?
- Как загрузить видео в Инстаграм?
- Пошаговая инструкция публикации фото в Инстаграм из галереи телефона
- Через Bluestacks
- Что можно загружать в Инстаграм
- Через iPhone
- В заключение
Как опубликовать фото в сторис с компьютера
Без использования дополнительных программ и сервисов, опубликовать фотографию в сторис Инстаграм с компьютера не представляется возможным. Рассмотрим несколько онлайн инструментов, чтобы обойти это ограничение.
Socialkit
Универсальная программа под Windows для управления инстаграм–аккаунтами. В «арсенале» приложения, помимо задач для продвижения, включена функция постинга историй. Плюсом такого подхода является то, что публикации можно запланировать наперёд и программа в автоматическом режиме опубликует сторис в заданное время. С помощью такого подхода можно решать маркетинговые задачи.
 Socialkit
Socialkit
Скачайте программу с официального сайта, чтобы оценить её возможности. На сайте разработчика есть подробные инструкции по работе с ПО.
SocTool
Соцтул – это программа с набором функций и инструментов для работы в Инстаграм, в том числе постинг фотографий в сторис. Создайте задачу добавьте материал для публикации и укажите время, далее программа всё сделает сама.
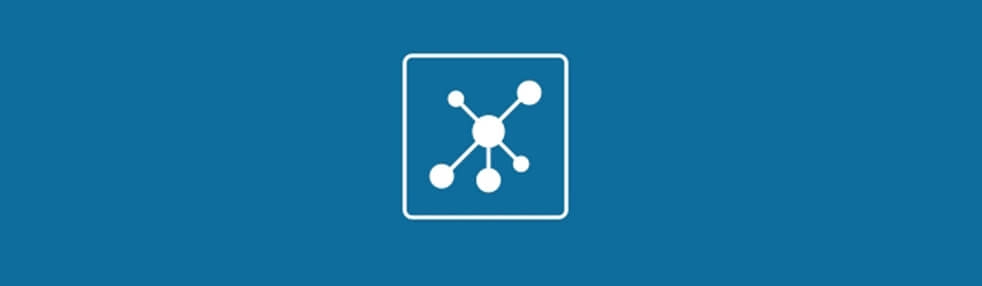 SocTool
SocTool
После установки SocTool на компьютер и активации аккаунта у пользователя будет три дня на тестирования программы в бесплатном режиме.
Эмулятор ОС Android – Bluestacks
Bluestacks это программа, которая создаёт виртуальную среду Android внутри Windows. Т.е. официальное приложение Instagram будет работать на компьютере точно так же, как на мобильном телефоне.
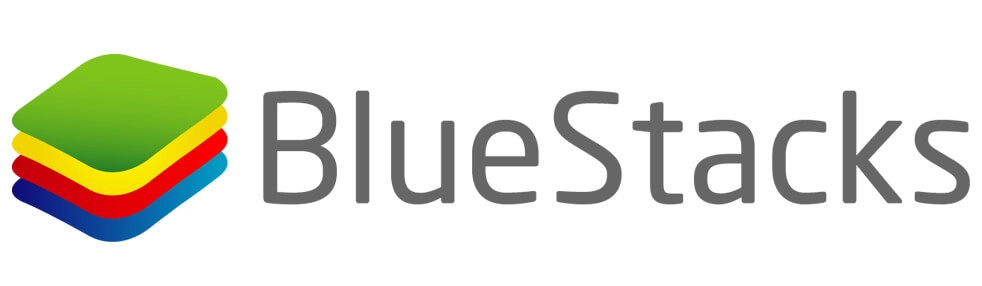 Bluestacks
Bluestacks
Скачайте эмулятор с официального сайта установите в него приложение Инстаграм, войдите под своим логином и паролем. После этого у пользователя появится возможность публиковать фото в сторис.
Bluestacks это не только инстаграм, а так же все приложения и игры, из магазина приложений PlayMarket, только на компьютере. БлюСтак это бесплатная программа.
Supa
Онлайн сервис «заточенный» под создания контента для социальных сетей. С его помощью можно добавить фото в историю инстаграма, прикрепить видео или оформить слайд-шоу. Имеет более 150 шаблонов, позволяет быстро выполнить любое действие.
 Supa онлайн фото и видеоредактор
Supa онлайн фото и видеоредактор
Сервис имеет бесплатный тариф, при редактировании фото на нем останется водяной знак, в версии pro у пользователя становится доступен расширенный функционал и на созданных видео отсутствует ватермарк.
SMMplanner
Сервис отложенного постинга СММпланнер имеет все инструменты для публикации историй в Инстаграм. В онлайн программу интегрирован графический редактор Канва, поэтому при помощи SMMplanner можно не только публиковать фото в сторис, а так же создавать их при помощи готовых шаблонов и уникальных шрифтов.
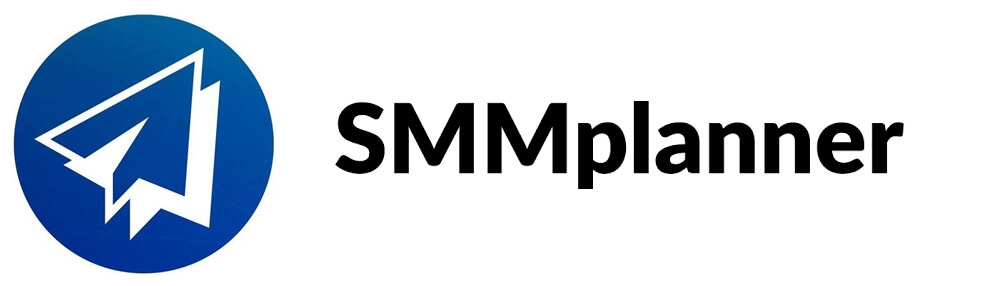 SMMplanner
SMMplanner
Сервис имеет бесплатный тариф, однако для публикации историй потребуется оплатить лицензию. Введите промокод INSTASERVIS_PRO чтобы получить 15 дней начального тарифа.
SmmBox
Универсальная площадка для автопостинга. Сервис умеет работать с восьмью социальными сетями, в том числе постинг фото в Инстаграм. Имеет в своём арсенале расширения для браузеров для того чтобы собирать контент из интернета и сразу же передавать его в свой аккаунт.
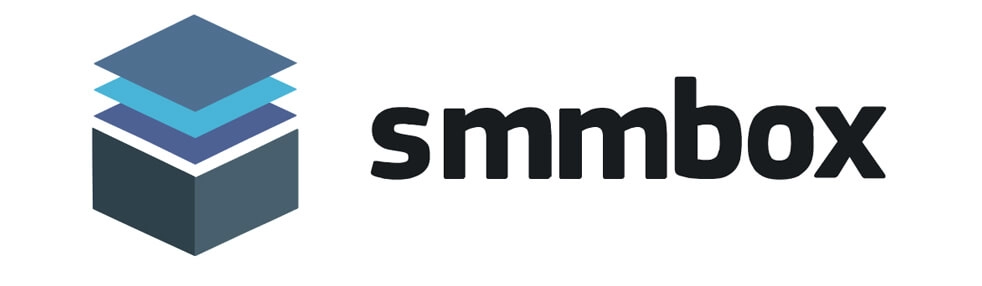 SmmBox
SmmBox
Попробуйте сервис в течении тестового периода, по промокоду INSTASERVIS вы получите 10% скидки на оплату тарифа.

Как выложить длинное видео в Инстаграм?
Допустим, вы записали на свой смартфон видеоролик длинной больше 1 минуты и желаете выложить его в сторис (истории) в Инстаграм. Но вы уже знаете, что Инстаграм позволяет загружать видео не больше 1 минуты, а в сторис не больше 15 секунд.
Можно, конечно, вручную разделить ролик на несколько кусочков, но это слишком долго и большая морока. Стоит отметить, что длинные видеоролики загружаются несколькими клипами в определенном порядке, чтобы можно было по очереди всё просмотреть. Иначе никак не получится.
Чтобы сохранить себе время и нервы, вам помогут специальные приложения.
Вот, что вам для начала следует сделать:
1. Нажмите на вкладку «Видео», коснитесь большой кнопки и начните записывать, держа палец на кнопке. Когда закончите, снимите палец с кнопки.
2. Используйте одно из приложений. Вот несколько популярных программ:
Приложения для Андроид
Начнем с самого простого, но ограниченного в функционале:
Video Splitter
Это очень простое приложение для Андроид было создано как раз для того, чтобы нарезать одно длинное видео на определенные отрезки для историй на Инстаграме. Скачать
.
Теперь о более «навороченных» приложениях с большими возможностями:
YouCut
YouCut — более специализированное приложение и поэтому более сложное в использовании, однако оно способно заменить множество более маленьких программ, которые выполняют небольшие действия.
Оно было создано для обработки видеороликов для YouTube, но его вполне можно использовать для нарезки видео в Инстаграм и для множества других дел.
Коротко о возможностях приложения:
1. Возможность нарезать видео на отрывки любой длины.
2. Возможность склеивания нескольких роликов в один.
3. Возможность экспортировать видео в широком формате.
4. Возможность замедлить или ускорить видеоролик.
5. Возможность использовать разные фильтры.
6. Возможность наложения музыки на ролик, как из коллекции самого приложения, так и с телефона.
7. Возможность повернуть видео или создать его зеркальное отражение.
8. Возможность сжать видео или конвертировать его в другой формат.
Приложение для iOS и Андроид
VidTrim
Это приложение также предоставляет множество полезных функций для редактирования видео на смартфоне или планшете. У него высокий рейтинг, и оно бесплатно, однако приложение оставляет свой водяной знак. Если для вас это большая проблема, то придется купить премиум версию программы.
VidTrim не было создано специально для нарезки видео для историй в Инстаграме, а значит вам придется немного поработать с ним и привыкнуть к функционалу, чтобы клипы были нужной вам длины.
Коротко о возможностях приложения:
1. Возможность нарезать большое видео или склеить несколько маленьких клипов в один большой.
2. Возможность добавлять различные эффекты.
3. Возможность сохранять звук отдельно от видео в формате MP3.
4. Возможность поворачивать видеоролик.
5. Возможность добавлять любую музыку к ролику.
Приложения для iOS
CutStory
Это отличное приложение для iOS по нарезке видео. Есть бесплатная версия, однако она оставляет водяной знак. Если для вас это критично, то можете приобрести полную версию за довольно приемлемую цену.
Чтобы наложить музыку на видео вам придется сделать дополнительную покупку.
Эта программа специально нарезает видеоролики нужной длинны для историй в Инстаграме, а также для других социальных сетей.
Коротко о возможностях приложения:
1. Возможность разделять длинные видеоролики на короткие, а также устанавливать длину видео.
2. Возможность сохранять видео в хронологическом порядке, чтобы потом их можно было легко публиковать в Инстаграм.
3. Возможность добавлять различные фильтры для видео (бесплатно).
4. Возможность накладывать музыку на видео для историй (платно);
5. Всё на русском языке.
Crop Video
Этот очень навороченная программа для обработки видео, а также она имеет очень высокий рейтинг в App Store. Программа бесплатная, однако существуют встроенные покупки, которые позволяют избавиться от рекламы, наложить музыку на видео и многое другое.
Стоит отметить, что данное приложение является видео редактором, а значит оно не будет автоматически обрезать ваше видео для истории в Инстаграме. Вам придется самостоятельно указывать длину вашего видеоролика.
Коротко о возможностях приложения:
1. Множество настроек для обрезки видеороликов.
2. Возможность экспорта видео разного уровня качества.
3. Даже в бесплатной версии не будет водяного знака.
4. Возможность накладывать на видео музыку (только в платной версии).
Как загрузить фото в Инстаграм с телефона
Чтобы запостить фотографии с мобильного устройства, требуется подключение к интернету, поэтому перед загрузкой проверьте соединение с сетью. Если его нет, то пост сохранится, но не будет отображаться в профиле. После подключения он автоматически будет опубликован.
Загрузка снимков с операционной системы Android или iOS похожа, но последовательность действий имеет различия.
С Android и iOS через приложение
Чтобы загрузить изображения в Instagram действуйте следующим образом:
- Запустите приложение Instagram.
- Нажмите на иконку в виде плюсика, которая располагается в нижней панели.
- Откроется галерея, где нужно выбрать фотографию для публикации. Для поиска листайте изображения вверх.
- Кликните на снимок, который нужно выложить.
- Откорректируйте размер фото, если потребуется. Возможно сделать коллаж или выбрать еще несколько фотоснимков. Для этого предусмотрены специальные кнопки внизу.
- Нажмите на кнопку «Далее».
- Встроенный редактор позволяет применить один из фильтров, а также произвести более тонкие настройки, включая регулировку яркости, насыщенности или контрастности.
- Кликните по кнопке для продолжения.
- В специальной строке можно добавить описание фото или геолокацию (добавить место), отметить людей.
- Тапните по кнопке «Поделиться», находящейся в верхнем правом углу.
После процедуры пост автоматически опубликуется на странице. В настройках можно сразу выбрать социальные сети, где одновременно загрузится снимок.
Добавить фотографию можно прямо из галереи смартфона. Для этого сделайте следующее:
- Запустите галерею.
- Найдите и откройте нужный снимок.
- Нажмите на кнопку «Поделиться». На Андроиде она выглядит так , на айфонах так .
- В открывшемся меню выберите социальную сеть Инстаграм.
- После выполненных действий можно добавить описание, геотеги, отметить людей.
Фото откроется в приложении Instagram, где будет доступен встроенный редактор с фильтрами и настройками.
Как отправить фото в Инстаграм с телефона в сториз
Если обычную публикацию в ленту можно сделать и через медиатеку телефона, то сториз создаются исключительно в самом приложении.
Варианты действий:
- Через главную страницу (блок «Домик» на нижней панели).
- Через свой профиль (блок с личной иконкой).
Между ними нет никакой разницы ни в скорости, ни в эффективности, ни в качестве изображения или видео. Отличие только одно: если уже есть активная сториз, следующую можно будет выложить только через главную страницу.
Публикация через аккаунт:
- На аватаре найдите синий значок «плюс» и нажмите на него.
- В открывшемся окне выберите тип истории: режим автора (текст на цветном фоне), бумеранг, коллаж. Все варианты можно просмотреть, нажав на стрелку под левым боковым меню.
- Снимите фото или видео. Другой вариант – смахните экран наверх, чтобы открыть библиотеку. Нажмите на строку «Последние 24 часа»: появится доступ ко всем альбомам. Выберите изображение.
- Добавьте наклейки с помощью значка наверху, текст (иконка букв).
- В нижней части нажмите «Ваша история» или «Близкие друзья»: это последний этап, запускающий публикацию.
Если нужно отправить с телефона фото в сториз через главную страницу, смахните экран вправо или нажмите на иконку своего профиля в верхней ленте. Дальше действия будут те же, что описаны выше.

Как сделать надпись на фото в Инстаграме
Делать надписи на фото в Инстаграме возможно через приложения и Stories. Во втором случае доступно не только редактирование и добавление текста, но и сохранение файла на смартфон. С компьютера доступны мощные фоторедакторы, например: Photoshop.
Основные способы изменения и добавления текста на фото для Instagram:
- сторонние приложения-редакторы на телефон: Snapseed, HypeText, PicsArt;
- компьютерные программы – Photoshop, Paint;
- стандартные функции Telegram;
- Stories в Инстаграме.
Добавление текста в Stories
Один из способов быстрого добавления текста для поста в Инстаграм – Истории. Пользователь может добавлять надписи, как на ранее созданный снимок, так и снятый после перехода в Stories.
Как добавить текст на уже готовое фото:
Отредактированный снимок доступен и для размещения в Истории. В стандартных параметрах находится пять шрифтов и стилей. Среди них: модерн, неон, печатная машинка, классический и жирный.
Использование сторонних сервисов и приложений
В отличие от стандартных параметров Instagram, в сторонних приложениях (из Play Market и AppStore) доступны отдельные инструменты для добавления надписей. Там же, пользователь найдет список шрифтов для русской и английской раскладки.
Список приложений и сервисов:
- PXLR . Браузерная версия и мобильная практически не отличаются. Возможность создать интересную надпись, выбрав шрифт из категории;
- Pics Art . Ограниченный выбор шрифта, но есть функция «Создать выноску» в виде «облака» мыслей;
- Snapseed . Стандартный текстовый редактор, где большая часть шрифтов – для латиницы;
- Hype Text . Популярное приложение с каталогом «инстаграмных» символов и видов текста.
Adnroid
Закачать фото в Инстаграм с телефона на базе Андроид можно сразу несколькими способами:
Через само приложение
Загрузить фото прямо в Инстаграме – самый простой и распространенный метод. Чтобы им воспользоваться, выполните следующие действия:
Готово! После этого фото автоматически будет загружено в ваш профиль в Инстаграме.
Из галереи гаджета
У смартфонов и планшетов на Андроиде есть возможность делиться фотографиями через установленные приложения прямо в меню галереи. Это делается следующим образом:
Готово, после этих шагов вам необходимо обработать фото и отметить людей/места, а затем опубликовать в профиле.
С помощью расширений для Chrome
Если в вашем арсенале есть браузер Chrome, то можете воспользоваться расширениями, предназначенными для публикации фото в Инстаграме. Их много, но большая часть работает криво, либо не работает вообще.
Рассмотрим установку и работу с расширениями на примере Upload Photo to Instagram.
После скачивания перейдите в Расширения и включите скаченное.
Перейти в Расширения можно в Настройках через Дополнительные инструменты, или нажать на панели значок Расширений в виде кусочка мозаикиНайдите нужное Расширение и включите его, нажав на КнопкуЗначок Upload photo to Instagram появится на панели Расширений, сбоку от адресной строки
При нажатии на значок расширения откроется новая вкладка в браузере с главной страницей Инстаграма. Если вход в ваш профиль Инстаграма в браузере сделан, то откроется именно он.
Значок добавления нового фото в Ленту появится около Настроек на вашей страничке ПрофиляНажав на него, окно добавления нового поста в Ленту откроется прямо здесь же
Разумеется, при подобном методе загрузки контента речь не идет о фильтрах и каких-то сложных настройках. Вы сможете лишь добавить изображение, сделать подпись и отметить при необходимости людей на фото.
Еще одно расширение – App Phone для Instagram или .(https://chrome.google.com/webstore/detail/app-for-instagram/fhkhmblpnhfedddndenodedcaknclgkd).
Установите его аналогично предыдущему.
Добавьте его на панель РасширенийПосле нажатия на значок расширения, откроется новая вкладка с изображением смартфона. Добавьте фото с компьютера так, словно вы используете смартфон
Как опубликовать полноразмерное фото в Инстаграм
Если нужно показать в аккаунте не квадрат, а вертикальное или горизонтальное изображение, потребуется сделать несколько вещей. Во-первых, убедиться, что соотношения сторон у него правильные, иначе часть ширины или высоты будет автоматически срезана. У вертикальных снимков это 4:5, у горизонтальных можно выставлять 16:9, хотя здесь максимально допустимы 17,1:9.
Дальнейшая схема действий:
- Зайдите в Инстаграм, нажмите на плюс по центру и выберите нужный кадр из медиатеки.
- В левом углу будет значок стрелочек, расходящихся в диагональ. Они и отвечают за изменение размера снимка. Альтернативный вариант: применить масштабирование двумя пальцами – это тоже работает.
- Если снимок имеет параметры, отличные от рекомендованных (например, 2:3), перемещайте видимую область вниз-вверх или вправо-влево, чтобы обрезка получилась более удачной, чем автоматическая.
После этого действия стандартные: кнопка «Далее», ретушь, добавление геотегов, меток и публикация.
Как выложить фото в Инстаграм с компьютера
Если открыть компьютерную версию сайта, становится ясно, что через нее разрешено только ставить лайки и просматривать публикации. Функционала для выкладки фото нет. Но есть способы, как залить изображения в Instagram с компьютера.
Публикация контента с помощью расширения для Chrome
- одновременная публикация нескольких картинок;
- отслеживание местоположения;
- редактирование фото;
- фильтры.
Несмотря на ограниченность возможностей, этот метод достаточно эффективен. Гораздо удобнее добавить публикацию с компа, чем перебрасывать файл сначала в телефон, а потом заливать изображение на сайт через приложение.
Постинг в Инстраграм через приложение Bluestacks
После этих манипуляций пользователю остается обработать фото, сделать подпись к нему и опубликовать пост. Разница в том, что на смартфоне изображения выкладываются лентой (по несколько штук одновременно), а с компа кадры публикуются поочередно.
Публикация изображений через приложение Gramblr

- Выберите нужное фото и перетащите в окно Gramblr, следуя инструкции программы.
- Отредактируйте фото.
- Добавьте описание.
- Нажмите на кнопку “Отправить”.
После этого обработанная картинка появится в профиле.
Метод отложенного постинга
Публикацию фото можно перенести до определенного часа, воспользовавшись отложенным постингом. Для этого нужно воспользоваться опцией “Загрузить в другое время”. Программа работает только онлайн, поэтому компьютер придется оставить включенным.
Чтобы опубликовать фото в определенные дни и часы, нужно подключить аккаунт и задать нужное время. Публикации можно планировать вперед на месяц. У некоторых подобных сайтов есть собственные редакторы изображений.
Необходимо быть осторожным, если вы используете масслайкинг или массфолловинг, то применение этих сервисов для публикации постов может вызвать нежелательный интерес со стороны администрации Инстаграма.
Сколько фото одновременно можно загрузить
Последние версии Инстаграм позволяют загрузить несколько фото сразу и создать своеобразный фотоальбом. Одновременно можно опубликовать серию фото в количестве до 10 штук. Сделать это просто:
-
зайти в меню загрузки изображений;
- выбрать опцию добавления нескольких снимков;
- пометить галочкой нужные;
- при необходимости обработать изображения фоторедактором, делать это можно как со всеми выбранными картинками по отдельности, так и со всеми одновременно;
- добавить стикеры, хэштеги и другую нужную информацию;
- нажать на кнопку публикации.
Эта функция позволяет сделать фотоотчет о значимом событии одним постом, если добавить сразу несколько фото в историю, то это обязательно привлечет внимание подписчиков к публикации
Какой длины и объема должно быть видео
Прежде чем загружать видео в Инстаграм, нужно выяснить, какой длины может быть публикуемый ролик. В первых версиях Инстаграм загружаемое видео не должно было превышать 15 секунд, сейчас этот лимит расширен до 1 минуты.
Что делать если не работает Инстаграм — как узнать причину
Чтобы узнать, какой продолжительности ваш ролик, нужно открыть его в любом просмотрщике на смартфоне: в правом нижнем углу экрана будет указано, сколько минут и секунд будет длиться просмотр.
Вариант 1: с телефона
Загрузка видео с телефона не вызывает никаких сложностей, поскольку Инстаграм разработан именно для смартфонов. Но нужно помнить, что при публикации большого видеофайла, приложение автоматически обрежет его до 60 секунд, и подписчики увидят только начало.

Вариант 2: с компьютера
Загрузить видео с компьютера также очень просто: это делается через личный кабинет, в котором выбирается нужный ролик.
Загрузка с компьютера имеет ряд преимуществ:
- Можно сразу увидеть, какой объем занимает видео, наведя в проводнике курсор на нужный файл, ролик тяжелее 128 Мб загружен не будет.
- В проигрывателе Windows легко определить, какая продолжительность у публикуемого видео.
- В Проводнике можно определить расширение видеофайла, Инстаграм поддерживает не все форматы, поэтому ролик должен быть записан в mp4, wmv, asf и некоторых других.
- На компьютер можно установить полноценный редактор для видео, в котором можно обрезать ролик до нужного размера, добавить эффекты, наложить музыкальный фон.
Перед тем как загрузить видео в Инстаграм с компьютера, нужно подготовить ролик к публикации.
Как удалить аккаунт в Инстаграме?
Если вы удаляете ваш аккаунт в Инстаграме, то вместе с ним удаляются навсегда и все ваши фотографии, видеоролики, комментарии, подписчики, а также отметки «Нравится».
Если вы ещё сомневаетесь, то есть возможность временной блокировки аккаунта (об этом чуть ниже).
Когда вы удалили свой профиль, то у вас больше нет возможность использовать то же самое имя пользователя при новой регистрации. Вы также должны знать, что повторно вам удалённый аккаунт не активируют.
Вот, что нужно сделать, чтобы удалить навсегда свой профиль в Инстаграме:
1. Для начала зайдите на с компьютера. Из приложения вы не можете его удалить.
* Если вы ещё не вошли в свой аккаунт, то войдите.
2. Вам нужно выбрать причину удаления. Перед вами появится несколько вариантов в меню рядом с пунктом «Почему вы удаляете свой аккаунт?«. После этого вам нужно снова ввести свой пароль. Удалить свой профиль вы сможете только после того, как выберите причину удаления.
3. Теперь нажмите на пункт «Полное удаление аккаунта».
Как удалить другой профиль в Инстаграме
* В случае, если вы желаете удалить другой профиль, вам нужно:
А) Зайти на страницу удаления аккаунта, и коснуться имени пользователя, которое находится в верхнем правом углу.
Б) Нажать иконку гайки, которая находится рядом с именем и нажать «Выход».
В) Зайти от имени другого аккаунта, и повторить вышеуказанные шаги по удалению.
Инстаграм не будет удалять ваш аккаунт по вашей просьбе, вам нужно это сделать самостоятельно.
Приложения для создания фото в instagram stories
Для реализации всех своих идей и воплощение в реальность задуманной идеи, рекомендуем установить профильные приложения для работы с графикой. В фоторедакторах гораздо больше возможностей для создания яркого и уникального контента.
Mojito
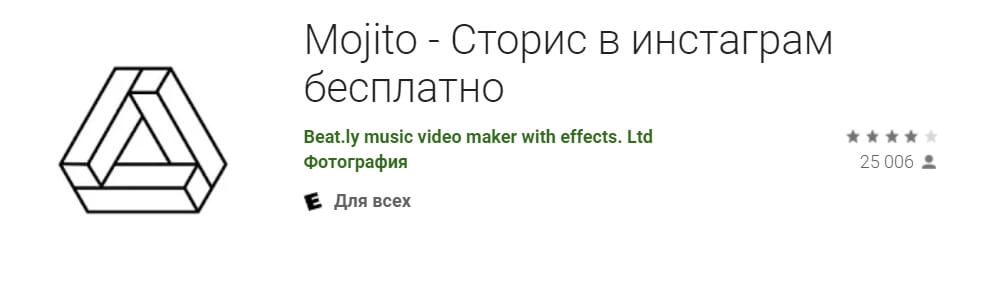 Mojito
Mojito
В этом приложении есть возможность редактировать статичную картинку или видео, добавлять на холст вторую фотографию, делать необычный фон. Разработчики предлагают более 500 шаблонов и рамок для создания ярких сторис. Фоторедактор доступен для скачивания и установки в магазинах для обеих платформ.
Скачать: PlayМаркет App Store
Story Maker
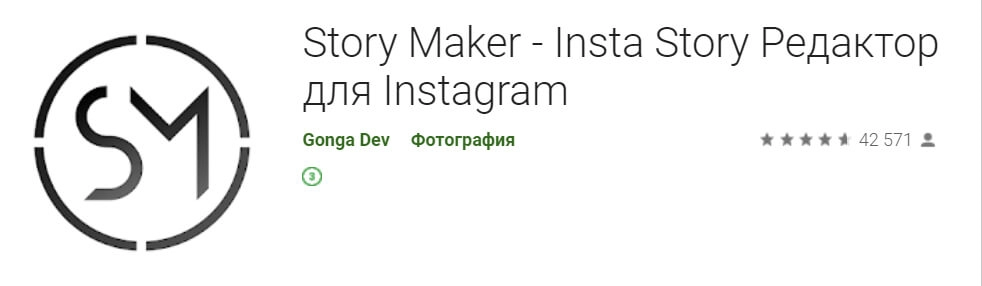 Story Maker
Story Maker
В мобильном фоторедакторе имеется хороший ассортимент фильтров. Специальные рамки позволяют поместить снимки на один экран. Приложение полностью бесплатно, единственный минус приложения – реклама, но ради всех его полезных функций и это можно пережить.
Скачать: PlayМаркет
StoryArt
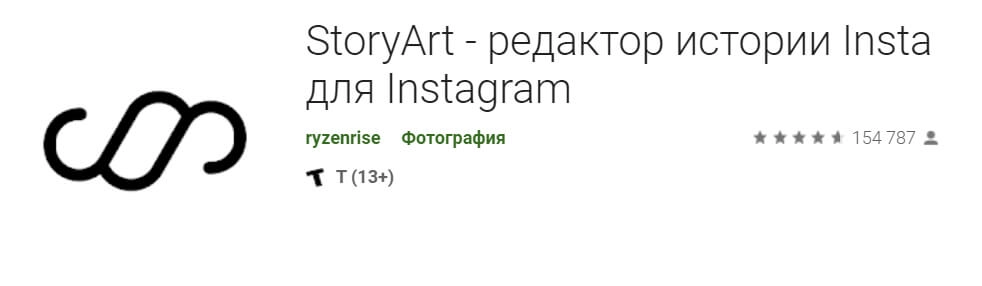 StoryArt
StoryArt
Больше используется блогерами, которые зарабатывают на инстаграме. Отредактированная в нем фотка выглядит более привлекательно, чем в остальных редакторах. Есть возможность добавления второго снимка, так же имеется возможность создания иконок для highlights.
Скачать: PlayМаркет App Store
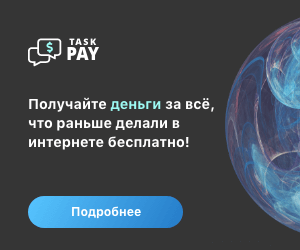
Как создать аккаунт Instagram?
Создаём аккаунт в Инстаграме с помощью приложения:
Вариант I
Если у вас есть страничка в Facebook, то вы можете зарегистрироваться в Инстаграме нажав «Вход через Facebook».
* Если во время регистрации вы вышли из Facebook, то вам понадобится в него снова войти.
*В этом варианте вам НЕ потребуется вводить имя пользователя, пароль и адрес электронной почты или номер телефона.
Вариант II
1. Сначала зайдите со своего смартфона на App Store (если у вас iPhone) или в магазин (если у вас телефон на Android) и скачайте приложение Instagram.
2. Когда Инстаграм загрузился и установился (это происходит автоматически после нажатия кнопки «Скачать»), у вас на экране телефона появиться иконка Инстаграма. Нажмите её, чтобы открыть программу.
3. Нажмите на кнопку «Регистрация с электронным адресом или номером телефона», после этого введите адрес вашей электронной почты или телефонный номер. Это нужно для того, чтобы получить код подтверждения (он придёт к вам на почту или как СМС-сообщение).
Нажмите «Далее».
4. После регистрации вам понадобится придумать имя пользователя, а также пароль. Не забудьте заполнить данные профиля.
Нажмите «Готово».
Требования для загружаемых в Инстаграм фото
Чтобы лента новостей смотрелась гармонично, инстаграм ввел ряд стандартов для загружаемых фото. Изначально все фото были квадратными, они напоминали снимки Polaroid. Но со временем требования стали менее жесткими: вертикальная или горизонтальная ориентация, параметры ширины и высоты различны.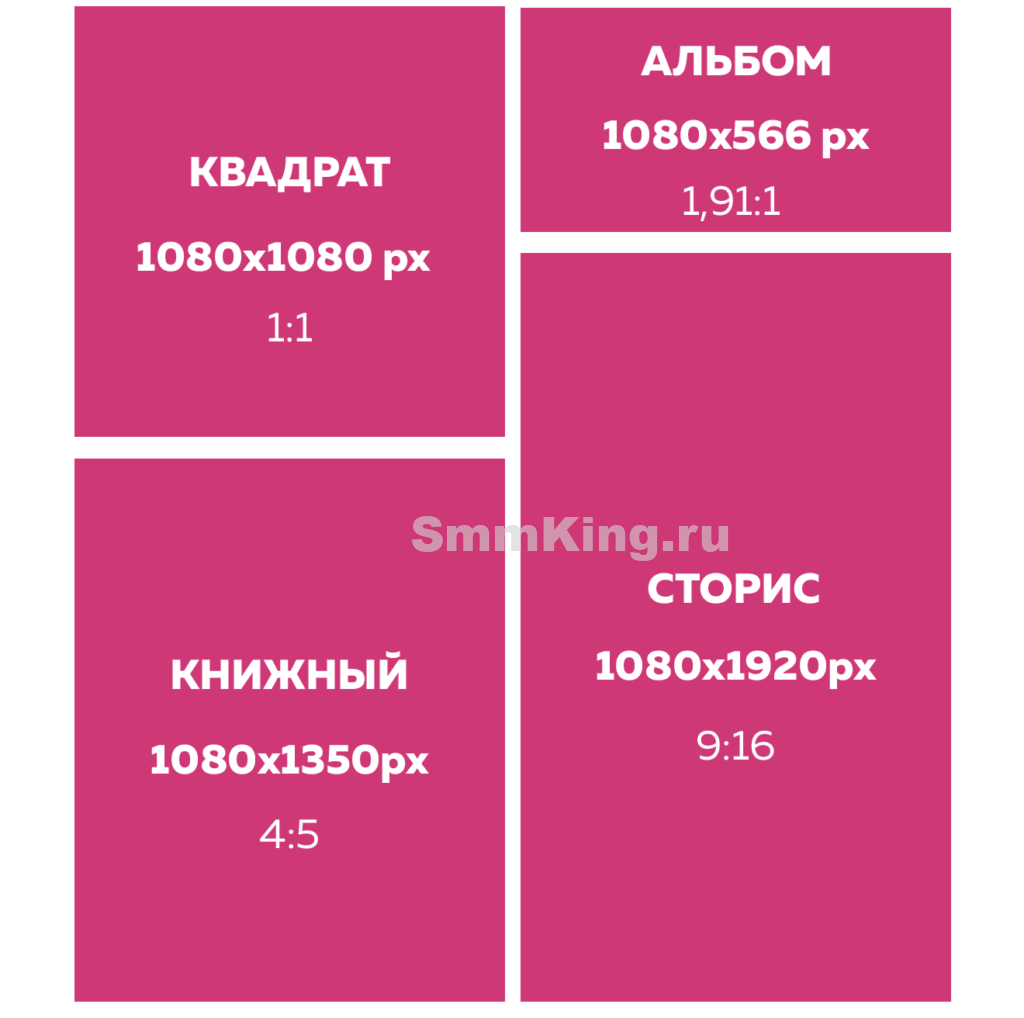
Фотоснимок должен соответствовать следующим требованиям:
- размер файла не должен превышать 30 Мб;
- максимальное разрешение – 1936 на 1936 пикселей;
- минимальное – 600 на 1067 пикселей.
- Также важны соотношения сторон. Для вертикальных картинок он должен быть равен 4:5, тогда как для горизонтальных – 1,91:1. Первый вариант подходит для фото в полный рост и портретов, второй – для пейзажей.
Как создать пост-галерею из нескольких фото в мобильном приложении Инстаграм?
О том, как установить на компьютер мобильное приложение Инстаграм, я писал в посте — “Как установить Инстаграм на компьютер?”. Здесь же, я покажу, как создать пост-галерею в уже установленном приложении.
Для запуска мобильного приложения Инстаграм, нужно сперва запустить оболочку Android или IOS, с помощью которой было установлено приложение, а затем и сам Инстаграм.
Начните процедуру создания поста, нажав на плюсик в нижнем меню приложения Инстаграм, а там, перейдите в раздел “Галерея”. Если вы уже загружали какие-то файлы в менеджер файлов BlueStacks, то они будут доступны здесь. В противном случае, окно будет пустым.
В верхнем правом углу, в выпадающем списке, выберите пункт “Другие…”, чтобы загрузить в BlueStacks фото, необходимые для публикации в Инстаграм. Перед вами откроется менеджер файлов оболочки BlueStacks. Напоминаю, BlueStacks имитирует работу устройства Android, которое установлено прямо на наш компьютер. И, как любое устройство, BlueStacks имеет свое хранилище файлов.
Вам нужно загрузить необходимые для публикации Инстаграм фото, в менеджер файлов BlueStacks. Для этого нажмите “Выбрать из Windows” в боковом меню, и выберите нужное фото с вашего ПК. Выбранные фотографии, автоматически загружаются в менеджер файлов и становятся доступными для публикации. BlueStacks позволяет загружать по одной фотографии, поэтому, для загрузки остальных, используйте кнопку “Импорт из Windows”, в левом боковом меню.
Перейдите во вкладку Instagram. Если новых фотографий здесь нет, то прервите процесс создания поста, нажав на крестик в правом верхнем углу, а затем, снова начните создавать пост. После этого должны появиться все загруженные вами из Windows фотографии.
Все, теперь можно начинать создание поста-галереи. Для этого, выберите первое фото, которое будет идти в начале галереи и кликните по нему.
При выборе первого фото, вы также можете установить пропорции фотографий в галерее. По умолчанию, фото добавляются квадратными. Но, кликнув на значок обрезки в левом нижнем углу выбранной фотографии, вы можете опубликовать фотографии в оригинальных пропорциях. Учтите, что все последующие фотографии в галерее, будут иметь те же пропорции, что и первое.
Чтобы опубликовать не одно, а несколько фотографий в одном посте, нажмите на значок слоя, в правом нижнем углу выбранного фото. Далее, кликайте на фотографии в галерее в том порядке, в котором они должны быть расположены. На каждом фото должен появляться порядковый номер.
Выбрав все фотографии, нажмите “Далее”, и завершите процесс создания поста.
Как загрузить видео в Инстаграм?
Загружать видео в Инстаграм довольно просто и вполне схоже с загрузкой фотоснимков. Вот, что для этого нужно:
1. Откройте приложение и нажмите на значок «+» в нижней части экрана.
2. Перейдите на вкладку «Видео», нажмите кнопку записи (посередине экрана) и удерживайте её.
Если хотите выбрать видео, вам нужно его отыскать в нижней части экрана или нажать «Фотопленка» в верхней части экрана. После этого перед вами на экране появятся альбомы фотографий и видео.
3. Когда вы нашли нужное вам видео, коснитесь «Далее», чтобы перейти в раздел редактирования.
4. Выберите понравившийся фильтр и при желании укоротите размер видео, нажав на его миниатюру. Звук в видео можно отключить, коснувшись иконки в верхней части экрана.
5. Дойдя до вкладки «Обложка», вы можете выбрать любой кадр из видео – он и станет обложкой ролика, когда вы его опубликуете в своем профиле. Нажмите «Далее».
6. Вы перешли в окно для описания видеоролика. Здесь можно указать геолокацию и приготовить ролик для другой социальной сети.
При нажатии на «Расширенные настройки», вы сможете найти функцию отключения комментариев, чтобы никто не смог комментировать ваше видео.
Очень важно: Минимальная длительность видео – 3 секунды, максимальная длительность – 1 минута, а в Storiesэтот показатель равен 15 секундам.
Как загрузить видео с компьютера
Вам поможет специальный сервис под названием Bluestacks. Данная программа представляет собой имитатор системы Android.
1. Установите программу на компьютер.
2. Скачайте с Google Play Инстаграм и установите его.
3. Теперь вы можете использовать Инстаграм на компьютере, снимать фото и видео, будто на смартфоне.
Скачать программу BlueStacks можно
.
Как наложить музыку на видео в Инстаграм?
Для этого на помощь проходят сторонние приложения. На самом деле приложений, позволяющих наложить текст и/или музыку на видео очень много, и работают они примерно одинаково: VideoShow, Splice, VivaVideo, InShot, KineMaster, Quik, PowerDirector Video и прочие.
Давайте попробуем наложить музыку на видео с помощью VideoShow и опубликовать ваш видеоролик в Инстаграм:
1. Скачайте с
или
приложение VideoShow.
2. Найдите пункт «Править» и нажмите на него.
3. Теперь вам нужно выбрать ролик из фотопленки и коснуться кнопки «Следующий».
4. Вас перенесет в окно редактирования, где можно укоротить видео, наложить музыку с любой части ролика и даже отрегулировать её громкость, наложить субтитры и добавить несколько из многочисленных эффектов.
5. Когда вы всё сделали, сохраните ваш ролик в библиотеку устройства, нажав на галочку, после чего можете его смело выкладывать в Инстаграм.
Пошаговая инструкция публикации фото в Инстаграм из галереи телефона

Итак, все готово для размещения своего первого фотошедевра, сбора миллиона лайков и получения всеобщего признания. Чтобы загрузить фото в Инстаграм нужно:


После обработки, следует нажать стрелку в верхней части экрана, для перехода в меню публикации, где нужно будет добавить описание фото, хештеги, а также активировать функцию синхронной публикации в выбранных соцсетях.

У некоторых пользователей возникают вопросы с тем, как добавить фото в историю Инстаграм с телефона из галереи. На самом деле, все очень просто.
А пока приложение загружает ваш фотошедевр, следует подумать о следующем кадре или коротком видео, который точно поразит все ваших подписчиков.
Через Bluestacks
Эта программа — один из лучших эмуляторов Андроид для Виндовс. Через него можно установить мобильный клиент инстаграмм на ПК и совершать публикации. Чтобы это сделать, следуйте инструкции:
- Скачайте и установите Bluestacks на компьютер.Пошаговая инструкция kompmix.ru/bluestacks/kak_skachat_i_ustanovit_BlueStacks_instrukciya.html
- Как зарегистрировать Инстаграм через Bluestacks инструкция тут
- Нажмите «Открыть» в Bluestacks.
- Кликните на «Войти».
- Авторизуйтесь в инстаграме.
- Кликните по кнопке загрузки публикаций.
- Нажмите на значок «+».
- Выберите «Галерея».
- Сверху переключитесь на «Другие».
- Тапните на «Выбрать из Windows».
- Выберите изображение на компьютере.
Что можно загружать в Инстаграм
Как вы знаете, Instagram – это социальная сеть с преимущественно визуальным контентом. Конечно, многие авторы выкладывают публикации с длинными и подробными описаниями, где рассказывают полезные советы и рекомендации. Но это, скорее, редкость, чем закономерность. Практически все люди загружают обычные фотографии, изредка добавляя к ним тематическую подпись.
Так что же вообще можно выкладывать в Инстаграм? В принципе, не так и много всего: только изображения, видео и истории. Причем все эти медиафайлы обязательно должны соответствовать существующим правилам и требованиям.

Например, снимок не может быть слишком плохого разрешения, оптимальный вариант – 1080 на 1080 пикселей. Аналогичные ограничения касаются и роликов, которые могут быть сохранены только в формате MP4 или MOV.
Через iPhone
На Айфонах и Айпадах грузить несколько фотографий в один пост в Инстаграме также очень просто. Для этого нужно открыть социальную сеть, а после выполнить такие шаги:
- Нажать на плюсик, чтобы начать загрузку фотографий.
- Тапнуть на значок двух квадратов, рядом с которым написано «Выбрать несколько».
- Касаниями отметить изображения, которые вы будете грузить в пост.
- По желанию обработать снимки фильтрами и цветокоррекцией.
- В конце для публикации нажать «Поделиться».
Готово, после этих действий фотографии будут сохранены в одном посте в вашем профиле Инстаграм. Пролистывать их можно свайпом влево.
В заключение
Несколько советов по визуалу коллажей в финале.
Старайтесь использовать однотонный или размытый фон. Фон для коллажа часто лучше делать светлым. Яркие цвета будут отвлекать от картинок в коллаже.
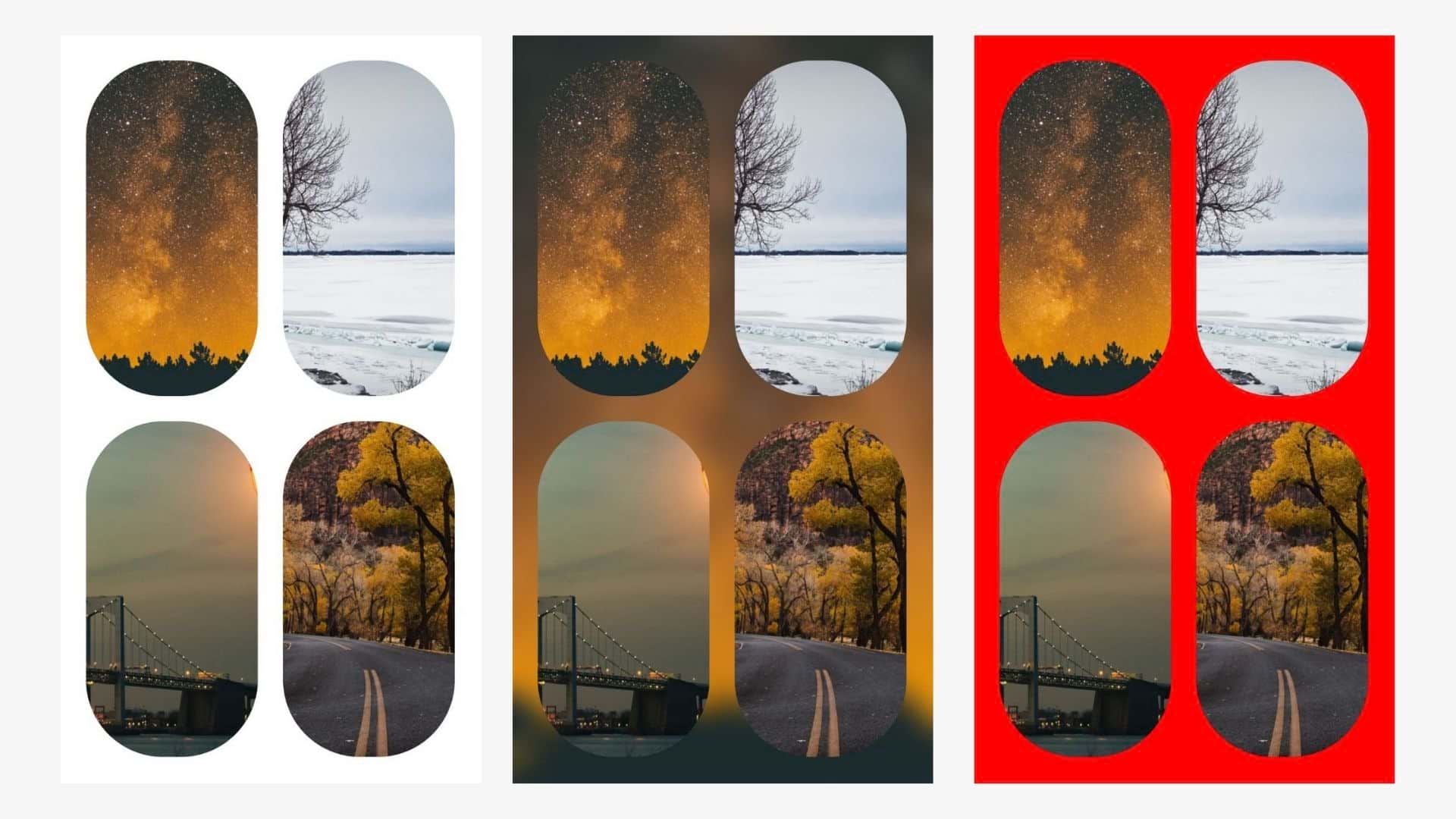 Красный фон слишком контрастный и кислотный, а еще он не совпадает по цвету с картинками
Красный фон слишком контрастный и кислотный, а еще он не совпадает по цвету с картинками
Используйте коллаж, чтобы рассказывать истории. Например, добавьте фотографии пляжа, пальмы и солнца, чтобы создать у зрителя определенное настроение.
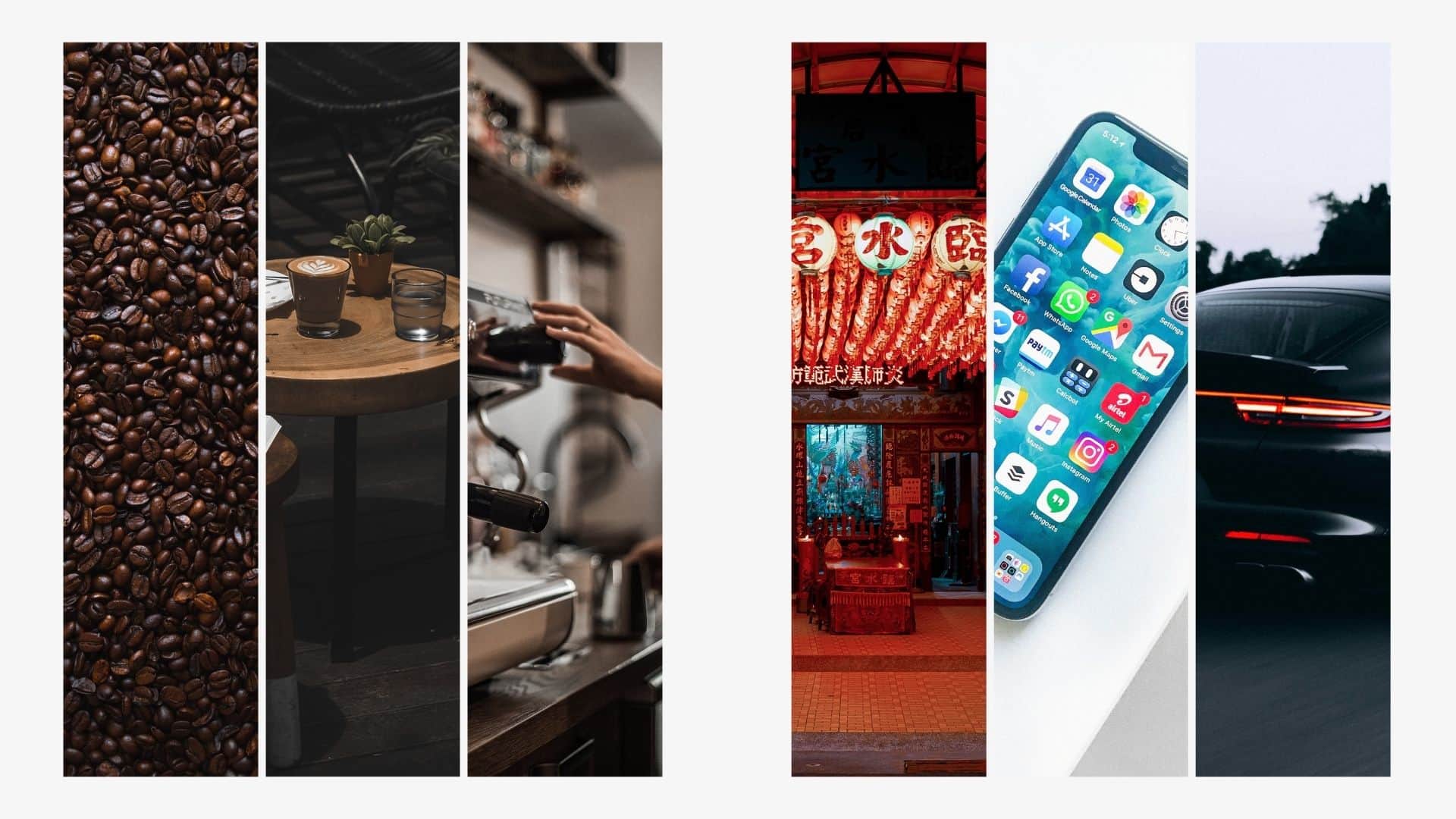 Первый коллаж объединяет тема кофе, а второй – просто красивые картинки без всякой связи друг с другом
Первый коллаж объединяет тема кофе, а второй – просто красивые картинки без всякой связи друг с другом
Используйте бесплатные фотостоки
Качественные фотографии – это важно. Если коллаж нужен для иллюстрации текста, то можно использовать не свои фотографии, а найти красивые снимки и видео на фотостоках
Например, на Usplash или Pexels собраны фотографии и иллюстрации, которые распространяются по свободной лицензии.
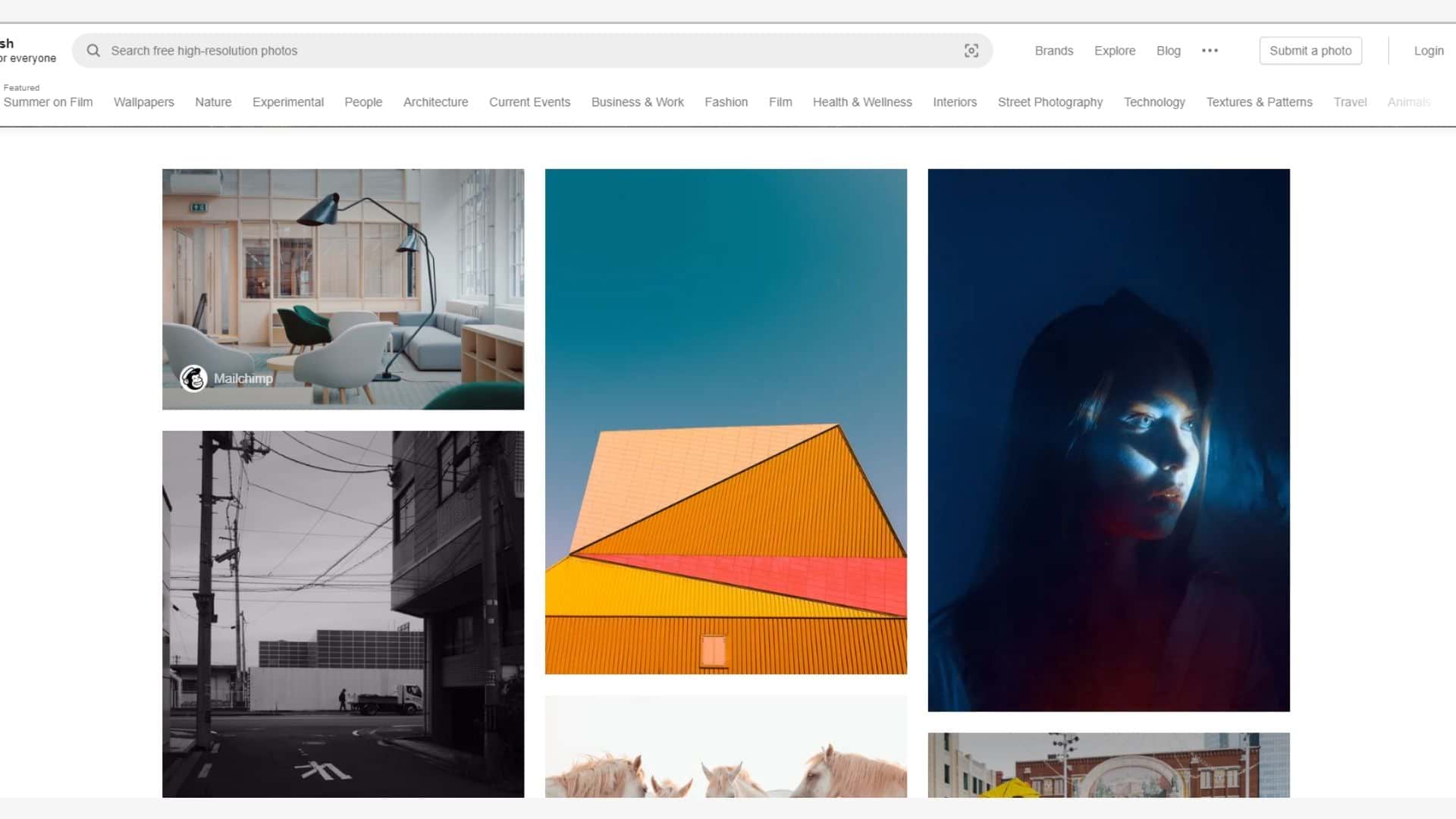 На Usplash регулярно публикуются сотни фотографий в хорошем качестве, которые можно использовать бесплатно
На Usplash регулярно публикуются сотни фотографий в хорошем качестве, которые можно использовать бесплатно
О том, как хорошо фотографировать, читайте в статьях «Как сделать хорошее фото в Инстаграм, если фотографировать вы не умеете» и «Как сделать профессиональное фото для Instagram?»
