Моя страница одноклассники
Содержание:
- Как сделать закладку в Одноклассниках — инструкция
- Что делать если нельзя зайти на свою страничку — как восстановить доступ к своей странице Одноклассников
- Как добавить фото в Заметки
- В разделе платных подарков
- Как увидеть свои закладки в Одноклассниках?
- Одноклассники «Моя страница» вход
- Можно восстановить удалённую закладку
- Как создать заметку в Одноклассниках
- Поиск людей в Контакте без регистрации или как найти человека без авторизации в ВК
- Пользователи
- Как добавить человека в закладки
- Как написать в службу поддержки одноклассников?
Как сделать закладку в Одноклассниках — инструкция
Что такое закладки
Закладки – это полезная функция, которая дает возможность владельцу профиля сохранять заинтересовавшие его публикации в раздел быстрого доступа. Добавлять допускается фотографии, видеоролики, новости из ленты, группы и даже страницы пользователей. Сохраненные таким образом данные не потеряются на просторах Сети – в любой момент их можно быстро найти и посмотреть нужную информацию.
ВАЖНО: Делать закладки можно только в полной версии сайта, в мобильной данная опция недоступна
Добавление в закладки записи с ленты
Для сохранения мелькнувшего в ленте полезного поста проделайте следующие действия:
- откройте публикацию на всю страницу;
- в правом верхнем углу кликните на стрелку;
- выберите пункт «Закладка».
Добавление в закладки фотографии
Для внесения фотоснимка в группу контента быстрого доступа потребуется:
- открыть фото;
- переместиться вниз по странице к списку действий, которые можно выполнить с данной публикацией;
- выбрать из предложенного списка нужный пункт.
Алгоритм действий будет следующий:
- открыть понравившийся альбом;
- под заголовком выбрать кнопку «Закладка».
Добавление в закладки группы
Создать закладку с интересной группой возможно при выполнении следующей инструкции:
- зайти в нужную группу;
- на главной странице, под расположенным слева аватаром, выбрать заветный пункт.
Добавление в закладки человека
Занести пользователя в категорию быстрого доступа получится при такой последовательности действий:
- зайти в его профиль;
- под аватаром выбрать пункт «Другие действия»;
- из открывшегося меню выбрать нужную кнопку.
Добавление в закладки видео
Понравившийся видеоролик можно добавить в закладки, выполнив такие манипуляции:
- кликнуть заголовок ролика, расположенный выше видео, перейти в новое окно;
- справа в верхнем углу нажать на стрелочку, из выпадающего списка выбрать пункт «Закладка».
СПРАВКА: Весь добавленный материал будет виден только владельцу страницы. В ленте эти действия не отображаются, они не видны друзьям и гостям профиля. Установить, кто добавил вашу страницу в закладки, тоже не получится.
Где искать сделанные закладки
Весь сохраненный пользователем соцсети контент хранится в одном месте. Чтобы просмотреть его
- вернитесь в свой профиль;
- в меню страницы кликните пункт «Еще»;
- выберите из открывшегося списка «Закладки».
Путь в мобильной версии сайта будет иным:
- в левом верхнем углу нажмите на кнопку общего меню – значок «Одноклассников» с тремя горизонтальными линиями;
- пролистайте категории до подраздела «Профиль», где и выберите нужный пункт.
Мы рассмотрели все варианты сохранения в закладки нужного контента. Теперь можно в полной мере пользоваться закладками на Одноклассниках и не тратить свое время на повторный поиск или копирование интересных публикаций.
Что делать если нельзя зайти на свою страничку — как восстановить доступ к своей странице Одноклассников
Иногда так случается, что зайти на свою страницу Одноклассников не получается. Это вызывает определённое беспокойство, однако на самом деле волноваться не надо.
Вот самые распространённые причины почему нельзя зайти на Одноклассники:
- пользователь забыл пароль
- пользователь вводит пароль с включённым (или отключённым) капслоком — переключателем регистра
- Пользователь пропустил какой-то знак пароля или неправильно его ввёл
- Страница пользователя заблокирована администрацией социальной сети
- Пользователь не может зайти на свою страничку социальной сети через проблемы с соединением Интернет, проблемы с браузером или какими-то настройками компьютера
Как восстановить доступ к странице Одноклассников — для каждой из этих причин?
- Если вы забыли свой пароль — нажмите на ссылку «забыли свой логин или пароль» под полями для ввода. После этого следуйте инструкциям социальной сети — и вы уже через некоторое время восстановите доступ к своей страничке Од
- При вводе пароля проверяйте включён ли капслок (когда это нужно)
- введите пароль и логин ещё раз — только на этот раз внимательней, чтобы ничего не пропустить
- если страница заблокирована администрацией соц сети — нужно обратится в администрацию соцсети и попросить разблокировать вашу страничку. Этот способ действует только если профиль был заблокирован ошибочно и вы не нарушали никаких правил.
- также проверьте есть ли соединение с интернетом, перезапустите браузер и ещё раз попробуйте зайти на сайт, также можно попробовать перезапустить операционную систему.
Интересное видео — как можно зарегистрироваться в Одноклассниках без номера телефона
https://www.youtube.com/watch?v=K95eYI8AYmMVideo can’t be loaded: ОДНОКЛАССНИКИ. Регистрация аккаунта БЕЗ ТЕЛЕФОНА!!! (https://www.youtube.com/watch?v=K95eYI8AYmM)
Как добавить фото в Заметки
В своей заметке надо кликнуть по кнопке «Добавить фото» (3 на рис. 2). После этого появится окно «Выберите фото» (рис. 3), с помощью которого можно будет поместить в свою заметку одно фото или несколько фотографий:
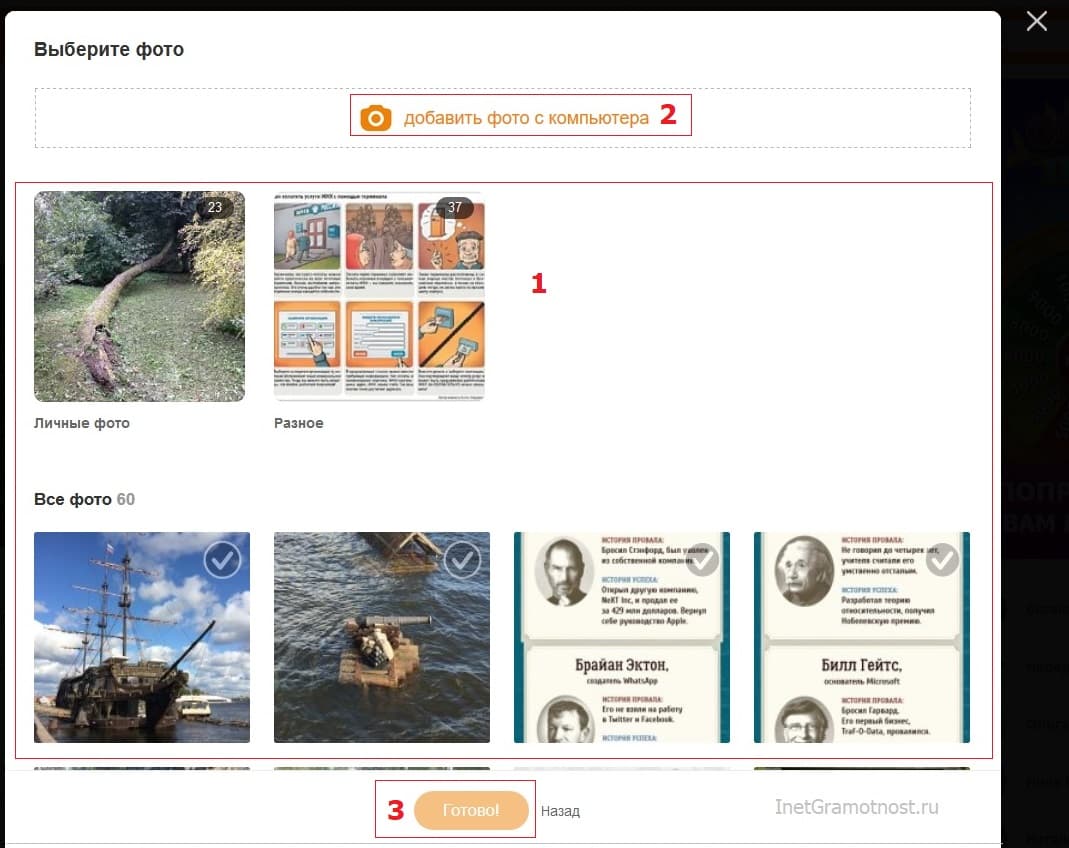 Рис. 3 (кликните для увеличения). Как добавить фото в свою заметку в Одноклассниках.
Рис. 3 (кликните для увеличения). Как добавить фото в свою заметку в Одноклассниках.
Фото можно добавить из числа тех, что уже были ранее опубликованы. Если такие фото есть, они будут находиться в окне «Выберите фото» (1 на рис. 3). Чтобы выбрать для своей заметки такое фото, надо по нему кликнуть и нажать на оранжевую кнопку «Готово!» (3 на рис. 3).
Если есть желание поместить несколько фото в одной заметке, кликаем по всем необходимым фото. Для завершения выбора обязательно следует внизу щелкнуть оранжевую кнопку «Готово!».
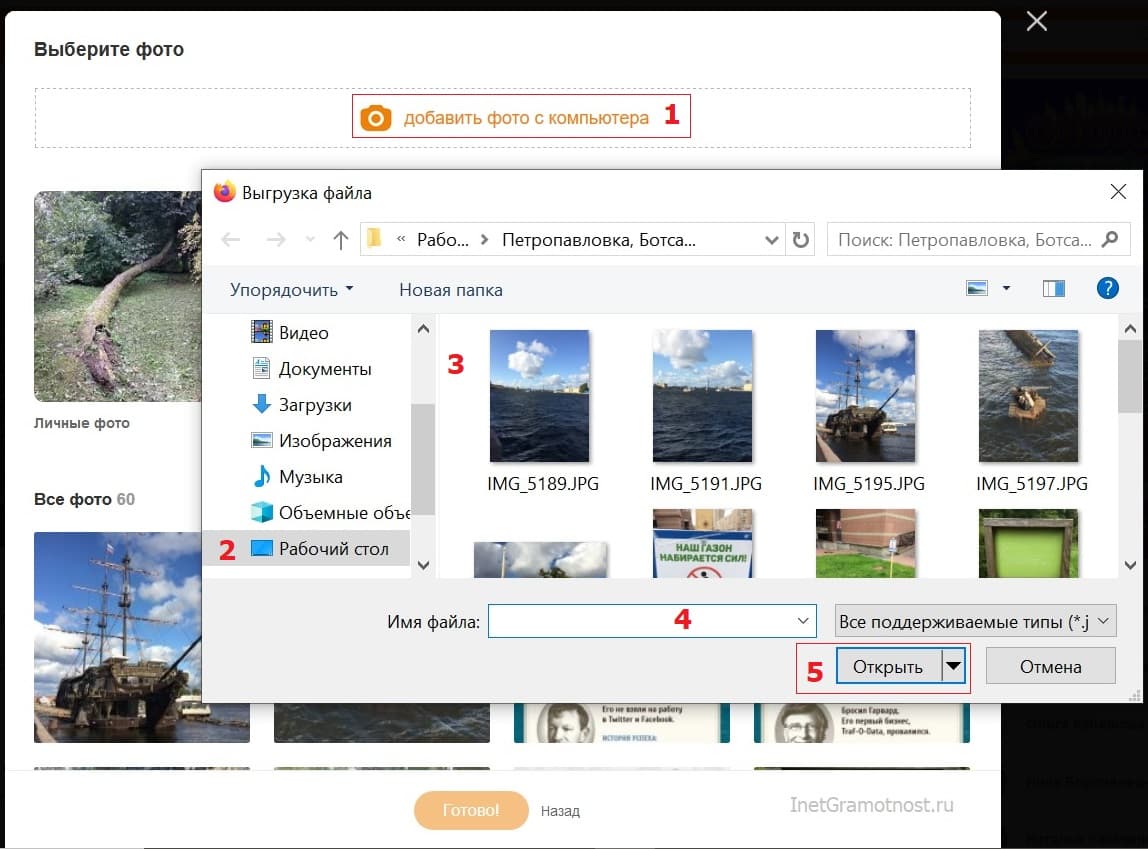 Рис. 4 (кликните для увеличения). Добавить фото с компьютера в свою заметку в Одноклассниках.
Рис. 4 (кликните для увеличения). Добавить фото с компьютера в свою заметку в Одноклассниках.
Если кликнуть команду «Добавить фото с компьютера» (1 на рис. 4), откроется окно «Выгрузка файла». В этом окне на своем компьютере надо найти фото для заметки в Одноклассниках. В моем случае фото находятся на Рабочем столе компьютера (2 на рис. 4). Также фото можно искать в папке «Изображения», «Документы» или в других папках на своем компьютере (2 на рис. 4).
Когда фото будут найдены, их можно будет увидеть в правой части окна (3 на рис. 4). Кликаем по одной или по нескольким фото. Имена выбранных файлов появятся в поле 4 на рис. 4. Выбрав фото, делаем клик по кнопке «Открыть» (5 на рис. 4). В итоге фото будут загружены в Одноклассники на личную страничку пользователя.
Ниже на рис. 5 добавлено с компьютера только одно фото. К нему можно добавить текст, а затем нажать на оранжевую кнопку «Поделиться». На этом все, заметка с фото будет опубликована на личной страничке в Одноклассниках.
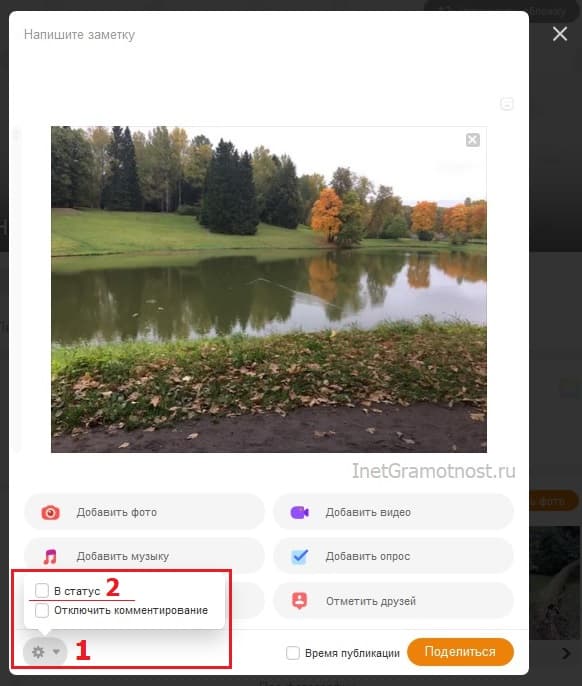 Рис. 5. Добавлено фото с компьютера. Можно добавить текст к своей заметке.
Рис. 5. Добавлено фото с компьютера. Можно добавить текст к своей заметке.
Как поместить заметку в статус и как отключить комментирование
Статус – это актуальная, горячая новость, либо эмоция из жизни человека. Иначе говоря, статус – это то, что пользователь хочет сообщить миру в данный момент. Пользователи, которые заходят на страницу человека, будут сразу видеть этот статус. Кстати, в статус можно поместить текст, фотографию, видеоролик, музыкальную композицию, опрос.
При написании заметки можно сразу же поместить ее в статус на своей страничке. Для этого щелкаем по значку шестеренки в левом нижнем углу (1 на рис. 5). Откроется небольшое меню, в котором следует поставить галочку напротив опции «В статус» (2 на рис. 5).
Аналогичным образом при написании заметки можно сразу же отключить возможность ее комментировать. Кликаем по значку шестеренки (1 на рис. 5). Затем ставим галочку напротив опции «Отключить комментирование».
Заметку можно редактировать в любой момент, даже если она была давно опубликована. И всегда, в любой момент можно отключить ее комментирование, подробнее .
В разделе платных подарков
Большие красивые анимированные открытки за 45 ОК можно найти в разделе подарков и оттуда же платно их подарить. Цена довольно высокая. Но за эту цену презент появится у пользователя в списке полученных подарков и будет отображаться у него на аватарке.
Попасть в раздел с анимациями можно двумя способами.
Способ 1. Кликнуть на кнопку “Сделать подарок”, расположенную на странице пользователя, которому готовите сюрприз.
Способ 2. Перейти в раздел “Подарки” через меню вашей страницы.
Независимо от выбранного способа вы попадете на страницу с популярными на данный момент подарками. Здесь вы можете подобрать обычный подарок и сразу же отправить его. Для перехода к открыткам кликните на меню “Категории” и выберите пункт “Популярные открытки”.
Вы попадете в каталог платных карточек, предназначенных для дарения другим пользователям. Большая часть из них – анимированные или мерцающие карточки, но встречаются и статичные иллюстрации. Но за любой из вариантов с вас потребуют 45 ОК. Ниже я поделюсь хитростями, как любой подарок из этого каталога отправить бесплатно.
Для отправки статичного изображения достаточно сделать скриншот и переслать его пользователю. Узнать, что такое скриншот, можно здесь, а подобрать удобную программу для скриншотов и разобраться, как их делать, можно на этой странице.
Для бесплатной отправки анимаций придется выполнить более сложные махинации. Но не переживайте, после 2 – 3 повторений вы научитесь, и весь процесс будет занимать у вас не больше минуты.
Зайдите на свою страницу и переключитесь в мобильную версию сайта. Для этого кликните на надпись “Мобильная версия”, которая находится под рекламными блоками в левой части страницы, или добавьте “m.” перед ok.ru и нажмите Enter.
Используя мобильную версию сайта, перейдите на страницу “Подарки” и во вкладке “Категории” выберите “Мерцающие открытки”.
Кликните на понравившуюся анимацию. Вы попадете на новую страницу, на которой можно ее просмотреть.
Нажмите на значок “Play” для просмотра анимации. После этого кликните правой кнопкой мыши по GIF и в открывшемся контекстном меню выберите пункт “Сохранить видео как…”.
Дайте название сохраняемому видео и выберите папку на компьютере, в которую хотите его сохранить.
Теперь у вас есть видеозапись в формате MP4, которую при желании вы уже можете загрузить в Одноклассники. Однако оно будет очень коротким, и для просмотра его постоянно нужно будет повторно включать. Чтобы сделать файл таким же, каким он был в ОК, нужно формат MP4 конвертировать в GIF. Для этих целей существует огромное количество онлайн-конвертеров. Я использую сервис Convertio. Можете воспользоваться им или по запросу “конвертер в гиф” поискать в Яндексе или Google другой подходящий вам сервис.
Откройте онлайн-конвертер MP4 в GIF и загрузите в него видеооткрытку.
После того как видео будет загружено, и появится надпись “Подготовлено”, нажмите кнопку “Конвертировать”.
Дождитесь, пока конвертер сделает свою работу, после чего нажмите “Скачать”.
Теперь у вас есть полноценная анимация, которую вы можете загрузить на ok.ru так же, как и обычную фотографию, и отослать ее другу.
Также вы можете добавить заметку с изображением или анимацией к себе на страницу и упомянуть нужного пользователя с помощью символа “@” либо отметить человека на картинке. Так он получит оповещение и увидит поздравление или пожелание.
Как увидеть свои закладки в Одноклассниках?
как сделать закладку в Одноклассниках
- Перейдите в верхнее горизонтальное меню в Одноклассниках;
- Выберите кнопку «Ещё»;
- Перейдите в одноименный раздел «Закладки».
В любом случае, теперь Вы знаете, как сделать закладку в Одноклассниках на любого человека. А также Вы в курсе, как в своём браузере создать закладку непосредственно на свою любимую социальную сеть.
У активных пользователей социальных сетей со временем скапливается огромное количество различных закладок. С каждым разом их становится всё больше и больше, со временем может показаться, что найти какую-либо информацию в этой сетевой свалке нереально. Поэтому со временем, лучше удалять ненужные закладки. Для чего они вообще необходимы? Закладки нужны для удобства пользования социальной сетью, а также для того, чтобы как можно быстрее зайти на страницу понравившегося человека или группы. Однако, у некоторых людей довольно часто возникают проблемы с тем, как убрать закладки в Одноклассниках.
Как удалить закладку в Одноклассниках
Для начала необходимо войти на свою страницу. На странице под вашими данными, можно найти панель, на которой написано «Ещё».

После чего в меню, которое появится перед вами высветится нажмите на раздел с соответствующим названием.


Если вы хотите убрать закладку из избранных вами, нажмите на этот оранжевый флажок. После того, как вы удалили выбранный объект, его ещё можно вернуть.


Как добавить человека в закладки в одноклассниках.
Если вы хотите просматривать профиль понравившегося человека чаще, то его можно добавить в закладки. Для того, чтоб постоянно не искать в поиске.
Для того, чтобы это сделать, нужно выбрать необходимого человека среди друзей. Кликнуть на его страничку, как только она откроется, то под аватаркой можно найти запись «Другие действия»,

кликнув на него можно увидеть «Закладки».
Ура, теперь этот человек в ваших закладках. Выбранный человек не узнает о том, что находится в ваших закладках.
Как сделать закладку на группу в одноклассниках
Закладку группы сделать также не сложно. Всего лишь нужно выбрать понравившуюся группу, нажать на её профиль и после добавить в закладки, по такой же схеме как и человека.

Как видите, сделать данную процедуру очень легко, всего лишь необходимо следовать определённым последовательным шагам. Все страницы, которые вы сохранили будут находится в вашем профиле до тех пор, пока вы сами их не удалите. Вы можете в любой необходимый момент посмотреть нужную информацию или же при необходимости удалить материал из закладок. В момент когда вы будете посещать страницу необходимого человека, ваш профиль отобразиться у него в гостях.
В Одноклассниках есть полезная функция – Закладки. В них добавляют интересную фотографию, людей, темы, фотоальбомы. Если вы не хотите добавлять человека в друзья, но периодически посещаете его страницу и хотите иметь к ней быстрый доступ – добавьте данный аккаунт в закладки. Об этом действии пользователь не получит уведомления. Это относится также к фото, сообществам и темам – вы получаете возможность просмотреть информацию без долгого поиска нужного элемента, не афишируя свои действия подпиской.
Со временем отмеченной информации скапливается много и что-то перестает вас интересовать. Чтобы структурировать записи и поддерживать их в актуальном состоянии, периодически удаляйте устаревшие данные. Разберемся, как убрать из закладок в Одноклассниках ненужные элементы.
Перейдите в раздел Закладки. Доступ к нему находится на основной странице, через меню по центру экрана. В пункте «Еще» скрывается искомый раздел:
Или пролистайте заглавную страницу немного вниз – в левой колонке расположен искомый блок, нажмите «Все закладки»:

В разделе собраны отмеченные вами элементы социальной сети, сгруппированные по типам. Просматривать, переходить по ссылкам и удалять будем отсюда:

Одноклассники «Моя страница» вход
Здесь указана личная информация, открытая для просмотра: фамилия и имя, город и дата рождения, семейное положение. При первом входе на станицу вы увидите простое меню в верхней панели, оно считается основным, и содержит главные разделы: сообщения, обсуждения, оповещения, друзья, гости, события, музыка. Кликнув на пункт из дополнительного меню можно более детально ознакомиться со всей интересующей информацией.
Нажав на любой пункт дополнительного меню, можно подробно ознакомиться со всей информацией:
- Вкладка «Друзья» покажет ваших знакомых, друзей и родственников;
- «Фото» содержит личные альбомы;
- Слева вы увидите фотографию своего профиля, которая называется в интернете аватаркой, и функциональная кнопка для добавления личных фотографий;
- Правая сторона страницы информационная. Здесь показываются возможные друзья. Социальная сеть, помогает искать новых друзей, совершая для этого подсказки;
- С правой стороны страницы присутствует список с друзьями, которые в недавнем времени произвели вход. Вы всегда можете быть ознакомлены со списком, кто из друзей на данный момент онлайн;
- Справа указываются все ближайшие мероприятия, которые будут проходить в вашем окружении, а также ваши сообщества.
Как войти в свой профиль? Сделать это можно если уже зарегистрированы в социальной сети. Можно сразу сделать ее как стартовую страницу в своем браузере. Используйте виджет, для мгновенного входа на Одноклассники «Мою страницу» в социальной сети Одноклассники. Или «Добавить в закладки» эту страницу.
Что есть на личной странице в Одноклассниках?
Лицо вашей страницы — это аватарка. Используйте красивую фотографию, сменить или отредактировать ее можно, наведя на аватарку мышью и выбрав нужную функцию.
- «Сообщения» — размещаются отправленные или полученные сообщения. После нажатия на раздел появляется окно с перепиской.
- «Обсуждения» — содержит диалоги друзей о тех или иных событиях.
- «Оповещения» показываются различные уведомления, например добавления в список друзей и уведомления из онлайн-игр.
- «Гости» — фиксирует каждого пользователя, который посетил профиль в течении последних 30 суток. После этого времени они автоматически убираются из списка.
- «Оценки» — показаны все оценки, поставленные пользователями к фотографиям.
- «Музыка» — является сервисом для прослушивания композиций. Это бесплатная функция, но скачивание песен запрещено: их можно включать, только находясь в социальной сети.
- «Друзья» — показываются возможных друзей, которых подобрала система по специально разработанному алгоритму. Здесь также показывается список групп, мероприятий и друзей, которые сейчас онлайн.
- «Фото» — содержит альбомы и фотографии. Их всегда можно изменить или удалить.
- «Группы» — показывают все сообщества, созданные лично и которые в подписке.
- «Игры» — сервис для онлайн-игр.
- «Мероприятия» — позволяют организовать собственные события и приглашать друзей. Сразу можно пригласить всех знакомых на день рождения либо другой праздник.
- «Статусы» — содержит все статусы, когда-либо помещённые на личную страницу. Происходит не удаление с неё, а перемещение в указанный раздел Одноклассников.
- «Видео» — находится большой архив роликов различной тематики.
- «Подарки» — сохраняют полученные презенты.
Настройки своего профиля
В правом верхнем углу нажав на стрелочку вниз возле аватарки, содержится дополнительное меню «О себе». Там можно редактировать личные данные. Введя необходимую информацию, подтверждаем изменения кнопкой «Сохранить».
Как войти без логина и пароля в Одноклассники?
Это становится возможным лишь в единственном случае, когда незавершенная сессия была сохранена вашим браузером, других известных способов нет и существовать не может. Другими словами, чтобы войти без логина и пароля в браузере должны быть сохраненные данные для успешного входа. Остальные варианты возможны исключительно при прохождении авторизации посредством введения данных.
Можно восстановить удалённую закладку
Если вы задаетесь вопросом, можно ли восстановить удаленную закладку в социальной сети Одноклассники, то ответ на данный вопрос весьма не однозначный.
Все дело в том, что восстановить удаленную закладку можно, но при условии, что удаление закладки происходило через компьютерную версию сайта соц. сети Одноклассники.
Помимо этого, восстанавливать закладку необходимо сразу же после удаления. Если вы обновите страницу, или перейдете в другой раздел, а потом вернетесь к закладкам, то стертого упоминания уже не будет.
Кстати, если вы захотите восстановить закладку через официальное приложение или через мобильную версию ресурса социальной сети Одноклассники, то сделать этого у вас никак не получится.
В заключение сегодняшней инструкции можно сказать, что удалить закладку из соответствующего раздела на интернет-ресурсе Одноклассники так же легко, как и добавить любое упоминание в закладки. Сегодня вы узнали, как удалить закладку в Одноклассниках через персональный компьютер, а так же через мобильный телефон. Если будете четко следовать всем рекомендациям из инструкции, то никаких сложностей у вас не возникнет.
Как создать заметку в Одноклассниках
Вопросом, как создать заметку в одноклассниках, нередко задаются многие пользователи. Статья представляет собой подробную инструкцию по ее созданию.
Создание заметки в Одноклассниках с компьютера
Чтобы опубликовать запись с компьютера, необходимо сделать следующее:
- Открыть профиль на сайте.
- Найти под именем надпись: «О чем вы думаете?», написанную мелким шрифтом.
- Кликнуть по ней два раза.
- После этого откроется окошко. Появятся дополнительные поля.
- В верхнем поле введите текст, которым хотите поделиться.
- Для добавления дополнительного поля кликните на изображение карандаша.

Для добавления в статус поставьте галочку возле соответствующей надписи. Чтобы опубликовать — нажмите «Поделиться». После она отобразится в профиле и ленте друзей.
Все ранее опубликованные записи будут отображаться в профиле. Видны они будут только вам.
Как создать заметку в Одноклассниках с фото
- Для прикрепления фотоснимка нужно кликнуть на иконку с изображением фотоаппарата.
- В открывшемся окне отобразятся файлы. Они хранятся на компьютере или съемных носителях.
- Выберите нужное фото.
- Кликните по нему один раз. Файл выделится.
- После этого нажмите «Открыть».
- Чтобы добавить несколько картинок, удержите клавишу Ctrl. Выберите нужные файлы. К записи добавятся сразу несколько файлов.
При необходимости можно прикрепить к тексту не только картинки. Также добавляются и музыкальные файлы. Для этого нажмите на изображение ноты. Прикрепляются только сохраненные музыкальные файлы.

Для сохранения аудиозаписи стоит воспользоваться поиском музыки на сайте. Выбрать нужную и кликнуть «Сохранить музыку».
Как создать заметку в одноклассниках с телефона
Для создания заметки в Одноклассниках с телефона или планшета скачайте и установите официальное приложение социальной сети. С мобильной версии сайта публикация невозможна.
Подробная инструкция:
- после установки приложения откройте его;
- введите пароль и логин. Авторизуйтесь;
- вы попадете на страницу в социальной сети. Откройте меню приложения и кликните на вкладку «Заметка»;
- в открывшемся окне введите текст. При необходимости прикрепите фотографию или аудиофайл;
- для отображения в статусе поставьте галочку в соответствующем поле и нажмите на стрелочку в верхней части экрана справа. Заметка будет опубликована в статусе и отобразится в ленте друзей.
Поиск людей в Контакте без регистрации или как найти человека без авторизации в ВК
Здравствуйте, уважаемые читатели блога KtoNaNovenkogo.ru. Одну из последних статей я целиком и полностью посвятил теме поиска людей (в том числе и через Контакт). Там была приведена масса способов (включая Яндекс Пипл), которые могут помочь в этом нелегком деле. Однако, социальная сеть Вконтакте является самой крупной в рунете (сотни миллионов зарегистрированных пользователей) и, соответственно, дает самый большой шанс на успех. Многие это понимают и начинают поиск именно с нее .

Чем вы обычно занимаетесь на «Одноклассниках»?
ОбщаюсьРазвлекаюсь
Но последнее время регистрация и вход в Контакт возможна только с привязкой к аккаунту номера своего мобильного телефона. Без этого ни зарегистрироваться, ни войти никак не получится. Конечно же, это несколько ограничивает круг тех, кто хотел бы, но по разным причинам не может пройти регистрацию в этой социальной сети (нет мобильного под рукой, номер уже привязан к другому аккаунту ВК, доступ к которому утерян и т. п.).
Хорошо, что поиск людей Вконтакте можно вести и без авторизации . Кое-что вы все же теряете, но основной функционал, позволяющий вам найти в этой социалке нужного вам человека, сохраняется. Давайте взглянем на это чуть подробнее.
Пользователи
Чтобы удалить пользователя из Закладок, наведите указатель мыши на картинку его профиля. Если нужного человека нет в списке на основном экране, нажмите «Все люди» и поищите там. Справа в верхнем углу появится значок в виде оранжевой ленточки – кликните на него:
Квадратик профиля окрасится в светло-серый цвет с надписью об успешном удалении. Сейчас есть возможность восстановить человека в избранном обратно – если вы передумали или удалили случайно. Просто выберите «Вернуть»:
Отменить удаление можно до перехода в другой раздел. Если вы покинете эту страницу, ссылка на пользователя окончательно исчезнет. Чтобы возвратить людей в свои избранные записи, заново найдите нужный профиль и занесите в данный раздел.
Как добавить человека в закладки
Если хотите просматривать профиль определенного человека или друга довольно часто, то чтобы постоянно не искать его, можно сделать быстрый доступ к его страничке. Для этого найдите нужного человека в списке друзей и кликните по нему мышкой.
После этого, откроется главная страничка его профиля. Под аватаркой есть небольшое меню. Кликните в нем по пункту «Другие действия» и выберите из выпадающего списка «Закладка».
Теперь человек внесен в нужный вам список. Соответственно у него под аватаркой, увидите зеленую галочку и подтверждающую надпись. Выбранный друг не будет знать, что он у Вас в подобном списке, но если кликните по его профилю и перейдете к нему на страничку, то он увидит Вас в «Гостях».
Как написать в службу поддержки одноклассников?

- Перейти на сайт ОК ру и в правом верхнем углу нажать кнопку «Помощь».
- Посмотреть актуальные вопросы и попробовать ввести ключевые слова возникшей проблем в поисковую строку.
- Если ничего похожего не нашлось, то требуется нажать «написать в службы поддержки».
- Нажать на ссылку для заполнения соответствующей формы.
- Выбрать тему сообщения и указать адрес свей действующей электронной почты для обратной связи.
- В зависимости от темы откроется следующая форма, которую также требуется заполнить. Указываются расширенные данные о проблеме. Например, если пользователь не может попасть страницу своего профиля, то он должен указать информацию, которую он помнит.

После этого нужно следовать инструкции. Пользователю будет предложено восставить доступ разными методами (при помощи электронной почты, мобильного телефона). На этом этапе все действия выполняются автоматически, то есть оператор службы поддержки еще не подключен. Если проблему не получится решить через робота, то на связь выйдет реальный сотрудник техподдержки.
Также связаться со службой поддержки можно через мобильное приложение. Для этого необходимо:
- Открыть приложение ОК и перейти в главное меню. Оно открывается при нажатии значка с тремя горизонтальными полосами в верхнем левом углу экрана телефона.
- В открывшемся списке выбрать раздел «Помощь».
- Нажать на «написать нам».
- После этого также как и в браузерной версии нужно будет заполнить все активные поля. Сначала пользователь выбирает тему сообщения. После этого сгенерируется новая форма. Поля в ней могут отличаться в зависимости от тематики вопроса. Нужно изложить свою проблему, при необходимости приложить скрины. Остается только нажать на кнопку «Отправить» и дождаться ответа оператора. Хоть в приложении и указывается, что сотрудник ответит в течение 5 минут, обычно это происходит раньше. Но если даже оператор не ответил сразу не стоит сразу создавать такой же тикет, лучше немного подождать.
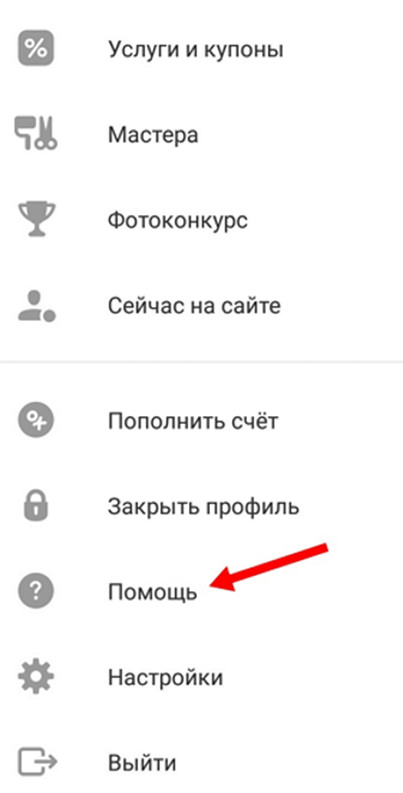
Также не стоит писать слишком много. Проблему стоит излагать емко, но понятно. Слишком большой объем дополнительной информации может привести к тому, что оператору потребуется больше времени, чтобы ознакомиться со всеми данными. Обращаться к оператору стоит только по работе сайта ОК. Нередко сотрудники техподдержки сталкиваются с пользователями, которым просто скучно и они могут, например, попросить администратора оценит фото или просто поговорить «по душам». Все это стопорит работу ресурса и заставляет ждать людей, которые действительно столкнулись с мошенничеством или другими серьезными проблемами.
Задать вопрос службе поддержки можно и через мобильную версию сайта, через браузер смартфона. Процедура следующая:
- Сначала необходимо перейти на официальную адаптированную версию сайта m.ok.ru. После этого требуется провести пальцем слева направо по экрану мобильного устройства.
- Откроется главное меню, где также необходимо найти раздел «Помощь» и перейти в него.
- После этого также как и в мобильном приложении необходимо выбрать «Написать нам».
- Далее остается выбрать тему вопроса, описать суть проблему и сопроводить свое сообщение всеми необходимыми файлами.
- После этого появится поле, в котором необходимо ввести код подтверждения.
- Остается нажать «Отправить» и немного подождать.
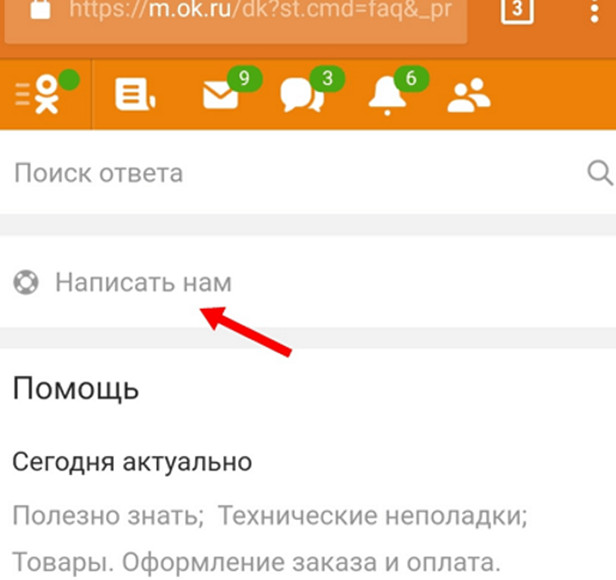
Извещение о полученном ответе приходит на указанный адрес электронной почты. Для того, чтобы связаться с сотрудником службы поддержки не обязательно активировать свой профиль или быть зарегистрированным на сайте. Это позволяет быстро решить возникшие трудности даже при утере всех регистрационных данных.
