Оживляющие приложения: поющее лицо, живое фото, анимация
Содержание:
- Как разместить гиф в Инстаграме
- Созданием синемаграфию на примере приложения PLOTAVERSE PRO
- Форматы файлов, которые поддерживает Инст
- Другие приложения с анимацией — дождь, снег, облака
- Приводим в движение участки фото
- Сорви овации
- С Айфона
- Как передать (и просматривать) Live Photo с iPhone на Mac
- Способ 1 – через сообщение в iMessage (можно передать на чужой или свой Mac)
- Способ 2 – Импорт в приложение Фото через кабель (на чужой или свой Mac)
- Способ 3 – путем создания Общего альбома в iCloud (на чужой или свой Mac)
- Способ 4 – Фото iCloud (только на свой Mac)
- Способ 5 – Фотопоток (только на свой Mac)
- MyHeritage — сайт для оживления фото
- Как опубликовать живое фото (Live Photos) в Instagram с iPhone
- Добавляем гифки с компьютера
- Как превратить Живые фото в gif-файл на Mac (способ 2)
- Чем синемаграфия отличается от анимации?
- Программы для конвертации MOV в GIF изображения
- Зачем нужна синематография?
- Бесплатные приложения
- Сайты для создания коллажей онлайн
- Принцип работы в приложении на Айфоне
- Создаем и выкладываем лайф фото в Инстаграме с телефона
- Что такое синемаграфия и где она может использоваться?
- Отличие живой фотографии от GIF
- Чем живые фото отличаются от бумерангов, гифок и видео?
Как разместить гиф в Инстаграме
С последними обновлениями стала доступна публикация GIF в личных сообщениях и беседах.
Чтобы отправить другу анимацию, следует:
- Зайти в Директ – выбрать собеседника.
- Рядом со строкой для ввода сообщений расположен значок с плюсом.
- Среди вариантов «GIF» — найти файл.
- Отправить как обычное сообщение.
В чате появится анимированное изображение, без подписей. Чтобы создать и разместить Гиф, нужно скачать Boomerang. С его помощью пользователям доступны короткие видеозаписи, напоминающие анимацию. Также, функция расположена в Истории, но скачать видео не получится.
Чтобы снять видео в Boomerang:
- Скачать и установить приложение.
- Начать запись – сделать любые движения.
- Сохранить на телефон или отправить на страницу в социальную сеть.
Максимальная продолжительность видео – три секунды. Установлено автоматическое повторение анимации. Сохранить Гиф из Инстаграма можно через настройки Истории, нажав на кнопку «Сохранить».
Чтобы перенести файлы на мобильное устройство:
- Создать анимацию и разместить в Stories.
- Перейти в «Архив истории» — нажать по новому видео.
- Три точки снизу – Сохранить.
Способ полезен тем пользователям, которые создают анимацию через Boomerang в Stories. Чтобы не потерять изображение или видео в дальнейшем, его можно заархивировать.
Созданием синемаграфию на примере приложения PLOTAVERSE PRO
Разберем процесс создания синемаграфии на примере одного приложения. В других приложениях принцип относительно такой же.
- Зарегистрируйтесь в приложении. У вас есть тестовый период, в течение которого на сделанных видео/гифках будет присутствовать водяной знак. Для создания синемаграфии вам нужно выбрать «Plotagraph».
- Загрузите фотографию, которую хотите «оживить». Выберите инструмент «Mask». С помощью маски замажьте те области фотографии, которые должны остаться статичными. Для создания синемаграфии вам нужно выбрать «Plotagraph».
- Затем перейдите в раздел «Animate» и выберите направление движения анимации (в моем варианте — вниз). Проставляем стрелочки на водопаде по ходу движения воды.
- На предпросмотре (кнопка play) можно посмотреть на результат и отрегулировать скорость анимации. Кстати, чем медленнее анимация, тем естественнее она смотрится.
- Скорее всего, какие-то статичные участки поплывут. Чтобы это исправить перейдите в раздел «Anchor». Проставьте якори в тех местах, где статичные области плывут при анимации. Или воспользуйтесь ластиком «Erase» для вытирания лишних элементов Mask.
Синемаграфии имеют формат видео или анимации. Тип контента зависит от цели и места его размещения. Например, синемаграфию в Инстаграм нужно выкладывать в формате видео. Во Вконтакте, например, можно опубликовать и гифкой. Для загрузки на сайт лучше использовать GIF-формат.
Форматы файлов, которые поддерживает Инст
Live Photo – сравнительно новый параметр, появившийся в социальной сети. Изначально функцию внедрила корпорация Apple, разрешив устройствам на операционной системе iOS делать анимацию на фото. Постепенно такой функционал перенимают и устройства Андроид. Анимации устанавливаются на рабочий экран смартфона, на экран блокировка. Однако появившиеся проблемы совместимости не позволяют постить лайфы в соцсеть. Живые снимки анимируются только на устройствах, имеющих определенную поддержку. При стандартном постинге фотография получится статичной и все усилия будут потрачены впустую. Поговорим о методах постинга, позволяющих сделать публикацию без потери кадров.
Сейчас Инстаграм поддерживает только определенные форматы файлов. Недочет стараются убрать разработчики, однако пока что безуспешно. Перед постингом фотографий изучите все форматы, которые поддерживает Инстаграм. В противном случае у вас постоянно будет появляться вопрос, как выложить лайф фото в Инстаграм.
В первую очередь, основной контент социальной сети составляют фотографии, так как изначально Instagram задумывался как фотохостинг для владельцев iOS. Разрешен постинг форматов JPEG, PNG, BMP, а также GIF без анимации и весом не более 8 мегабайт. Форматы видеороликов также ограничены – MOV или MP4, размером не более ста мегабайт. Продолжительность видео не должна превышать минуты, быть не менее трех секунд. В сторис крупное видео должно быть нарезано на несколько частей по 15 секунд.
Другие приложения с анимацией — дождь, снег, облака
Итак, если ваша цель не живое фото лица, а анимация отдельных объектов, будь то природные явления (добавить дождь, снег на фото) или животные (пролетающая птица, бабочка), развевающаяся одежда и т.д. То вам помогут эти приложения для анимации фото:
Storyz
Сториз поможет создать анимирование разных объектов на снимке, придать им движение. Доступны такие опции как:
- плывущие облака, течение воды, мерцание света, горение огня
- добавление дождя, снега
- добавление движения неподвижным объектам
- замена фона
Pixaloop
Программа хороша тем, что почти весь функционал здесь бесплатный. Анимирует разные объекты по вашему желанию и позволяет сохранить видео без водяного знака.
Motionleap
Motionleap является бесплатным. Чтобы добиться эффекта движения облаков нужно зайти в раздел «Анимация» и нажать на «Путь». Вы закрашиваете части неба, которые должны двигаться и выбираете направление движения облаков.
Movepic
Стандартно рисуете направление движения для желаемого объекта и применяете эффект. Один из самых простых и популярных вариантов.
ImgPlay
Просто и легко можно сделать живое фото. Главное преимущество — есть сохранение в формате GIF если вам не нужно делать из фотографии видео.
Nature Photo Effects
Как вы догадались по названию, здесь легко создать эффект падающего снег, идущего дождя и прочих чудес природы. Доступно для андроид.
Lumyer
Lumyer делает анимацию и живые фото. Анимировать можно любой объект, наложить несколько эффектов и выбрать скорость движения.
Приводим в движение участки фото
Чтобы оживить фото первым способом, вам потребуется приложение Zoetropic. В этом приложении, вы можете привести в движении определенные участки вашей фотографии.
Запустите приложение Zoetropic и выберите фото, которое хотите “оживить”.
Далее, на панели инструментов выберите инструмент с кисточкой, который называется “Маскировать”. С помощью этого инструмента, закрасьте все участки фото, которые не должны двигаться. Вы можете увеличивать и уменьшать кисть.
Далее, выберите инструмент “Движение”, которое обозначено одной стрелкой. Наносите направления движения на фото, указывая, откуда, куда и как далеко должна смещаться картинка. Чем длиннее стрелка, тем дальше будет двигаться часть изображения.
Если на фото есть участки, которые должны перемещаться последовательно, друг за другом, то вы можете использовать инструмент “Последовательность”. Например, волны на море движутся не синхронно с остальным морем, а последовательно.
Вы также можете добавить аудиозвук или песню к вашему живому фото. Для этого воспользуйтесь инструментом “Аудио”.
Для просмотра результата, нажмите кнопку Play, которая расположена слева в нижней части экрана. При просмотре, вы можете менять скорость воспроизведения вашего живого фото. Чтобы остановить просмотр нажмите кнопку “Стоп”.
Когда все готово, нажмите на кнопку сохранения в правом верхнем углу. Здесь вы также можете указать скорость воспроизведения, указать количество повторений воспроизведения, а также разрешение. Выберите нужные параметры и нажмите кнопку “Сохранить”.
Результат можно сохранить в формате MP4 или GIF. Учтите, что Инстаграм не позволяет добавлять посты в формате GIF.
Ваше видео будет создаваться несколько минут, после чего появится в галерее.
Сорви овации
Будьте самыми стильными! Используйте суперэффекты:
- Маски для инстаграма.
- Обложки для актуальных историй.
- Красивые шрифты.
- Топ-20 лучших фильтров VSCO.
- Анонимно смотреть истории.
- Видеоредакторы.
- Как убрать предмет с фото.
- Рамки (большая коллекция).
- Мемоджи.
- Акварельные мазки.
- Flat Lay раскладка.
- Надпись в круге на фото.
- Двойная экспозиция.
- Снимки в стиле Полароид.
- Красивый инстаграм в маленьком городе.
Еще куча лайфхаков, секретов обработки, лучших фильтров и необычных масок. А также о том, как сделать радугу на лице, наложить текст, правильно разложить раскладку на фото, описано в сборной большой статье. Кликайте на картинку!
Теперь вы знаете, как сделать живое фото для инстаграма! Экспериментируйте и создавайте настоящие шедевры. Пускай ваши фото собирают огромное количество лайков.
Спасибо за ваше потраченное время
С Айфона
Самый простой способ сделать лайф-изображение – воспользоваться опцией Boomerang в Instagram. Для этого потребуется сделать фотографию в телефоне в режиме Live (доступно для всех смартфонов на платформе iOS, начиная с 7-й модели). Затем необходимо выполнить несколько простых шагов:
- Открыть приложение социальной сети и авторизоваться в нем.
- Нажать на кнопку Stories для публикации.
- Выбрать подходящее изображение (оно должно быть сделано в формате Live, в камере телефона он обозначается желтым кружком посередине).
- После загрузки фото в редактор необходимо сделать нажатие 3D-touch и удерживать его в таком виде до тех пор, пока картинка не зациклится полностью.
- Сохранить полученный результат.
Данный метод создания композиции на Айфоне является наиболее удобным и быстрым. Однако есть и иные методы, в том числе при помощи сторонних сервисов.
Как передать (и просматривать) Live Photo с iPhone на Mac
Сразу необходимо отметить, что просмотр Live Photo на Mac возможен только в приложениях iMessage и Фото.
Способ 1 – через сообщение в iMessage (можно передать на чужой или свой Mac)
Отправьте с iPhone сообщение iMessage пользователю Mac, прикрепив Live Photos во вложении. На Mac должен быть настроен сервис iMessage (инструкция).
После получения сообщения, откройте присланное фото в формате Live Photos (в левом верхнем углу должен быть соответствующий значок), нажмите кнопку Поделиться и выберите Добавить в Фото. Импортированное Live Photos появится в соответствующем разделе приложения Фото.
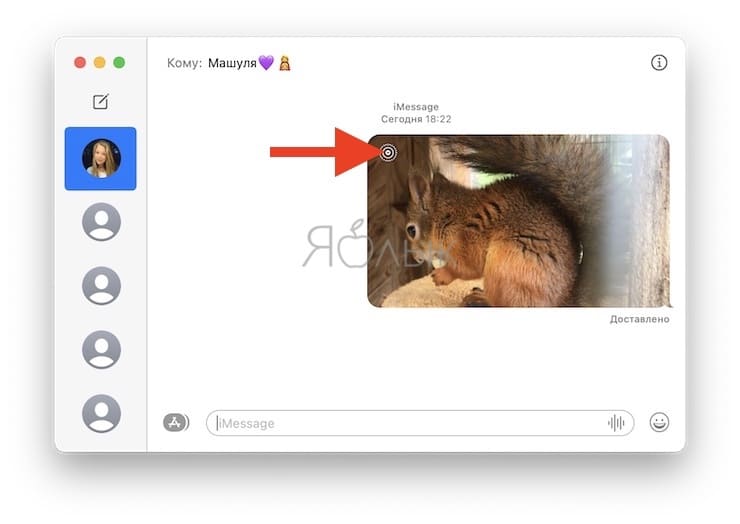
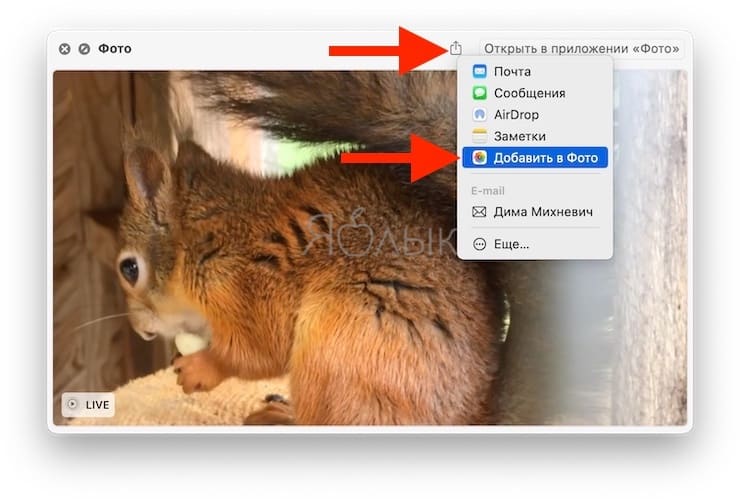
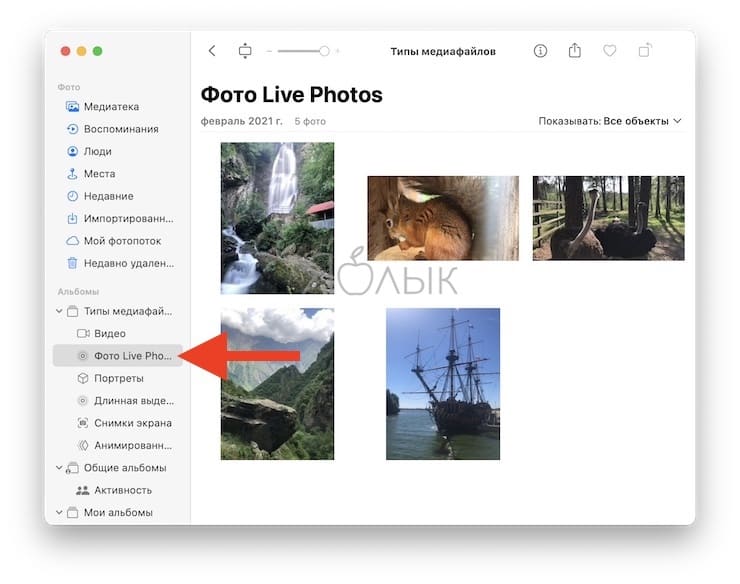
Способ 2 – Импорт в приложение Фото через кабель (на чужой или свой Mac)
Подключите iPhone к Mac при помощи кабеля. Откройте приложение Фото и выберите определившийся iPhone в меню слева в разделе Устройства. В открывшемся окне справа откроются доступные для импорта фото из приложения Фото на iPhone. Выберите Live Photo и нажмите Импортировать выбранные (количество). Импортированные Live Photos появятся в соответствующем разделе приложения Фото.
Способ 3 – путем создания Общего альбома в iCloud (на чужой или свой Mac)
На iPhone необходимо создать Общий альбом с Live Photos (инструкцию см. выше) и предоставить к нему доступ необходимым пользователям. После этого Общий альбом появится в приложении Фото на Mac.
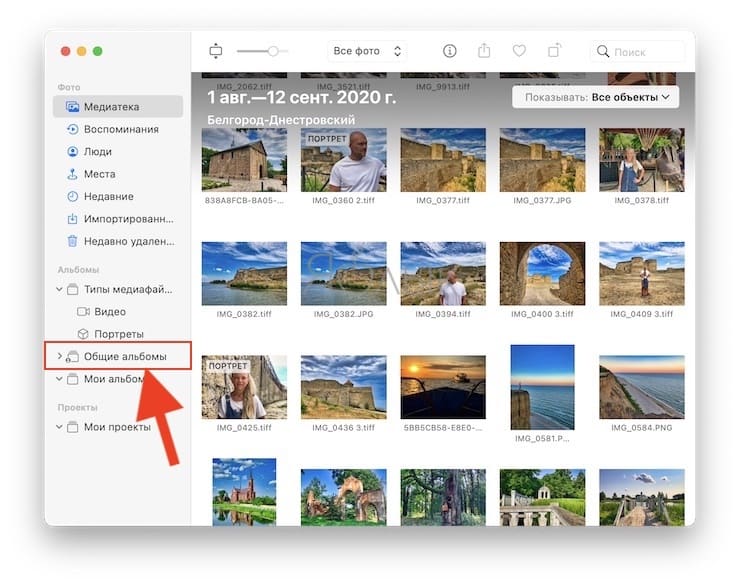
Способ 4 – Фото iCloud (только на свой Mac)
Передать Live Photo со своего iPhone на свой Mac можно включив функцию Фото в iCloud на обоих устройствах.
На iPhone по пути: приложение Настройки → Ваше имя → iCloud → Фото.
На Mac по пути: приложение Фото → Настройки → Вкладка iCloud.
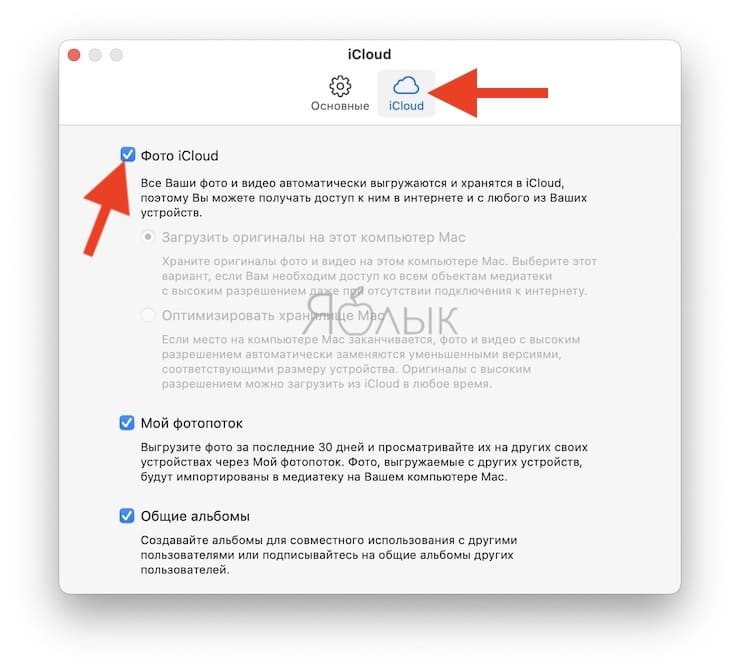
Если на iPhone содержится более 5 ГБ фото и видео, то этот способ потребует покупки дополнительного места в iCloud.
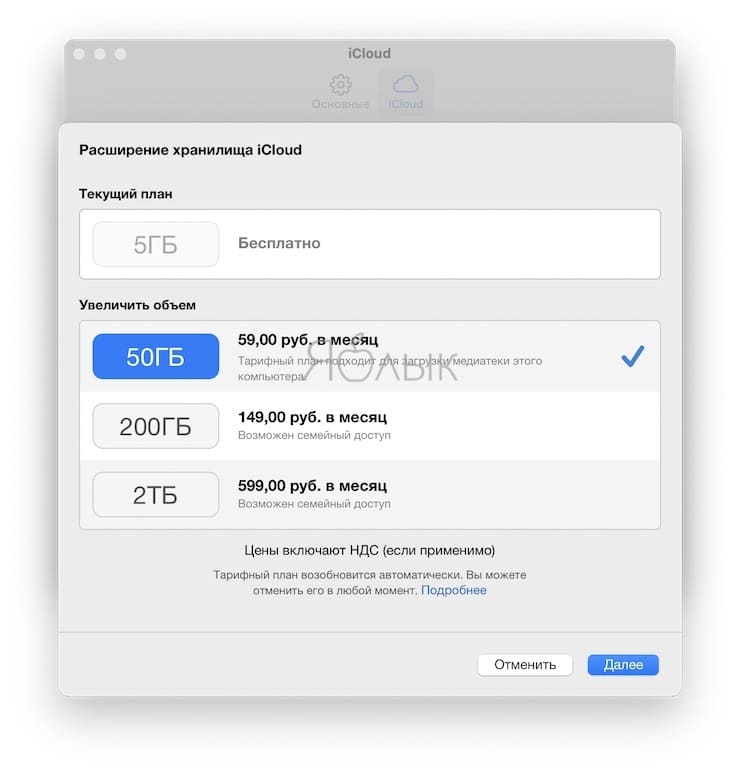
Таким образом вся Медиатека iPhone (вместе с Live Photos) станет доступна в приложении Фото на Mac. Живые фото на Mac появятся в одноименном разделе приложения Фото.
Способ 5 – Фотопоток (только на свой Mac)
Передать Live Photo со своего iPhone на свой Mac можно включив функцию Фотопоток на обоих устройствах.
На iPhone по пути: приложение Настройки → Ваше имя → iCloud → Фото.
На Mac по пути: приложение Фото → Настройки → Вкладка iCloud.
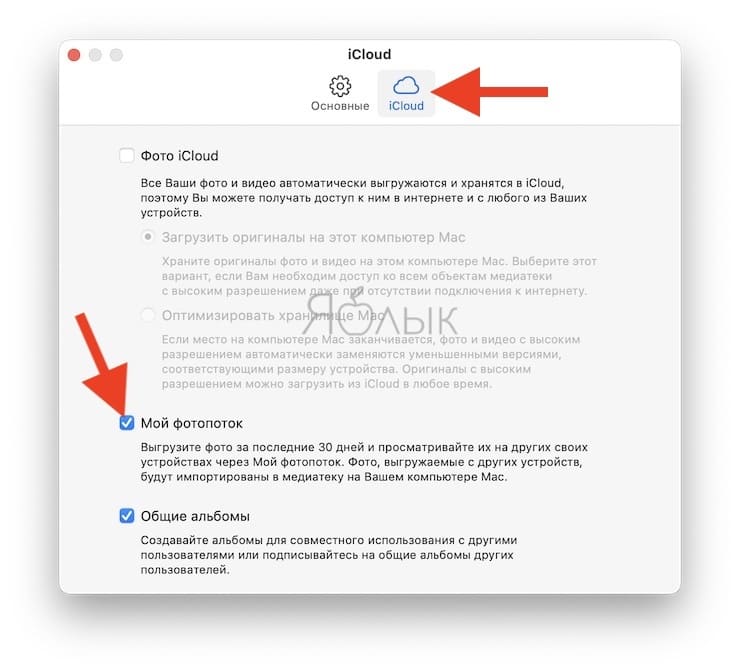
Живые фото (и другие изображения и видео) появятся на Mac в соответствующих разделах приложения Фото.
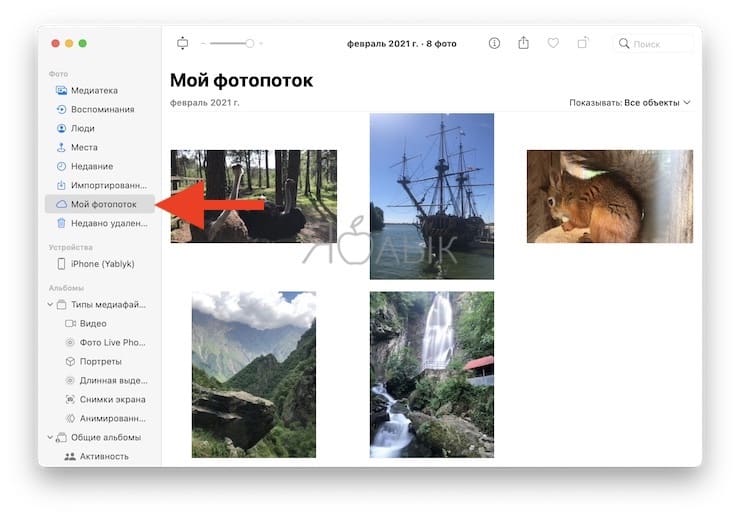
Главным минусом этого способа является то, что на Mac будут копироваться только фото и видео (в том числе и Live Photos), снятые в течение последних 30 дней. Другими словами, раздел Фотопоток в приложении Фото на Mac будет содержать контент, снятый за последний месяц.
MyHeritage — сайт для оживления фото
Израильская компания под названием MyHeritage оживит людей на снимке. Приложение для мобильных устройств Deep Nostalgia принадлежит так же ей. Но сейчас мы рассмотрим именно сайт с такими же возможностями, ведь некоторым гораздо удобнее пользоваться ноутбуком или ПК, нежели смартфоном.
Здесь вы не найдете каких-либо ограничений. На снимке может быть изображен как один человек, так и несколько. Дополнительные функции присутствуют – размытие фона и улучшение резкости лица. Пользователь может загрузить как цветные фото, так и чёрно-белые.
Для работы с сайтом нужно пройти регистрацию, если этого не сделать, то полученные снимки будут сразу удаляться с серверов, чтобы обеспечить безопасность и конфиденциальность пользователей.
- Перейдите на сайт https://www.myheritage.com/.
- Найдите и отройте раздел для оживления старых снимков.
- Нажмите на кнопку «Загрузить» и выберите с компьютера снимок.
- Через несколько секунд оно будет обработано и вы получите готовый результат.
С помощью сайта можно даже построить свое семейное древо, ищите дальних родственников среди миллиарда записей с помощью поиска. А если возникнут вопросы, то ответ на них можно найти в специальном разделе.
На данный момент приложение и сайт от компании MyHeritage является одним из лучших в данном направлении, а также самым популярным.
Как опубликовать живое фото (Live Photos) в Instagram с iPhone
1. Откройте приложение Фото, перейдите во вкладку Альбомы, выберите раздел Live Photos и нажмите кнопку Выбрать в правом верхнем углу.
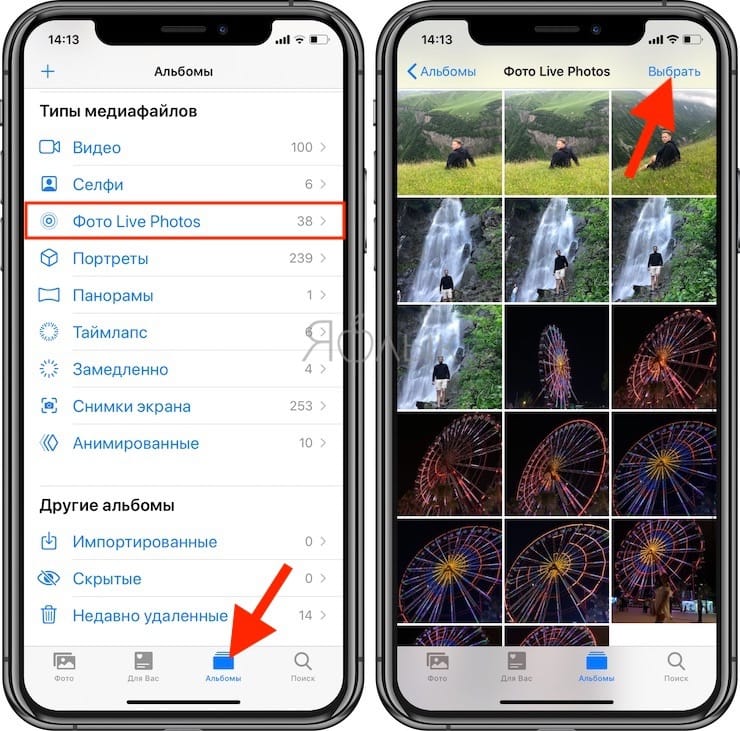
2. Выберите одно или несколько Live Photos и нажмите кнопку Поделиться в левом нижнем углу. В появившемся меню выберите пункт «Сохранить как видео».
Примечание: необходимо использовать «чистые» Live Photos без применения эффектов (Петля, Маятник и т.д.).
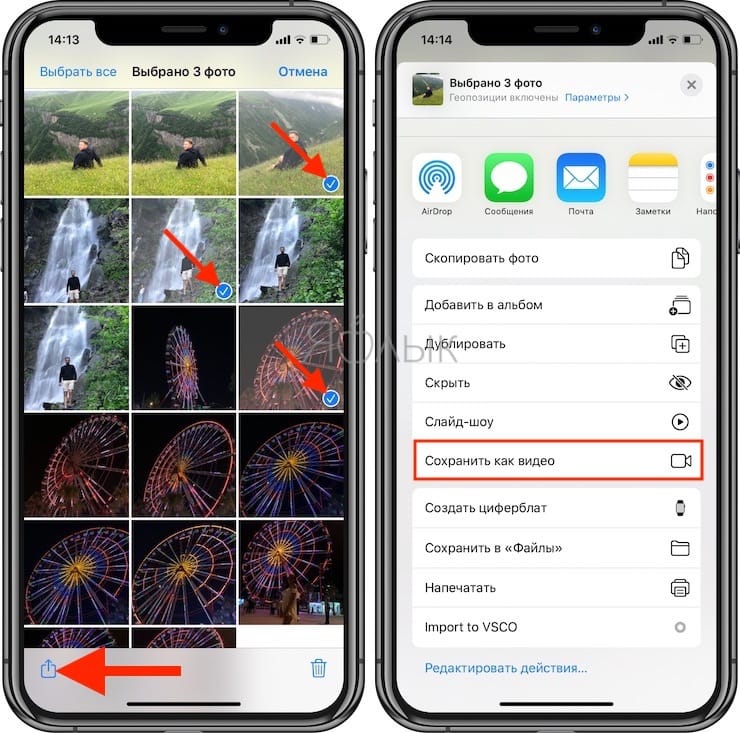
3. Приложение Фото создаст видео из выбранного (выбранных) Live Photos.
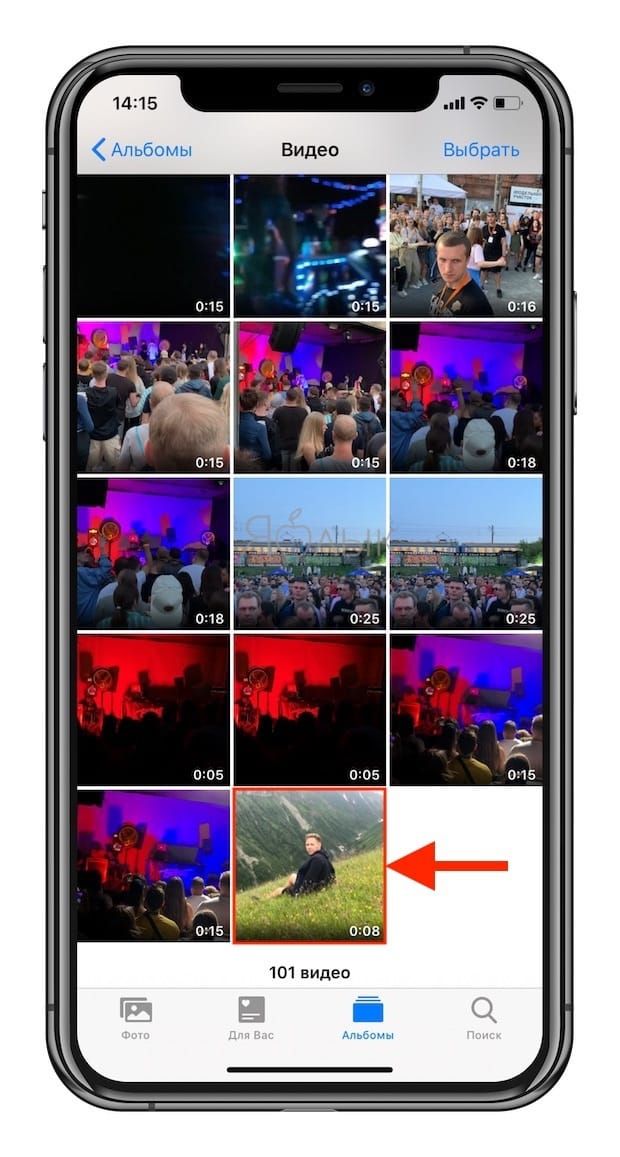
4. Откройте приложение Instagram. Нажмите знак плюс в нижнем меню приложения. Выберите полученное видео из Live Photos, которое вы создали ранее.
5. Нажмите «Далее» в правом верхнем углу. Добавьте подпись к видео. Вы также можете добавить здесь информацию о местоположении, отметить людей, осуществить обмен через социальные сети и другое.
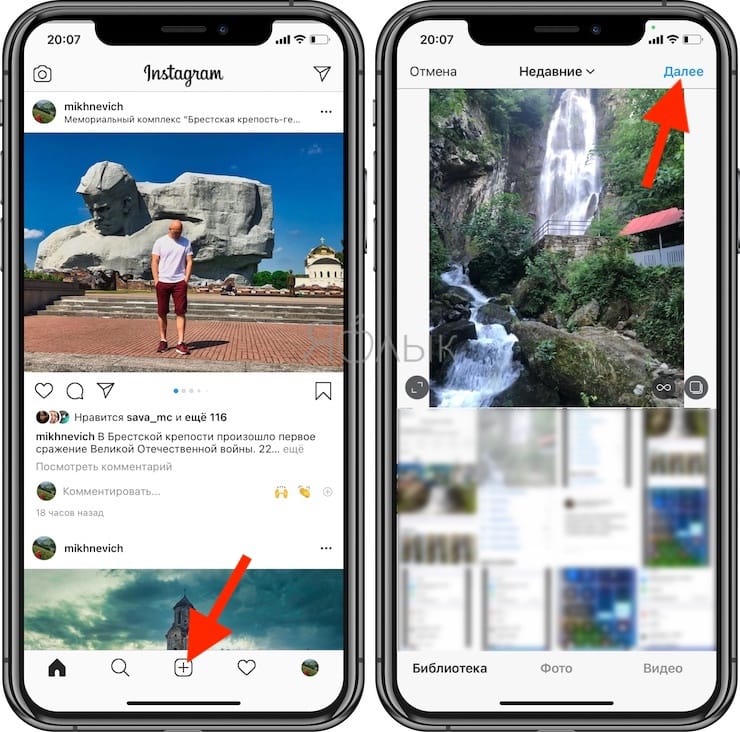
6. Нажмите «Поделиться».
Добавляем гифки с компьютера
В сторис можно добавить не все гифки, а только те, что сохранены в качестве стикеров. То есть вам нужно загрузить в систему уже готовые гифки, которые подходят по техническим требованиям, оформить их, прописать теги, сохранить как стикеры на самом сервисе и отправить на модерацию.
Для начала проверьте файл на соответствие всем требованиям.
Какие гифки подходят для создания Instagram-стикеров:
- Исходный файл должен быть в формате GIF.
- Цветовой режим RGB для файлов является обязательным.
- Файлы должны быть с прозрачным фоном (не менее 20 % от первого кадра).
- Рекомендуемый размер для идеального отображения: 500–600 пикселей с четной высотой и шириной.
- При этом само изображение не должно быть слишком маленьким и находиться на огромном фоне. Иначе при загрузке анимацию будет плохо видно.
- При этом видео с прозрачным фоном, обрезанные по кругу или квадрату, считаться наклейкой не будут.
- В файле не должно быть ярких цветных рамок, мелких деталей, иначе при уменьшении они будут портить вид изображения.
- Очень большие файлы будут автоматически сжаты системой, поэтому ограничений по размеру для них нет. Имеет значение только длительность. Система обрабатывает загруженные или добавленные с других сервисов ролики длительностью до 15 минут.
- Во время загрузки обязательно зациклите воспроизведение файла.
Предположим, что у нас уже есть файл, который подходит по всем пунктам или вы создали его при помощи функционала сервиса.
В верхней части страницы выбирайте голубую кнопку Upload и загружайте файл.
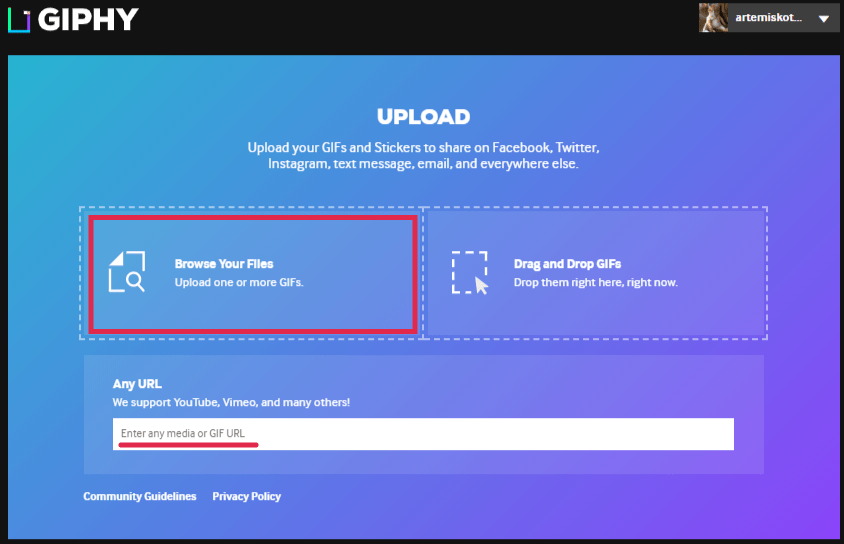 Вы можете загрузить изображение с компьютера или стороннего сервиса
Вы можете загрузить изображение с компьютера или стороннего сервиса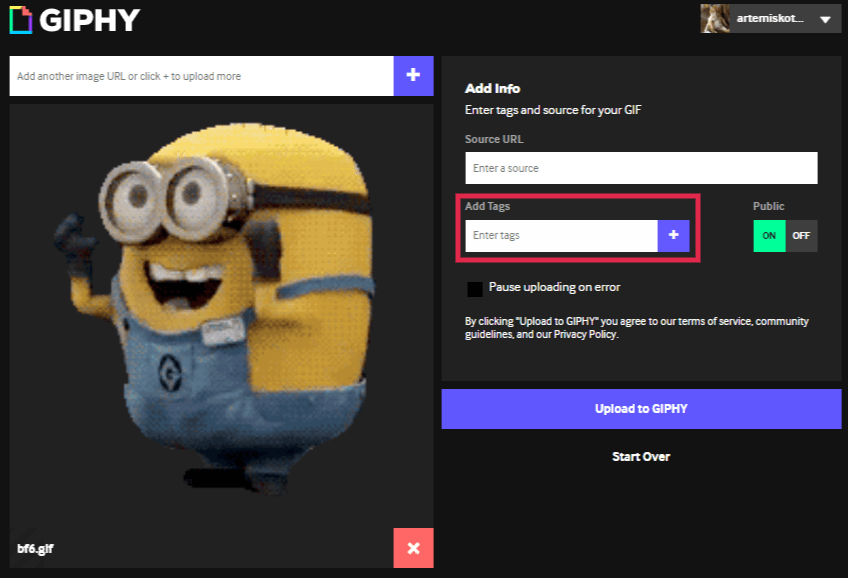 Далее вы указываете ссылку на источник, если это возможно. И прописываете теги
Далее вы указываете ссылку на источник, если это возможно. И прописываете теги
Теги нужно прописывать поочередно. Делать это можно на русском и английском языках. Именно теги отвечают за то, как быстро пользователи будут находить ваши материалы. После нажимайте на голубую кнопку загрузки файла на сервис.
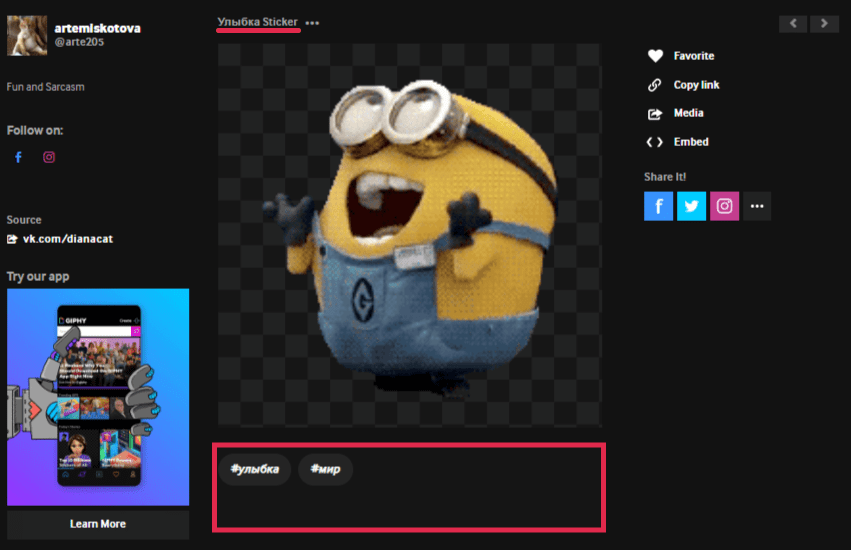 Вот так выглядит загруженный стикер
Вот так выглядит загруженный стикер
Обратите внимание, система сама распознала файл как Sticker. Это удалось благодаря прозрачному фону и правильному расширению
Под стикером или любой гифкой всегда будут прописываться теги, по которым их можно найти. В боковом меню справа вы найдете все, что поможет поделиться своими материалами на любых площадках.
Изучить стикеры других авторов, узнать о трендах и самых популярных стикерпаках, найти идеи для вдохновения вы можете в разделе Stickers. И не забывайте, что вы можете создать свои материалы для общего использования.
Как превратить Живые фото в gif-файл на Mac (способ 2)
1. Подключите iPhone к компьютеру при помощи кабеля.
2. Откройте стандартную программу «Захват изображений», iPhone должен определиться в левом верхнем углу как фотоаппарат (карта памяти).
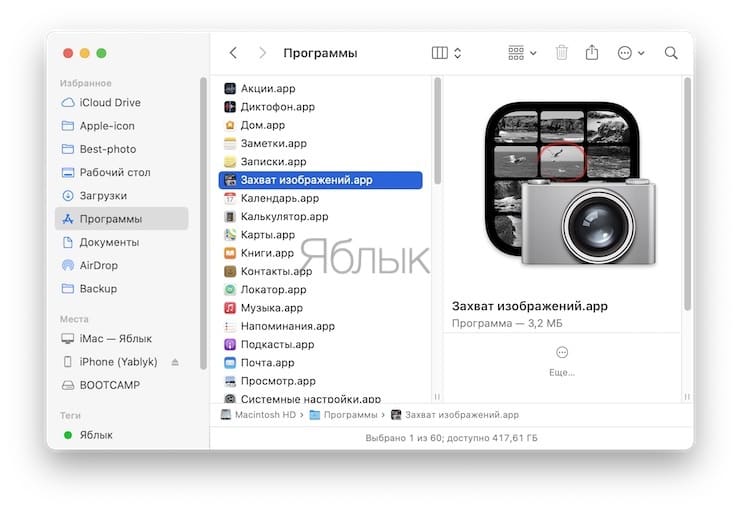
3. Найдите нужное Live Photos – «живое фото» будет помечено соответствующим значком, однако в качестве формата будет указано .JPEG (не пугайтесь, это недоработка Apple). Выберите необходимые файлы, путь для сохранения (например, Рабочий стол) и нажмите кнопку Импортировать.
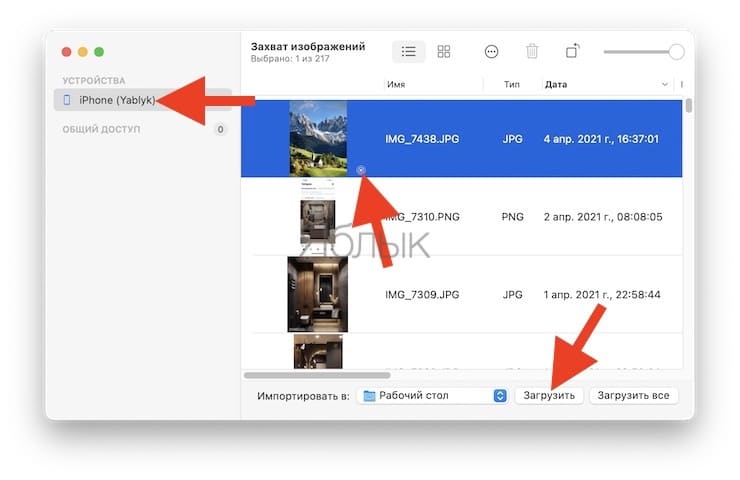
4. «Живое фото» будет сохранено на компьютер двумя файлами: в формате .JPEG (статическая картинка) и .MOV (видео).
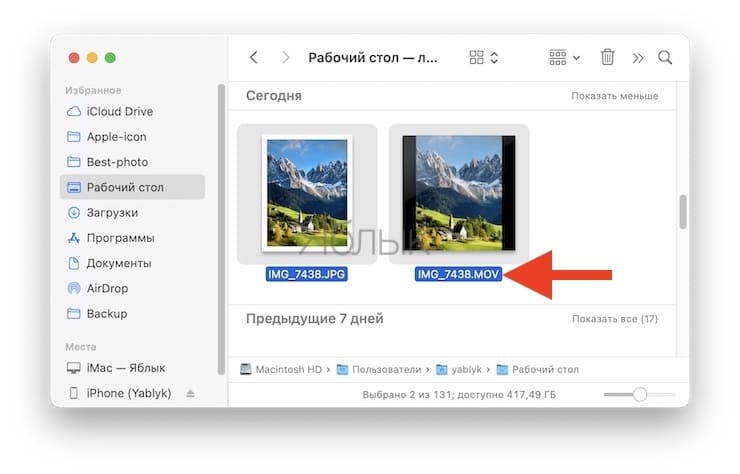
5. Для создания GIF используйте файл с расширением .MOV. Воспользуйтесь любой программой для создания GIF-файлов (например, GIF Brewery). Альтернативный вариант – онлайн-сервис вроде MakeaGIF.
Готово! Полученный файл можно отправлять куда угодно – хоть в социальную сеть (Twitter, ВКонтакте и т.п.), хоть по электронной почте.
Чем синемаграфия отличается от анимации?
Анимированные фотографии отличаются от живых фото тем, что в анимации накладываются дополнительные визуальные эффекты, которых во время съемки не было. Таким образом, это, скажем так, «дорисованные» фото. В то время, как в живых фото, движущие части изображения реальны — они просто зациклены для создания более интересного эффекта.
Из бесплатных приложений для анимации изображений можно попробовать, к примеру, Werble (только iOS). В Werble есть большой выбор анимационных эффектов, но большинство из них, к сожалению, платные
Анимация — простой, но действенный способ привлечь внимание подписчиков, пролистывающих ленту в соцсетях
Чтобы было понятнее, посмотрите видео о возможностях приложения Werble для создания креативных фото с эффектами.
Программы для конвертации MOV в GIF изображения
Если мы хотим, чтобы анимированные фотографии вели себя как таковые, альтернативой, к которой мы можем прибегнуть, является преобразование их в формат GIF. Мы помним, что GIF является единственным форматом, который поддерживает последовательности изображений для формирования анимированного изображения, которое мы можем открыть с помощью любого средства просмотра фотографий. Так почему же мобильные телефоны не сохраняют фотографии непосредственно в GIF-файлы? Потому что этот формат либо занимает слишком много, либо применяет такое сжатие данных, что теряет много качества. Небольшое 3-секундное видео занимает меньше и выглядит лучше, чем GIF.
Есть несколько программ, которые позволяют нам конвертировать видео в GIF непосредственно из Windows 10. Одна из самых известных и используемых , Эта абсолютно бесплатная программа совместима практически со всеми видеоформатами, такими как, например, AVI, WMV, MPEG, FLV, MOV, MP4, AVI и MKV, и позволяет передавать их непосредственно в GIF-файлы. Кроме того, он также имеет базовые функции редактирования и позволяет нам настраивать вывод изображения для настройки качества, скорости анимации или размера.
Мы можем скачать эту программу из этой ссылки .
Еще одна альтернатива, которую мы можем использовать, Фильм в GIF , Эта программа также является одной из самых простых, которые мы можем использовать. С его помощью мы сможем конвертировать любое видео в самых популярных форматах в GIF-анимацию. Программное обеспечение предлагает возможность установки большего количества кадров в секунду, чтобы сгенерированный GIF отображался как исходное видео, или установки меньшего количества кадров в секунду для создания меньших GIF (хотя и с более низким качеством). Конечно, это также позволяет нам регулировать высоту и ширину анимации.
Мы можем скачать фильм в GIF отсюда .
Альтернатива, немного более полная (но платная) альтернатива Easy GIF Animator , Помимо того, что мы можем перевести видео в формат GIF, это программное обеспечение имеет полный редактор, из которого можно добавить любой элемент анимации или удалить ненужные части.
Мы можем скачать Easy GIF Animator отсюда .
Зачем нужна синематография?
Назревает вопрос, зачем нужны живые фотографии в нашем профиле, если можно разместить обычную фотографию либо воспользоваться опцией «Бумеранг». Суть заключается в том, что живые фотографии привлекают взгляд людей больше, чем обыкновенное фото.

Синемаграфия является своеобразным продолжением фотографии, где снимок отображает действие. Это уникальная возможность добавить движение в статичное фото. К примеру, продавец платья более выгодно представит свой товар, если девушка в нём будет не просто стоять, а слегка двигаться. При этом, платье будет развиваться на ветру. Синематография — возможность создать уникальное красивое фото.

В Instagram представленное направление ещё не столь развито, поэтому у вас имеется уникальная возможность удивить свою аудиторию. Чтобы создать подобный шедевр, понадобится минут 10, а в будущем, когда вы наловчитесь, вообще пару минут. Пробуйте экспериментировать. Каждая аудитория желает видеть нечто новое, а живые фотографии в Инстаграме, которыми вы наполните свой профиль, — отличный вариант по привлечению новых подписчиков и поддержанию активности постоянных.
Бесплатные приложения
Как сделать живое фото для инстаграма без водяных знаков на Андроид и Айфон? Вам поможет бесплатное приложение под название Loopsie. Принцип управления программой довольно прост.
Как сделать анимированные фото:
- Открыть программу Loopsie.
- Сфотографировать любой движущийся предмет.
- Слева внизу на панели есть вкладка, которая позволяет «анимировать» и «заморозить» фото.
- Выбрать участок пальцем, который нужно привести в движении, и тот, который надо оставить статическим.
- Аккуратно проработать каждый элемент и нажать NEXT.
- Сохранить анимацию. Живые эффекты для инстаграма готовы! Вы великолепны!
Сайты для создания коллажей онлайн
Бонусом подготовили для вас список сайтов и сервисов, куда можно загрузить фотографии и видео, а потом скачать готовый коллаж и скопировать его на телефон. Удобней будет воспользоваться нашим сервисом автопостинга SMMplanner: создайте новый пост или сторис, загрузите в редактор готовое видео или картинку и поставьте таймер. Контент выйдет во всех указанных соцсетях в назначенное время – вам не придется вручную копировать контент на телефон.
MyCollages
На сайте собрана сотня шаблонов – от стандартных до креативных или рамочных. Сервис простой, рекламы нет. Можно добавить текст, настроить пропорции и фон.
MyCollages
Fotoram
Еще один простой сервис с большим выбором настраиваемых шаблонов. Кроме добавления фона и настройки размеров здесь еще можно разместить простые стикеры для создания клип-арта.
Fotoram
Crello
Онлайн-редактор с функционалом, как у Canva: можно создавать целые креативы под любые задачи и контент. Для коллажей есть более 200 готовых шаблонов с дизайном – можно просто добавить свои фотографии или взять за основу и оформить под стиль своего аккаунта в Инстаграме.
Crello
Fastreel
Онлайн-конструктор простых коллажей на основе Movavi: выбирайте шаблон, загружаете ролики и сохраняете. Доступны форматы под посты и сторис. В бесплатной версии останется водяной знак, премиум-версия стоит от 590 рублей в месяц.
Fastreel
Принцип работы в приложении на Айфоне
Следуйте этой инструкции, позволяющей оживить фото:
- Откройте камеру и сделайте двигающееся фото при помощи специальной функции. Сохраните результат в галерее мобильного устройства.
- Откройте официальный магазин приложений для устройств с операционной системой iOS. Установите программу Motion Stills.
- Запустите Motion Stills, выберите готовый снимок, подлежащий публикации. При необходимости добавьте фильтры, маски и проч.
- Кликните по стрелочке, отправив фотографию в Инстаграм.
- Нажмите на параметр сохранения видеоролика, после лайф картинка сохранится в программе «Фотопленка» или нажмите сразу на Инстаграм. Если вы выберете второй вариант, то видеоролик сразу отправится в соцсеть.
- Запустите официальное приложение социальной сети или откройте родственный мессенджер Фейсбук. Перейдите к публикации, загрузите картинку и кликните по сохранению.
Вот все действия, которые потребуется выполнить для постинга. Программа для оживления фото в соцсети Motion Stills поможет вам в работе. Живой снимок тут же появится в профиле любой из социальных сетей. Если вы предварительно запостите снимок в Инстаграм, то по переключателю внутри приложения, добавленному разработчиками сравнительно недавно, пост появится и в Фейсбуке. С этого момента друзья смогут увидеть ваши лайф изображения именно в том виде, в котором те были опубликованы. То есть в соцсети живые посты выглядят как простые видеоролики.
Помните, что сохранение лайфов должно производиться как видео, а не фото. Иначе в соцсети картинка замрет, не подавая признаков жизни, а эффект движения на фото пропадет. Гифки также в Инстаграме отображаются статично, а не динамично. Однако программа позволяет и зациклить ролик, превратив его в гиф для постинга в Фейсбуке, Тамблере и проч.
Создаем и выкладываем лайф фото в Инстаграме с телефона

Перед тем как начать делать живые фото, разберёмся, что же это такое. Как уже было сказано, это изображения, на котором присутствуют:
- какие-либо эффекты (например, дождь, снег, пузыри, огонь, летающие насекомые и т.п);
- «оживлённые» элементы (рука модели машет, облака плывут или море волнуется).
Движение на такой анимации зациклено, то есть постоянно повторяется. При хорошей обработке это выглядит вполне естественно и очень необычно.
Итак, приступим к главному моменту нашей статьи – оживим картинку. Учтите, что пошаговая инструкция для разных операционных систем будет отличаться. А именно:
- На Iphone 6S и выше такие снимки делаются при помощи встроенной функции в режиме камеры, которая называется Live Photo.
- На Android, а также на Iphone 5S и ниже всё создаётся при помощи сторонних утилит.
Рассмотрим каждый вариант по отдельности.
На Android
Начнём с операционной системы смартфонов-пришельцев. Для создания анимированной картинки следуйте алгоритму действий ниже:
Загляните в опцию эффекты, оттуда сможете поместить на фото снег, дождь и даже живых пчёл.
Что такое синемаграфия и где она может использоваться?
Синемаграфия – это не фото и не видео, как некоторые считают. Она даже не похожа на знакомую всем анимацию, которую мы привыкли видеть. Живое фото, как говорит за себя само название, представляет собой статическую фотографию, на которой движется только определенная часть. К примеру, мигают огоньки, шевелятся на ветру волосы и так далее.
Живое фото создает впечатление «многоярусности», чем и привлекает внимание зрителей. Пользователь просматривает живое изображение намного дольше, чем обычную фотографию, так как старается разглядеть все движущиеся объекты
По этой причине, синемаграфия и создание живых фотографий — это мощный инструмент для эффективного продвижения. Мировые бренды пользуются услугами дорогостоящих фотографов и операторов, которые создают не просто анимированные изображения, а живую рекламу.
Синемаграфия — это те самые фотографии, которые хочется пересматривать несколько раз. Зацикленное сочетание видео и фото создают впечатление «движущегося» фото. Такая фотография выделяется на фоне статичного контента, но загружается быстрее, чем видео.
Отличие живой фотографии от GIF
В отличие от стандартной GIF, «живое фото» должно быть конвертировано в формат MP4 и длится всего три секунды. Изменения происходят на переднем или заднем плане, редко – полное «оживление» картинки. Пользователям доступны только отдельные инструменты, куда не входит:
- полное перемещение объекта на фото. Фон остается, добавляются только эффекты;
- замещение другими изображениями во время воспроизведения.
Если поместить на картинку целый фильтр – изменения произойдут только на верхнем слое. То есть, чтобы привести в движение определенную часть, используют маски и редактирование слоя.
Чем живые фото отличаются от бумерангов, гифок и видео?
На живых фотографиях обычно зациклено всего один или несколько движущихся объектов. Это может быть стекающие капельки тающего мороженного, шевелящаяся на ветру вода и так далее.
В то время, как гифка — это, всего навсего, зацикленное короткое видео, которое повторяется снова и снова, пока его не остановить.
Бумеранг — это та же самая повторяющаяся гифка, в которой происходящее действие, по окончании, прокручивается назад, и все повторяется по кругу.
Ну а видео, — это совсем другая история. Видео имеет незацикленный визуальный ряд, который имеет начало и конец.
Вот мы и разобрали с вами по пунктам синемаграфию и поверхностно анимацию. Как видите «не так страшна синемаграфия, как басни о ней». Достаточно немного терпения, здорового любопытства и небольшого бюджета, чтобы ваши фотографии начали приковывать взгляд. Успешного вам продвижения.
Кликните, чтобы увеличить
