Делаем видео для сторис в инстаграме: пошаговый гайд для smm-специалиста
Содержание:
- Как загрузить длинное видео в историю на устройствах Андроид
- Загрузить из галереи позднее 24 часов
- Как сделать репост через компьютер
- Как добавить ссылку в истории
- Что такое Instagram Reels и как они работают
- Скрытые истории — что это? Как скрыть чужую историю, узнать, кто смотрел вашу, и скрыть ее от конкретного человека
- Как просматривать истории
- Как снять и выложить видео
- Добавление видеороликов
- Одной строкой: ответы на частые вопросы
- С помощью YouCut можно:
- Как загрузить видео в Историю Инстаграма, если оно уже записано
- Частые вопросы
- Как выложить длинное видео в Инстаграм: инструкция для IGTV
- С компьютера
- Как вставить видео в Историю Инстаграм, залить чужой ролик
- Почему не появились Воспоминания
- Максимальная длина видео для Сторис
- Приложения для видеороликов
- Заключение
Как загрузить длинное видео в историю на устройствах Андроид
По сравнению с AppStor’ом, Google Play не может похвастаться таким же широким ассортиментом приложений для нарезки видео именно для историй. Тем не менее, несколько достойных приложений мне всё-таки удалось найти и тут.
Video Splitter — Story Split
Video Splitter — одно из немногих приложений для Андроид, которое создано специально для нарезки видео для историй. Его основная задача — разбивка цельного видео на клипы заданной длины.
Хоть Video Splitter теоретически и облегчает задачу создания видео-сторис, рейтинг у приложения не так-то уж и высок. Попробуйте его, если есть желание. Я лично рекомендовала бы следующее в списке приложение — YouCut. YouCut, конечно, сложнее в использовании, но зато установите себе одну мощную программу, которая заменит кучу специализированных приложений для выполнения мини-целей.
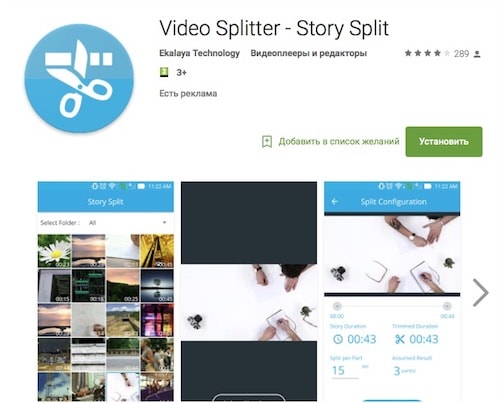
Загрузить из галереи позднее 24 часов
Сразу предупреждаем, что Инстаграм не любит, когда загружаются ролики позднее 24 часов, однако, это можно сделать.
Android
Теперь рассмотрим, как добавлять уже имеющиеся в памяти телефона ролики:
- Запустите клиент и коснитесь значка фотоаппарата вверху.
- Откроется встроенная в Инстаграм камера, кликните по квадратику слева внизу.
- Откроется галерея, выберите нужный ролик и кликните по кнопке «В историю».
iPhone
Теперь разберемся, как добавлять в истории уже имеющиеся в памяти телефона ролики:
- Запустите официальное приложение Instagram.
- Тапните по значку фотоаппарата, чтобы открыть встроенное в инсту приложение камеры.
- Проведите пальцем сверху вниз.
- В верхней части интерфейса отобразятся все файлы в галерее, которые можно опубликовать в инсте.
- Выберите подходящий и отредактируйте его, как вам нужно.
- Когда будет готово, тапните по кнопке «В историю» и завершите публикацию.
Видео
Как сделать репост через компьютер
Сделать репост в Ленту Инстаграма через компьютер возможно двумя способами:
- через эмуляторы, установив приложение для репостов;
- используя сервисы для скачивания снимков.
Во втором случае, владельцу страницу нужно будет отметить автора или добавить ссылку на страницу через фоторедакторы. Поделившись через Bluestacks или MemuPlayer, посетители профиля не заметят отличий от мобильной версии.
Перейдя в браузере в Инстаграм, пользователь сможет только отправить запись в Директ.
Используя эмулятор, доступно скачивание всех тех инструментов, которые подходят и для смартфона на базе Android:
- Установить и скачать Bluestacks.
- Открыть – авторизоваться в Google Account.
- Перейти в поиск Play Market – скачать Repost For Instagram.
Теперь, пользователю нужно скачать и установить Инстаграм на эмулятор. После установки:
- Перейти в Instagram – зайти в свой аккаунт.
- Выбрать нужную публикацию – нажать три точки сверху: «Копировать ссылку».
После – вернуться в первое приложение: «Repost for Instagram» и вставить полученный URL. Приложение предложит разместить ссылку на владельца страницы и сделать автоматическое размещение в социальную сеть.
Как добавить ссылку в истории
Добавить ссылку в истории могут не все пользователи — только обладатели подтвержденных аккаунтов и бизнес-аккаунтов, в числе подписчиков которых не менее 10 тысяч человек (если у вас личный аккаунт, по достижении такого количества подписчиков он автоматически получит бизнес-статус).
В этом случае, когда вы создаете историю, вверху справа, помимо обычных иконок, будет видно изображение пары звеньев цепочки. После клика на него откроется новое окно, где вы сможете добавить URL. В истории сама ссылка будет не видна, но внизу появится метка: «Еще», «Подробнее», «Установить», «Зарегистрироваться», и т. д., в зависимости от контента. Перейти по адресу можно, только проведя по этой метке пальцем вверх.
При этом пользователь, смотрящий вашу историю, сможет перейти по ссылку, только проведя по ней пальцем вверх.
Имейте в виду, что Instagram не отслеживает переходы и не ведет аналитику по URL-адресам, так что либо ставьте ссылку с редиректом, либо сокращайте ссылку с UTM-меткой через специальный сервис: Google URL Shortener, «Кликер» от «Яндекса», vk.cc от , Bitly и др.
Что такое Instagram Reels и как они работают
Instagram Reels — это короткие ролики длинной до 15, 30 или 60 секунд, со звуковым сопровождением.
Кнопка Reels на данный момент стала главной кнопкой в приложении. При нажатии на неё открывается лента коротких роликов, в которой видео подбирает алгоритм Инстаграм. Перемещаться между роликами можно свайпом вверх и вниз.

Также любому ролику можно поставить лайк, написать комментарий, сделать его репост в Директ или сторис.
Важно: Если в подписываетесь на человека в Reels, то вы будете видеть не только его короткие ролики, но и посты, а также сторис. Кроме того, раздел Reels появится и в профиле пользователя, если опубликован хотя бы один короткий ролик
Кроме того, раздел Reels появится и в профиле пользователя, если опубликован хотя бы один короткий ролик.

Далее рассмотрим процесс создания Reels пошагово. Но перед тем, как снимать ролики стоит изучить свою аудиторию, понять, что им интересно. И конечно же удалить аудиторию, которая не смотрит ваш контент и портит статистику. Все это можно сделать в одном сервисе – InstaHero.
Скрытые истории — что это? Как скрыть чужую историю, узнать, кто смотрел вашу, и скрыть ее от конкретного человека
Надоел навязчивый поток историй в ленте от чрезмерно активных пользователей? Можете легко и просто его перекрыть. Для этого нажмите и удерживайте фото человека, чьи истории больше не хотите видеть, в верхней части ленты, выберите «Временно заблокировать» и затем «Скрыть историю». То же самое можно сделать и в профиле пользователя, открыв контекстное меню вверху справа. Чтобы вернуть показ историй, повторите и выберите «Разблокировать историю» (для Android-устройств) или «Показывать истории» (для iPhone).
Если же вы хотите скрыть собственные истории от кого-то, нажмите на значок контекстного меню, выберите «Настройки» внизу слева, найдите «Настройки истории» (Android) или «Управление историями» (iPhone), а там коснитесь «Скрыть мои истории от». Здесь откроется список ваших подписчиков, среди которых можно галочкой выбрать тех, от кого нужно скрыть ваши истории. Чтобы вновь показывать им свои истории, сделайте то же самое и снимите галочку.
Чтобы узнать, кто вообще смотрел вашу историю (а эта информация доступна только вам), откройте ее и проведите пальцем вверх. Здесь, в появившемся списке пользователей, тоже можно заблокировать нежеланных зрителей — кликните на значок контекстного меню справа от имени человека и выберите «Скрыть мои истории от username». Таким же образом можно скрыть свою историю от страницы места или хештега, которые вы в ней отметили.
Материалы по теме:
Как просматривать истории
Чтобы просмотреть их сторис необходимо просто нажать на круг с их фотографией (аватар пользователя). Все новые истории обведены красной окантовкой. Выбирая, чью историю, хочется посмотреть, жмете на фотографию этого аккаунта.
Как только при просмотре закончится stories одного пользователя, сразу начнется проигрываться сториз следующего профиля из ваших подписок.
Чтобы увидеть количество людей, которые интересовались опубликованными событиями вашей жизни, надо кликнуть на собственный stories и в левом нижнем углу будет показано общее количество людей, которые видели сторис.
А если вам интересно кто именно проявил интерес к вашей персоне, то нажмите на количество просмотров и перед вами появятся все пользователи инстаграма, которые просмотрели ваш сторис.
Функции анонимного просмотра сториз инстаграма пока еще не существует, если даже случайно нажали на просмотр и вышли, следы вашего профиля все равно засветятся.
Как снять и выложить видео
Добавить уже имеющееся видео из галереи в историю инсты невозможно, нужно снять ролик средствами приложения Instagram. Заранее нужно отметить, можно публиковать ролики, длительности которых не превышает 1 мин, также видео не должно быть запрещенного характера. Подробную информацию по поводу правил публикации ищите в регламенте Инстаграм.
Отметим, что присутствует несколько режимов создания историй:
- обычное. Это тот, который мы сейчас рассмотрели, нужно нажать кнопку, а по окончанию записи отпустить;
- Boomerang. Режим предоставляет возможность снимать короткие двух секундные зацикленные ролики без звука;
- свободные руки. Этот режим для тех, кто не любит зажимать кнопку, здесь нужно 1 раз коснуться кнопки записи, затем, когда ролик будет снять, еще раз нажать кнопку.
Это описаны основные режимы, однако, их немного больше, подробнее написано на сайте инстаграма.
Android
Для начала убедитесь, что у вас есть установленный официальный клиенты инсты на мобильном устройстве. Если да, поочередно выполняйте описанные ниже действия, чтобы добавить видео в сторис в инстаграм:
- Откройте приложение Инстаграм.
- В левом верхнем углу кликните по значку «Ваша история», чтобы открыть редактор историй.
- Разрешите доступ к микрофону и местоположению, если это нужно.
- Зажмите кнопку съемки посередине, начнется запись. Когда понадобится завершить, просто отпустите кнопку.
- Когда съемка окончена, откроется редактор, где можно настроить видео, как нужно.
iPhone
В первую очередь проверьте наличие официального клиента инсты на своем айфоне. Далее отметим, что загружать можно ролики длительностью не более 1 мин. с приличным содержанием. Если вы это поняли, тогда приступим к добавлению ролика в инста сторис:
- Запустите приложение.
- Тапните пальцем по значку историй в правом верхнем углу, чтобы приступить к записи.
- Запустится камера, выберите режим истории. Если нужно снять классический 1 мин. ролик, выбирайте «Обычное», в другом случае выберите тот режим, который вам больше всего подходит.
- Чтобы начать запись, коснитесь пальцем кнопки записи и удерживайте ее, пока не завершите съемку, затем опустите.
- Если не хотите удерживать кнопку, перед съемкой выберите режим «Свободные руки».
- Отредактируйте отснятый ролик средствами инстаграма и опубликуйте.
Добавление видеороликов
Продвигать персональный блог или бизнес-профиль в фотосети с помощью Stories — верное решение для всех пользователей, столкнувшихся с трудностями перенасыщения площадки контентом. Чаще всего рассказы-истории снимают на камеру мобильного устройства в качестве прямого эфира или добавляют фото, отснятые в этот момент. Однако нередко у владельцев аккаунтов возникает необходимость выложить подготовленный ранее материал. Тогда и появляются проблемы, а если все-таки удается это сделать, то качество оставляет желать лучшего. Чтобы избежать сложностей, стоит прислушаться к рекомендациям, которые будут представлены ниже.
Больше видео на нашем канале — изучайте интернет-маркетинг с SEMANTICA
Разбираясь с тем, как разместить и загрузить видео в Сторис Инстаграма, важно помнить о ряде нюансов. Чтобы не снижались качественные характеристики выкладываемого видеоконтента, а также с целью предотвращения отказа в загрузке, следует удостовериться в соответствии его техническим требованиям
Публикуемый в Stories видеоролик обязан иметь соотношение 16×9. При таком раскладе изображение приобретет следующие значения (разрешение):
- минимум — 600×1067;
- максимум — 1080×1920;
- предпочтительное — 900×1600;
- оптимальное — 720×1280.
Чтобы добиться соответствия указанным пропорциям, надо задействовать исключительно вертикальную съемку. В отношении квадратного видеоматериала фотосеть произведет обрезку в автоматическом режиме. Кроме того, заливаемый ролик должен быть в формате MP4 или MOV. В противном случае потребуется конвертирование файла с расширением, отличным от заданного.

Одной строкой: ответы на частые вопросы
Теперь вы знаете, как выложить длинное видео в Инстаграм: со смартфона и компьютера. Как видите, ничего сложного — загрузка ролика займет не более 5 минут.
В завершении статьи ответим на частые вопросы читателей по теме IGTV.
Перейдите в раздел «Интересное» — IGTV. Кликните на свою аватарку в правом верхнем углу. Откроется список всех ваших видео. Выберите нужный ролик и откройте меню редактирования — это иконка с тремя вертикальными точками. Выберите функцию «Удалить».
Для этого нужно воспользоваться специальным сервисом для накрутки просмотров. Мы рекомендуем Likemania. Здесь можно работать бесплатно: выполняйте задания, зарабатывайте баллы и тратьте их на накрутку. Если хотите быстро получить тысячи просмотров, то купите их — они дешевые.
К сожалению, в отличие от Stories, в IGTV нельзя узнать, кто именно смотрел видеоролик.
Еще раз изучите требования для загрузки ролика: возможно, размер файла выше допустимого. Также обязательно добавьте название для ролика.
Действительно, раньше он был в ленте. Теперь его переместили во вкладку «Интересное».
С помощью YouCut можно:
- Склеивать видео и клипы;
- Создавать сториз;
- Экспортировать видео в формате высокой частотности;
- Замедлять и ускорять кадры;
- Добавлять эффекты, популярные фильтры;
- Добавлять бесплатную музыку, закачивать её с утройства;
- Корректировать цвет и изменять фон;
- Менять размер;
- Делать зеркальные отображения;
- Сжимать и конвертировать файлы.
VidTrim
Приложение, которое имеет достаточно высокий рейтинг и отличается хорошей функциональностью. Опции бесплатные. Но на видео присутствует водяной знак, убрать который можно только после приобретения премиум версии. Основная цель разработчиков — помощь в обработке видеороликов на мобильных девайсах. С нарезкой клипов под истории придется повозиться.
Полезные функции:
- Обрезка или объединение видео;
- Спецэффекты;
- Конвертация в аудио;
- Конвертация в MP4;
- Сохранение кадров в виде изображений;
- Добавление музыки.
Важный плюс приложения — наличие версии на русском.
Как загрузить видео в Историю Инстаграма, если оно уже записано
Разместить материал в данном случае можно посредством «Фотопленки» или приложения для просмотра изображений и роликов. Пользователи Инсты сейчас имеют возможность добавлять созданный ранее контент, но с обязательным указанием точной даты. Проще говоря, если вы заливаете видеоролик, отснятый неделю назад, в нижней части экрана отобразится день съемки. При необходимости эти сведения можно просто убрать или перенести отметку в другую область дисплея, где она будет менее заметной.

К добавлению в Stories допускаются видеоматериалы, подходящие по следующим параметрам:
- расширение MP4;
- предельный размер — 30 Мб;
- длительность — 15 секунд.
Загружать видеоконтент можно и с других специализированных приложений. С их помощью юзеры получают доступ к обрезке материала и увеличению скорости. На сегодняшний день реально залить одновременно несколько роликов. Для этого:
- откройте Instagram;
- нажмите «Выбор из галереи»;
- из отобразившегося перечня выберите файлы для выкладки;
- в завершении активируйте клавишу «Публикация».
Каждое видео при этом будет выложено в виде отдельной Сторис. Чтобы просмотреть ее, пользователю необходимо нажать кнопку «Далее». Кроме того, видеоматериал можно просматривать без спешки, останавливать в нужный момент, задерживая пальцем просмотр. В любую секунду не составит труда «перемотать» запись вперед или назад.
Андроид и Айфон
Размещая ролик в Stories через мобильное устройство, необходимо нажать клавишу «Фотопленка» или «Видеогалерея». При переходе в меню настройки публикации в хранилище вы заметите указание направления: «Поделиться» — «История».
Для добавления материала надо выполнить следующие действия:
- зайдите в Instagram — Сторис;
- активируйте клавишу «Пленка/Галерея», расположенную внизу экрана;
- выберите нужные файлы (один или несколько видеороликов) и кликните по пункту «Опубликовать».
При размещении контента не забывайте, что максимально допустимая длина записи составляет 15 секунд. Добавляя большие по размеру ролики будьте готовы, что фотосеть разделит их на фрагменты, соответствующие установленным параметрам.
При заливке видеоматериала не всегда удается избежать препятствий, обусловленных технической стороной процесса. В числе досадных неприятностей:
- невозможность загрузить видеозапись из-за ненадлежащего формата или неподходящего объема файла;
- отсутствие перечня во время переключения на другую папку в момент загрузки Stories;
- экран черного цвета или оповещение о том, что ролик не заливается, вызванные повреждениями или перебоями с интернет-соединением.
Любое из вышеперечисленных неудобств легко устранимо с помощью переподключения к другой точке доступа или переконвертирования материала.

ПК на Windows
Чтобы добавить видеоролик в Сторис Instagram посредством персонального компьютера, потребуется предварительно установить на него специальный эмулятор. Без него на привычные нам «Окна» удастся отправить исключительно фото, что касается браузерного формата фотосети в целом.
Для выкладки видеозаписи таким методом потребуется осуществить несколько шагов:
- для начала скачайте и выполните установку программы Bluestacks;
- войдите через Гугл-аккаунт;
- перейдите к скачиванию дополнения из Play Market;
- по завершении загрузки зайдите в профиль и введите сведения доступа к веб-странице;
- переместитесь в раздел Сторис и нажмите клавишу «добавить из Хранилища»;
- остается только выбрать нужный файл из памяти ПК.
Дабы процесс поиска необходимого не был слишком затруднительным, следует перетащить его в зону рабочего стола. В ситуации, когда программа не в состоянии найти нужную информацию на компьютере, стоит позаботиться об установке Total Commander. Благодаря приложению удастся получить доступ ко всем данным, находящимся внутри современного ЭВМ.
Частые вопросы
Как получить ссылку на видео–историю в Инстаграм?
Чтобы получить активную ссылку на сторис, нужно открыть нужную историю, нажать кнопку ещё и выбрать строку «Копировать ссылку».
Как вставить ссылку в моей истории в Инстаграм?
В подтвержденных аккаунтах и при наличии 10 тыс. подписчиков, иконка с ссылкой отображается в инструментах историй автоматически. Видео, сохраненное в галерее мобильного гаджета, загружают обычным способом.
Как залить видео в Инстаграм с Mac?
Пользователи бизнес-аккаунтов могут войти через десктопную версию на платформу Creator Studio и задать выход видеоматериала в социальной сети.
Как опубликовать в Инстаграм длинное видео?
В ленте публикуют видеоматериалы продолжительностью до минуты, для длинных файлов делают видео-карусель. Для историй социальной сети: приложение нарежет файл равными отрезками в 15 секунд и добавит их в правильной последовательности.
Как выложить длинное видео в Инстаграм: инструкция для IGTV
Перейдем к основной части статьи — загрузим длинное видео в IGTV
Сначала с телефона — при этом не важно, устройство на Android или iOS (айфон, айпад), так как инструкция универсальная
С телефона
Откройте приложение Instagram и перейдите в раздел «Интересное» — это иконка лупы. В верхней части интерфейса есть IGTV — нажмите на эту кнопку.
 IGTV находится в разделе «Интересное»
IGTV находится в разделе «Интересное»
В IGTV нажмите на иконку плюса — она находится в правом верхнем углу. В списке роликов выберите нужное видео. Чтобы продолжить, нажмите «Далее».
 Добавляем длинное видео IGTV
Добавляем длинное видео IGTV
Теперь нужно выбрать обложку для видео. Рекомендуемый размер: 420×654 пикселей. В качестве обложки можно использовать кадр из видеоролика; но мы советуем загрузить заранее подготовленное изображение из галереи (потратьте 5-10 минут в Фотошопе на создание красивой и яркой обложки).
Следующий шаг — укажите название и описание ролика. Обязательно добавьте хештеги, чтобы привлечь первых зрителей.
Когда видео будет готов, нажмите кнопку «Опубликовать».
Готово, теперь ролик будет отображаться в ленте ваших подписчиков.
С компьютера
Выложить длинное видео в Инстаграм можно с компьютера. Для этого откройте Instagram в браузере. Далее перейдите в личный профиль и зайдите во вкладку IGTV.
Нажмите кнопку «Загрузить». Продолжительность видеоролика — от 1 до 60 мин.
 Загружаем видео в Инстаграм с компьютера
Загружаем видео в Инстаграм с компьютера
Откроется новое окно — здесь нужно добавить видеофайл, загрузить обложку, указать название и описание. Рекомендуемое разрешение: 492×762 пикселя.
 Параметры ролика
Параметры ролика
С компьютера
Здесь разместить видео в Инстаграм уже сложнее. Просто открыв в браузере свою страничку, выложить новый контент в Ленту и Истории нельзя. Исключение – IGTV. В остальном же в 2021 году осталось лишь три способа загрузить видео в Инстаграм с компьютера.
Через сервис отложенного постинга
Самый простой способ решить задачу – с помощью SMMplanner. Можно добавить фото и видео в Ленту, в Истории и в IGTV. Да, сервис платный, но за минимальные деньги вы получите высшее наслаждение от процесса загрузки видео. Подходит тем, кто выкладывает контент в Инстаграм на регулярной основе.
Через Facebook Creator Studio
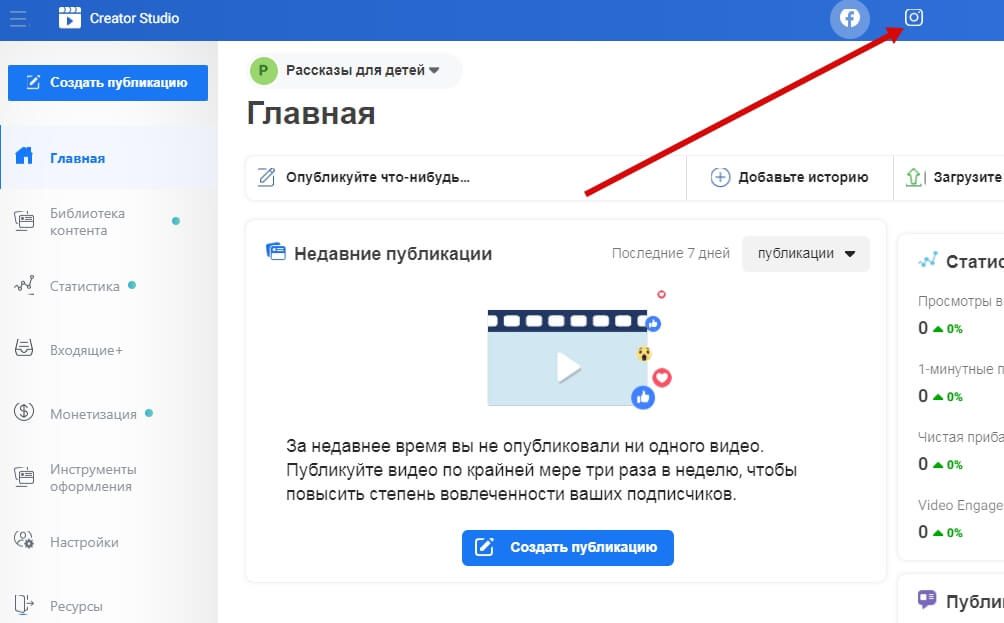 Официальный сервис от Facebook. Для привязки аккаунта Инстаграма нажмите на его значок и следуйте инструкции
Официальный сервис от Facebook. Для привязки аккаунта Инстаграма нажмите на его значок и следуйте инструкции
Чтобы им воспользоваться, после входа в сервис привяжите аккаунты Инстаграма и Фейсбука друг к другу, а также вы должны иметь бизнес-аккаунт или аккаунт Автора в Инстаграме.
Переключиться на аккаунт Автора не сложно.
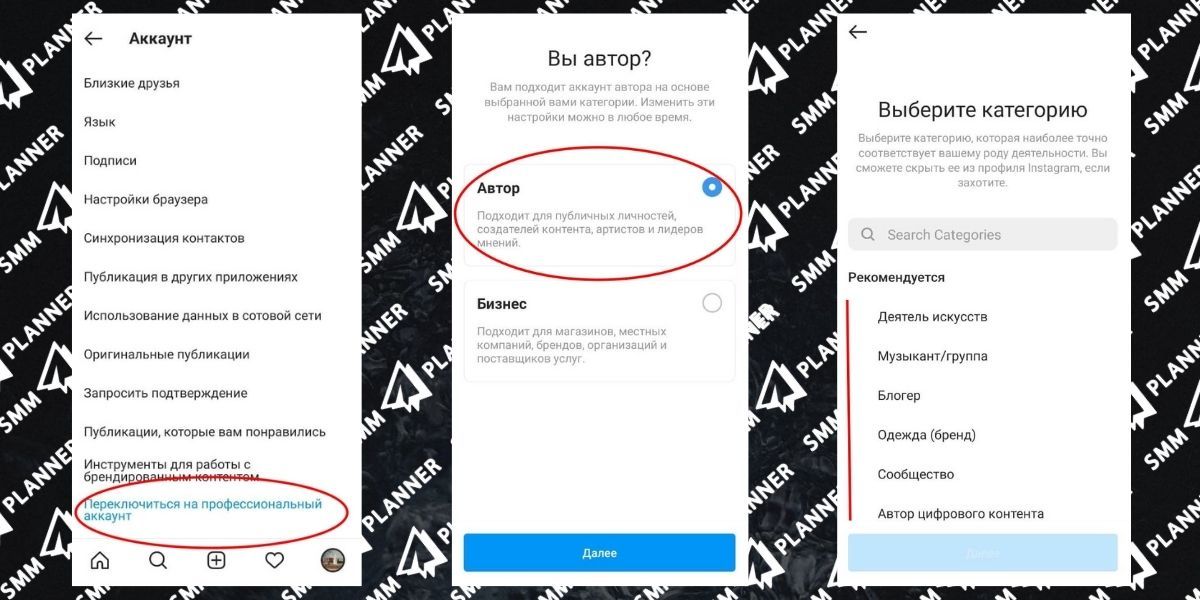 Зайти в Настройки Инстаграма на смартфоне, выбрать «Аккаунт», а затем «Переключиться на профессиональный аккаунт». Выбрать категорию публикаций, наиболее подходящую по ваш контент. Выбрать «Автор».
Зайти в Настройки Инстаграма на смартфоне, выбрать «Аккаунт», а затем «Переключиться на профессиональный аккаунт». Выбрать категорию публикаций, наиболее подходящую по ваш контент. Выбрать «Автор».
После этого вы можете загрузить видео в свою Ленту. Но сделать карусель или добавить видео в Истории через сервис вы не сможете. Увы.
Через эмулятор
Еще один из способов сделать публикацию с компьютера – использовать эмулятор Андроид-приложений. Установив его на компьютер, вы на мониторе будете работать с приложениями, словно сидите в телефоне.
Рассмотрим BlueStacks.
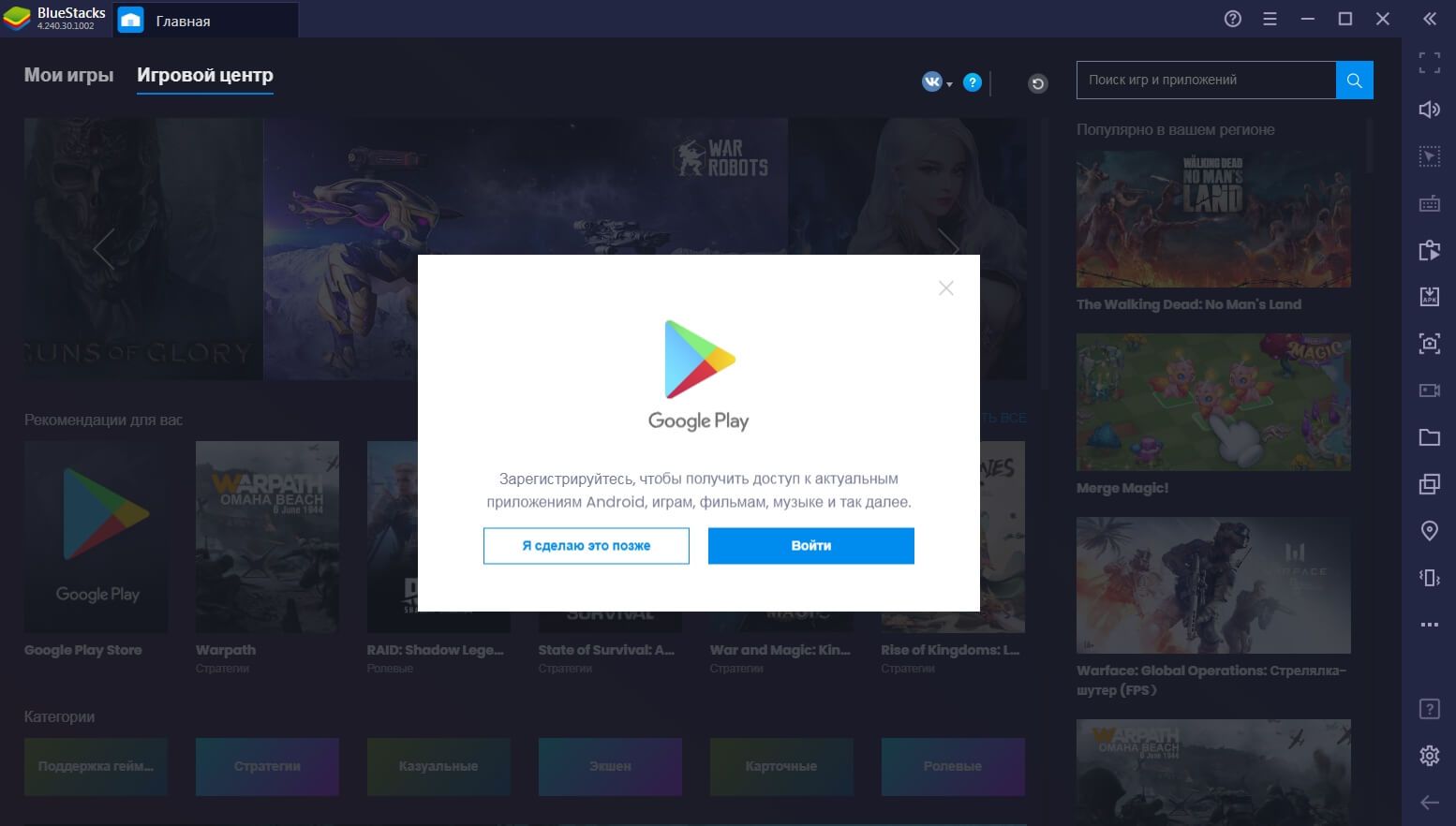 Установив приложение, авторизуйтесь в учетной записи Google Play
Установив приложение, авторизуйтесь в учетной записи Google Play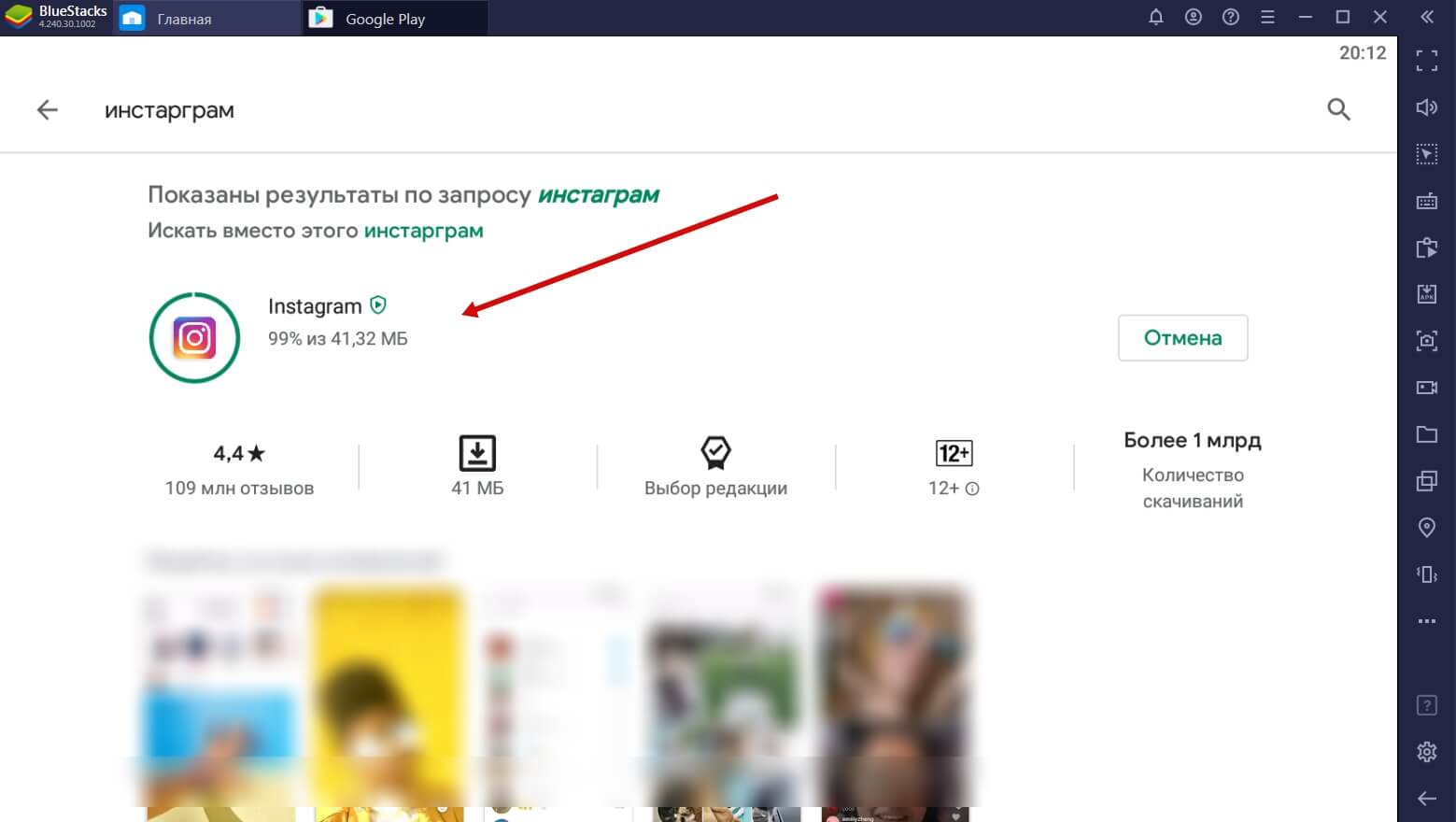 В поиске введите слово «Инстаграм» и установите приложение
В поиске введите слово «Инстаграм» и установите приложение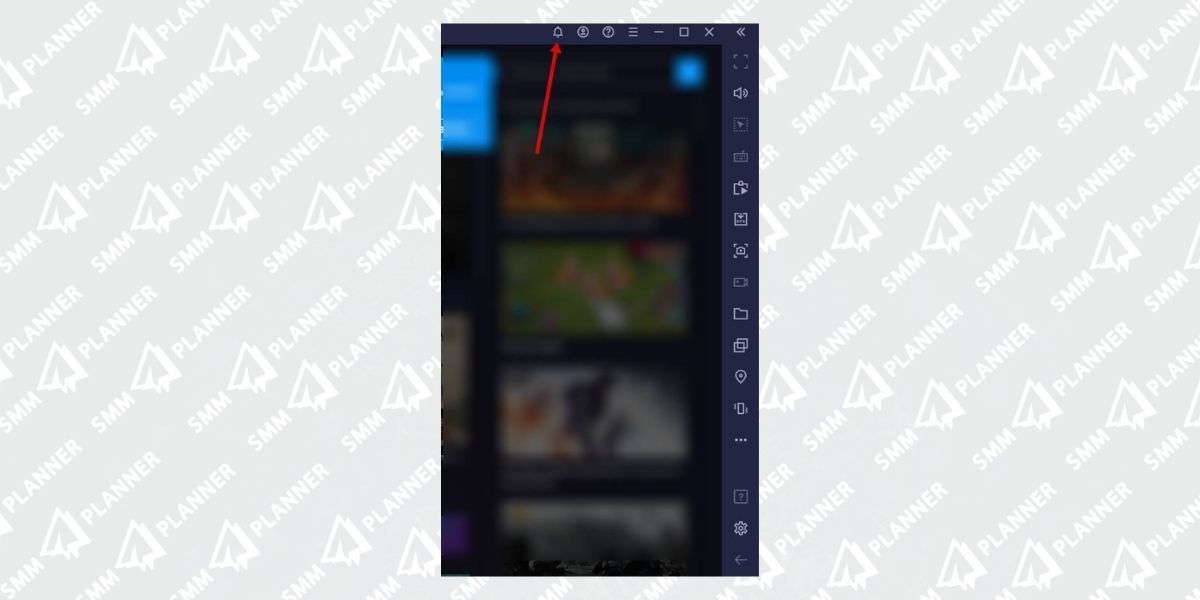 Вы можете войти в Инстаграм, кликнув по значку Уведомлений…
Вы можете войти в Инстаграм, кликнув по значку Уведомлений…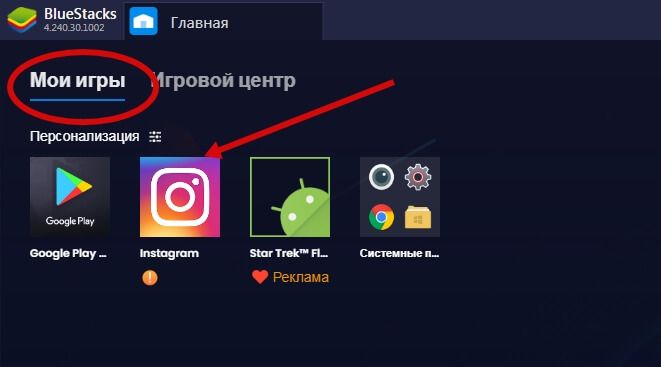 … или при следующем входе в программу найти его в разделе Мои игры
… или при следующем входе в программу найти его в разделе Мои игры
Чтобы загрузить видео в Инстаграм, сначала эти видео надо добавить в библиотеку эмулятора.
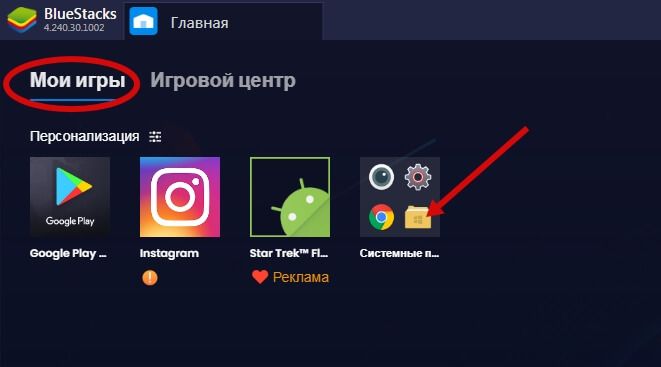 Войдите в Медиа-менеджер, – желтый значок в «Моих играх»
Войдите в Медиа-менеджер, – желтый значок в «Моих играх»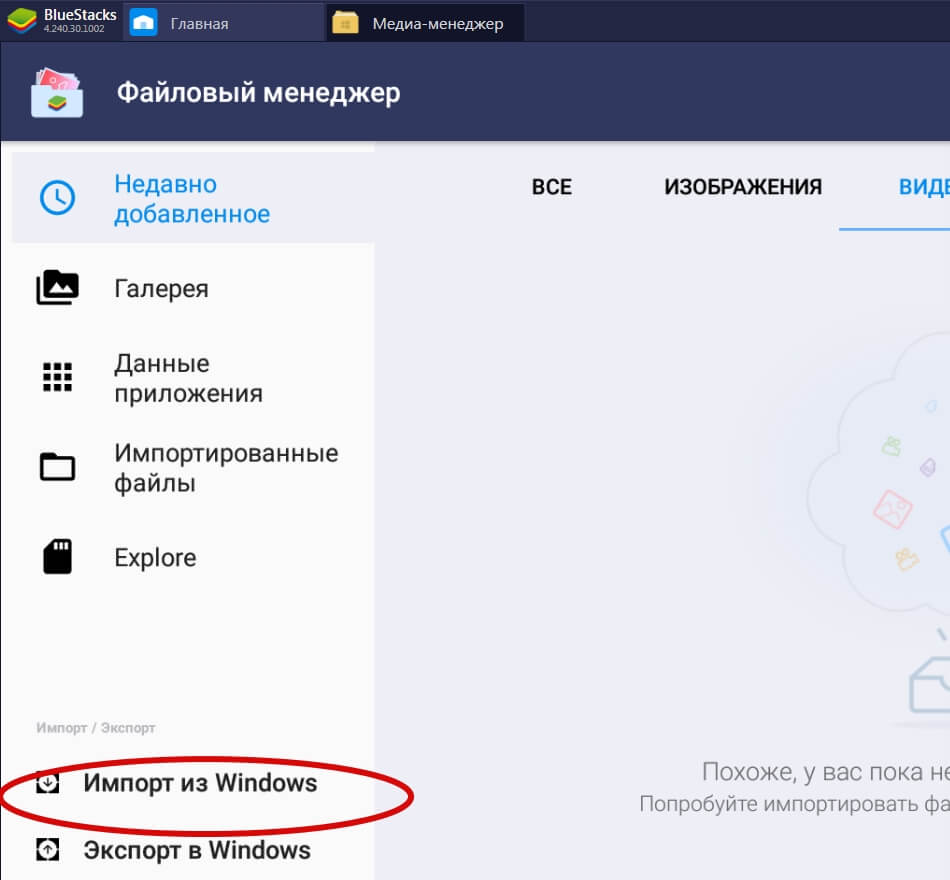 Нажмите «Импорт из Windows» и выберите нужные видео
Нажмите «Импорт из Windows» и выберите нужные видео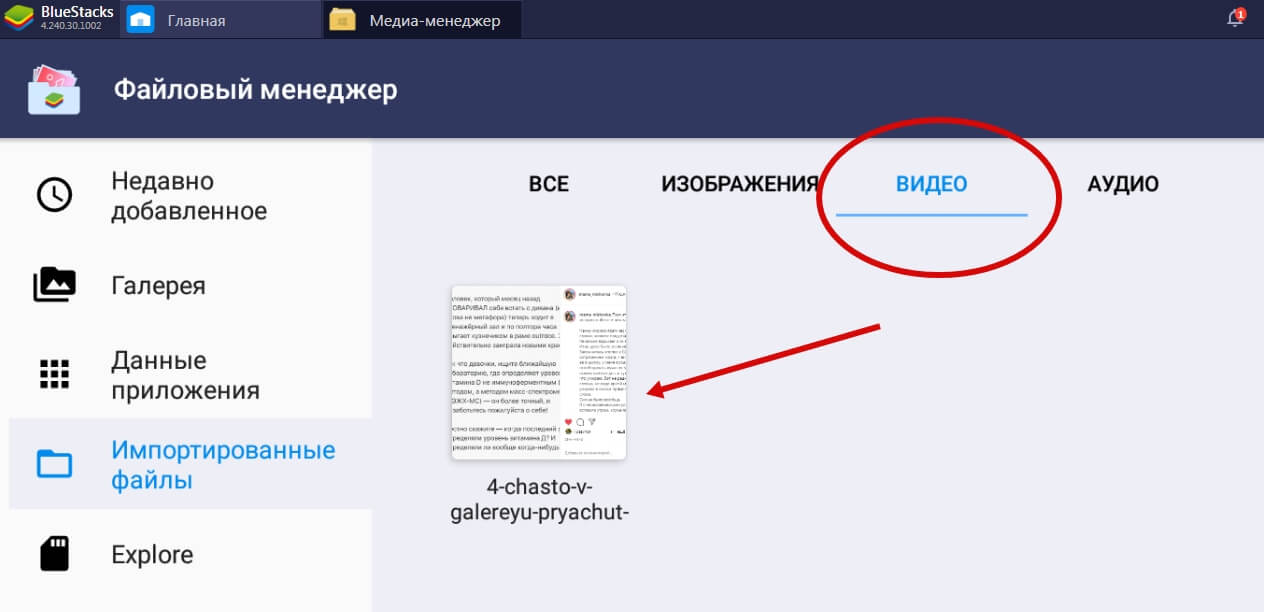 Вы увидите их в импортированных файлах здесь же
Вы увидите их в импортированных файлах здесь же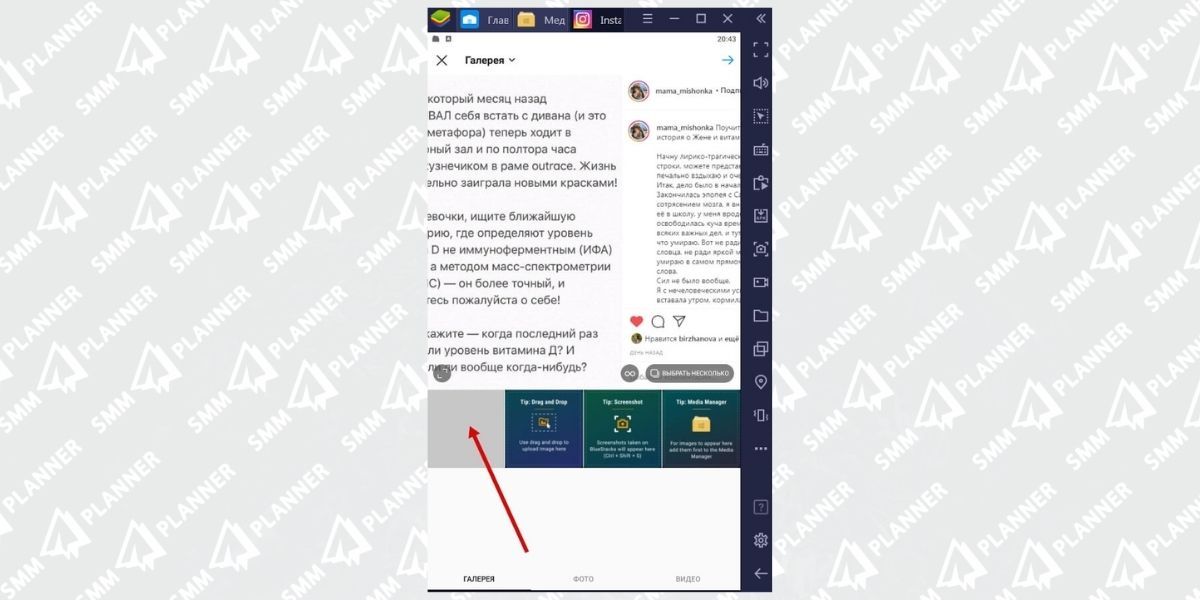 Теперь заходите в эмуляторе в Инстаграм и загружайте видео так же, как вы сделали бы это на телефоне: плюсик внизу в центре экрана, и в Галерее уже будут необходимые видео
Теперь заходите в эмуляторе в Инстаграм и загружайте видео так же, как вы сделали бы это на телефоне: плюсик внизу в центре экрана, и в Галерее уже будут необходимые видео
Теперь момент о производительности вашего компьютера. Если у вас 4 гб. оперативной памяти и меньше, то каждый процесс в эмуляторе у вас будет занимать от 5 минут и больше; проще говоря – все будет тормозить.
Через браузер
Открыв свою страничку через любой браузер компьютера, вы сможете опубликовать видео только в раздел IGTV.
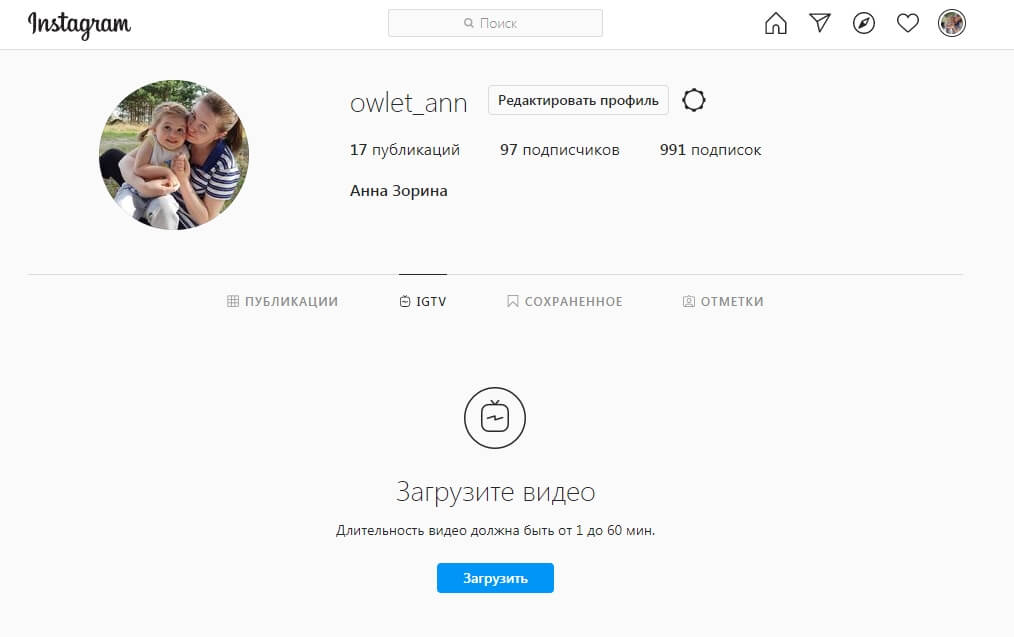 Перейдите в своем профиле в раздел IGTV и нажмите «Загрузить»
Перейдите в своем профиле в раздел IGTV и нажмите «Загрузить»
При работе через браузер вы сможете загрузить видео длиннее, чем на смартфоне, а именно – продолжительностью до 1 часа.
Как вставить видео в Историю Инстаграм, залить чужой ролик
Добавить видеоматериал в Stories вполне возможно и с другого Инста-профиля. Чтобы это сделать, необходимо воспользоваться такими полезными опциями, как «Поделиться с друзьями» или «Отправить к себе». Добавление стороннего контента производится следующим образом:
- осуществите вход в Instagram, отыщите интересующую вас выкладку с видеозаписью;
- кликните по изображению галочки-самолетика, расположенного внизу экрана, и дополните собственную Сторис выбранной публикацией;
- теперь при помощи пункта добавления можно делиться ею с подписчиками.
Позаимствовать контент из чужого профиля не составит труда и через специализированное дополнение. Для осуществления задумки подойдет соответствующая программа для репоста записей. Как вариант — Repost From Instagram, после работы с которым в нижней части экрана отображается особая отметка и ссылка на аккаунт автора.
Не забывайте, что закон об авторском праве никто не отменял. Если создатель ролика заметит, что его материал используют без разрешения, он вправе обратиться в администрацию фотосети с жалобой на юзера, посягнувшего на его собственность. Как итог — могут заблокировать отдельную выкладку или акк в целом.
Однако при использовании опции «Добавить в мою Историю» подобный разворот событий исключен. Так как над выкладкой в обязательном порядке появляется отсылка к профилю создателя и его никнейм.

Почему не появились Воспоминания
Функция может не появиться на странице по таким причинам:
- отсутствуют настройки сохранения в Архив;
- владелец учетной записи ничего не публиковал в выбранный день;
- приложение не обновлено до последней версии;
- функция не работает на устаревших устройствах.
Чтобы проверить наличие функции в своем профиле, нужно перейти в «Архив» – Истории и посмотреть уведомление снизу. Если появилось:
При её отсутствии нужно перейти в магазин контента Play Market или AppStore и проверить наличие обновлений. Воспоминания в Инстаграме – одна из последних возможностей, которая была добавлена с новой версией приложения.
Максимальная длина видео для Сторис
Максимальная длина других видео для Инстаграма:
- Лента – не более 1 минуты;
- IGTV: не больше 15 минут, для крупных сообществ и подтвержденных – до одного часа.
Если записывать длинный видеоряд для Stories, то каждая временная История будет разделена. После каждых 15 секунд будет небольшой промежуток.
Как выложить длинное видео через компьютер
Добавить в Инстаграм длинное видео в Историю не получится, зато – можно использовать загрузку через IGTV. Единственный вариант, как добавлять снимки и видеоряд в Сторис – скачать и установить приложение для Windows 10.
Как добавить видео через компьютер в IGTV:
Максимальная продолжительность при загрузке с ПК – 10 минут, минимальная – от 15 секунд. Но такой формат будет опубликован либо отдельно в IGTV, либо в Ленте. То есть, нажимая на появившуюся публикацию, посетитель профиля будет переброшен на страницу канала.
Чтобы опубликовать запись в Stories, используя приложение для Windows 10:
Но при работе с приложением могут возникнуть проблемы. Например, видео не загружается или не открывается раздел «Галерея». В таком случае, загрузка возможна только через эмуляторы.
Загружаем длинный ролик через телефон
Одно из приложений, где можно самостоятельно выбрать интересные моменты и отрезать от остального видео – inShot. Пользователь может разделить видео, обрезать ненужные элементы или вовсе вставить другую часть.
Как разделить и сохранить:
Повторяя действия, владелец страницы сможет удалить ненужные элементы и сохранить только те, которые подходят для размещения в Истории. После процесса разделения и обрезки, нужные фрагменты опубликовать в Инстаграме.
Приложения для видеороликов
Теперь продемонстрируем несколько программ для видеомонтажа. Их не слишком много, поэтому остановимся на каждом варианте и рассмотрим возможности.
Video Splitter
Этот инструмент разработан специально для мобильных устройств на базе Андроид. Его предназначение — нарезка видеоматериала для Stories. С помощью VS можно разбивать цельный ролик на фрагменты подходящего размера.
Согласно статистическим данным, пользователи соцсети используют эту программу не особенно часто. Но попробовать установить ее для создания видео-сторис все-таки стоит. В противном случае не удастся по достоинству оценить все преимущества дополнения и отметить имеющиеся недостатки.

YouCut
Отличное приложение для работы с видеоконтентом. Хоть и создано оно специально для YouTube, монтировать ролики для других целей это не мешает. Инструмент совершенно бесплатный, навязчивые рекламные блоки практически отсутствуют. При видеомонтаже на изображение не накладываются водяные знаки. Разбивать материал можно на ролики любого размера, что весьма удобно, когда необходимо создать Сторис для разных социальных сетей.

CutStory
Этот инструмент помогает пользователям обойти запрет на размещение в Истории Инстаграм видеозаписей продолжительностью более 15 секунд. Благодаря CS файлы удается разделить на фрагменты различной длины, в том числе и превышающей установленные параметры. Кроме того, подготовленные части экспортируются в хронологическом порядке (загружать их так в видео-сторис значительно проще). Во время видеомонтажа можно накладывать на ролик эффектные наклейки, текст и аудио.

InShot
Универсальное приложение. С его помощью можно обрабатывать не только видеоконтент, но и фотографии, а также делать коллажи. Выбор опций в IS поистине невероятен, что дает огромный простор для творчества. Множество спецэффектов, возможность разделять цельный клип на мини-ролики, добавлять музыку из библиотеки, подбирать оригинальный фон, регулировать скорость и многое другое. При обилии функций работать с инструментом просто и удобно. С особенностями интерфейса несложно разобраться даже тем, кто никогда ранее не занимался монтажом.

Splice
Эта программа также позволяет работать не только с видео, но и с фото. Наложить фильтры, обработать фоновое изображение, кадрировать материал, добавить эффектные переходы между слайдами или фрагментами ролика, приблизить или отдалить камеру — все это доступно с данным инструментом. Если мешает навязчивая реклама, логотип или хочется получить доступ к дополнительным функциям, можно заплатить (порядка 800 рублей в месяц) и открыть еще больше возможностей.

Efectum
Пользоваться инструментом можно совершенно бесплатно. При необходимости не составит труда проплатить некоторые дополнительные опции: рамки, спецэффекты, удаление водяных знаков. Приложение позволяет выставлять замедление или ускорение видеоматериала, осуществлять запуск в обратном направлении, обрезку, добавление музыкальных композиций, текстового контента, разнообразных наклеек и фонов. В использовании отличается простотой и удобством.

Storeo
Запись Storis доступна прямо в дополнении. Пользователь может целиком сконцентрироваться на съемке, не беспокоясь о технических нюансах. Инструмент сам разделит подготовленный файл на части подходящего размера (в том числе длиннее 15 секунд). Кроме того, программа имеет способность записывать зеркальный материал, что очень удобно, если юзер демонстрирует на экране какую-то вещь с текстом. Например, майку с надписью или именную кружку. За работу с видеоредактором не нужно платить. Однако при желании не составит труда навсегда избавиться от водяного знака всего за 10 долларов.

Quik
Рассматривая, как опубликовать видео в Историю Инстаграм, не стоит сбрасывать со счетов и это приложение. С его помощью можно найти и выделить лучшие кадры, украсить материал эффектными переходами, выполнить синхронизацию видеоконтента с музыкой. Тем, кто стремится соответствовать динамичному ритму современной жизни, наверняка понравится возможность выбрать из 23 готовых шаблонов со спецэффектами и переходами. Обработка видеозаписи становится еще проще и быстрее.

8mm Vintage Camera
Это особенный инструмент для создания оригинальных Stories. Идеально подходит для монтажа ретро-роликов. Удивить подписчиков кадрами из 20-х или 50-х годов теперь не проблема. Немое черно-белое кино, эффект пыли на экране, дрожащее изображение — все это можно сделать, используя данную программу.

Заключение
Призываю вас не нарушать приватность других людей, не делать перепосты без их разрешения и указания авторства. Старайтесь по возможности пользоваться способами, которые предоставляет официальное приложение. Будьте взаимовежливы и внимательны к своим и чужим правам в сети, тогда нам всем будет приятно общаться и работать онлайн.
Сохраняйте статью и делитесь ей с друзьями, если она помогла вам решить поставленную задачу и может быть полезна вашим товарищам. Подписывайтесь на новости iklife.ru, у нас есть еще много полезных материалов о соцсетях, сервисах, программах, заработке и финансах.
А сейчас я прощаюсь с вами.
До новых встреч, друзья.
