Как добавить видео в историю инстаграма
Содержание:
- Вариант 2: Мобильная версия сайта
- Как загружать Истории в Инстаграм с компьютера через SMMplanner
- C телефона
- Шаг 1. Оформляем фото для Сторис в Инстаграм
- Как сохранить историю из инстаграма на компьютер?
- Как из длинного видео создать и добавить в Инстаграм несколько историй сразу — нарезка
- Что нужно знать перед добавлением аккаунта
- Как добавить несколько историй
- С помощью эмулятора Андроида на компьютере
- Как редактировать пост в Инстаграме с телефона
- Как в Инстаграмме сделать историю
- Вариант 6: Эмуляторы смартфона
- Опросы в Истории Инстаграм
- Bluestacks
- Как скопировать чужую сторис?
- Создание иконок с помощью графических редакторов
- Insta MSK
- Как записывать видео в Истории Instagram
Вариант 2: Мобильная версия сайта
В любом интернет-браузере на компьютере можно прибегнуть ко встроенному эмулятору, позволяющему использовать полноценную мобильную версию веб-сайта. Это особенно полезно в случае с Instagram, так как становятся доступны, хоть и в ограниченном виде, инструменты для публикации фотографий, видеозаписей и сторис.
- Чтобы включить режим эмуляции, откройте консоль браузера с помощью клавиши «F12» на клавиатуре и воспользуйтесь кнопкой «Toggle device toolbar». Впоследствии вкладку нужно в обязательном порядке обновить любым удобным способом, не закрывая окно с кодом страницы.
Подробнее: Открытие консоли в браузере на ПК
Если все сделано правильно, после перезагрузки дизайн сайта изменится, предоставив несколько новых элементов. Для загрузки обычных публикаций следует использовать кнопку «+» в центре нижней панели, тогда как добавить историю можно с помощью блока «Ваша история» на домашней вкладке.
Во время публикации доступны привычные фильтры, добавление подписи, геоданных, меток пользователей и даже альтернативного текста. Инструменты в данном случае почти не отличаются от аналогичных на смартфоне.
При создании сторис можно воспользоваться полноценным редактором, ограниченным, по сути, лишь в плане стикеров. К сожалению, по этой причине вы не сможете указать хештег, поставить метку или добавить какой-либо кликабельный элемент.
Остальные функции веб-сайта остаются практически без изменений, позволяя производить различные социальные действия и настраивать аккаунт. Да и в целом, данный режим удобно использовать именно для постинга, так как значительно снижается разрешение фотографий и размеры интерфейса.
Как загружать Истории в Инстаграм с компьютера через SMMplanner
Перейдите во вкладку «Посты» и выберите «Запланировать». Найдите на ПК контент, который хотите выложить. Рекомендуемый размер для фото – 9*16, видео – 15 секунд. В бесплатный пакет входят только изображения. На сайте есть возможность редактирования. Чтобы зайти в этот режим, кликните на значок-карандаш.

Доступны все основные функции изменения картинок
- Обрезать. Представлены несколько форматов, в том числе и для Стори. Поворот.
- Около тридцати фильтров для улучшения фотографий.
- Настройки яркости, насыщенности, контраста, четкости, экспозиции, теней.
- Текст на первом плане. Четыре вида шрифтов, коррекция размера, выравнивание, цвет фона надписи и самих букв.
- Наклейки. Многообразие стикеров с сердечками, шляпами, усами и так далее.
- Кисть. С помощью курсора разной толщины и оттенка можно нарисовать что-то на снимке.
- Фокус. Функция для размытия.
- Рамки. Также регулируется ширина и палитра.
Не забудьте нажать «Сохранить» перед тем как выйти из режима редактирования. На этом возможности сервиса не заканчиваются. Вы можете отметить на снимке людей или другие коммерческие блоги. Для этого найдите на изображении значок в левом нижнем углу. Кликните по нему и укажите аккаунт пользователя. Напечатайте имя, нажмите на поиск, подтвердите (ок).

Над картинкой есть поле для ссылки. Если вам нужно опубликовать Stories с URL – просто впишите данные в эту строку.

Хэштеги указываются в тексте поста.
Добавьте геометку. Это полезный для продвижения страницы элемент. Для этого в «Искать в местах Facebook» как на скриншоте ниже введите название страны, города или заведения. Затем зайдите в режим редактирования (карандаш) и выберите наклейки. Так вы оформите метку стикером. Их варианты вы увидите первыми в списке.

Опросы с ПК – еще одна прекрасная возможность от SMMplannera. Напишите свой вопрос и включите ответы. Чтобы оформить все это кнопками, действуйте как в случае с отметкой местоположения.
Это все основные функции, которые доступны. Перед публикацией не забудьте поставить галочку напротив «Отправить как Stories». Установите дату, в которую вы планируете добавить видео или изображения. Таким образом вы можете создать запас из постов, которые опубликуются автоматически в настроенное время.
Теперь вы знаете, как выложить Историю в Инстаграм с компа. Перечисленные нами способы сделают ведение бизнес-аккаунта проще и эффективнее. Особенно если вы решитесь воспользоваться сайтом автопостинга.
В статье приведены не все бесплатные методы. Существуют и другие сервисы. Например, Onlypult и эмуляторы (виртуальные смартфоны) для разных операционных систем. Но все эти расширения и программы обладают схожим функционалом. Если вы найдете альтернативные инструменты, то без труда разберетесь в них.
C телефона
Существует две основные мобильные платформы — IOS и Android, для каждой из них есть свой клиент Инстаграм. Рассмотрим, как добавлять истории в инсте на каждом из них.
На Андроиде
- Запустите приложение инсты на смартфоне.
- На верхней панели тапните по значку «Ваша история», чтобы приступить к созданию истории.
- Сделайте фото или видео при помощи камеры или выберите из галереи.
- Используйте различные элементы, чтобы добавить тест, стикеры и прочее.
- Тапните по надписи «Ваша история», чтобы опубликовать историю в ленте Сториз.
На Айфоне
- Откройте приложение инсты на смартфоне.
- Тапните по значку фотоаппарата или по надписи «Ваша история».
- Если впервые собираетесь делать историю, предоставьте приложению доступ к камере и микрофону устройства.
- Сделайте снимок в реальном времени или выберите его из галереи.
- Отредактируйте снимок, используя панель сверху, там есть стикеры, текст и прочее.
- Когда будет готово, тапните по кнопке «В историю».
После этого история отобразится в ленте сверху над лентой публикаций.
Шаг 1. Оформляем фото для Сторис в Инстаграм
Для добавления в «историю» используется фото из галереи либо изображение, снятое на камеру нажатием кнопки непосредственно в момент добавления.
Можно украсить фотографию рамками, узорами, рисунками, надписями. Использовать фильтры и маски. Необходимые инструменты находятся непосредственно на экране.
Откровенный фотомонтаж не приветствуется и, по-прежнему, яростно хэйтится. Что, впрочем, тоже один из способов увеличения охвата.
Изменяем фото с помощью фильтров
Instagram – прежде всего визуальная площадка. Фильтры помогут сделать используемый визуал более привлекательным.
Можно воспользоваться более чем 10 вариантами цветокоррекции фото, предоставленными разработчиками платформы. Во время добавления «истории», проводя пальцем справа налево и обратно, выбираем, и оставляем понравившийся фильтр.
Добавляем эффекты
Эффекты «скрываются» под звездочками вверху экрана. Клик по ним открывает список из более чем 50 доступных вариантов.
Различные эффекты можно «примерять», пока не найдется наиболее подходящий.
Используем маски для фото
В отличие от фильтров, маски в большинстве своем – творчество авторов Instagram-аккаунтов. С их помощью можно превратиться в мультяшного героя, изменить черты лица, скрыть недостатки кожи, а то и постареть.
Маски, как и эффекты, располагаются внизу экрана. Их можно пролистывать и пробовать на себе или модели напротив. Нажатием на иконку маска включается.
Если долистать маски до конца, последней будет кнопка «Просмотр эффектов». Кликните по ней – откроется каталог масок от создателей. Достаточно подписаться, чтобы получить их.
Украшаем надписями и рисунками
Есть возможность добавить к фото надписи и рисунки. Используя кнопки с изображением букв, линий.
Для надписи выбираем вид шрифта из предложенных и его размер (проводя по шкале слева). А также: выравнивание на странице, цвет букв и подложки. Последняя заливается цветом с помощью инструмента «Пипетка». Удержание одного из цветов приводит к расширению палитры.
Увлекательное занятие – рисовать пальцем по экрану. Вверху экрана доступна различная толщина (кисть, маркер, фломастер и т.д.) и расцветка линий. Также доступен ластик.
Применяем однотонный фон для Instagram Stories
Необходимо загрузить или сделать любое фото, выбрать «Кисть», нажать на экран и удерживать до его заливки. Цвет меняется, используя предложенные внизу варианты.
«Маркер» делает фон полупрозрачным.
«Ластик» убирает заливку с фото. Также с его помощью можно открыть фрагменты фотографии, сделать на ней замысловатые узоры.
Обращаемся к помощи стикеров
Стикер – это специальные наклейки в Instagram, которые имеют различные функции. Позволяют добавить опрос, хештег, тест, упоминание, локацию, обратный отсчет, или же просто смысловую картинку. Они служат для внесения в контент столь необходимого разнообразия.
На просторах всемирной паутины с легкостью можно найти обзор всех наклеек (стикеров), в том порядке, в котором они присутствуют на платформе. Стикер добавляется в «историю» нажатием на него. Интерактивные стикеры помогают достичь хорошего уровня вовлечения.
Оформляем тест или опрос в Instagram Stories
Тест или опрос позволяет авторам контента лучше узнать предпочтения подписчиков, спросить совета, предложить проголосовать. Так проще установить контакт с аудиторией. Увлечь зрителей.
Тест предполагает вопрос, и предложенные автором контента варианты ответа на выбор.
Опрос содержит кнопки «Да» и «Нет» для нажатия в качестве ответа на вопрос, заданный автором.
Нажимая на ту или иную кнопку, подписчик увидит количество других ответивших пользователей в процентном соотношении.
Есть еще и окошко с ячейкой, позволяющей задать вопрос автору аккаунта, когда он это предлагает. Все эти инструменты доступны на вкладке «Наклейки».
Прячем хештеги
Хештег – это ключевое слово, помогающее систематизировать контент и найти нужную информацию. Используется для получения органического охвата. Целевая аудитория может самостоятельно выйти на аккаунт автора в Instagram, если хештег подобран правильно. Для этого отметка должна быть релевантна, то есть соответствовать контенту.
В «историю» добавляется до 30 тэгов. Вручную или списком. Выглядит это не очень эстетично. Поэтому, обычно метки скрываются.
Для этого, набранный ранее хештег нужно уменьшить на экране пальцами до невидимых размеров. Или, с помощью «пипетки», залить его цветом фона.
Как сохранить историю из инстаграма на компьютер?
В данном случае рекомендуется использовать приложение SMM Planer. Утилита разработана для пользователей, что занимаются заработком в соцсетях на компьютере. Программа открывает перед пользователем множество опций.
Еще одним способом решения проблемы считается активация мобильного режима, который работает быстрее. Сделать это можно вручную. Далее осуществляется такая последовательность действий:
- Переход на ресурс социальной сети;
- На пустом месте выбирается меню и функция изучения кода;
- Нужно нажать на иконку с гаджетами или на комбинацию Ctrl+Shift+M;
- В перечне следует выбрать устройство и провести перезагрузку.
Как из длинного видео создать и добавить в Инстаграм несколько историй сразу — нарезка
Сервис позволяет выкладывать только короткие клипы, длина которых не превышает 15 секунд. Чтобы нарезать длинную видеозапись на множество недолгих, потребуется скачать приложения-редакторы на телефон. Например, подойдут InShot — для обеих систем. Опубликовано как в AppStore, так и в Google Play.
Для Андроид:
- Video Splitter. Разбивает целый клип на много.
- Youcut. Нарезает на ролики любой длины, может также объединять, накладывать фильтры, музыку, изменять размер.
- Vidtrim. Бесплатное приложение, оставляющее водяной знак. Подходит для нарезки, конвертации, отделения звуковой дорожки и поворота кадра. Основной плюс — наличие русскоязычной версии.
Для iOS:
- CutStory. Условно-бесплатное, так как за удаление водяного знака придется заплатить, а пользоваться и загружать можно без оплаты. Ключевое преимущество — автоматическая нарезка сториз, при этом итоговый вариант сохраняется в хронологическом порядке без сжатия. Это позволит полностью воспроизвести видеоряд при добавлении.
- Continual for Instagram. Как выставлять видео через несколько историй в Инстаграме? Заплатить 599 рублей и программа сделает нарезку автоматически под требования сервиса. Основной плюс — высокое качество роликов, подгон горизонтальных форматов под портрет и возможность записи сразу в приложении. Минус — цена.
- Crop Video. Бесплатный вариант с платными дополнениями. Для нарезки придется самостоятельно отделять 15 секунд, чтобы сделать нужный ролик.
Технические требования для видео — формат mp4, не более 4 гигабайтов.
Минимальное разрешение — 600 на 1067. Максимальное — 1080-1920. Лучше загружать среднее значение — 700 на 1280.
Так как сервис предполагает вертикальную съемку, то также желательно повернуть горизонтальное изображение или изменить пропорции, чтобы остался квадрат.
В чем Stories выигрывают при публикации по сравнению с обычным размещением постов
- Они не навязчивы. Вы не загружаете ими ленту, а лишь периодически вверху экрана напоминаете о себе.
- Снимают стеснение — запись доступна только сутки в отдельном блоке, поэтому там размещают самое актуальное, что быстро пропадет. И только избранные успеют увидеть.
- Можно прикреплять гифки, которые уже встроены в библиотеку приложения.
- Напоминаете о себе. Если вы опубликуете 5 сториз, то это воспринимается нормально, а если у вас менеджер постит столько же постов, от вас отпишутся, как от надоедливых спамеров.
- Можно архивировать и создавать так называемые Вечные или Актуальные, которые располагаются сразу под «шапкой» профиля и не затеряются при просмотре страницы. Туда добавляют описание продукции, часто задаваемые вопросы, отзывы, информацию о доставке и времени работы.
- Удобно проводить опросы, интересовать аудиторию и поощрять активность. В итоге алгоритмы сервиса будут лучше вас ранжировать, что приведет новых клиентов.
- Так же, как и с постами, есть сервисы, которые позволяют создавать отложенные публикации.
Что нужно знать перед добавлением аккаунта
Вам нужно проверить, есть ли у вас доступ к почте, которая привязана к аккаунту Инстаграм. Если нет, замените в настройках аккаунта почту на ту, которая вам доступна. При подключении аккаунта есть небольшой шанс сброса пароля. В этом случае на почту придет инструкция по восстановлению пароля.
Отключите двухфакторную аутентификацию, если она включена. После того, как подключите аккаунт, сможете включить её обратно.
SMMplanner попросит вас ввести логин и пароль от аккаунта. К сожалению или к счастью, SMMplanner не хранит пароль от аккаунта Инстаграм, он сохраняет только подключение. Если вы вдруг забудете пароль, SMMplanner не сможет его выдать, и добавлять аккаунт придется заново, с нуля. При этом все персональные данные остаются у вас, никто не сможет увести ваш аккаунт, заменив пароль.
Логин Инстаграма находится у вас на персональной странице
Аккаунт может не подключиться. Такое встречается у одного аккаунта из 15-20, и зависит это от прокси. Каждому аккаунту Инстаграм при подключении к сервису мы выдаем индивидуальный прокси. Если вы с первого раза не смогли подсоединить аккаунт, попробуйте через 2-3 часа, на этот раз мы выдадим новый прокси. Если снова не удается связать аккаунт с системой SMMplanner, мы рекомендуем приобрести индивидуальный прокси вашей страны с чистой историей использования под ваш часовой пояс. В этом случае проблем не возникнет.
Иногда после добавления аккаунта в SMMplanner Инстаграм проводит проверку подозрительной попытки входа.
Нажмите «Это я»
После того, как добавите аккаунт, вы сможете публиковать контент в Инстаграм с компьютера.
Как добавить несколько историй
Многие пользователи задумываются, как в инстаграме добавить вторую историю или опубликовать сразу несколько. Мы не оставили эту тему без внимания и подготовили подробные инструкции.
Одновременно
- Откройте приложение инсты на смартфоне.
- Сверху тапните по значку «Ваша история».
- Создайте первую историю.
- Затем, снова тапните по этому значку и создайте новую историю.
Таким способом, можно публиковать сколько угодно историй.
В разное время
Выложенную историю можно дополнить спустя время. Для этого выполните следующие шаги:
- Откройте клиент инсты на смартфоне.
- Коснитесь значка «Ваша история», удерживайте его, пока не появится дополнительное меню.
- Выберите пункт «Дополнить свою историю».
- Сделайте новый снимок или выберите из галереи, отредактируйте и опубликуйте.
С помощью эмулятора Андроида на компьютере
Работать с Инстаграмом на мониторе компьютера так же, как со смартфона, возможно с помощью эмулятора Андроид-приложений. Установив его на компьютер, вы добавите в Истории заранее отснятый контент.
Рассмотрим BlueStacks.
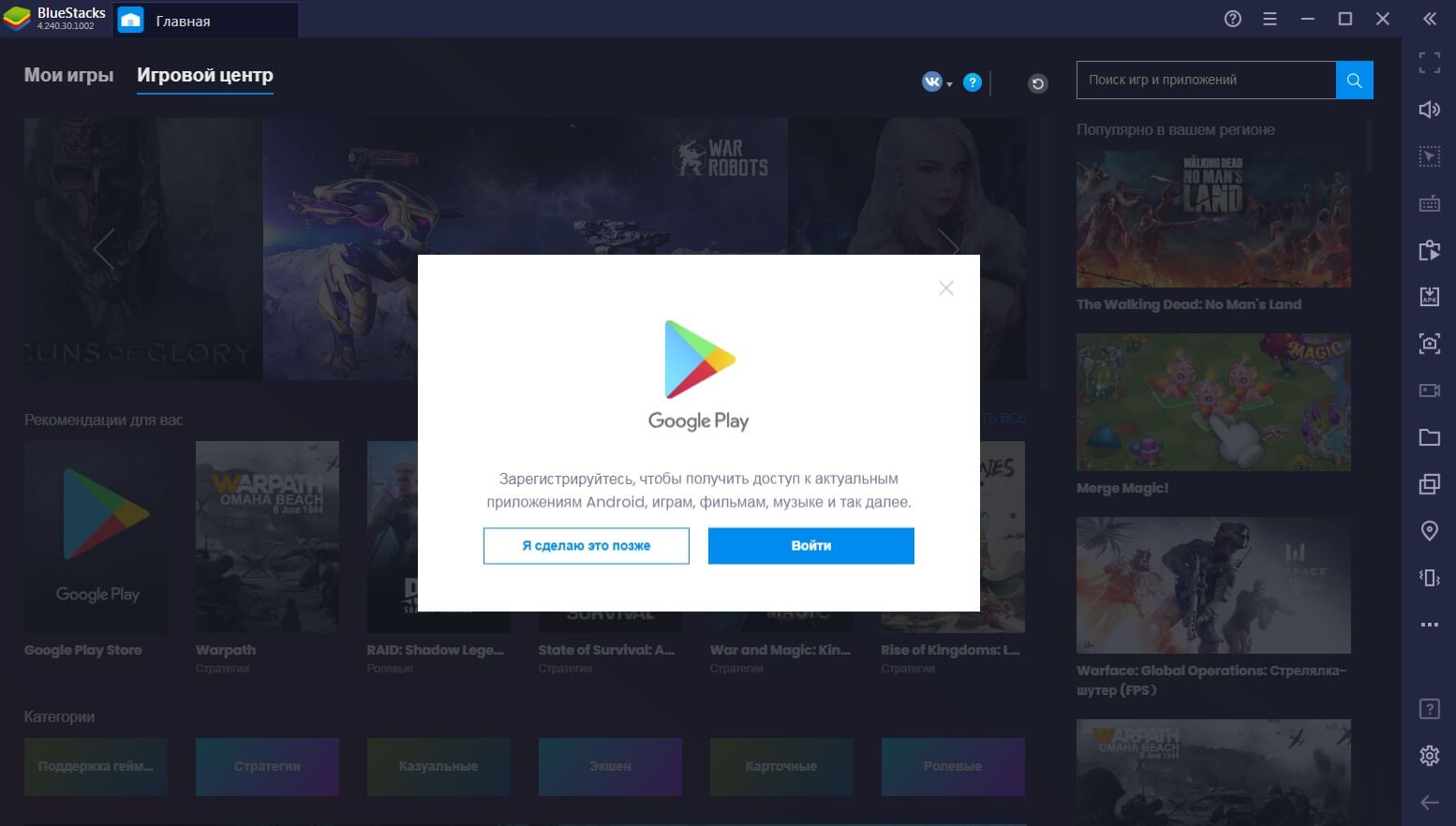 Установив приложение, авторизуйтесь в учетной записи Google Play
Установив приложение, авторизуйтесь в учетной записи Google Play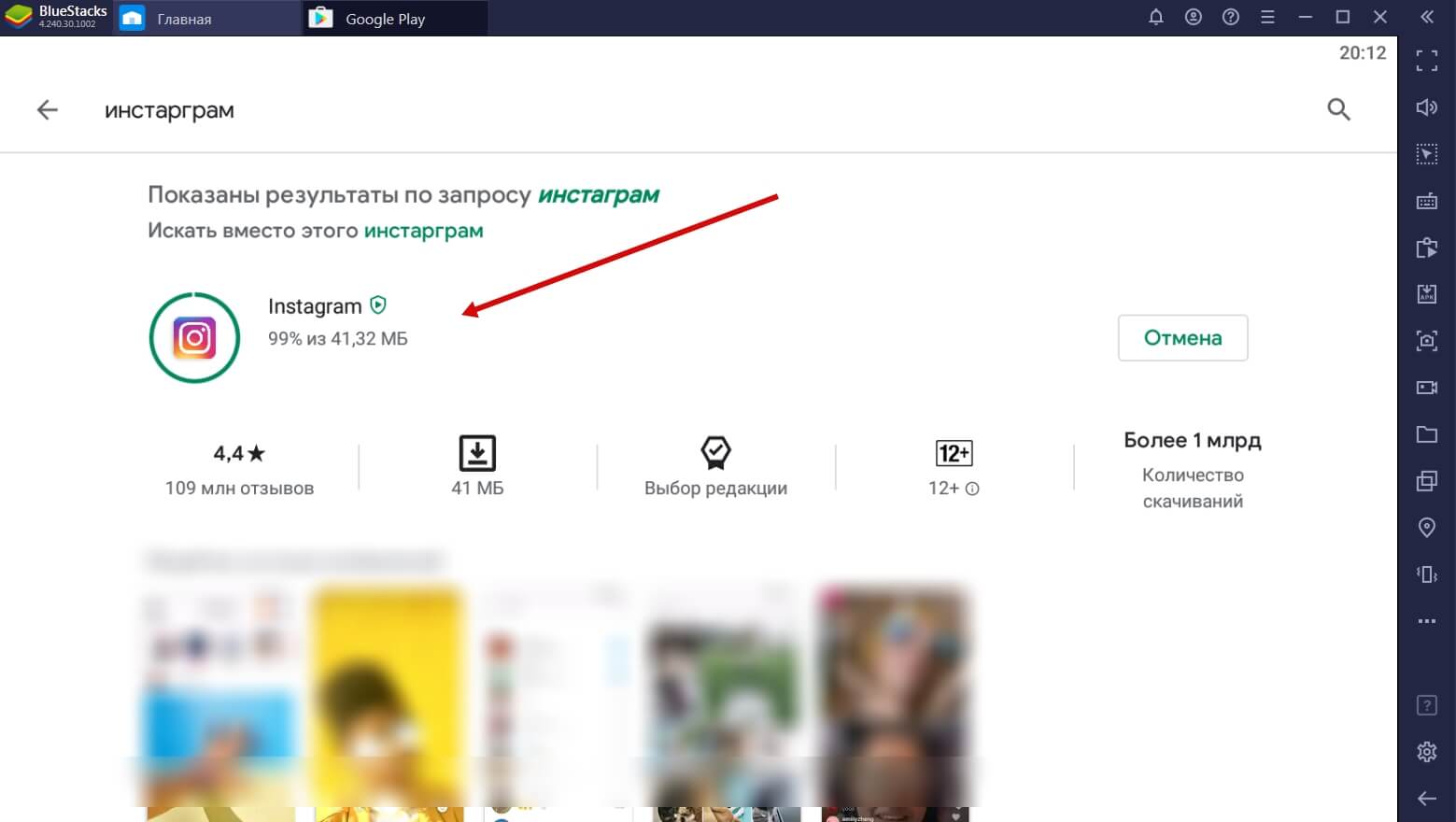 В поиске введите слово «Инстаграм» и установите приложение
В поиске введите слово «Инстаграм» и установите приложение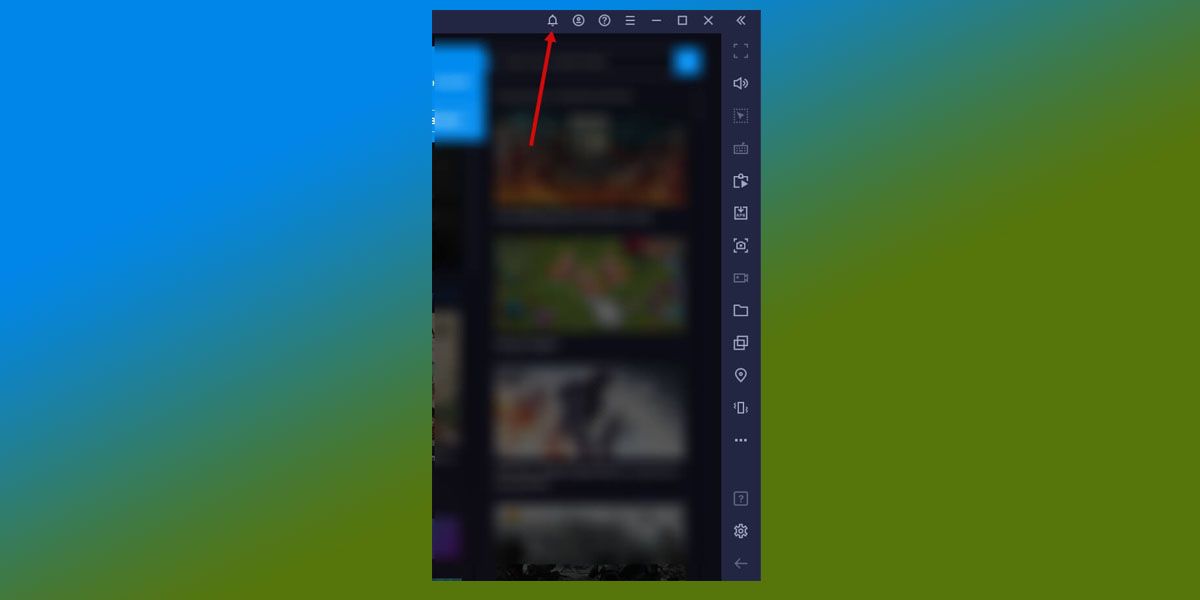 Вы можете войти в Инстаграм, кликнув по значку Уведомлений…
Вы можете войти в Инстаграм, кликнув по значку Уведомлений…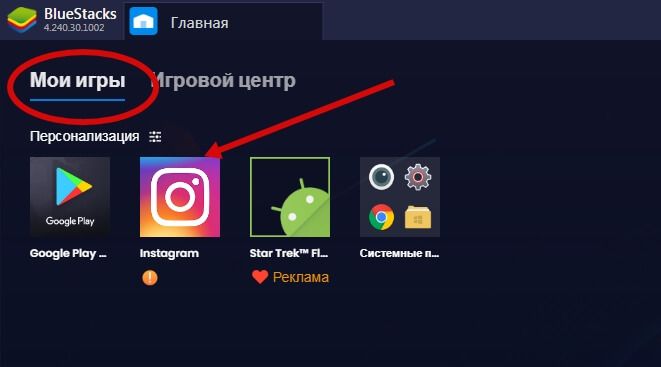 … или при следующем входе в программу найти его в разделе Мои игры
… или при следующем входе в программу найти его в разделе Мои игры
Чтобы загрузить Историю в Инстаграм, сначала необходимо добавить фото или видео в библиотеку эмулятора. Просто так на жестком диске компьютера Инстаграм через эмулятор их не увидит.
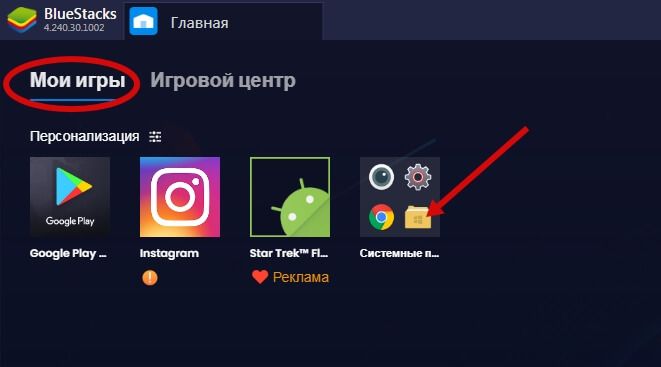 Войдите в Медиа-менеджер, желтый значок в Моих играх
Войдите в Медиа-менеджер, желтый значок в Моих играх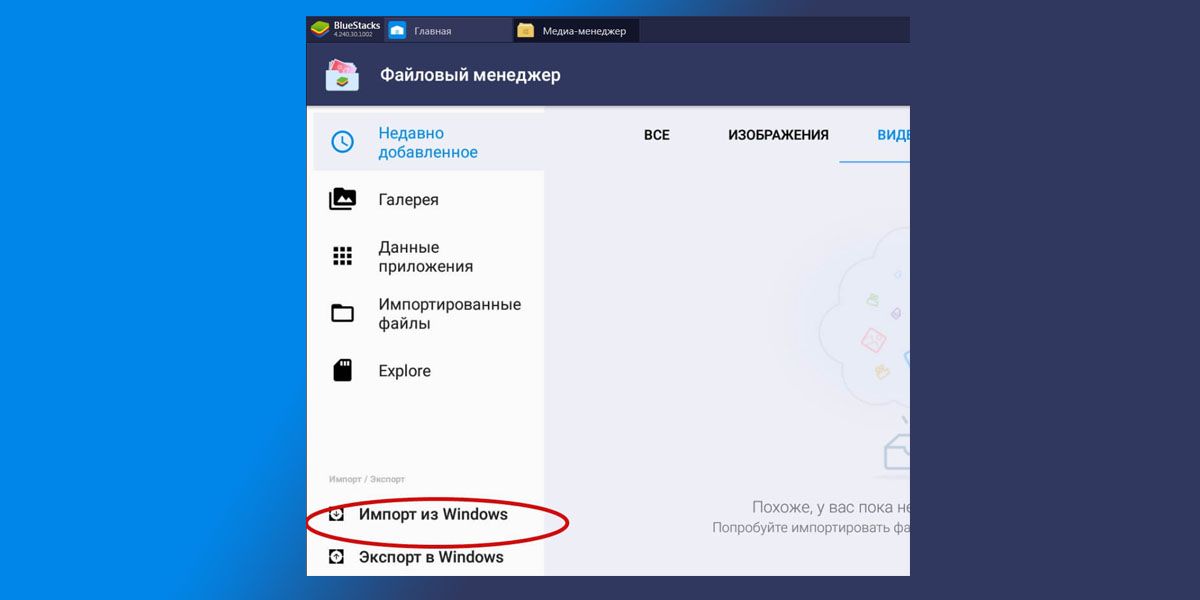 Нажмите «Импорт из Windows» и выберите нужные фото и видео
Нажмите «Импорт из Windows» и выберите нужные фото и видео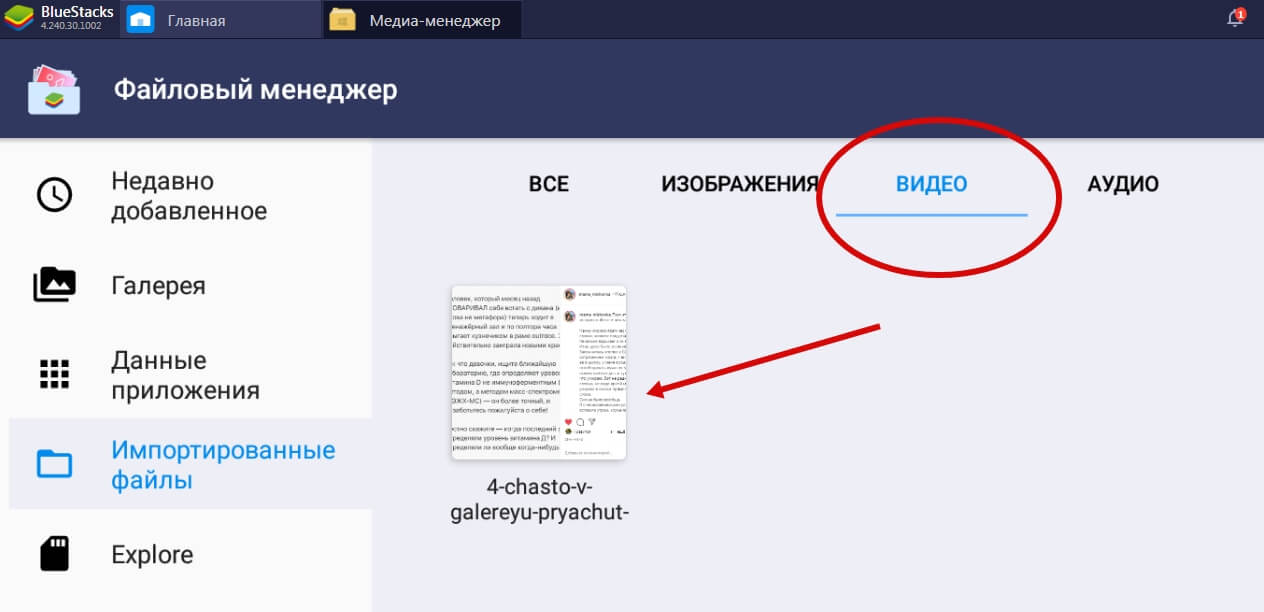 Вы увидите их в импортированных файлах здесь же
Вы увидите их в импортированных файлах здесь же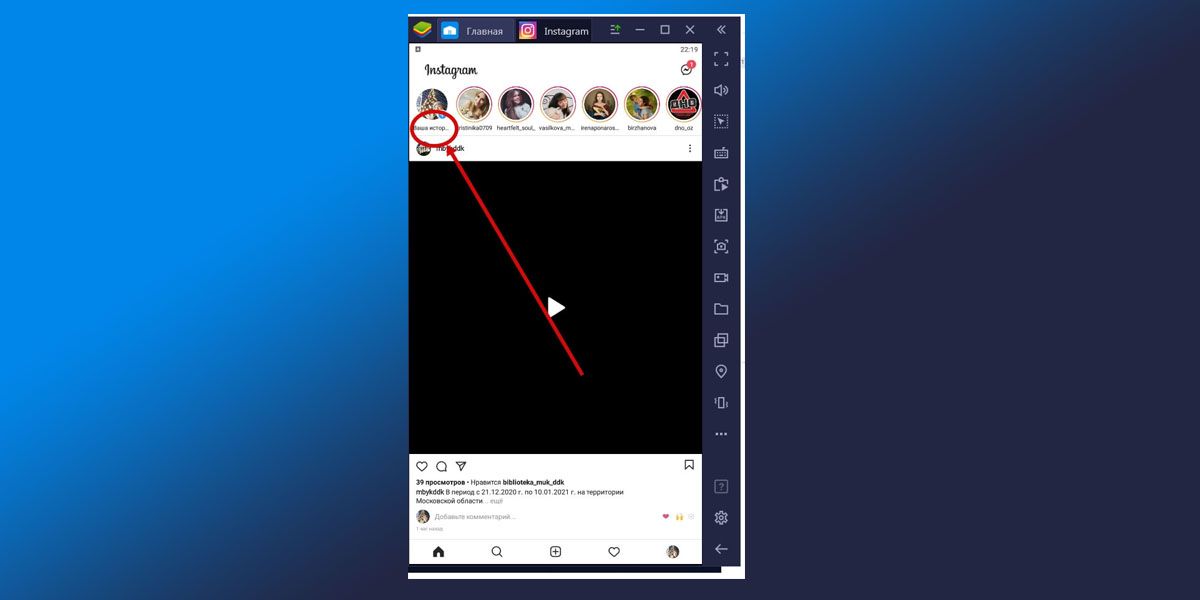 Теперь заходите в эмуляторе в Инстаграм и загружайте фото или видео так же, как вы сделали бы это на телефоне
Теперь заходите в эмуляторе в Инстаграм и загружайте фото или видео так же, как вы сделали бы это на телефоне
Данный способ имеет свои плюсы и минусы. Плюсы в том, что можно загрузить и фото, и видео контент, не прибегая к долгим ухищрениям. Минус же вот в чем. Имея 4 Гб оперативной памяти и меньше, каждый процесс в эмуляторе отнимет у вас существенное количество времени; проще говоря – все будет тормозить, очень тормозить, и даже так сильно тормозить, что откажется загружаться вовсе.
Как редактировать пост в Инстаграме с телефона
Приведём пару общих рекомендаций по изменению записи:
С Андроида
Теперь об алгоритме внесения правок с телефона, работающего благодаря ОС Гугла:
- откройте собственноручно созданный пост;
- коснитесь троеточия;
- выберите команду «Редактировать»;
- измените текстовое сопровождение (непосредственное описание, упоминания людей, хештеги);
- сохраните проделанные изменения.
Ранее нельзя было редактировать публикации, с момента появления которых прошло некоторое время. Но сейчас подобное ограничение снято, и человек в любой момент волен вернуться и поправить описание.
С Айфона
Отличие мобильной версии iOS от Андроида в плане изменения записей незначительно:
- кликните троеточие (для Айфона – горизонтальное);
- нажмите «Редактировать»;
- скорректируйте тексты;
- тапните «Готово».
Участникам медиаплощадки доступна правка ранее оставленных собственных комментариев. Свайпните по интересующему отзыву слева направо и выберите пиктограмму карандаша. Потом закрепите совершённое редактирование.
Под собственными фотографиями нельзя менять чужие отзывы – можно лишь стирать оные.
Как в Инстаграмме сделать историю
Для того, чтобы опубликовать свою инстаграм-Историю нужно:

- находясь на главной странице нажать на иконку фотоаппарата в левом верхнем уголке;
- ещё можно просто провести пальцем слева направо;
- или нажать на свой аватар с плюсиком, который всегда находиться первым в сторис-ленте.
После всех этих действий открывается камера. Вы сразу же можете сделать фотографию, нажав на большую кнопку в нижней части экрана.
Для съёмки видео надо жать эту же кнопку и держать её в течение всей съёмки или воспользоваться функцией «свободные руки», которая находиться в меню под кнопкой.
Во время записи видео вокруг кнопки появиться цветная полосочка. Камеру можно легко переключать также и на фронтальную, нажав на круглый значок из стрелочек справа от кнопки.
Когда видео или фотографии готовы, нужно коснуться кнопки «В историю» и они отправятся в Stories. Так как Истории хранятся только 24 часа, вы наверняка захотите сохранить их себе на фотоплёнку.

Это можно сделать, нажав на «Сохранить» в левом нижнем углу. В правом же углу находиться стрелка, которая позволяет отправить вашу Историю конкретному подписчику.
Также Stories можно создать из уже сделанных ранее фотографий за последние 24 часа. Для этого смахните пальцем сверху вниз по экрану, отобразятся все фото за этот период и отметьте желаемый снимок.
Вариант 6: Эмуляторы смартфона
Последним средством для ведения Instagram с компьютера являются эмуляторы операционной системы Android, позволяющие использовать полноценное мобильное приложение. И хотя такое решение снимает практически все ограничения по части функций, все же выдвигает высокие требования к ПК и может быть неудобным из-за разницы в соотношении сторон.
Подробнее:Аналоги BlueStacksЭмуляторы Android для ПК
Для использования эмулятора следует выбрать и установить соответствующую программу с официального сайта. Впоследствии используйте встроенный магазин приложений, чтобы найти и добавить Instagram по аналогии с телефоном.
Опишите, что у вас не получилось.
Наши специалисты постараются ответить максимально быстро.
Опросы в Истории Инстаграм
Создать опрос можно при помощи нескольких кликов. Можно создавать опрос с ответом да или нет. Автор опроса может видеть статистику, в которой показано количество просмотров и проголосовавшие пользователи. Такой опрос имеет временные рамки. Он доступен ровно на сутки, как и время публикации самой истории. После чего опрос вместе с историей автоматически удаляется.
Создаем опрос:
- создаем историю;
- делаем выбор фото и заходим в раздел редактирования;
- в раскладке стикеров сверху кликаем на смайлик, у которого загнут край;
- после чего снизу появляется раскладка со стикерами, здесь расположены интерактивные кнопки опросов;
- кликнув по активному ярлыку-опросу, поверх него появится опрос «да», «нет»;
- над ними можно вписать свой вопрос.
Bluestacks
Еще один способ публикации истории в инсте через компьютер — использование эмулятора Android, Bluestacks. Работать с ним очень просто:
- Установите программу на компьютер. Для этого загрузите установочный файл с официального сайта https://www.bluestacks.com.
- Откройте Play Market в эмуляторе.
- В строке поиска введите Instagram, установите найденное приложение.
- Запустите клиент инсты.
- Кликните на «Войти», чтобы авторизоваться.
- Введите данные от аккаунта инсты, нажмите кнопку «Вход».
- Кликните по надписи «Ваша история», чтобы приступить к публикации в ленте Сторис.
- Кликните по значку галереи, чтобы получить доступ к картинкам на ПК.
- Выберите нужный снимок и отредактируйте его.
- Завершите публикацию истории.
Как скопировать чужую сторис?
Чужой сторис выложить к себе можно – но с небольшими ограничениями! Вы без проблем можете поделиться видео или фото, выложенными другими пользователями. Главное условие – ранее вас отметили в этой публикации. Как это работает?
Человек, который выкладывает историю, нажимает на иконку смайлика на верхней панели;
Далее кликает на «Упоминание» и вписывает ваш никнейм;
Или вписывает ваше имя через меню набора текста (указав никнейм после символа @).
Как только сторис будет опубликована, вы получите соответствующее уведомление в директ. Как это выглядит?
- Вы получаете входящее сообщение от человека, который поставил отметку;
- Во входящем сообщении превью сторис, иконка «Упомянул (-а) вас» и время упоминания.
Теперь вы можете чужую сториз добавить в свою – над превью есть синяя кнопка «Добавить».
- Жмите на значок добавления;
- Откроется меню редактирования истории – добавьте фильтры, текст, гифки или иные украшения;
- Жмите на кнопку «Опубликовать».
Как быть, если хочется скопировать историю другого человека, который не отмечал ваше имя? Вы можете переслать ее другим пользователям, но иконки, позволяющей выложить фото/видео в свои сторис, нет!
Если хотите добавить видео другого человека, можно воспользоваться записью экрана. Или обратитесь к другому пользователю с просьбой прислать оригинал. Не забудьте поставить в посте отметку авторства – это дань уважения чужому контенту.
Выложить чужую историю в у себя в Инстаграме можно – соблюдая несложные правила, воспользовавшись небольшой хитростью. Надеемся, наши советы были полезны и помогли достичь поставленной цели!
Создание иконок с помощью графических редакторов
Сделать картинки для актуального в Инстаграм есть возможность используя графические редакторы. При этом обложка получается стильной, продуманной и гармоничной. Можно использовать программу Фотошоп, если вы ее продвинутый пользователь. С помощью нее можно даже добавлять макияж, делать маникюр, менять фон фотографии и много чего еще. Есть и более простые приложения, о которым мы расскажем ниже.
Canva – бесплатный графический редактор с огромным выбором шаблонов и тем. Именно благодаря этому он стал популярен среди пользователей Instagram. К тому же редактор прост в управлении и работает на всех устройствах.
Как же сделать обложку для актуального в Инстаграм в приложении Canva? Приведем пошаговую инструкцию:
- Скачайте программу себе на мобильное устройство и установите ее.
- Запустите приложение и пройдите этап регистрации.
- Найдите в меню пункт «Пустой дизайн».
- Щелкните по плюсу в нижнем правом углу. Появятся варианты фонов.
- Выберите среди них наиболее понравившийся.
- Добавьте к фону такие элементы как текст, графика, шаблоны, логотипы и другое.
- После окончательного формирования шаблона кликните по кнопке «Поделиться» и выберите социальную сеть Inatagram.
- Можно не создавать шаблон с нуля, а выбрать его из имеющихся.
Помните, что социальная сеть Instagram загружает только снимки формата 9 к 16. Поэтому, если ваша фотография не соответствует данному формату, поставьте по центру ее или обрежьте.
Чтобы использовать анимацию или изображение, наберите в поиске приложения нужный запрос. Конечно, некоторые элементы не бесплатные. В среднем 1 уникальный элемент стоит 85 рублей. Но если постараться, можно найти красочные, и при этом бесплатные фишки.
Эдоб Скетч
Создать уникальную обложку не корректируя ее под формат 9 к 16 можно с помощью приложения Adobe Sketch. Для этого необходимо:
- Скачать программу, установить ее на свой гаджет и открыть.
- Кликнуть по значку плюсик.
- Прокрутить все вниз и выбрать пункт «Мой формат».
- Сделать новый формат 9 на 16.
- Сохранить созданный формат.
- После этого появится рабочая поверхность, где будет виден плюс в кружке. Необходимо щелкнуть по нему и добавить в программу свой шаблон или эскиз.
- Выбрать любую фигуру и оформить ее на свой вкус.
- Наложить любимую фотографию или картинку на фигуру.
- Скинуть обложку на устройство или сразу использовать для сторис.
Объединение обложек
Чтобы объединить все иконки в одну линию, можно воспользоваться приложением Phonto. Оно доступно для скачивания на Айфон и Андроид.
Сделать заставку с помощью этой программы нужно так:
- Скачать приложение, установить его и открыть.
- Кликнуть по иконке фотоаппарат и выбрать надпись «Фотоальбомы».
- Загрузить в программу нужный фон и отредактировать размер фона.
- Кликнуть по значку из трех полосочек в левом углу снизу.
- Выбрать из пункт «Добавить картинку».
- Нажать на вторую картинку и выберите удобные характеристики редактирования.
- Сохраните сделанный шаблон.
- Загрузить его в социальную сеть.
Создание обложки для актуального требует от пользователя немного времени и креативного мышления. Есть возможность научиться создавать неповторимые иконки используя популярные программы совершенно бесплатно. Главное – не боятся экспериментировать с различными элементами, и тогда можно добиться собственного стиля в визуале профи
Insta MSK
Но это не единственный способ, который я для себя открыл. Можно и вовсе не скачивать никаких дополнительных приложений, а просто воспользоваться специальным интернет сервисом instmsk.ru.
- Войдите на сайт instmsk.ru и нажмите кнопку «Войти». Но, здесь вы входите не в сам аккаунт инстаграма, а просто входите в сервис инстмск через любую социальную сеть. Например я выбрал фейсбук и меня пустили в сервис уже под моим именем и фамилией.
- Далее вы окажитесь в своем личном окне, и перед тем как работать дальше, вам нужно будет подключить на сей раз свой существующий аккаунт instagram. Для этого нажмите на «Добавить аккаунт» и введите свой реальный логин и пароль.
- Теперь, когда ваш аккаунт загружен, вы со спокойной совестью можете заливать свои фотки через компьютер. Для этого нажмите на значок фотоаппарата в верхнем меню.
- Ну а дальше вам предложат выбрать фон для фотографии (я бы не стал ставить) и загрузить само изображение с компьютера. Жмем на «Выбрать файл» и ищем в проводнике то, что нам надо. И после того, как мы всё выбрали, нажимаем на «Загрузить в (ваш логин)».
- После этого вам предлагают обрезать фотку (чего нельзя было делать в предыдущем способе) до состояния квадрата. Но можно довериться сервису, он сам обрежет, оставив центральную часть.
- И в заключительном шаге нам предлагают выбрать один из фильтров и забацать описание. Хочу сказать, что фильтров здесь больше, чем в первом способов, но это ничего страшного. Так что выбираем, пишем описание и нажимаем «Опубликовать в instagram».
Всё. Такой вот простой способ. Фотка публикуется моментально! Правда был один нюанс. Сервис ооочень функциональный, но небесплатный. Бесплатно вы сможете загрузить всего две фотографии для ознакомления, а потом будьте добры раскошелиться. Но если вам этот функционал необходим, то я не думаю, что 100 рублей в месяц ударят вам по карману. Это просто мизерная цена — всего 3,3 рубля в день.
Как записывать видео в Истории Instagram
Добавить видео в Сторис Инстаграма возможно с камеры, встроенной в приложение. В настройках съемки пользователь найдет: свободные руки, Boomerang, Суперзум. Единственное, что нужно владельцу профиля – наличие фронтальной и основной камеры.
Подключаясь к функциям съемки, приложение потребует разрешение на подключение к камерам.
Как записать видео в Сторис Инстаграма:
- Зайти в мобильный Instagram – авторизоваться в профиле.
- Нажать: «Лента» — Stories.
- Зажать кнопку: «Пуск» — по окончанию времени съемка будет завершена.
- Посмотреть результат – поделиться с друзьями.
В Инстаграме запись видео происходит по зажатию кнопки: «Пуск» в разделе Stories. Под кнопкой расположены режимы, которые можно переключать и пробовать новые. После создания видео, пользователю доступен предпросмотр и добавление различных эффектов, включая фильтры и текст.
