Как работать с постами в инстаграм с компьютера: выкладываем, редактируем, удаляем
Содержание:
- Работа через мобильные устройства
- Как добавить новый пост в Инстаграм: все возможные способы
- Виды публикаций
- Карусель в Инстаграм: что это
- Как добавить фото в карусель Инстаграм
- Вариант 1: Стандартные возможности
- Как добавить фото в Инстаграм с компьютера, используя официальное мобильное приложение
- Приложения для Инстаграм сторис
- Через веб-браузер
- 5 советов как делать публикации в инстаграм с компьютера
- Продвижение в Instagram бесплатно — фаза активных действий
- С помощью Creator Studio
- Как выложить длинное видео в Инстаграм?
- Как загрузить видео в Инстаграм?
- Сайты с шрифтами
- Как добавить видео в Stories
- Всем известный Bluestacks
- Чем помогут виртуальные устройства
- Как выложить пост в «Инстаграм» через официальное приложение для ПК на Windows 10
Работа через мобильные устройства
Разберемся, как редактировать сторис в Инстаграм на этапе загрузки. Во время загрузки возможна редактура полученных изображений:
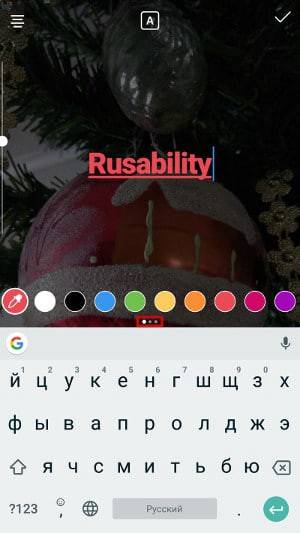
- Добавление текста, редактор шрифта, его цвета. Пользователи загружают или создают фотографии или видео, после кликают по символу «Аа» и подбирают подходящие цвета и размеры шрифта.
- Настраивается толщина линий, а также введенного текста. Режим рисования и подбора текстовой части позволяет увеличивать и уменьшать размеры, перетягивая бегунок редактора в нужное положение.
- Возможно превращение изображений в видеоролик. Функция задерживает кадр на экране примерно 15 секунд в процессе проигрывания. Она же добавляет звуковое сопровождение из библиотеки готовых звуков.
- Зацикливание видео. Создает гифки для разного контента.
Как добавить новый пост в Инстаграм: все возможные способы
Собрали для вас все самые актуальные способы публиковать пост в ленту Инстаграма:
Добавляем пост с телефона в мобильном приложении
Чтобы выложить пост в Инстаграм с телефона, необходимо авторизоваться в приложении. После на главной странице приложения нажмите на + и теперь останется выбрать нужное фото или видео на вашем устройстве. Или зайти с профиля, также нажав на значок плюсика и выбрав из списка форматов «Публикация»:
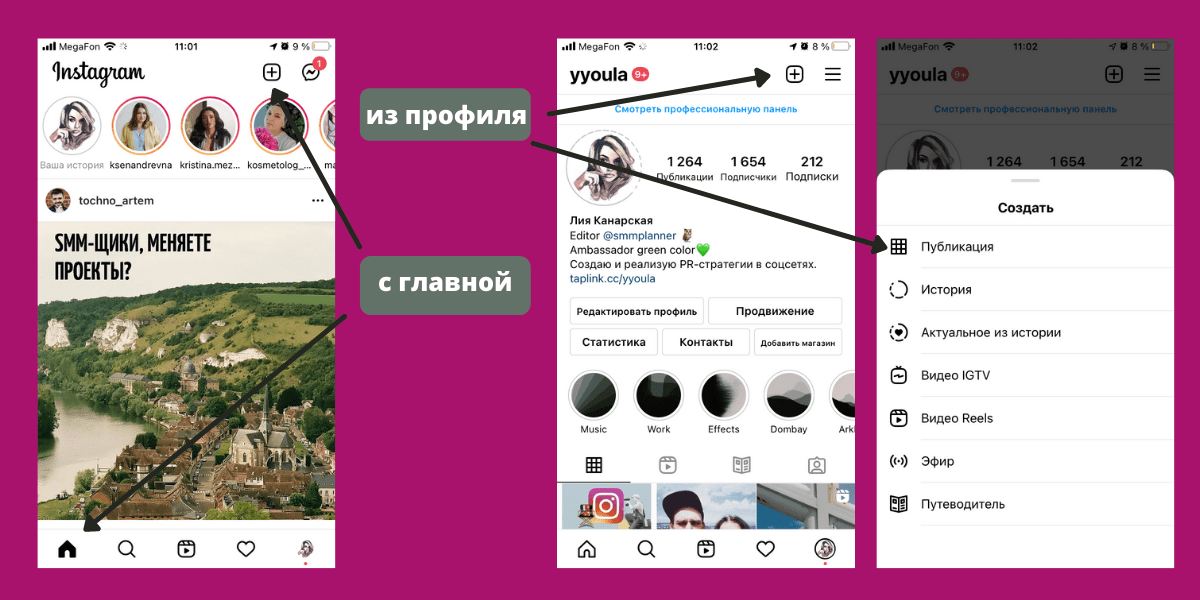 Как опубликовать пост с телефона
Как опубликовать пост с телефона
Публиковать посты в Инстаграм таким образом можно как с устройства на Android, так и на iPhone – мобильное приложение работает одинаково.
Если у вас несколько аккаунтов, то вы легко сможете поделиться постом сразу в нескольких профилях Инстаграма. Ваш пост можно продублировать и в другие соцсети: в Фейсбуке, Твиттере, ВКонтакте, Tumblr, Одноклассниках – для этого нужно связать ваши страницы с Инстаграмом. Кроме того, публиковать пост можно сразу с настройкой продвижения через рекламу в мобильном приложении Инстаграма.
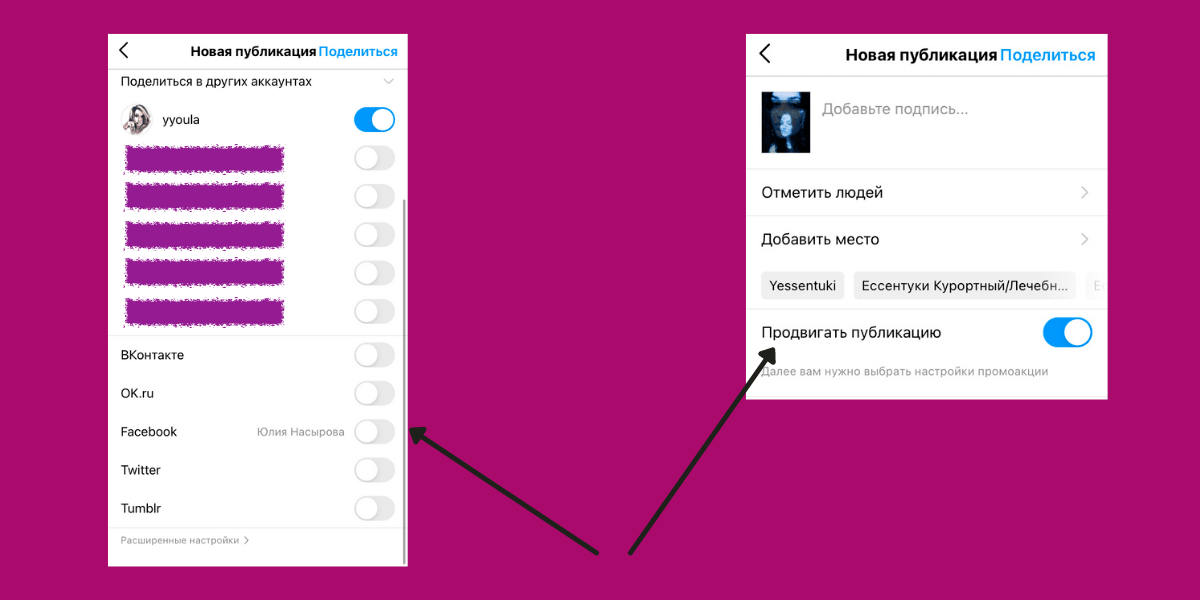 Для активации настройки переведите ползунок, чтобы он стал синим
Для активации настройки переведите ползунок, чтобы он стал синим
Расширенные настройки публикации поста позволят вам: скрыть лайки и просмотры, выключить комментарии к посту в Инстаграме. Настроить автоматический способ публиковать ваши посты из Инстаграма в Фейсбуке. Выбрать аудиторию на Фейсбуке, с которой вы будете делиться постом: «Доступно всем», «Только я» или «Друзья».
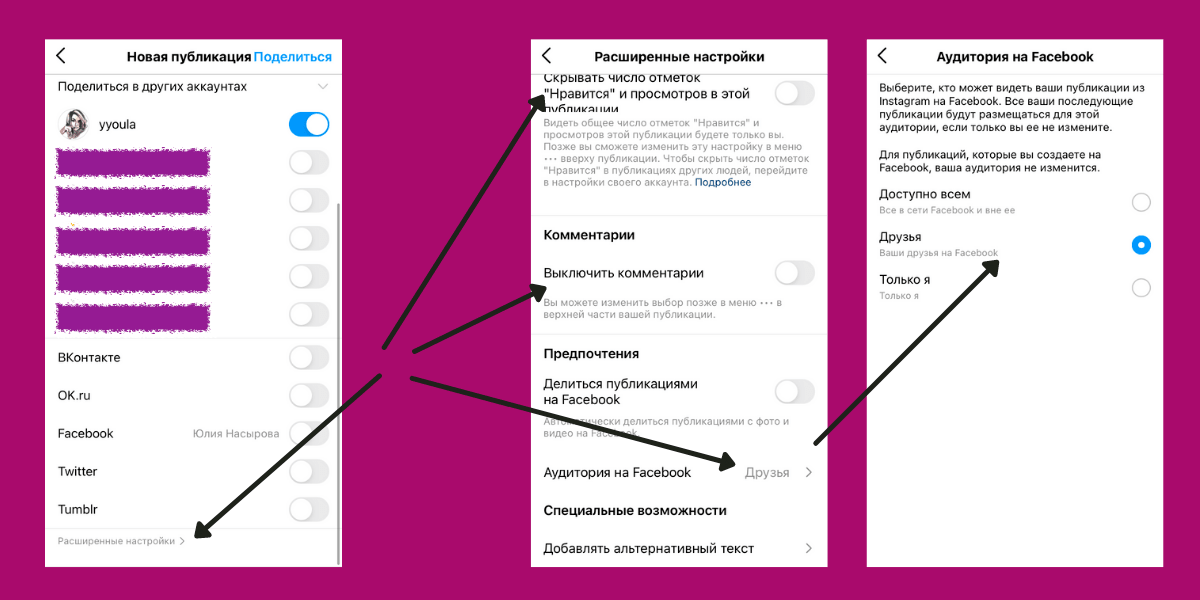 Расширенные настройки публикаций в Инстаграме
Расширенные настройки публикаций в Инстаграме
Публикуя пост в Инстаграме, в расширенных настройках вы также сможете добавить к рекламному посту отметку «Оплачено спонсором», для этого ваши бренд-партнеры должны у себя в настройках одобрить вас как партнера и ваш запрос на публикацию.
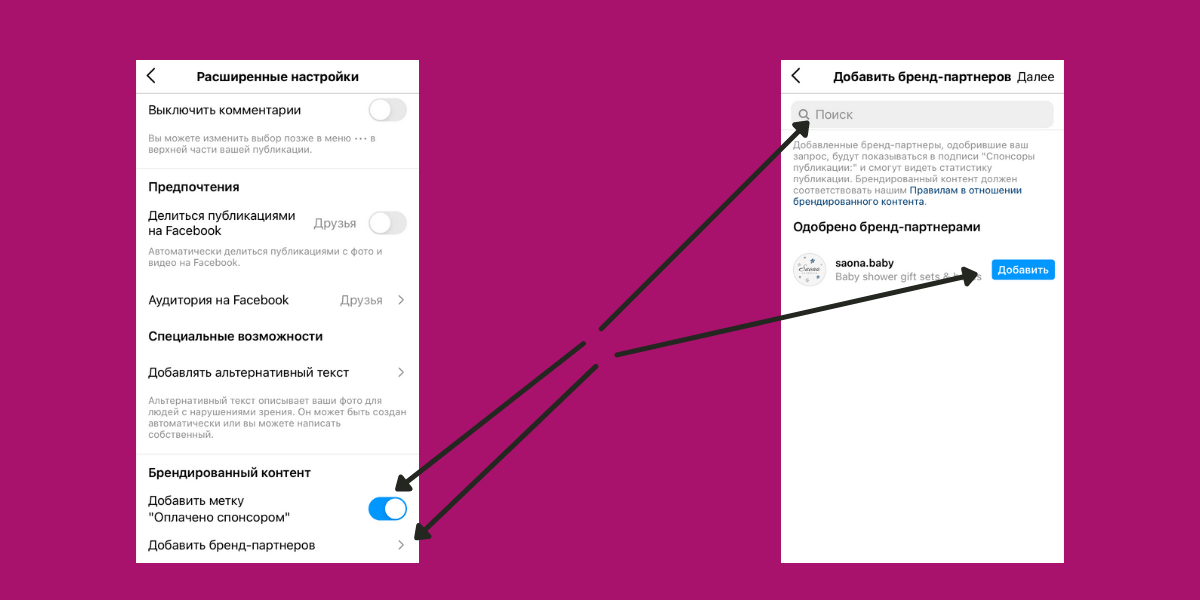 Добавить бренд-партнера можно только после его одобрения – он появится в списке с кнопкой «Добавить»
Добавить бренд-партнера можно только после его одобрения – он появится в списке с кнопкой «Добавить»
Как правильно сделать пост в Инстаграме с компьютера
Есть несколько способов опубликовать пост в веб-версии Инстаграма. Пригодится для тех, кто предпочитает в принципе работать с ПК, или же в каких-то ситуациях, когда в мобильном приложении опубликовать пост в Инстаграме не получается. Например, с помощью редактора кода сайта – везде пишут, что это решение только для продвинутых пользователей, но нет. Это максимально не сложно. Добавить новый пост в Инстаграм можно так (на примере браузера Google Chrome):
Заходим меню браузера – «Посмотреть» – «Разработчикам» – «Инструменты разработчика» (либо зажав быстрые клавиши, для пользователей Windows это Ctrl+Shift+i, для обладателей Mac – Alt+cmd+i).
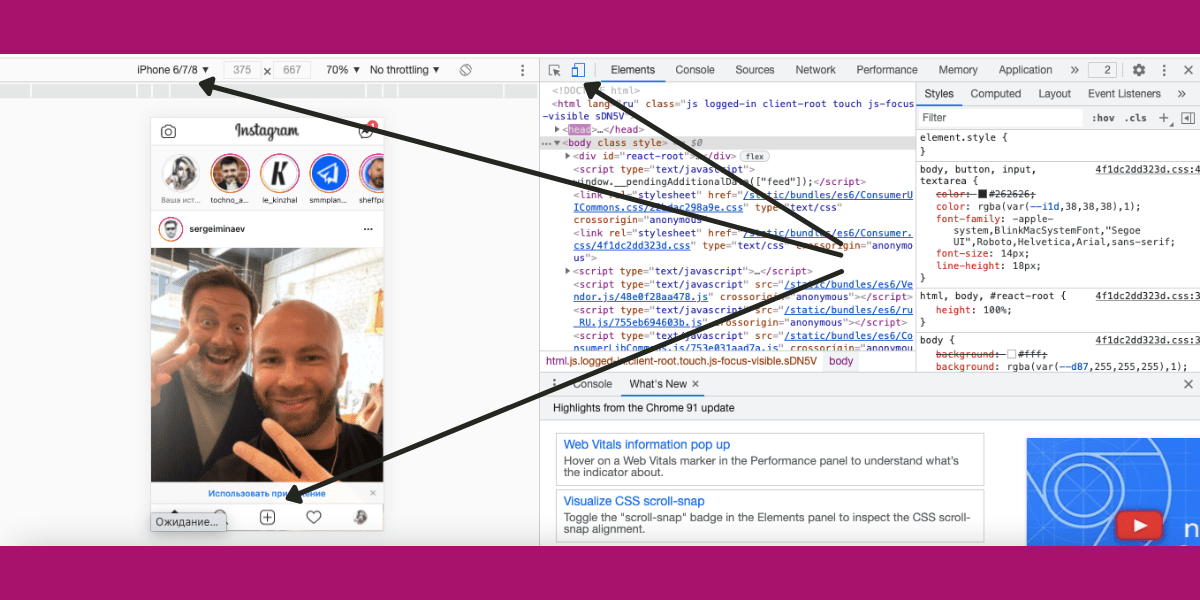 Как выложить пост в Инстаграм с компьютера
Как выложить пост в Инстаграм с компьютера
Теперь останется выбрать пункт Toggle device toolbar и запустить в режиме разработчика Инстаграм в мобильной версии. Главный нюанс подобного метода я уже описала в одноименной статье – опубликовать несколько фото в посте не получится.
Добавить пост в ленту Инстаграма можно и через специальное расширение браузера. Опять на примере работы Google Chrome:
Установим приложение User-Agent Switcher в магазине Chrome и для публикации поста в ленту с веб-версии нажимаем на значок расширения. Выберите любой эмулятор IOS или Android, Windows Phone:
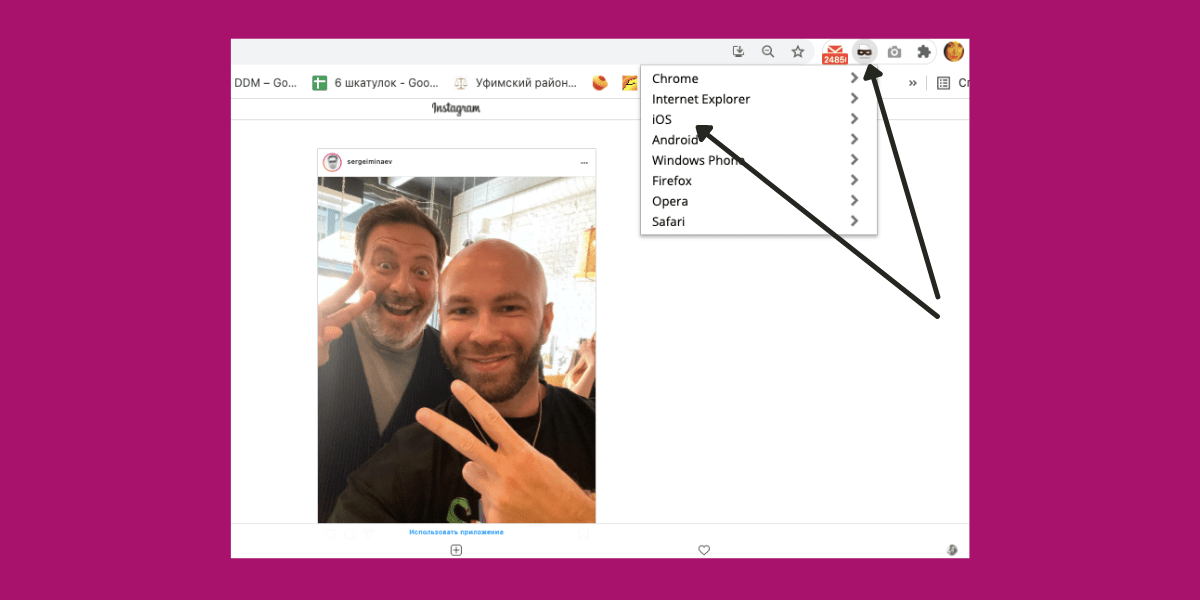 Как в Инстаграм выкладывать пост в аккаунт через расширение браузера
Как в Инстаграм выкладывать пост в аккаунт через расширение браузера
Легкий и удобный способ загрузить пост в ленту Инстаграма – с помощью сервиса SMMplanner. Удобный интерфейс, возможность пользоваться родным API Инстаграма, встроенный редактор, возможность командной работы и кросспостинг публикаций во все соцсети – сервис отложенного постинга №1 в России SMMplanner подходит как новичкам, так и профессионалам. После регистрации и привязки профиля в Инстаграме нажмите запланировать пост или опубликуйте его сразу же:
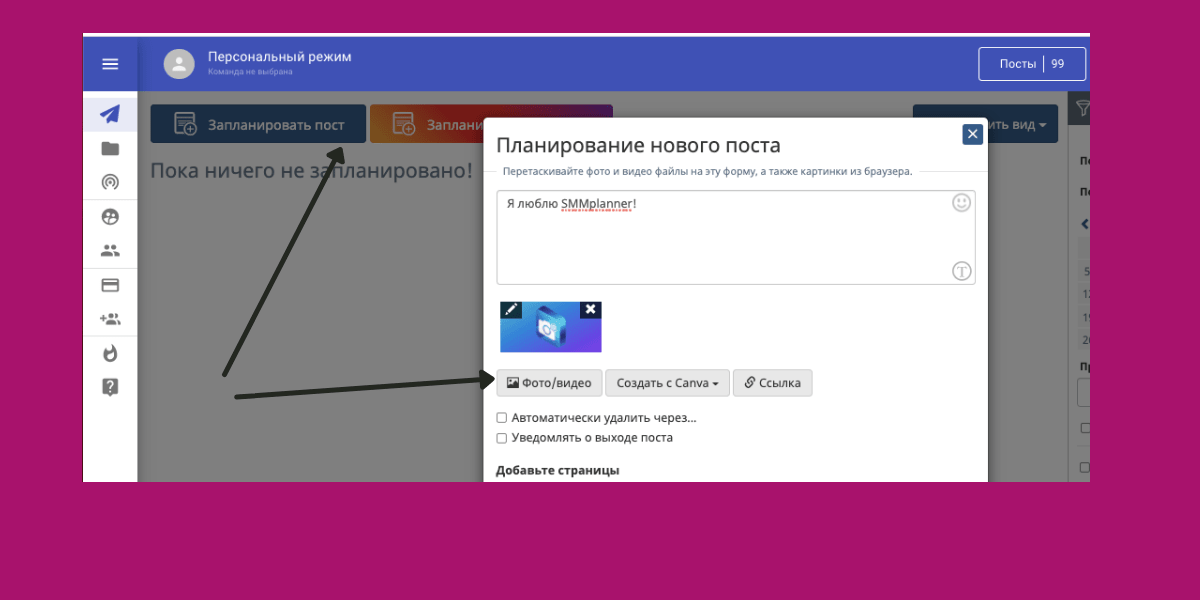 До 100 постов в месяц можно публиковать бесплатно
До 100 постов в месяц можно публиковать бесплатно
Виды публикаций
Посты в социальной сети бывают:
- Информационными, рассказывающими о продукте или услуге. Они помогают формировать репутацию бренда. Записи должны быть полезными для подписчиков.
- Продающими, побуждающими совершить покупку. В этом формате владелец страницы рассказывает о себе, рекламирует услугу или товар.
- Развлекательными, создающими хорошее настроение у целевой аудитории. К этой категории относят загадки, анекдоты, картинки.
- Вовлекающими, повышающими активность подписчиков. К этой категории можно отнести любую публикацию, мотивирующую посетителей на общение с блогером.
- Обучающими, помогающими получать полезную информацию.
- Вирусными, повышающими узнаваемость бренда. Посты помогают привлекать новых подписчиков.
- Новостными, рассказывающими об интересных событиях, касающихся выбранной сферы деятельности.
- Пользовательскими, являющимися результатом взаимодействия с клиентами.
Карусель в Инстаграм: что это
Чтобы добавить сразу две или три фотографии, пользователям приходилось скачивать приложения для коллажей. При таком формате качество и размер снимка уменьшались, рассмотреть небольшие детали становилось трудно.
Просмотреть фотографии можно с помощью стрелочек. На мобильной версии достаточно перелистывать изображения. В карусель можно добавить не только фото, но и видео. Максимальное время для видеодорожки – 50 минут.
Карусель можно использовать не только в качестве фотоальбома. Идеи, как разнообразить ленту:
Существует масса других идей, которые подойдут для личных и коммерческих страниц. Карусель – это еще один способ, как совместить десять фотографий из одной серии, не создавая дополнительных публикаций.
Как добавить фото в карусель Инстаграм
После публикации карусели, пользователь не может редактировать, удалять или менять местами снимки. Чтобы изменить порядок, нужно заново разместить публикацию. Добавлять можно разные снимки, подбирая размер под требуемый формат в 1080х1080.
Сколько фото можно добавить в карусель Инстаграм
Максимальное количество фотографий для альбома – 10. Пользователь может добавлять две, три или пять изображений. Если необходимо разместить больше десяти – нужно использовать коллажи или создать вторую карусель.
Комментарии группируются не под конкретным снимком, а под всем постом. Получается, что отзывы относятся ко всему альбому. Для удобства, фотографии можно подписывать в фоторедакторе на смартфоне.
Что значит «продолжение в карусели в Инстаграм»
Такие фотоальбомы также используются и для размещения текстовых сообщений. Владелец страницы пишет текст, а потом делает скриншоты. Подходит для статей и новостей, которые не уместились в 2000 символов.
В отличие от комментариев, скриншоты из карусели не исчезнут и не затеряются среди остальных отзывов. Владелец профиля должен проверить оптимальный размер текста и шрифт, удобный для чтения.
Как репостить карусель в Инстаграм
Приложений для репостов целой галереи не предусмотрено. Пользователи могут только скачать картинки через сторонние сервисы. После этого, новую публикацию подписывают, ставят ссылку и размещают все сохраненные картинки.
Удобным сервисом для скачивания фотографий и целых альбомов является 10insta.com. Инструкция, как использоваться:
- Зайти на сайт.
- Вставить ссылку на карусель в пустое поле.
- Подождать прогрузки и скачать каждый файл по-отдельности.
Удобнее размещать с мобильной версии, используя стандартный инструмент «Карусель». Во время публикации можно добавить описание, указать ссылку на автора и написать «Репост».
Вариант 1: Стандартные возможности
Для того чтобы вести Instagram с компьютера, вполне достаточно использовать официальный веб-сайт, доступный по представленной ниже ссылке. К сожалению, в данном случае можно воспользоваться лишь основными функциями социальной сети, и некоторые из них рассмотрены далее.
- При использовании профиля нередко возникает необходимость внесения некоторых изменений в настройки, что отчасти позволяет делать веб-сайт. В отдельном разделе можно изменить личные данные, посмотреть информацию о сессиях и даже переключиться между закрытым и открытым аккаунтом.
Несмотря на отсутствие инструментов для публикации изображений, Инстаграм позволяет менять фотографию профиля. Делается это при нажатии по действующей аватарке на странице учетной записи.
Единственный вид контента, который может быть загружен и настроен через веб-сайт, это видео IGTV. Для этого достаточно открыть одноименный раздел, воспользоваться кнопкой «Загрузить» и следовать рекомендациям.
Из социальных функций на сайте по умолчанию доступна возможность комментирования и оценки различных публикаций, подписка на других пользователей и общение через Direct. Особого внимания заслуживает внутренний мессенджер, так как он практически не ограничен в сравнении с приложением.
Без использования вспомогательных средств также доступны и более очевидные вещи вроде ленты, включая сторис друзей, списка лучших публикаций и системы поиска по сайту. Мы не будем делать акцент на каждой детали, так как практически каждая возможность заслуживает отдельного рассмотрения, но в то же время вряд ли вызовет вопросы.
Как добавить фото в Инстаграм с компьютера, используя официальное мобильное приложение
Еще один гарантированно и исправно работающий на сегодня способ выложить в Instagram фото или видео, имея только компьютер — использовать официальное приложение для Android, запущенное на компьютере.
Для запуска андроид-приложения Instagram на компьютере придется стороннее ПО — эмулятор Android для Windows или другой ОС. Список бесплатных эмуляторов и официальные сайты, где их можно скачать, вы можете найти в обзоре: Лучшие эмуляторы Android для Windows (откроется в новой вкладке).
Из тех эмуляторов, что я могу рекомендовать для целей публикации в Инстаграм — Nox App Player и Bluestacks 2 (однако и в других эмуляторах задача будет не сложнее). Далее — пример загрузки фото с помощью Nox App Player.
Ну а дальше, уверен, вы знаете что и как делать, и публикация фото не вызовет у вас сложностей.
Примечание: BlueStacks я рассматриваю во вторую очередь и не так подробно, потому что мне не очень по нраву тот факт, что этот эмулятор не позволяет использовать себя без ввода данных учетной записи Google. В Nox App Player можно работать и без нее.
Приложения для Инстаграм сторис
Готовить и редактировать истории возможно через соц.сеть и совместимые с ней программы. Среди актуальных в 2018 году:
- Storeo for Instagram Stories (используется для нарезки крупного видеофайла на 15-секундные отрезки для последующей загрузки);
- Hype Type Animated Text Videos (возможно использовать для нанесения текстов в красивом формате);
- Unfold — Create Stories (создает контент в виде коллажа по шаблонам);
- Quick (используется для создания видеофайла с помощью фотографий).

Перечисленные программы подготавливают и форматируют сторис для последующей загрузки в социальную сеть.
В официальных магазинах для Android и iOS можно бесплатно получить и другие специальные дополнения. О новинках и обновлениях следует узнавать у поставщиков услуг.
Через веб-браузер
Обычно, когда вы открываете сайт Instagram в веб-браузере вашего рабочего стола, вы получаете усеченную версию сайта. Это позволяет вам комментировать фотографии, но не позволяет публиковать новые фотографии.
У нескольких новых браузеров есть функция, которая обманывает сайт, заставляя его думать, что вы обращаетесь к нему с помощью мобильного устройства. Функция публикации становится доступной.
Шаг 1. Когда вы вошли в свою учетную запись через веб-сайт в браузере компьютера, вы можете просматривать фотографии и даже комментировать их. Выглядит это примерно вот так:
Шаг 2. Откройте панель «Инструменты разработчика». В зависимости от расположения экрана и браузера он может появиться на отдельной вкладке или может находиться в нижней части активной вкладки. Вы увидите много кода, меню и вкладки. Для этого вы можете смело игнорировать почти все. Посмотрите на маленький значок в левом верхнем углу, который показывает телефон и планшет.
Шаг 3. Нажмите на кнопку, которая указана на скриншоте ниже. Теперь окно браузера преобразуется в размеры конкретного смартфона или планшета.
Шаг 4. Вы можете изменить формат в раскрывающемся меню, хотя на самом деле не имеет значения, какое устройство вы «используете здесь», если это стандартное мобильное устройство. Теперь он выглядит так же, как мобильное приложение
И, что важно, теперь вы можете увидеть значок камеры. Таким образом, вы можете использовать его так же, как мобильное приложение, — используйте значок камеры, чтобы создать новое сообщение, просматривая новую фотографию и загружая ее.
Шаг 5
Выберите фотографию. Загрузите как обычно, вы можете добавить подпись и даже указать геолокацию.
 Публикация новой записи
Публикация новой записи
Фотография загрузится в считанные секунды и отразится в вашем профиле.
 Отображение новой фотографии
Отображение новой фотографии
5 советов как делать публикации в инстаграм с компьютера
С технической стороной вопроса мы полностью разобрались. Теперь можно перейти к общим советам по публикациям в Instagram. Что лучше постить, когда и как. Топ-5 советов:
Определить цель. Зачем вы ведете Instagram. Просто рассказываете друзьям о своей жизни, продвигаете себя как специалиста, планируете зарабатывать и быть блогером. Именно от цели зависит и подход;
Использовать фотографии высокого качества. Второй банальный совет. Кадры, сделанные трясущимися руками на «мыльницу» явно не соберут большое количество просмотров и лайков
Необходимо обеспечить высокое качество снимка, чтобы привлечь внимание пользователей;
Применять квадратные картинки. Лучше заранее обработать фото и сделать его квадратным
Это можно сделать в любом графическом редакторе или специализированном онлайн-сервисе для обработки снимков. Тогда Instagram не ужмет фотографию, и ее качество не пострадает;
Фотографии должны привлекать внимание. Текст вторичен. Чтобы пользователи ставили лайки, нужны фотографии лица или места. Первое ценится гораздо больше и провоцирует более высокую активность;
Групповые фотографии хуже одиночных. Должно быть наоборот, но работает все именно так. Если на фотографии один человек, он привлекает больше внимания, чем целая группа людей.
В заключение стоит сказать пару слов об «историях». Пользователи воспринимают Instagram Stories как кейс со случайным призом. Чтобы их смотрели, необходимо менять контент. Однообразные фотографии через 1-2 месяца приведут к тому, что количество просмотров будет существенно сокращаться.
Опубликовать фотографии в Instagram с компьютера проще, чем с помощью мобильного приложения. Добавить текст и оформить пост — 5 минут с ПК, против 15 минут со смартфона. Работать с компьютера легко — можно оформлять фотографии через браузер, или сторонние программы.
Пожалуйста, оставляйте ваши комментарии по текущей теме материала. Мы очень благодарим вас за ваши комментарии, отклики, лайки, подписки, дизлайки!
Продвижение в Instagram бесплатно — фаза активных действий
*Нужный вариант подчеркнуть
Мы так и не нашли ни одного создателя этих волшебных формул, а вместе с этим и объяснения, какая в этом логика. Если раньше все старались постить чаще, потому что лента была хронологической, то с появлением умной ленты жесткие рамки по количеству постов остаются без аргументированного объяснения.
Как на самом деле
Работать над аккаунтом, а значит, и делать публикации, нужно регулярно, если вам нужны теплые отношения с вашей ЦА. Но не потому что Instagram обидится и ваше место в пользовательской ленте отдаст кому-то более активному, а потому что ваши подписчики забудут, зачем на вас подписывались и кто вы вообще. Соответственно, если вести аккаунт время от времени, то и толку от такого аккаунта не будет.
Необходимое количество постов стоит определять в зависимости от ЦА, количества рубрик контента, наличия интересной и полезной информации
Последнее особенно важно. Лучше один хороший пост, чем 3 со стоковой фоткой, без подписи и с кучей хэштегов
Если у вас все хорошо с аудиторией, то вас увидят.
Вот скрин из ленты. Это публикация диетолога/модели, посту 4 дня, в ленте он 7-й, причем взаимодействие владельца профиля и этого аккаунта на твердую троечку, не больше.

Если вам нужно просто присутствие в соцсети и достаточно время от времени промотировать какие-то новости/акции/информацию на свою ЦА с помощью таргета, то можно вообще ничего не постить, сделать десяток красивых постов и не тратить время зря.
С помощью Creator Studio
Официальный сервис от Фейсбука. Вся работа происходит в браузере, после авторизации в Creator Studio вы сможете добавлять и удалять фото, наладить отложенный постинг и увидеть статистику страницы.
После входа в Creator Studio и создания Страницы, привяжите аккаунт Инстаграма к странице Фейсбука, нажав на значок Инстаграма
Следуя инструкциям, введите Логин и Пароль от нужного аккаунта Инстаграма, и подтвердите привязку к Фейсбуку со смартфона. Впоследствии переключаться между Инстаграмом и Фейсбуком вы сможете через эти два значка сверху.
В открывшемся окне добавьте картинку через кнопку «Создать публикацию», добавьте текст и опубликуйте
Особенности сервиса:
- придется выполнить авторизацию через Фейсбук, создать страницу и привязать аккаунты Инстаграма и Фейсбука друг к другу;
- работает только с бизнес-аккаунтами и аккаунтами Авторов;
- нельзя опубликовать Истории;
- бывают дополнительные ограничения из-за прав доступа Инстаграм.
Переключиться на аккаунт Автора можно следующим образом. Зайдите в Настройки Инстаграма на смартфоне, выберите «Аккаунт», а затем «Переключиться на профессиональный аккаунт».
Выберите категорию публикаций, наиболее подходящую под ваш контент, затем укажите «Автор»
Как выложить длинное видео в Инстаграм?
Допустим, вы записали на свой смартфон видеоролик длинной больше 1 минуты и желаете выложить его в сторис (истории) в Инстаграм. Но вы уже знаете, что Инстаграм позволяет загружать видео не больше 1 минуты, а в сторис не больше 15 секунд.
Можно, конечно, вручную разделить ролик на несколько кусочков, но это слишком долго и большая морока. Стоит отметить, что длинные видеоролики загружаются несколькими клипами в определенном порядке, чтобы можно было по очереди всё просмотреть. Иначе никак не получится.
Чтобы сохранить себе время и нервы, вам помогут специальные приложения.
Вот, что вам для начала следует сделать:
1. Нажмите на вкладку «Видео», коснитесь большой кнопки и начните записывать, держа палец на кнопке. Когда закончите, снимите палец с кнопки.
2. Используйте одно из приложений. Вот несколько популярных программ:
Приложения для Андроид
Начнем с самого простого, но ограниченного в функционале:
Video Splitter
Это очень простое приложение для Андроид было создано как раз для того, чтобы нарезать одно длинное видео на определенные отрезки для историй на Инстаграме. Скачать
.
Теперь о более «навороченных» приложениях с большими возможностями:
YouCut
YouCut — более специализированное приложение и поэтому более сложное в использовании, однако оно способно заменить множество более маленьких программ, которые выполняют небольшие действия.
Оно было создано для обработки видеороликов для YouTube, но его вполне можно использовать для нарезки видео в Инстаграм и для множества других дел.
Коротко о возможностях приложения:
1. Возможность нарезать видео на отрывки любой длины.
2. Возможность склеивания нескольких роликов в один.
3. Возможность экспортировать видео в широком формате.
4. Возможность замедлить или ускорить видеоролик.
5. Возможность использовать разные фильтры.
6. Возможность наложения музыки на ролик, как из коллекции самого приложения, так и с телефона.
7. Возможность повернуть видео или создать его зеркальное отражение.
8. Возможность сжать видео или конвертировать его в другой формат.
Приложение для iOS и Андроид
VidTrim
Это приложение также предоставляет множество полезных функций для редактирования видео на смартфоне или планшете. У него высокий рейтинг, и оно бесплатно, однако приложение оставляет свой водяной знак. Если для вас это большая проблема, то придется купить премиум версию программы.
VidTrim не было создано специально для нарезки видео для историй в Инстаграме, а значит вам придется немного поработать с ним и привыкнуть к функционалу, чтобы клипы были нужной вам длины.
Коротко о возможностях приложения:
1. Возможность нарезать большое видео или склеить несколько маленьких клипов в один большой.
2. Возможность добавлять различные эффекты.
3. Возможность сохранять звук отдельно от видео в формате MP3.
4. Возможность поворачивать видеоролик.
5. Возможность добавлять любую музыку к ролику.
Приложения для iOS
CutStory
Это отличное приложение для iOS по нарезке видео. Есть бесплатная версия, однако она оставляет водяной знак. Если для вас это критично, то можете приобрести полную версию за довольно приемлемую цену.
Чтобы наложить музыку на видео вам придется сделать дополнительную покупку.
Эта программа специально нарезает видеоролики нужной длинны для историй в Инстаграме, а также для других социальных сетей.
Коротко о возможностях приложения:
1. Возможность разделять длинные видеоролики на короткие, а также устанавливать длину видео.
2. Возможность сохранять видео в хронологическом порядке, чтобы потом их можно было легко публиковать в Инстаграм.
3. Возможность добавлять различные фильтры для видео (бесплатно).
4. Возможность накладывать музыку на видео для историй (платно);
5. Всё на русском языке.
Crop Video
Этот очень навороченная программа для обработки видео, а также она имеет очень высокий рейтинг в App Store. Программа бесплатная, однако существуют встроенные покупки, которые позволяют избавиться от рекламы, наложить музыку на видео и многое другое.
Стоит отметить, что данное приложение является видео редактором, а значит оно не будет автоматически обрезать ваше видео для истории в Инстаграме. Вам придется самостоятельно указывать длину вашего видеоролика.
Коротко о возможностях приложения:
1. Множество настроек для обрезки видеороликов.
2. Возможность экспорта видео разного уровня качества.
3. Даже в бесплатной версии не будет водяного знака.
4. Возможность накладывать на видео музыку (только в платной версии).
Как загрузить видео в Инстаграм?
Загружать видео в Инстаграм довольно просто и вполне схоже с загрузкой фотоснимков. Вот, что для этого нужно:
1. Откройте приложение и нажмите на значок «+» в нижней части экрана.
2. Перейдите на вкладку «Видео», нажмите кнопку записи (посередине экрана) и удерживайте её.
Если хотите выбрать видео, вам нужно его отыскать в нижней части экрана или нажать «Фотопленка» в верхней части экрана. После этого перед вами на экране появятся альбомы фотографий и видео.
3. Когда вы нашли нужное вам видео, коснитесь «Далее», чтобы перейти в раздел редактирования.
4. Выберите понравившийся фильтр и при желании укоротите размер видео, нажав на его миниатюру. Звук в видео можно отключить, коснувшись иконки в верхней части экрана.
5. Дойдя до вкладки «Обложка», вы можете выбрать любой кадр из видео – он и станет обложкой ролика, когда вы его опубликуете в своем профиле. Нажмите «Далее».
6. Вы перешли в окно для описания видеоролика. Здесь можно указать геолокацию и приготовить ролик для другой социальной сети.
При нажатии на «Расширенные настройки», вы сможете найти функцию отключения комментариев, чтобы никто не смог комментировать ваше видео.
Очень важно: Минимальная длительность видео – 3 секунды, максимальная длительность – 1 минута, а в Storiesэтот показатель равен 15 секундам.
Как загрузить видео с компьютера
Вам поможет специальный сервис под названием Bluestacks. Данная программа представляет собой имитатор системы Android.
1. Установите программу на компьютер.
2. Скачайте с Google Play Инстаграм и установите его.
3. Теперь вы можете использовать Инстаграм на компьютере, снимать фото и видео, будто на смартфоне.
Скачать программу BlueStacks можно
.
Как наложить музыку на видео в Инстаграм?
Для этого на помощь проходят сторонние приложения. На самом деле приложений, позволяющих наложить текст и/или музыку на видео очень много, и работают они примерно одинаково: VideoShow, Splice, VivaVideo, InShot, KineMaster, Quik, PowerDirector Video и прочие.
Давайте попробуем наложить музыку на видео с помощью VideoShow и опубликовать ваш видеоролик в Инстаграм:
1. Скачайте с
или
приложение VideoShow.
2. Найдите пункт «Править» и нажмите на него.
3. Теперь вам нужно выбрать ролик из фотопленки и коснуться кнопки «Следующий».
4. Вас перенесет в окно редактирования, где можно укоротить видео, наложить музыку с любой части ролика и даже отрегулировать её громкость, наложить субтитры и добавить несколько из многочисленных эффектов.
5. Когда вы всё сделали, сохраните ваш ролик в библиотеку устройства, нажав на галочку, после чего можете его смело выкладывать в Инстаграм.
Сайты с шрифтами
Существуют также сайты, где можно преобразовывать шрифт текста в нужный онлайн:
Информации о себе
- Установите из Play Market программу Font for Instagram.
- Запустите его. Внизу выберите подходящий шрифт.
- В окне для ввода текста введите нужное предложение или текст. Учтите, что как и все программы, эта поддерживает только латиницу.
- Если необходимы смайлы, переключитесь на соответствующую вкладку, выберите нужные.
- Скопируйте текст.
- Откройте приложение инсты, перейдите в профиль.
- Тапните по кнопке «Редактировать профиль».
- В поле «О себе» вставьте скопированный в из приложения текст. Для этого коснитесь строки и удерживайте палец, пока не появится меню. Нажмите кнопку «Вставить».
В описании к фото
- Установите из Play Market программу Font for Instagram.
- Запустите его. Внизу выберите подходящий шрифт.
- В окне для ввода текста введите нужное предложение или текст. Учтите, что как и все программы, эта поддерживает только латиницу.
- Если необходимы смайлы, переключитесь на соответствующую вкладку, выберите нужные.
- Скопируйте текст.
- Откройте приложение инсты, начните делать публикацию.
- Дойдите до поля «Описание», вставьте туда скопированный текст. Для этого коснитесь строки и удерживайте палец, пока не появится меню. Нажмите кнопку «Вставить».
Как добавить видео в Stories
В сторис также можно публиковать видео. Только здесь хронометраж роликов ещё короче, чем в основном профиле. Их длина должна быть не более 15 секунд. Нужный отрезок лучше сделать заранее, либо опять же обрезать при публикации.
Открываем окно добавления сторис. Тапаем на аватар в ленте сторис.

Выбираем видеофайл из галереи.

Нарезаем нужный момент.
Добавляем на своё усмотрение стикеры: смайлы, гифки, хэштег, геолокацию и любые другие наклейки для сторис.

Для публикации жмём «Далее» внизу страницы и выбираем с кем мы хотим поделиться сторис с видео: со всеми, списком лучших друзей или каким-то одним пользователем.

Всем известный Bluestacks
Обладателям мощных ПК этот виртуальный «девайс» скорее всего понравится. Однако, если ваш компьютер с показателями процессора ниже среднего, а оперативки меньше 2 ГБ, то лучше остановить выбор на других эмуляторах из этой статьи.
Как установить Bluestacks и где скачать
Жмите «Скачать Bluestacks», в появившемся окошке выберите «Сохранить файл»:
Установка и запуск эмулятора:
- зайдите в папку «Загрузки»;
- кликните 2 раза по установочному файлу;
- согласитесь с запуском процесса установки;
- после успешной инсталляции перезагрузите компьютер;
- найдите на рабочем столе «иконку» приложения и запустите bluestacks.
В целом вся инсталляция подобна варианту описанному с Nox. Установка Инстаграм для компьютера также абсолютно идентична с Ноксом. После инсталляции соцсети на эмулятор, вы должны увидеть следующее:
Отсюда вы сможете запустить приложение и зайти в Инстаграм с компьютера.
Задействование компьютерных ресурсов эмулятором и впечатления
Оценка быстродействия bluestacks будет не очень высокой. По нагрузке на память ПК:
По десятибальной шкале в целом — тройка, не больше. В процессе работы наблюдаются частые и неожиданные «самозавершения» работы программы. Кроме этого bluestacks часто подвисает и работает довольно медленно. И это только используя Инстаграм онлайн. Можно представить, что будет если запустить на этом эмуляторе какую-либо игру.
Этот способ привожу здесь только ввиду большой популярности плеера и для сравнения его с другими, более эффективными способами использования Инстаграм с компьютера.
Чем помогут виртуальные устройства
При помощи эмуляторов вы облегчите свою работу в Инстаграме, если вам нужно:
- вставлять в публикации большое количество хэштегов;
- делать больше 5 постов в день;
- отвечать на множество комментариев;
- перед публикацией картинки нужно обрабатывать в Фотошопе;
- фотографировать на фотоаппарате и только потом публиковать в Инсте.
Если вы являетесь администратором нескольких аккаунтов, без Андроид эмуляторов не обойтись.
Кроме этого, виртуальные устройства решат проблему использования Инстаграм онлайн с компьютера, если у вас смартфон под Windows Mobile, Symbian или под другой, закрытой «операционкой».
Как выложить пост в «Инстаграм» через официальное приложение для ПК на Windows 10
Если вы пользуетесь компьютером с установленной операционной системой Windows 10, то можно воспользоваться официальным приложением. В этой ОС есть магазин приложений, так как она устанавливается не только на стационарные ПК и ноутбуки, но и на мобильные устройства с Windows Phone. Найдите в нем официальное ПО. Установить программу можно на все ПК, но нормально работать она будет лишь на тех устройствах, которые оснащены камерой. В этом и есть основная особенность, как выкладывать посты в Инстаграм через компьютер с Windows 10.
В устройствах с камерами есть папка «Альбом камеры», куда сохраняются снимки с нее. Приложение берет изображения для постов только оттуда, поэтому перенесите в эту папку фото, которые вы хотите добавить на свою страницу.
- В этом приложении алгоритм постинга немного иной. В нем нет иконки «+», а нажимать нужно на пиктограмму «Фотоаппарат» в левом верхнем углу экрана.
- Вы перейдете к камере своего устройства, из меню которой нужно перейти в папку для поиска нужного изображения.
Теперь вам останется только выбрать нужное изображение, и вы решите проблему, как написать пост в Инстаграм с компьютера на Windows 10. К сожалению, работает этот способ не на всех устройствах. Если на вашем ноутбуке или компьютере приложение функционирует нормально, то вы можете закрепить его на начальном экране для быстрого доступа.
