Как поставить несколько фото в историю инстаграм?
Содержание:
- На Айфоне
- С помощью стандартных средств браузера
- Как разместить несколько историй в Инстаграм
- Вопрос, как выложить видео в сторис инстаграм из галереи, решается следующим способом:
- Добавление фото в Инстаграм с браузера
- Все статьи учебника
- Как добавить несколько фото в сторис Инстаграм
- Загрузка фото в Инстаграм на ПК через онлайн-сервисы
- Добавить несколько историй в Facebook Story (ПК)
- Добавляем несколько фото в сториз
- Нам нужно больше возможностей
- Изменить Актуальное в Инстаграме
- Проблемы при размещении: долгая загрузка
- Способ второй: картинка-коллаж
- Сколько фото можно выкладывать в Инстаграме: требования и ограничения
- Как выложить все в пост
- Как выложить видео в сторис Инстаграма
- Как загрузить фото в Инстаграм в Историю
- Можно ли добавить несколько фото
- В заключение
На Айфоне
На яблочных устройствах установлена операционная система IOS, для нее отдельная версия инсты содержится в магазине приложений App Store. Чтобы сделать коллаж из фото в инстаграме, нужно выполнить следующие действия:
- Запустить инстаграм.
- Коснуться значка публикаций в виде «+», чтобы начать выкладывать фото.
- Внизу есть вкладка «Галерея», откройте ее.
- Над снимками есть кнопка коллажа, нажмите ее.
- На дисплее отобразится предложение установить утилиту «LAYOUT», согласитесь и загрузите ее из App Store.
- Запустите приложение, делайте свайпы вправо, чтобы пропустить презентацию.
- Коснитесь кнопки «Начать», чтобы приступить к использованию программы.
- Выберите подходящие снимки из списка, расположенного в нижней части.
- В верхней части программы выберите рамку коллажа.
- Настройте коллаж, для этого используйте кнопки внизу.
- По окончанию коснитесь кнопки «Сохранение», а после «Готово».
Коллаж сохранится в памяти смартфона, теперь можно опубликовать его в инсте при помощи кнопки «+».
С помощью стандартных средств браузера
Базовый способ загрузки контента в Инстаграм. Сразу оговорюсь: загрузить получится лишь фотоматериалы. Зайдите в ваш профиль Инстаграма, и нажмите правой кнопкой мыши на любом пустом поле страницы.
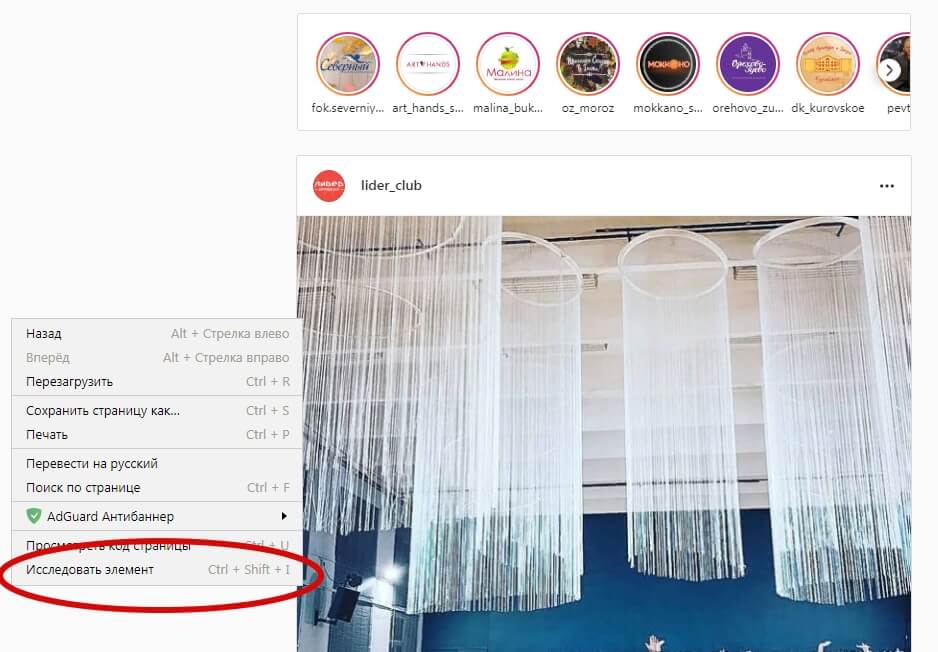 Нажмите « Исследовать элемент», или F12
Нажмите « Исследовать элемент», или F12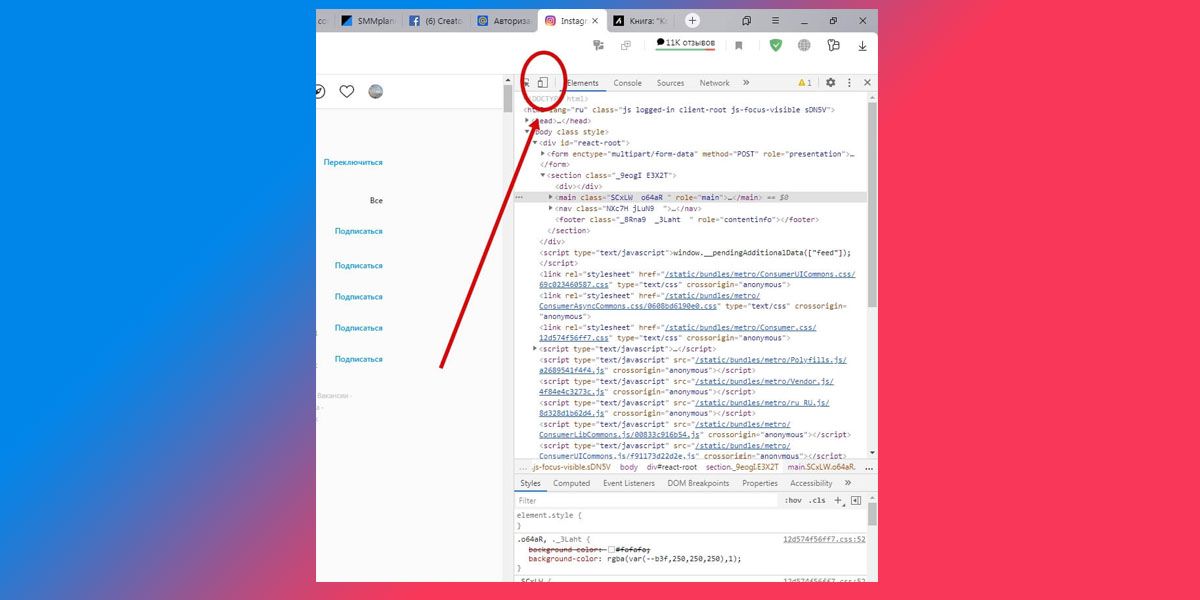 В открывшемся справа окне нажмите на значок смартфона
В открывшемся справа окне нажмите на значок смартфона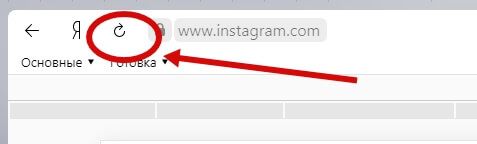 Не закрывая окно, перезагрузите страницу, чтобы изменения вступили в силу
Не закрывая окно, перезагрузите страницу, чтобы изменения вступили в силу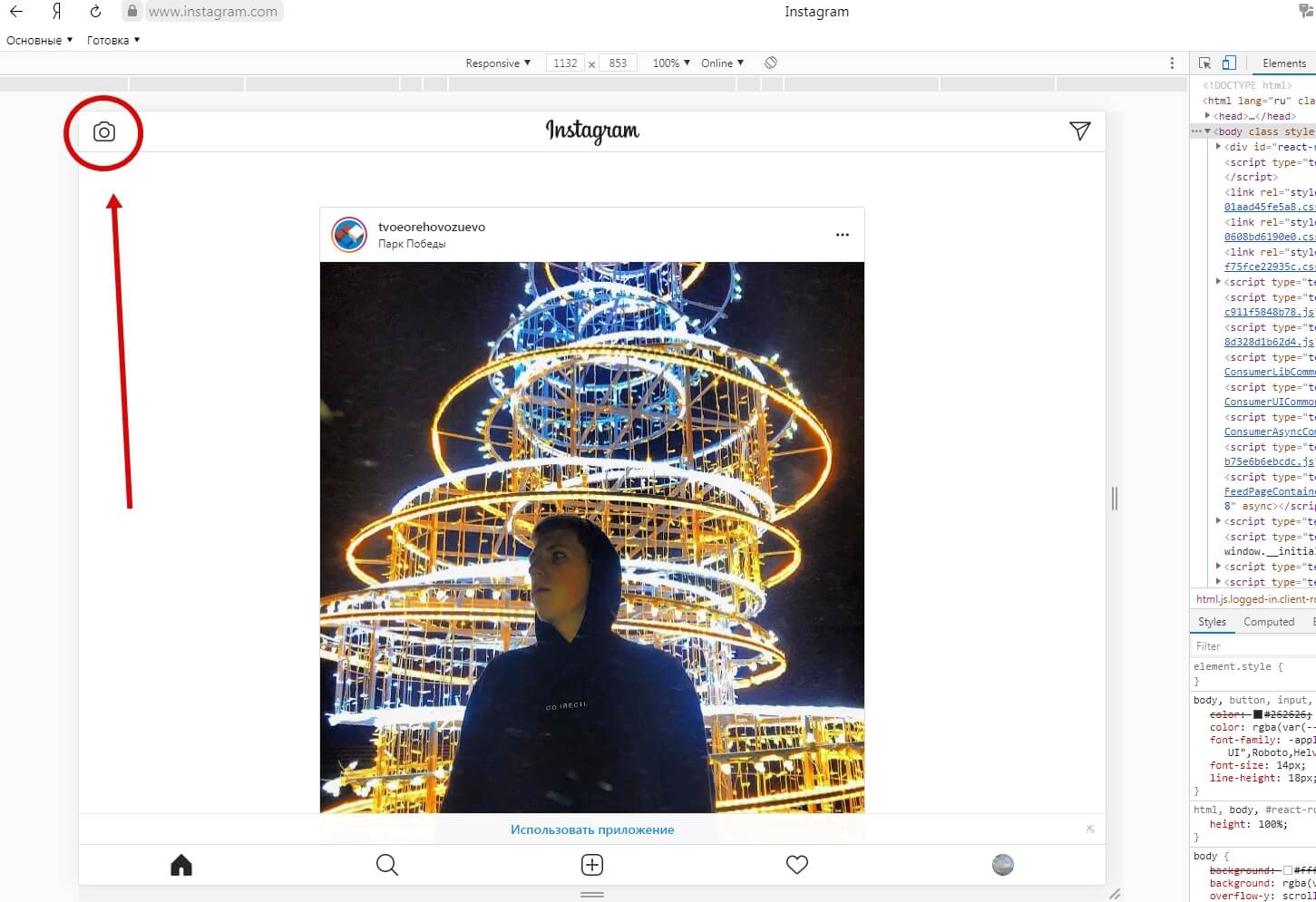 Вид открытого профиля Инстаграм изменится, станет похож на то, как соцсеть выглядит в смартфоне. Если сразу возможности добавить Историю вы не найдете, нажмите на значок фотоаппарата в левом верхнем углу
Вид открытого профиля Инстаграм изменится, станет похож на то, как соцсеть выглядит в смартфоне. Если сразу возможности добавить Историю вы не найдете, нажмите на значок фотоаппарата в левом верхнем углу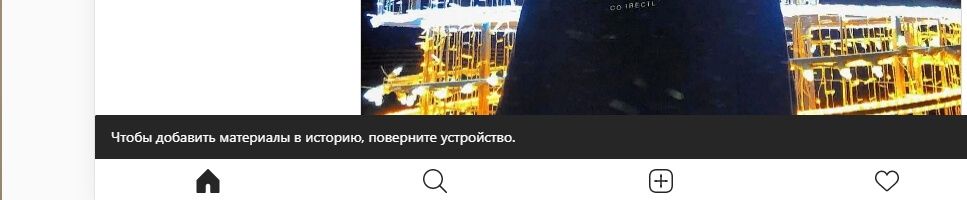 Скорее всего, вы увидите следующую надпись, появившуюся внизу экрана, с просьбой повернуть устройство. Не спешите вертеть монитор, вам достаточно лишь изменить размер окна браузера
Скорее всего, вы увидите следующую надпись, появившуюся внизу экрана, с просьбой повернуть устройство. Не спешите вертеть монитор, вам достаточно лишь изменить размер окна браузера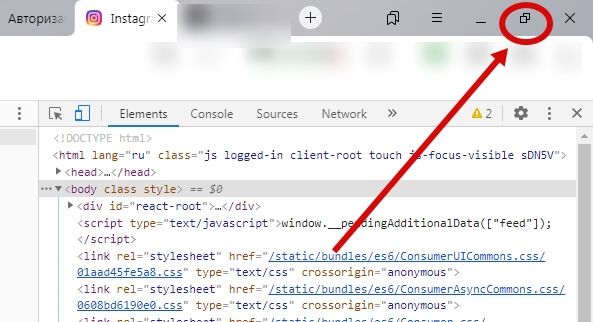 Например, нажать на кнопку «Свернуть в окно». Но сделать это надо только когда вы видите надпись с просьбой повернуть экран
Например, нажать на кнопку «Свернуть в окно». Но сделать это надо только когда вы видите надпись с просьбой повернуть экран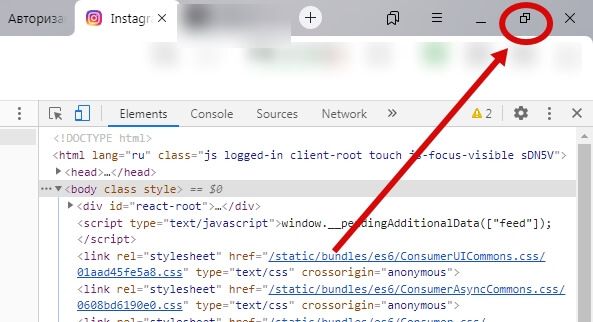 Когда окно браузера уменьшится, вы увидите возможность добавить Историю нажав на «Ваша история»
Когда окно браузера уменьшится, вы увидите возможность добавить Историю нажав на «Ваша история»
Дальше все просто: нажимаете, выбираете фото и публикуете.
Как разместить несколько историй в Инстаграм
Это достаточно легко. Для этого открываем основную ленту и нажимаем на своей фотографии синий плюсик. После этого появляется камера. Там можно сделать снимок либо снять видео и сразу его обработать. Но помните, что надо нажать «Далее», иначе результат не сохраниться.
При этом не обязательно делать снимок сразу из приложения. Можно выбрать заготовленные заранее фотографии или видеоролики и добавлять их из Галереи.
Принцип тот же: при выборе режима свайпните влево или вверх — откроются последние загруженные изображения на телефоне.

Если вам нужно прикрепить уже заготовленный материал, то нажмите на крайний левый значок внизу, и вы сразу попадете в Галерею своего устройства. Там уже отметьте то, что следует выкладывать.
Чтобы удалить какой-то фрагмент, внизу есть полупрозрачный значок «Корзины». Если вы загрузили длинную видеозапись, но не убрали лишние фрагменты, то все ее части по 15 секунд будут загружены. Поэтому пересмотрите их перед тем, как опубликовать.
При этом можно как просто выложить пару фотографий, так и дополнить существующую публикацию. Но вы не получите отдельное размещение, если после предыдущей загрузки не прошли сутки. Оно будет сохранено и воспроизводиться после первого.
Зачем нужны циклы
Чтобы быть уверенными, что вам действительно лучше и удобнее их применять, надо понять, для чего они в принципе используются:
- Сториз чаще попадают в «рекомендации», особенно если указана нужная локация или хэштег.
- Они отображаются для всех подписчиков в течение суток. Это лучше, чем публиковать записи, которые не всегда рекомендуются и могут не показываться тем, кому это интересно.
- Можно прикреплять ссылку и увеличивать аудиторию для продвижения товара.
Вопрос, как выложить видео в сторис инстаграм из галереи, решается следующим способом:
- Необходимо открыть приложение и перейти во вкладку с новостной лентой (она располагается слева);
- Далее находим иконку «Фото»;
- Переходим к ней свайпом налево или тапом по ней же;
- В окне камеры выбираем предпочтительный режим съемки (они указаны выше);
- После съемки автоматически запустится воспроизведение ролика. На этом этапе его можно редактировать свайпами в разные стороны, которые будут предлагать различные фильтры. Также можно накладывать звук, стикеры, текст, рисование. В этом помогут иконки в верхней части экрана;
- После редактирования надо щелкнуть кнопку «В историю» и видео появится в ленте.
Добавление фото в Инстаграм с браузера
Самый простой вариант, как в Инстаграме добавить фото через компьютер – воспользоваться эмуляторами в популярных браузерах.
Вариант 1: Google Chrome
- Откройте в браузере сайт Instagram.com, пройдите авторизацию.

- Нажмите одновременно кнопки: Ctrl+Shift+I (англ. i), откроется режим разработчика.

- Чтобы перевести окно приложения в вид смартфона нужно в левом верхнем углу открывшейся панели нажать на изображение мобильного устройства.

- Сверху нажмите на кнопку Responsive, выберите любое мобильное устройство из списка.

- Нажмите клавишу F5, чтобы обновить страницу.

- После обновления появятся кнопки, которые актуальны для мобильного приложения.

- Нажмите на кнопку с изображением «+», чтобы начать загрузку фотографий или видеоматериалов.
- Откроется стандартное окно Windows, где выбирается фотография, хранящаяся в памяти компьютера.

- Фотография загружается в эмулятор для дальнейшей загрузки в ленту.
Остается отредактировать ее, добавить геопозицию, описание, применить фильтр и нажать кнопку «Опубликовать».
Вариант 2: Mozilla Firefox
Добавить фото с компьютера можно через Mozilla Firefox:
- Повторите первые 2 пункта из предыдущей инструкции.
- Нажмите на изображение мобильного устройства в правом верхнем углу окна разработчика.

- Сверху нажмите на кнопку «Адаптивный» и выберите любое мобильное устройство.
- Не закрывая основное окно, нажмите кнопку F5 и дождитесь обновления страницы.
- Нажмите на значок «+», чтобы начать процесс загрузки фотографии.
Проведите необходимые манипуляции и нажмите «Опубликовать».
Все статьи учебника
Основы
Создаёте коллаж впервые? Статьи из этого раздела расскажут всё о ключевых правилах составления фотоколлажей, а также познакомят с интерфейсом и основными принципами работы с инструментами программы ФотоКОЛЛАЖ.
- Как создать фотоколлаж
- Работа с шаблонами в программе ФотоКОЛЛАЖ
- Добавление рамок, масок и эффектов
- Добавление надписей и клипарта
- Работа с фотографиями: свойства, кадрирование
- Как вырезать объект с картинки
Инструкции
Остались вопросы или сомневаетесь в назначении той или иной функции? Вы однозначно найдёте ответы в статьях ниже! В этом разделе собраны обучающие уроки и пошаговые инструкции, которые в полной мере раскроют функционал редактора ФотоКОЛЛАЖ на конкретных примерах.
- Что такое коллаж?
- Красивый коллаж из нескольких фотографий
- Коллаж из фотографий своими руками
- Как сделать коллаж желаний
- Как правильно сделать коллаж
- Что такое постер?
- Как сделать постер из фотографии
- Как сделать открытку с фотографией
- Как сделать коллаж из фото
- Как сделать из нескольких фотографий одну
- Выбор фона для коллажа
- Фоторедактор для создания коллажей
- Программа для оформления фотографий: обзор возможностей
- Фоторамка для коллажа из нескольких фотографий
- Как сделать много фото в одной фотографии
- Как сделать коллаж из фото на компьютере
- Как на одном листе разместить несколько фотографий
- Как сделать ретро постер своими руками
- Программа для создания фотокниги
- Как сделать фотокнигу своими руками
- Как выбрать фон для коллажа
- Как наложить фото на фото
- Программа для создания афиш, постеров и плакатов
- Как создать фотоальбом на компьютере
- Как сделать надпись на фотографии
- Программа для вставки текста в картинку
- Программа для вставки фото в рамки
- Как объединить фото
- Как сделать фотоальбом своими руками
- Как правильно сверстать фотокнигу самостоятельно
- Как сделать открытку своими руками
- Как сделать коллаж из 3 фотографий
- Как сделать коллаж из 2 фото
- Как составить фотоколлаж из 12 снимков
- Сравнение с Artensoft Photo Collage Maker
- Как сделать коллаж с текстом
- Как сделать коллаж из 4 фото
- Идеи для коллажа из 5 фото
- Как сделать фотомонтаж своей фотографии
- Программа для фотомонтажа
- Как сделать шапку для канала на YouTube своими руками
- Как оформить крутое превью для видео на Ютубе
- Как сделать белый фон на фотографии
- Программа для изменения фона на фото
- Как поменять фон на фото
- Как вставить лицо в фото
- Как создать постер на компьютере
- 3 способа создать коллаж для сторис в Инстаграме и ВК
- Как сделать коллаж А4
- Как сделать коллаж А3
Как добавить несколько фото в сторис Инстаграм
Внешний вид нового стикера — это круглый значок с иконкой изображения внутри. Если он у вас уже появился, то вот инструкция по его использованию.
Шаг 1 . Зайдите в редактор историй, сделайте фото/видео или добавьте готовое медиа из галереи — это будет подложка под фотографии, которые мы добавим с помощью нового стикера. Также в качестве фона можно использовать однотонную заливку ( Как сделать однотонный фон в сторис ).
Шаг 2 . Нажмите на значок наклейки в верхней части экрана.

Шаг 3 . На открывшейся панели стикеров, пролистайте вниз и найдите стикер с фото или картинкой внутри, и нажмите на него.

Шаг 4 . Откроется галерея — выбираем фото или картинку, которую мы хотим добавить. После добавления первой картинки, по тому же алгоритму добавляем нужное количество фотографий.

Шаг 5 . Публикуем сторис. Перед публикацией выбираем, с кем мы хотим поделиться историей: отправить кому-то в Директ, со списком близких друзей или со всем подписчиками.

Загрузка фото в Инстаграм на ПК через онлайн-сервисы
Третий способ, благодаря которому получится добавить сразу несколько фото в Инстаграм через компьютер – использование онлайн-сервисов для отложенного постинга:
- Instaposting;
- Instaplus me;
- Smmplanner.
Главным преимуществом таких «помощников» является то, что нет надобности скачивать дополнительные утилиты и занимать драгоценное место в памяти вашего устройства. Просто: зашёл, добавил, вышел и вуаля, пост в ленте.
Instaposting
Instaposting по своей сути является сервисом для продвижения профиля и накрутки лайков. Помимо прочего, в нём присутствует опция публикации записи. Чтобы её опробовать, потребуется:
Instaplus me
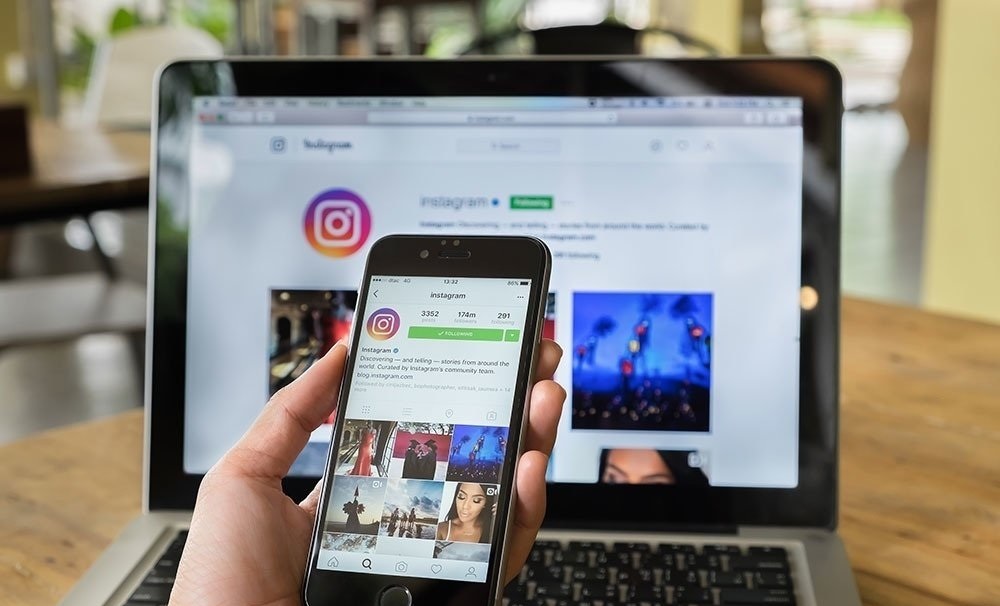
InstaPlus.me – это ещё один софт для раскрутки странички в социальной сети. Здесь сможете:
- настроить автоматическую рассылку в директ;
- заказать проставление лайков под изображениями;
- увеличить число фолловеров;
- постить до 10 картинок одновременно.
Пошаговая инструкция для работы с ним такая:
- Отправляйтесь на официальный веб-ресурс InstaPlus.me.
- Кликните по большой жёлтой кнопке «Попробовать бесплатно».
- Заполните пустые поля для регистрации новой учётки. Потребуется адрес электронного почтового ящика и пароль.
- Нажмите на «Добавить аккаунт» и впишите логин от Instagram без символа «@» и пароль.
- Перейдите во вкладку «Автопостинг», расположенную в верхнем меню.
- Выберите нужный аккаунт и тапните на «Добавить фото».
- Определитесь с желаемыми файлами и, зажав ПКМ, выделите сразу несколько картинок.
- Установите дату публикации, добавьте описание и место съёмки.
- Обрежьте изображение, если это необходимо.
- Подтвердите операцию значком «Опубликовать».
Smmplanner
Пожалуй самый популярный сервис отложенного постинга в Instagram с компьютера – SMMPlanner. Он направлен конкретно на выкладывание постов. Накрутки и взаимных лайков здесь нет.
https://youtube.com/watch?v=cNNKbef4T-A
Работать на сайте SMMPlanner довольно просто:
- Откройте веб-страницу сервиса в браузере.
- Нажмите на кнопку «Регистрация» и заведите новую учётку для ведения социальных сетей. Можно авторизоваться через Вконтакте, Одноклассники, Twitter и Фейсбук.
- Перейдите во вкладку «Аккаунты» и добавьте профиль Instagram.
- Переключитесь обратно во вкладку «Постинг» и выберите «Запланировать пост».
- Кликните на значок «Фото/видео» и прикрепите понравившиеся картинки.
- Обработайте их во встроенном редакторе.
- Введите текст будущей записи и поставьте время для отложенной публикации.
- Закончите процедуру при помощи иконки «ОК».
Вот и выяснили, что добавить несколько фото в Инстаграм с компьютера легко и просто. Это позволит не спамить в общей ленте и не подвергать себя возможным жалобам от других пользователей. Так что пользуйтесь руководством в статье и знакомьтесь с интересными «фишками» социальных сетей.
Добавить несколько историй в Facebook Story (ПК)
Есть два способа для настольных компьютеров и ноутбуков.
Метод 1. Используйте свой вариант истории
Откройте веб-сайт Facebook и нажмите кнопку «Ваша история». Это откроет историю, которую вы недавно опубликовали. На опубликованной истории вы заметите кнопку «Добавить в свою историю». Нажмите здесь.




Facebook перенесет вас во всплывающее окно «Создать запись». Теперь добавьте фото и нажмите кнопку «Поделиться». Убедитесь, что ваша история выбрана вместо ленты новостей.


Метод 2: Добавить из почтового ящика
Вы можете добавить несколько историй, не открывая существующую опубликованную историю. Для этого щелкните поле состояния или область с надписью «Напишите что-нибудь здесь». Появится всплывающее окно. Теперь добавьте фото и выберите опцию Your Story. Затем нажмите кнопку «Поделиться». Если вы выберете канал новостей, Facebook опубликует его на вашей стене. Так что будьте осторожны.




Используя этот метод, вы можете добавить в свою историю сразу несколько картинок. Для этого выберите несколько фотографий вместо одной или просто щелкните значок плюса (+) рядом с выбранным изображением.


Добавляем несколько фото в сториз
Теперь перейдём к основному: добавлению нескольких фотографий в сториз Инстаграм. Существует два способа, как выложить такой ролик. Разберём каждый более детально.
Первый (через Айфон и Андроид):
- Разблокируйте свой смартфон и откройте файловую систему устройства. Чаще всего он имеет название «Проводник».
- Зайдите в галерею и найдите необходимые изображения.
- Выделите нужное количество картинок и кликните на «Отправить» или «Поделиться».
- Выберите «Instagram» и «Stories».
- Отфильтруйте их в редакторе приложения соцсети.
- Определитесь с категорией получателей и щёлкните иконку «Опубликовать».
Второй (через Айфон и Андроид):
- Запустите официальное приложение соцсети.
- Выполните вход при помощи своего логина и пароля.
- Зайдите в общую ленту и тапните на иконку аватарки в верхней части экрана. Тем самым перейдёте в режим съёмки сторис.
- Смахните снизу вверх, открыв галерею.
- Зажмите нужное изображение и проставьте галочки на остальных понравившихся.
- Обработайте материал: проставьте хэштеги, добавьте геолокацию и т.п.
- Выберите друзей, которые смогут просматривать вашу историю.
- Тапните надпись «Поделиться».
Третий (через ПК), если у вас Windows 10:
- Откройте скачанное приложение Instagram.
- Авторизуйтесь и кликните на значок «объектив» в верхней части экрана.
- Выделите все подходящие фото.
- Отредактируйте картинки.
- Пролистайте страницу вниз до колонки «Получатели».
- Поставьте галочку на «Ваша история».
- Нажмите на кнопку «Отправить».
Четвёртый (через ПК), если у вас Windows 8 и ниже:
- Скачайте эмулятор для Android-игр BlueStacks 4 и файловый менеджер Total Commander.
- Запустите установленную утилиту и авторизуйтесь в gmail-аккаунте.
- В Гугл Маркете (его можно найти на «Главной» в BlueStacks) в строке поиска впишите «Инстаграм» и загрузите официальное приложение соцсети.
- Выполните вход в Инстаграм и кликните на иконку вашей аватарки в общей ленте.
- Добавьте в историю несколько картинок и по желанию обработайте их.
- Опубликуйте ролик.
Вот и все способы, которые позволяют уместить сразу по 3-4 изображения в одну историю социальной сети. Выбирайте тот, что вам пришёлся по душе и дерзайте.
Нам нужно больше возможностей
В отличие от Instagram, который предлагает собственный способ добавления нескольких фотографий в историю, и Facebook, и Messenger не имеют этой функции в мобильных приложениях. Я действительно хочу иметь эту функцию, потому что в основном использую приложения для публикации истории.
Помимо плохих вещей, Facebook и Messenger предлагают и другие интересные функции в историях. Например, истории Messenger позволяют применять фильтры лица и к старым изображениям, помимо других функций.
Далее: одинаковы ли истории в Instagram и Facebook? Знайте разницу между ними и их особенности.
Изменить Актуальное в Инстаграме
Если необходимо отредактировать категорию: выбрать по обложке, в появившейся первой фотографии – «Редактировать Актуальное». Появится два меню: с главной фотографией и «Добавить». Во второй доступно редактирование раздела, с добавлением новых снимков или видео.
Размещая новые медиафайлы в определенную категорию, она будет первой в списке. Разделы можно удалять или скрывать от посетителей. Чтобы не создавать заново, доступно полное удаление названия и обложки.
Рекомендации для Актуального:
- дизайн можно подобрать в приложениях Pinterest и WeheartIT;
- поменять местами Актуальное в Инстаграм можно лишь через добавление новых фотографий;
- подписи можно сделать смайликами, не вписывая название;
- добавить Сторис в актуальное доступно через Архив, где также можно скрыть публикацию.

В новой версии Инстаграма была убрана функция публикация обложки только для друзей. Размещая снимок через «Группа» — Лучшие друзья, другие пользователи не смогут увидеть главное фото. Поэтому обложку необходимо публиковать только в общем доступе. Посетители страницы смогут прокрутить её, если кликнут два раза по экрану.
Добавить фотографии и оформить
Категория «Актуальное» занимает позицию не только варианта для сохранения важных фото, но и возможность прорекламировать продукцию, создать еженедельные подборки
Оформление Актуального – не последняя задача, на которую должен обратить внимание пользователь. В отличие от стандартных публикаций в Ленте, для Историй еще не созданы приложения отложенного постинга
Пользуясь инструкцией, как добавить Историю в Актуальное Инстаграма, владелец сможет размещать снимки, созданные в режиме реального времени и подготовленные заранее:
- Сохранить картинку в Галерее.
- Авторизоваться в Инстаграме, нажать на значок фотоаппарата в левом верхнем углу.
- Появится камера, а снизу – медиафайлы из Хранилища.
- Выбрать изображение – Поделиться.
- Добавить в Актуальное – Готово.
Такими нехитрыми манипуляциями можно наполнить разделы, перемещая значки Актуального в соответствии с последней публикацией.
Обновление раздела
В обновленной версии Instagram появилась функция добавления обложки, без публикации в Историю.
Чтобы отредактировать раздел:
- Зайти в Инстаграм.
- Нажать на кнопку Актуальное — Статистика.
- Появится список пользователей, просмотревших публикацию и кнопка Изменить.
- Нажать клавишу Редактировать обложку.
- Выбрать вариант Из галереи.
Добавленное изображение не будет опубликовано в Stories. Владелец учетной записи может выбрать любую картинку и установить её в качестве обложки.
Значки Актуального нельзя перемещать между собой — обновляются от последней Истории. То есть, опубликовав в Stories новое изображение — оно выведет значок на первое место среди остальных.
Проблемы при размещении: долгая загрузка
Это происходит достаточно часто и не всегда по вине сервиса. Рассмотрим основные причины подобной проблемы.
- Низкая скорость интернета.
- Слишком большой вес фото или видео.
- Сервера очень загружены.
Если такое произошло, то лучше переподключиться к WI-FI или попробовать загрузить позднее. Другой вариант решение проблемы — обрезать загружаемый файл или уменьшить его качество.
Еще одна причина того, что записи долго не публикуются — неподдерживаемое разрешение. Особенно это касается видеороликов. Поэтому прежде чем постить, проверьте, чтобы клип был формата mp4. Если это не так, то воспользуйтесь конвертером. Дополнительно он еще и уменьшит размер, что положительно скажется на скорости загрузки.

Когда не получается загрузить еще одну stories
Чаще всего это случается, когда само приложение глючит. Для этого нужно либо обновить Instagram, удалить и повторно установить, зайдя в AppStore, PlayMarket, либо перезагрузить смартфон. Советуют проверить версию ОС или просто купить новый телефон. Последнее всегда решает проблему.
Если вы уже успели отредактировать изображение, то его лучше сохранить, чтобы не повторять обработку.
Способ второй: картинка-коллаж
Необходимо помнить два момента: вам нужен коллаж портретной ориентации (вертикальная картинка то бишь), и результат ваш так же, как и в Flipagram, необходимо будет сначала сохранить в галерею телефона, а потом уже добавить в Инстаграм истории.
В Pic Collage портретную ориентацию я делала в режиме «Свободная форма».

Выбирайте нужный коллаж в соответствии с количеством ваших фото, добавляйте их, меняйте при необходимости рамки и фон, накладывайте стикеры.

И не забудьте сначала сохранить результат в память смартфона.

Только после этого он будет виден в сториез.

А вообще зачем так изощряться? Не проще ли выложить несколько фото как несколько историй? Хотя хозяин — барин, как говорится.
Сколько фото можно выкладывать в Инстаграме: требования и ограничения
Галерея в ленте: от 2 до 10 фотографий в посте.
В режиме «Коллаж» в Историях: от 2 до 6 фотографий.
С помощью стикера «Фото» – нет каких-то ограничений по количеству добавляемых фотографий. Но, разумеется, добавлять слишком много – значит, загромождать без того небольшое пространство Истории. Кроме того, стикер теперь позволяет добавлять и видео, а еще – выбирать форму добавленной фотографии. В 2021 году, после очередного обновления, доступно еще и 5 разных вариантов обработки картинок для Истории: квадрат, квадрат с закругленными краями, круг, звездочка, сердечко.
Выбор сетки в режиме «Коллаж» и работа со стикером «Фото» в Инстаграме очень просты
Кроме того,в 2021 году в разделе Историй появился новый режим – «Фотобудка» в разделе Историй. Это еще один способ загрузить несколько фото в Инстаграм.
Количество фото в режиме «Фотобудка» – ровно 4. Ни больше ни меньше. После съемки они сменяют друг друга в зацикленном режиме. Пользователям доступна смена эффекта перехода между этими фотографиями, на данный момент это 6 режимов: «Вспышка», «Блик света», «Кинопленка», «Кинопленка Ч/Б», «Лента фотографий», VHS.
Поскольку Истории как формат по популярности и функционалу давно опережают классическую ленту, то и возможностей для публикации серии фото у них больше и они интересней. Галерея фото в ленте практически не менялась со времени выхода, однако разработчики внесли некоторые доработки, например:
- В карусели фотографий можно изменить порядок картинок.
- Фильтр можно применить как к отдельной картинке в галерее, так и ко всей серии в целом.
- На этапе создания можно в любой момент удалить фотографию из будущей галереи.
Как выложить все в пост
Наверняка вы уже замечали, что у некоторых людей отображаются точки. Если свайпнуть запись, то для вас станут доступны и другие изображения.

Основные этапы добавления больше двух-трех снимков:
- Заходим в свой основной профиль и нажимаем на «плюс», который находится в самом низу экрана.
- Если посмотреть в правую сторону, то там вы заметите надпись «Выбрать несколько». Нажмите на нее.

- Первый кадр в вашей галерее выбирается автоматически, но вы можете отменить это действие, сняв с него «галочку».
- Выберите фото, которые вы хотите поместить в один пост. Внимательно следите за порядком, так как «стартовой» будет публикация, которая была отмечена первой, а затем добавятся снимки согласно порядковому номеру.
После этого вы сможете изменить размер и формат. Нажмите «Далее». - Для каждой фотографии вы можете подобрать отдельный фильтр. Совет: если вы хотите, чтобы в рамках поста они смотрелись органично, выбирайте один фильтр для всех снимков.
- Чтобы удалить изображение из общего коллажа, долго удерживайте её, а затем перетяните к иконке «Урна». После завершения процедуры выберите «Далее».
- Добавьте хештег, отметьте пользователей или же укажите место, к которому относится публикация или где она была сделана.
- Нажмите кнопку «Поделиться».
Инструкция является подробной, поэтому проблем с дальнейшим использованием нововведения возникнуть не должно. В любом случае, разработчики Instagram помогают своим пользователям адаптироваться к новым условиям ведения их страниц.
Если отсутствует возможность добавления нескольких фотографий одновременно
Если функция недоступна на вашем устройстве, просто зайдите в Play Market или Apple Store (в зависимости от того, какую платформу вы используете) и нажмите кнопку «обновить».
Если даже после этой манипуляции ничего не произошло, перезагрузите телефон или же закройте приложение, а спустя 15 минут вновь в него зайдите.
Вас выбрасывает? Это проблема версии 10.13. В этом случае вам просто придется дождаться обновления на вашем устройстве.
Как выложить видео в сторис Инстаграма
Через приложение Инстаграма
Скачайте и установите приложение Инстаграм из Google Play для Андроида или App Store для айфона, если еще не сделали это. При входе потребуется зарегистрироваться по номеру телефона или восстановить доступ к странице. После этого откроется приложение – нам нужно зайти в публикацию Историй.
Шаг 1. Заходим в приложение Инстаграма. Нажимаем на кнопку «+» в верхнем правом углу, около иконки с личными сообщениями. По умолчанию откроется меню для публикации поста. Делаем свайп вправо и выбираем раздел «Истории».
Варианты добавление видео в сторис через приложение Инстаграма
Шаг 2. Зажимаем центральный круг и снимаем ролик. Максимальная длина – 15 секунд.
Шаг 3. Выкладываем видео в сторис. После съемки у вас откроется редактор сторис. Выбираем кнопку «Опубликовать».
Можно отправить сразу в ленту сторис или в личку подписчика
Все, видео выложено в сторис. Подробнее о функциях и возможностях – далее, а пока второй способ публикации.
Через компьютер
Сайт Инстаграма не поддерживает публикацию контента, а официальный постинг через Facebook Creator Studio работает только с IGTV. Чтобы опубликовать видео в сторис с компьютера, можно воспользоваться сервисом SMMplanner.
Шаг 1. Заходим на сайт SMMplanner. Подключаем аккаунт в Инстаграме. Выбираем «Расширенное API».
Почему нужно выбрать расширенное API и что это такое: API – это среда разработки для партнеров Фейсбука. Подключение через расширенное API позволяет публиковать сторис.
Как подключить Инстаграм к SMMplanner
Шаг 2. Нажимаем «Запланировать Историю». Выбираем аккаунт для публикации. Во вкладке «Фон» находим раздел «Видео».
Как добавить видео в сторис SMMplanner
Шаг 4. Настраиваем длительность видео. Ролик можно сократить прямо в редакторе, а еще настроить рамки: растянуть изображение на все поле или сделать его по центру.
На видео можно добавить стикеры перед публикацией
Шаг 5. Публикуем. Нажмите «Запланировать» и выберите дату и время публикации на подключенном аккаунте.
Вы можете таким образом запланировать выход сразу нескольких видео в сторис через компьютер.
Через галерею на телефоне
Это вариант публикации через галерею на вашем телефоне, когда вы сначала сами выбираете видео из отснятого или загруженного ранее. Галерии на всех телефонах разные, но принцип один – вам нужно выбрать видео и найти кнопку «Поделиться». Вот как это работает на телефоне с Андроидом 10.
Шаг 1. Переходим в Галерею и выбираем видео.Шаг 2. Нажимаем «Поделиться».Шаг 3. Выбираем Истории в Инстаграме.
Как отправить видео из Галереи телефона в сторис
После этого у вас откроется редактор сторис – можете добавить текст, стикеры и гифки, а потом – опубликовать.
Как загрузить фото в Инстаграм в Историю
Instagram Stories – это изображение профиля со знаком «плюс» в перечне подписок, размещённом в верхнем левом углу. При нажатии на аватарку у пользователей открываются возможности:
Не обрезая
Чтобы система загружала данные без кадрирования, можно воспользоваться программными продуктами. Скачайте понравившееся приложение на мобильный телефон, вставьте в него файл и отправьте готовый контент в соцсеть.
ПО под названием NoCrop покажет, как добавляются фото в Историю в Инстаграм в естественном виде. Оно доступно для загрузки с Эпстор либо с Гугл Плейстор.

Приложение Whitagram предназначено для поклонников минимализма и лишено ряда возможностей. Поддерживает девайсы производства Apple.

Щелчок по вкладке «Size» откроет варианты разрешений картинки, среди которых находятся и прямоугольные форм-факторы.
Полное фото
Первоначальная идея разработчиков Инсты заключалась в публикации исключительно квадратных картинок. Сейчас участники сервиса отправляют шедевры с разной шириной и высотой.
Если у Вас остались вопросы — сообщите нам Задать вопрос
Согласно старым правилам системы, перед тем, как добавить фото в историю в Инстаграм, его нужно было обрабатывать сторонними сервисами. Сегодня достаточно встроенных функций сайта.
Можно ли добавить несколько фото
Не все, кто сидит в популярной социальной сети являются уверенными пользователями. Каждый новичок задается вопросом, как добавить фото в инстаграм не только в публикацию, но и в историю, а также как добавить несколько фото в историю инстаграма сразу. На самом деле алгоритм действий, которые необходимо произвести очень легкий и понятный даже новичку. Для этого достаточно иметь современный смартфон на ОС андроид или IOs. Вы хотите добавить несколько фотографий в историю Instagram, но не знаете как, тогда пошаговая инструкция специально для вас:
- Используя специальное мобильное приложение для смартфонов Instagram, его можете установить с Play marketa/App Store. Заходите в свой профиль;
- Далее кликаете по вашей аватарке или проводите по экрану в правую сторону. На экране вашего устройства откроется камера;
- Если хотите добавить в сториз фотографии, которые были сделаны раннее, то перейдите в галерею, для этого на нижней панели с левой стороны кликните по квадратику;
- Откроется галерея устройства, можете выбрать сразу несколько фотографий и нажать далее;
- Выбранные фотоматериалы вам предложат абсолютно бесплатно обработать, применяя встроенные фильтры, добавляя надписи, смайлы, отмечая людей и т.д.;
- После всей настройки, кликните по надписи поделиться, «моя история».
Как только завершили публикацию своих историй, вы можете посмотреть, как их видят ваши подписчики. Для этого просто кликните по вашей аватарке. Также снизу вы увидите количество просмотров и кто смотрел.
Разработаны дополнительные приложения, которые могут из нескольких фотографий собрать коллаж и разместить его на вашей странице инста мира.
В заключение
Несколько наблюдений из личного опыта по съемке видео в сторис.
Следите за светом. Хорошее освещение способно спасти даже плохую камеру на телефоне, поэтому старайтесь снимать днем с естественным светом
Также обратите внимание на источник – если снимать против света, то видео получится темным
Даже слабый ветер может испортить звук. Микрофоны на телефонах очень чувствительны к сильному шуму – даже небольшой ветер может заглушить ваш голос, поэтому стараетесь не снимать «говорящие сторис» во время сильного ветра.
Если на телефоне нет стабилизации, то лучше снимать видео с места. Цифровая стабилизация есть на многих телефонах – она позволяет снизить вибрацию картинки при ходьбе, но даже ее иногда не хватает для ровной съемки. Поэтому, если вы видите, что ваши видео для сторис получаются слишком дрожащими, в следующий раз попробуйте снять их стоя на месте или при очень медленной ходьбе. На айфонах, начиная с седьмой модели, такой проблемы нет – камера достаточно хорошо стабилизирует кадр.
