Инструкции по включению и отключению темной темы на youtube
Содержание:
- Обновление браузера по последней версии
- Переключитесь на разрешение с более низким качеством видео
- Как убрать черный экран и курсор на ноутбуке с Windows?
- Что делать
- Общий сбой системы
- Приложение YouTube открывается но видео не показывает (черный экран)
- Причины и решение проблемы черного экрана на YouTube
- Как загружать, закачивать и записывать видео?
- Не воспроизводится видео в ВК приложении
- Причины невоспроизведения видеоролика на youtube
- Полезные расширения для Ютуба в Яндекс браузере
- Способы устранения проблемы
- Что делать
Обновление браузера по последней версии
Неполадки при воспроизведении на Youtube также могут возникнуть на устаревшей версии браузера. Возможно, он еще использует плагин Adobe Flash Player, который уже не поддерживается YouTube. Чтобы проверить, запустите видео в другом браузере. Если удалось, обновите «проблемный» до последней версии.
Щелкните на значок меню, расположенный в правом верхнем углу, затем перейдите в пункт Справка – О Google Chrome.
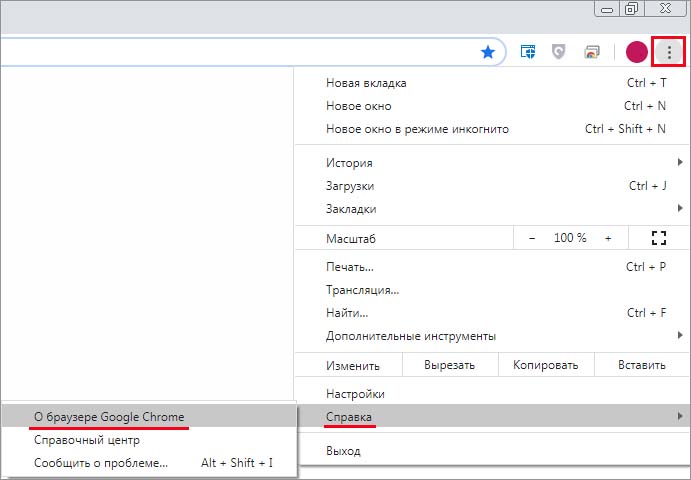
Браузер автоматически выполнит поиск и установку доступных обновлений. После установки перезапустите Chrome и попробуйте воспроизвести видео, запуск которого не удавался из-за черного экрана.
Переключитесь на разрешение с более низким качеством видео
Проверка вашего соединения с помощью описанных выше методов может выявить проблему со скоростью и задержкой вашего соединения. Возможно, вам придется поговорить с вашим интернет-провайдером, чтобы решить эту проблему, но пока вы можете переключиться на более низкое качество видео на YouTube.
Чем выше качество видео, тем большая пропускная способность требуется вашему соединению для его потоковой передачи. Снижение качества может помочь остановить заикание видео и устранить ошибку черного экрана на YouTube.
- Чтобы изменить качество видео на YouTube в браузере, выберите значок настроек на панели воспроизведения воспроизводимого видео. Во всплывающем меню выберите «Качество», затем выберите более низкое разрешение потоковой передачи. Например, если YouTube показывает черный экран на видео HD или 4K, переключитесь на видео стандартной четкости с разрешением 480p или ниже.
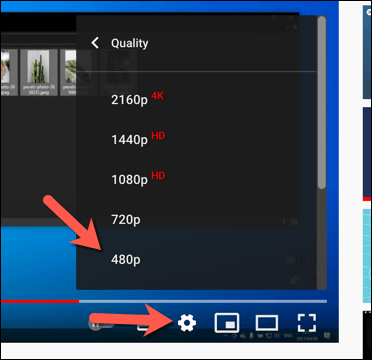
- Если вы используете мобильное приложение YouTube на устройствах Android, iPhone или iPad, вы можете изменить качество видео, выбрав значок меню с тремя точками в правом верхнем углу воспроизводимого видео. В меню выберите Качество.
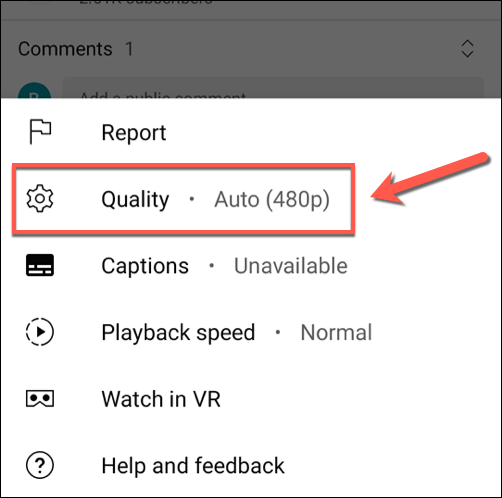
- В меню «Качество» выберите разрешение более низкого качества, например 480p для стандартной четкости. Разрешение будет автоматически применено к вашему видео.
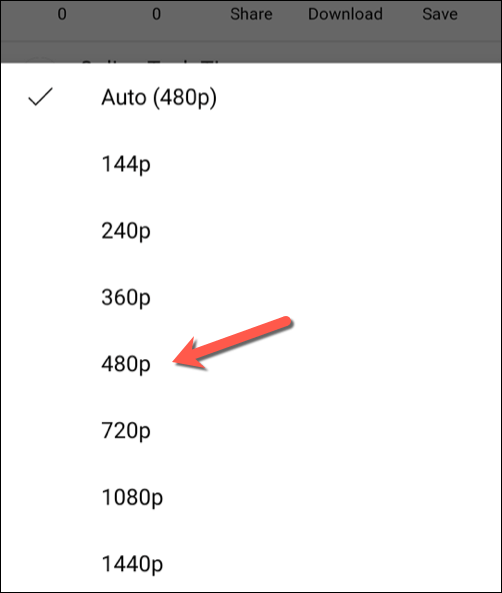
Как убрать черный экран и курсор на ноутбуке с Windows?
При отображении курсора на черном фоне дисплее лэптопа, не стоит паниковать, ведь это хороший симптом и ошибка исправляется программным способом.
Чтобы вернуть исправное состояние программных настроек потребуется выполнить всего несколько шагов:
- Выключить ноут и вынуть батарею;
- Нажать клавишу запуска ноута и не отпускать 8 – 15 сек.;
- Вставить аккумулятор, очистив от окислов и налета его контакты;
- Подать в ноут электропитание;
- Запустить девайс;
- Готово! Настройки вновь корректны и ошибка не возникает.
Черный экран при запуске игры far cry 4, watch dogs 2 и других
Наиболее часто черный экран при запуске игры возникает из-за проблем с видеокартой и ее ПО.
Об обновлении драйверов видеоадаптера уже написано в этом руководстве выше. После апгрейта ПО рекомендуется проанализировать функционирование платы программой «FurMark». После сканирования пользователю станет доступна подробная информация о режимах функционирования видеоускорителя и точное наименование модели платы.
Ознакомившись со сведениями, предоставленными вышеперечисленными приложениями после сканирования, владелец ПК прицельно может исключить причины, которые вызвали сбой.Чтобы устранить сбой, любители «far cry 4» используют следующий испытанный алгоритм:
- С ресурса «playground.ru/files/far_cry_4_extreme_inject» скачать патч;
- Разархивировать его в папку «bin»;
- Выделить файл «Extreme Injector v3.exe»;
- Клацнуть «Ввод»;
- Проблема устранена.
Чтобы устранить сбой, любители «watch dogs 2» используют следующий испытанный алгоритм:
- Открыть игру;
- Не обращая внимания на шедевр Малевича кликнуть «Alt» и не отпуская этой клавиши щелкнуть «Enter» (у опытных игроков не должна вызвать затруднений эта операция, так как в игре им приходилось вытворять и не такое);
- Снизить разрешение;
- Все, можно притупить к игре!
Как убрать черный экран при просмотре видео в интернете?
Не только игроманам докучает рассматриваемая ошибка, но и при просмотре видео черный экран появляется довольно часто.Шаги:
- Вызвать контекст от экрана;
- Щелкнуть «Параметры»;
- Убрать отметку, как показано на скриншоте слева;
- Закрыть меню и браузер;
- Вновь открыть интернет-обозреватель и наслаждаться клипом или фильмом без надоедливого черного экрана.
Черный экран, но звук есть на Андроид при просмотре видео с Ютуб — что делать?
Первое, что рекомендуется сделать – это обновить приложение «Ютуб». После этой операции черный экран телефона при просмотре клипов на популярном ресурсе не побеспокоит.
Ошибка не устранена? Тогда потребуется исполнить несколько этапов дополнительных действий:
- Установить в гаджете автономный режим;
- Далее открыть «Приложения – все» в настройках;
- Очистить кэш ГуглПлэй, Ютуб и в разделе «Память»;
- Перезапустить девайс;
- Отключить автономный режим;
- Все.
Программы и утилиты помогающие избавиться от черного экрана
В описанных инструкциях выше, некоторые неполадки эффективно помогают устранить специальные приложения, однако, кроме уже отмеченных, необходимо упомянуть следующие программы:
- RemoveWAT;
- AVZ,
- Dr.Web CureIt.
Что делать
Рассмотрим пошагово несколько вариантов действий.
Очистить историю в браузере
В большинстве случаев проблемы с работой сайта «Youtube» возникают из-за переполненного КЭШ – базы хранения временных файлов. Для возобновления корректной работы видеохостинга нужно всего лишь избавиться от мусора.
Далее подробно о том, как это сделать на примере нескольких веб-браузеров.
Mozilla Firefox (мозила фаерфокс)
- Кликнуть иконку, изображающую три параллельные линии, в правом верхнем углу браузера и в появившемся каталоге выбрать «Настройки».
- Далее кликнуть раздел «Приватность и защита».
- В подразделе «История» кликнуть по кнопке «Удалить сейчас».
Яндекс.Браузер
- В меню браузера выбрать пункт «Настройки».
- Внизу окна выбрать каталог дополнительных настроек.
- В подразделе личных данных кликнуть кнопку «Очистить историю загрузки».
- В появившемся окне параметров выбрать требуемый период и поставить флажки в пунктах КЭШ и cookie.
- Для завершения процесса нужно обновить страницу с видео, которое теперь должно будет воспроизводиться.
Google Chrome (гугл хром)
- В меню браузера, которое находится в правом верхнем углу и обозначено тремя точками или полосами, нужно выбрать раздел «История».
- В окне истрии выбрать «Показать дополнительные настройки» и выбрать кнопку «Очистить историю».
- Среди предложенных параметров выбрать период «За всё время» и поставить флажки в пунктах КЭШ и cookie.
- Кликнуть кнопку «Удалить данные».
Opera (опера)
- Меню браузера расположено в левом верхнем углу. В нём нужно выбрать «Настройки».
- Далее нужно выбрать подраздел «Безопасность».
- Затем кликнуть кнопку «Очистить историю посещений».
- Осталось задать нужные параметры и нажать кнопку «Очистить историю посещений».
Обновить/установить Flash Player
Обновить Flash Player довольно-таки просто. Обычно если проблема воспроизведения видео заключается именно в устаревшем проигрывателе, то пользователю сразу предлагается установить последнюю версию с помощью пошаговой онлайн-инструкций:
- Перейти по предложенной ссылке для обновления Flash Player и кликнуть кнопку «Обновить сейчас».
- Установить предложенный системой установочный файл на свой компьютер.
- Затем найти установленный файл в папке загрузок и, собственно, его установить, кликнув по нему два раза.
- На экране появится окно установки. Как только программа будет установлена, нужно нажать на кнопку «Завершить».
- После проделанных действий видеоконтент должен работать корректно.
Если после установки требуемых обновлений видео так и не воспроизводится, нужно перезапустить веб-браузер.
Проверить на вирусы
Иногда корректному воспроизведению видео мешают присутствующие на компьютере вредоносные ПО. Избавиться от столь нежелательных гостей поможет установленная на компьютер утилита антивируса.
Скорее всего имеющаяся версия утилиты устарела, поэтому вирусное ПО осталось необнаруженным.
Для начала антивирусную программу нужно обновить, а затем полностью просканировать компьютер.
Проблемы на стороне видео-хостинга
Если все проделанные попытки воспроизвести видео не увенчались успехом, и плеер всё ещё выдаёт ошибку или безостановочно что-то грузит, скорее всего причина кроется в работе видеохостинга. В таком случае совет только один – ждать. Как только функционирование сайта наладится, видео можно будет воспроизвести.
Общий сбой системы
Иногда браузер не воспроизводит видео в Ютубе по причине общего сбоя Windows или накопившихся мелких проблем, мешающих нормальной подгрузке данных и в итоге приводящих к чёрному экрану плеера. Выход в этом случае очевиден: достаточно перезагрузить компьютер и снова попробовать включить ролик.
Запустить приложение и, перейдя на вкладку «Обслуживание», выбрать модуль «Очистка цифрового мусора».
Подождать, пока программа формирует список задач, и кликнуть по кнопке «Начать проверку».
Через некоторое время — от пары-другой минут до часа и более, в зависимости от степени поражения системы.
Сканирование Windows завершится. Теперь следует нажать «Далее».
И, ознакомившись со списком найденных сбоев, — «Исправить».
На этом всё — выявленные недочёты устранены, и пользователю следует снова посмотреть, воспроизводится ли видео в YouTube. Да? Отлично, можно наслаждаться любимым каналом. Нет? Стоит перейти к одному из следующих вариантов решения проблемы.
Приложение YouTube открывается но видео не показывает (черный экран)
Открываем на телевизоре YouTube и сразу переходим в настройки (пункт с иконкой в виде шестеренки в левой колонке). В настройках открываем вкладку «Очистить историю просмотра» и очищаем ее нажав на соответствующую кнопку.
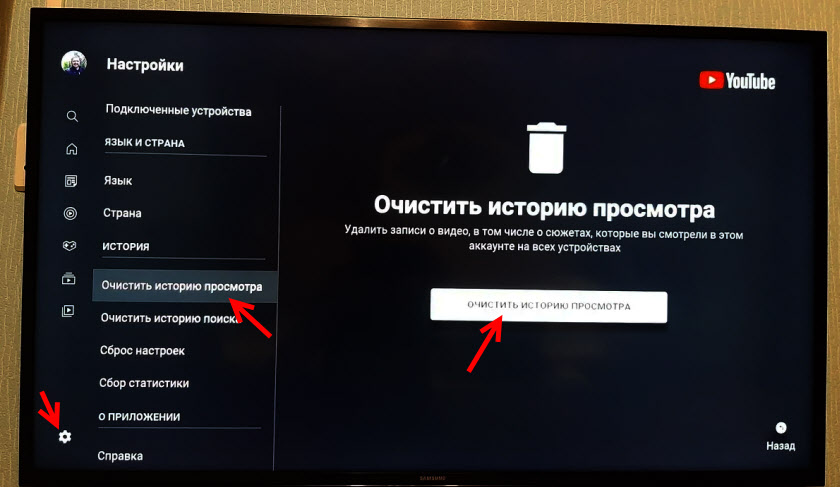
Дальше открываем вкладку «Очистить историю поиска» – очищаем ее.

И последний пункт – сброс настроек. Я думаю, что именно это и помогло решить проблему с работой приложения Ютуб на телевизоре
Важно: после сброса настроек вам понадобится заново выполнить вход в свой аккаунт Google
Открываем вкладку «Сброс настроек» и выполняем сброс.

После чего заново входим в свой аккаунт и все должно работать (да и без входа в аккаунт видео должно открываться). Если не работает – перезагрузите телевизор, отключив питание (из розетки) на 10-15 минут.
Обновление: написал отдельную статью с решениями ошибки «Действие запрещено» – «Действие запрещено» в YouTube на Smart TV телевизоре с Android или приставке.
382
Сергей
Разные советы по настройке телевизоров
Причины и решение проблемы черного экрана на YouTube
Есть несколько факторов, которые могут привести к тому, что YouTube не будет воспроизводить или отображать ошибку черного экрана. Взгляните на все распространенные причины проблемы и найдите жизнеспособные решения для их устранения.
Нестабильное интернет-соединение
Если состояние подключения к сети плохое, вы можете время от времени сталкиваться с этой ошибкой. Вы можете проверить качество своего интернет-провайдера с помощью отчета о качестве видео Google. Это позволит вам узнать, как ваш интернет-провайдер выглядит на фоне других в этом районе. Если провайдер не прошёл проверку, возможно, пришло время подумать о поиске лучшего поставщика услуг.
«Переполнение» кэшей браузера, истории и файлов cookie может привести к ошибке воспроизведения видео на YouTube. Удалите ненужные кэши, перегружающие ресурсы, мусор и файлы cookie. Это не только ускорит ваш браузер, но – кто знает – может также решить ошибку «невозможно воспроизвести видео».
Конфликтующие надстройки браузера
Добавленные антивирусами расширения браузера и другие надстройки, хорошо известны тем, что вызывают проблему с черным экраном YouTube. Если вы добавили какие-либо из них, удалите их из браузера или отключите и обновите его до последней версии.
Отключите аппаратное ускорение
Аппаратное ускорение означает, что ваш браузер может передавать задачи графическому процессору, а не сваливать всё на центральный процессор. Это, безусловно, улучшает визуальные характеристики, но иногда пользователи могут наблюдать неожиданные результаты на своём ПК. Одна из них – ошибка воспроизведения видео на YouTube. Попробуйте отключить его, чтобы посмотреть, поможет ли это решить проблему.
Чтобы отключить аппаратное ускорение, зайдите в Настройки браузера → найдите Дополнительно или Расширенные → отключите параметр «Использовать аппаратное ускорение, когда доступно».
Устаревшие драйверы видеокарты
Если вышеупомянутые методы не решили проблему с видео на YouTube, которое не воспроизводится на вашем рабочем столе, возможно, вам мешают плохие драйверы графического процессора.
Стоит убедиться, что на вашем компьютере не установлены устаревшие, поврежденные или неправильные видеодрайверы.
Вы можете перейти на веб-сайт соответствующего производителя, чтобы найти правильные драйверы для вашего графического процессора. Или вы можете использовать специальную служебную программу обновления драйверов. Такая программа за одно сканирование обнаружит любые отсутствующие, старые, поврежденные или неисправные драйверы, одним щелчком мыши вы можете обновить их все без особых проблем.
Как загружать, закачивать и записывать видео?
На самом деле сервис более функционален, чем думают пользователи. Здесь можно скачивать, закачивать и записывать видео, но есть определённые хитрости. Загрузка с Ютуба в Яндекс браузере по умолчанию недоступна, сервис не имеет встроенного инструмента для скачивания, но способы скачивания разработаны.
Существует несколько основных способов, как скачать видео с YouTube:
- С помощью онлайн сервисов. Самый популярный сайт – savefrom.net, достаточно скопировать ссылку со страницы с роликом и вставить в строку поиска на указанном ресурсе. Если по каким-то причинам сайт не устраивает, есть альтернатива – getvideo.org, videograbby.com.
- Через расширения. Метод удобен тем, что на самой странице с видео появляются кнопки для скачивания видео. Весь процесс закачки с Ютуба для Яндекс браузера выполняется всего в 1 клик. Лучшие в своей нише – savefrom, vGet Extension. Под плеером встраиваются кнопки для выбора качества, и возможности загрузить видео.
- Через программы. Есть несколько простых десктопных приложений, подходящих для скачивания видео: 4K Video Downloader, ClipGrab. Для скачивания на смартфоне Android подойдут: YouTube Downloader, SnapTube.
Чтобы загрузить видео на сервис, обязательно нужно иметь учётную запись. Её проще всего создать через Gmail или Facebook. После входа в аккаунт следует:
- Нажимаем на иконку видеокамеры с плюсом в середине (находится сверху в правой части экрана).
- Выбираем «Добавить видео».
- Перетаскиваем файл или указываем путь к нему.
- Указываем категорию, имя записи, подбираем музыку, если нужно.
- После загрузки, чтобы видео отобразилось, нужно нажать на кнопку «Опубликовать».
Иногда может быть необходима возможность записать видео с YouTube, это полезно при необходимости взять лишь несколько моментов с видео или при желании переключаться между вкладками во время записи. Как включить запись с Ютуба в Яндекс браузере:
- Выбираем программу для захвата видео: OBS Studio (бесплатное приложение), CamStudio (бесплатное приложение), Camtasia Studio, Movavi, Bandicam.
- Нажимаем «Начать запись» или подобные кнопки.
- Устанавливаем область захвата в пикселях или перетягиваем окно.
- В комплекте большинства программ есть встроенный редактор, в котором можно наложить музыку или спецэффекты.
Дополнительно на видеохостинге есть возможность снять себя на вебкамеру и сразу выложить видео в сеть или включить трансляцию.
Не воспроизводится видео в ВК приложении
Специализированное приложение ВК для Андроид и IOS – непременный спутник зависимых от социальных сетей товарищей, имеющих смартфон. Удобно, быстро, почти все те же функции, что и в полной версии Вконтакте, и те же проблемы… В приложении выскакивают ошибки полной версии соцсети. Например, не показывает видео в вк (чёрный экран) и выдаёт код ошибки 3.
Не воспроизводится видео в ВК на телефоне Андроид и айфоне
Приложение ВКонтакте, предназначенное для использования на мобильных устройствах системы Андроид и на айфонах, тоже глючит: то музыка не загружается, то видео. Вопрос к работе серверов, версии приложения или самому приложению.
Решение: немного подождите, а затем попробуйте начать воспроизведение заново; обновите Вконтакте до последней версии или переустановите.
Причины невоспроизведения видеоролика на youtube
Способы решения проблемы могут зависеть от устройства, на котором она возникла.
На телефоне (андроиде)
Причина 1. Забитый КЭШ. Решается таким образом:
- Нужно зайти в меню настроек телефона.
- Выбрать пункт «Диспетчер приложений».
- Во вкладке «Все» найти «Youtube».
- В окне с показателями работы приложения тапнуть в указанном порядке «Очистить кэш» — «Очистить данные» и «Остановить».
- После проделанных манипуляций видео должно воспроизводиться.
Причина 2. Несовместимость устройства и утилиты
В некоторых случаях установленные автоматически обновления мешают корректной работе программы. Чтобы приложение снова функционировало нормально, нужно эти обновления отменить. Выполняется это с помощью шагов описанных выше, но в окне сведений «Youtube» нужно тапнуть «Удалить обновления».
Причина 3. Вредоносное ПО в системе андроида
Если предыдущие действия не принесли желаемого результата, то, возможно, в системе андроида завёлся вирус. Избавиться от него помогут специально разработанные антивирусы. Установить антивирус можно из стандартного приложения Google Play.
На телевизоре
Вот несколько причин, почему не работает «Youtube» на смарт ТВ:
- изменились стандарты на сервисе;
- прекращена поддержка старых моделей;
- ошибка в работе приложения;
- удалена программа из официального магазина;
- технический сбой на сервисе.
Чтобы возобновить работу «Youtube», можно воспользоваться двумя способами:
- Обновить приложение. Для этого нужно перейти в основное меню Google Play и выбрать раздел «Мои приложения». В этом разделе требуется найти ютуб, выбрать его и применить пункт «Удалить». Затем в поисковую строку Google Play прописать запрос «Youtube», выбрать совместимое с телевизором приложение и нажать на пункт «Обновить».
- Очистить данные приложения. В разделе «HOME» нужно выбрать пункт «Настройки», в них есть каталог приложений, где и находится ютуб. Выбрать требуемое приложение и нажать на пункт «Очистить данные».
На планшете
Все планшеты разработаны на базе Android, соответственно проблема воспроизведения видео на нём решается способами, аналогичными тем, что относятся к телефонам и указаны в одноименном пункте.
Полезные расширения для Ютуба в Яндекс браузере
Есть масса плагинов, которые сделают использование YouTube более удобным и интересным. С помощью дополнений удаётся настраивать отображение видео, менять качество без клика на проигрывателе, изменять тип плеера, заменить тему и т. д.
Лучшие аддоны для Yandex обозревателя при работе с YouTube:
Turn Off the Lights. Нажатием на иконку можно затемнять фон страницы и осветлять, обновлять видео не придётся
На затемнённой версии проще сконцентрировать внимание на видео. Тусклый фон покрывает всё, кроме проигрывателя,
«Черная тема Ютуб»
Является самым удобным способом, как сделать черный Ютуб в Яндекс браузере. Работает сразу после установки,
Magic Actions for YouTube. Здесь есть много функций: затемнение страницы, настройка проигрывания видео по умолчанию, поиск подобных видео, блокировка рекламы и т. п.,
Disable YouTube HTML5 player для Яндекс браузера позволяет переключиться на Flash Player. Отключить HTML5 плеер Ютуб удобно для пользователей, у которых лагает HTML5 проигрыватель,
TudeBuddy предназначается для расширения возможностей управления каналом. Особенно эффективный инструмент для мониторинга активности конкурентов.
Способы устранения проблемы
Как правило, возвратить нормальный показ роликов не составляет труда. Подобные неполадки решаются ощутимо легче ошибок ОС, за которых часто следует переустановка системы в целом. Всё происходит быстро и безболезненно J
Сброс настроек
Сначала позаботьтесь о рестарте настроек браузера, для чего:
- откройте Google Chrome и в строке запроса наберите комбинацию слов и символов «chrome://settings/»;
- в перечне появившихся свойств нажмите на строке дополнительных настроек (внизу странички);
- щёлкните по кнопке сброса параметров (также внизу), а в открывшемся окне нажмите на кнопку «Сбросить настройки».
Представленное решение выручает не всегда, но во многих случаях и, как правило, когда имеем дело с некорректной работой ряда роликов в Хроме.
Обновление Flash-плеера

Не стоит удивляться, почему при просмотре видео на Ютубе чёрный экран, если на машине установлена старая разработка плеера. Тогда сделайте апгрейд обозначенной надстройки, следуя инструкции:
- запустите программу для серфинга;
- наберите запрос «chrome://components/»;
- отыщите строку, в которой указано название софта для воспроизведения видео. Если написано, что обновление не требуется, тогда всё ОК. В противном случае нажмите на кнопку «Проверить обновления» и установите новую версию Flash.
Очистка кэша
Очередной простой и полезный способ борьбы с обсуждаемым багом – это манипуляции с кэшем. Огромное количество информации в данном хранилище может вызывать проблемы в функционировании веб-обозревателя.
- в настройках Google Chrome кликните по кнопке «Дополнительные», расположенной внизу;
- в разделе «Конфиденциальность и безопасность» щёлкните по кнопке «Очистить историю»;
- проследите, чтобы в появившемся окне была установлена галочка в пункте «Изображения и другие файлы, сохранённые в кэше»;
- кликните по надписи удаления.
По происшествие перезагрузки программы Вас впредь не должно беспокоить, почему на видео в Ютубе чёрный экран. Но в загашнике есть дополнительные методы устранения проблемы – сейчас посмотрим, какие.
Переустановка драйверов
В ряде случаев поможет новая инсталляция драйверов. Откройте ресурс изготовителя видеокарты и загрузите необходимые файлы. Отметьте пункт «Чистая установка», чтобы сперва стёрлись прежние драйвера, а затем установились скачанные. Рекомендуется время от времени делать подобную обновку в арсенале утилит для ПК.
Обновление браузера
Вся соль может заключаться в систематических отказах пользователя от апгрейда браузера. Обновления призваны улучшить действие приложений и нередко они касаются трансляции видеороликов. Поэтому включите в настройках расписание автоматической загрузки патчей для предотвращения потенциальных проблем.
Блокировщик рекламы
Последний нерассмотренный на сегодня способ – это деактивация AdBlock, который порой мешает нормальному отображению сайтов. Попробуйте на время убрать плагин, если поможет, тогда просто добавьте хостинг Youtube.com в перечень исключений для блокирующего расширения.
Но в поисках решения проблемы того, почему на видео в Ютубе чёрный экран, можно также инсталлировать другой плагин для предотвращения распространения рекламных материалов.
Что делать
Рассмотрим пошагово несколько вариантов действий.
Очистить историю в браузере
В большинстве случаев проблемы с работой сайта «Youtube» возникают из-за переполненного КЭШ – базы хранения временных файлов. Для возобновления корректной работы видеохостинга нужно всего лишь избавиться от мусора.
Далее подробно о том, как это сделать на примере нескольких веб-браузеров.
Mozilla Firefox (мозила фаерфокс)
- Кликнуть иконку, изображающую три параллельные линии, в правом верхнем углу браузера и в появившемся каталоге выбрать «Настройки».
- Далее кликнуть раздел «Приватность и защита».
- В подразделе «История» кликнуть по кнопке «Удалить сейчас».
Яндекс.Браузер
- В меню браузера выбрать пункт «Настройки».
- Внизу окна выбрать каталог дополнительных настроек.
- В подразделе личных данных кликнуть кнопку «Очистить историю загрузки».
- В появившемся окне параметров выбрать требуемый период и поставить флажки в пунктах КЭШ и cookie.
- Для завершения процесса нужно обновить страницу с видео, которое теперь должно будет воспроизводиться.
Google Chrome (гугл хром)
- В меню браузера, которое находится в правом верхнем углу и обозначено тремя точками или полосами, нужно выбрать раздел «История».
- В окне истрии выбрать «Показать дополнительные настройки» и выбрать кнопку «Очистить историю».
- Среди предложенных параметров выбрать период «За всё время» и поставить флажки в пунктах КЭШ и cookie.
- Кликнуть кнопку «Удалить данные».
Opera (опера)
- Меню браузера расположено в левом верхнем углу. В нём нужно выбрать «Настройки».
- Далее нужно выбрать подраздел «Безопасность».
- Затем кликнуть кнопку «Очистить историю посещений».
- Осталось задать нужные параметры и нажать кнопку «Очистить историю посещений».
Обновить/установить Flash Player
Обновить Flash Player довольно-таки просто. Обычно если проблема воспроизведения видео заключается именно в устаревшем проигрывателе, то пользователю сразу предлагается установить последнюю версию с помощью пошаговой онлайн-инструкций:
- Перейти по предложенной ссылке для обновления Flash Player и кликнуть кнопку «Обновить сейчас».
- Установить предложенный системой установочный файл на свой компьютер.
- Затем найти установленный файл в папке загрузок и, собственно, его установить, кликнув по нему два раза.
- На экране появится окно установки. Как только программа будет установлена, нужно нажать на кнопку «Завершить».
- После проделанных действий видеоконтент должен работать корректно.
Проверить на вирусы
Иногда корректному воспроизведению видео мешают присутствующие на компьютере вредоносные ПО. Избавиться от столь нежелательных гостей поможет установленная на компьютер утилита антивируса. Скорее всего имеющаяся версия утилиты устарела, поэтому вирусное ПО осталось необнаруженным.
Для начала антивирусную программу нужно обновить, а затем полностью просканировать компьютер.
Проблемы на стороне видео-хостинга
Если все проделанные попытки воспроизвести видео не увенчались успехом, и плеер всё ещё выдаёт ошибку или безостановочно что-то грузит, скорее всего причина кроется в работе видеохостинга. В таком случае совет только один – ждать. Как только функционирование сайта наладится, видео можно будет воспроизвести.
