Почему тормозит видео в ютубе на андроиде и как это исправить
Содержание:
- Причины проблем с роликами в Ютуб
- Расширение для браузера, youtube и Daum PotPlayer
- Решение 1. Обновите графический драйвер.
- YouTube не работает или не загружается в Chrome
- Предисловие. Прелести развития IT-индустрии
- Решение 1. Обновите графический драйвер
- Отключение расширений и плагинов
- Обновить браузер
- Проблема. Тормозит видео на youtube
- Почему на windows 10 тормозит браузер Google Chrome
- Драйвер видеокарты
- 3 основные причины возникновения тормозов с видео
- Причина 3: Нагрузки на центральный процессор
- Отключение расширений и плагинов
- Используйте инструмент сброса Chrome
- Не показывает или зависает видео в Google Chrome. Причины
- Почему может тормозить видео в браузере Google Chrome
- Зависает ролик ? – решение есть
- Решение 9. Использование обходных путей
Причины проблем с роликами в Ютуб
Онлайн-сервис YouTube открывает пользователям мир безграничного видео. Одновременно с этим он не позволяет расслабляться из-за периодических сбоев, торможений или иных проблем. В таких ситуациях нужно знать, почему тормозит видео на Ютубе, и что с этим делать.
Базовых причин несколько:
- Плохая скорость соединения или нестабильный Интернет.
- Повышенная загрузка ЦП на ПК со слабым «железом».
- Несовместимость установленного ПО.
- Сбои в работе на стороне сервиса.
- Неполадки с драйверами и т. д.
Выше рассмотрено лишь несколько причин, почему тормозят ролики на Ютубе. Остается понять, какие действия предпринять для восстановления нормальной работоспособности онлайн-сервиса. О том, как подтвердить аккаунт мы рассказали здесь.
Расширение для браузера, youtube и Daum PotPlayer

Так и вручную, скачав непосредственно из прикреплённого к этой статье файла: Potplayer Youtube Shortcut, извлечь папку из архива и в настройках Расширений Google Chrome указать путь до каталога, воспользовавшись кнопкой Загрузить распакованное расширение

Ну а, к примеру, для браузера Mozilla Firefox расширение имеет название Воспроизведение Youtube видео в Potplayer . Что называется, не стали заморачиваться

Устанавливаем расширение (в данном примере – на браузер Google Chrome), после установки открываются параметры расширения (если этого не произошло, открываем параметры из меню расширений)

Здесь, думаю, всё понятно. Можете настроить как на скриншоте выше, можете выбрать параметры на своё усмотрение. Никаких особых рекомендаций, главное – удобство использования. Всё, после настройки расширения открываем страницу youtube, жмём на понравившееся видео колёсиком (это и есть средний щелчок мыши), и, если настройки были сделаны как на скриншоте выше, у нас запустится Daum PotPlayer с воспроизведением выбранного ролика.
Также при открытии ролика в браузере внизу у вас появятся две кнопки: кнопка для воспроизведения файла в PotPlayer и кнопка для добавления файла в плейлист PotPlayer

О способе открытия видеороликов социальной сети vk.com в Daum PotPlayer можно прочитать в соответствующей статье: Воспроизведение видео Вконтакте через Daum PotPlayer
Всем видеороликов без тормозов и без зависаний.
Решение 1. Обновите графический драйвер.
Похоже, что обновление графических драйверов устранило проблему для большинства пользователей, поскольку некоторые версии драйверов графической карты были несовместимы с новыми особенности Youtube. Помимо этого, обновление графического драйвера может исправить некоторые проблемы, о которых вы даже не подозревали, поэтому это может быть только положительным аспектом.
Выполните следующие шаги, чтобы обновить графический драйвер:
- Нажмите «Пуск» и введите «Выполнить». Выберите «Выполнить». Появится диалоговое окно «Выполнить».
- Введите «devmgmt.msc» в диалоговом окне «Выполнить» и нажмите кнопку «ОК». Это необходимо для открытия окна диспетчера устройств.

- Найдите драйвер видеокарты, проверив раздел «Адаптеры дисплея». Щелкните стрелку влево в этом разделе, чтобы просмотреть список драйверов адаптера дисплея.
- Щелкните правой кнопкой мыши адаптер видеокарты и выберите параметр «Обновить драйвер» в контекстном меню. Если вы используете встроенную видеокарту, в списке, вероятно, будет только один элемент. Если вы используете внешнюю видеокарту, вы можете обновить только ее.

- Щелкните Автоматический поиск обновленного программного обеспечения драйвера. Затем Windows выполнит поиск и установит для вас новый драйвер.
- Перезагрузите компьютер, чтобы изменения вступили в силу.
Примечание. : вы также можете посетить сайт производителя вашей видеокарты и загрузить последнюю версию драйвера с его сайта. Обычно они помогают в выборе правильного драйвера для вашей системы.
YouTube не работает или не загружается в Chrome
Прежде чем пытаться исправить какие-либо исправления, попробуйте получить доступ к тому же веб-сайту из другого браузера и, желательно, с другим подключением. Попытайтесь получить доступ к веб-сайту из браузера в режиме инкогнито, это тоже может помочь.
Стоит отметить, что эта ошибка может возникнуть у кого угодно и когда угодно. И исправить то же самое действительно просто. Некоторые из исправлений этой проблемы:
- Отключите аппаратное ускорение.
- Очистка данных браузера.
- Принудительно закройте и перезапустите Google Chrome с помощью диспетчера задач.
- Управляйте конфликтующими расширениями.
- Исправьте драйверы видеокарты.
- Переустановка Google Chrome.
1]Отключить аппаратное ускорение
Чтобы отключить аппаратное ускорение в Chrome, откройте Google Chrome и нажмите кнопку «Меню» (нажав кнопку с тремя точками в правом верхнем углу). Затем нажмите Настройки
После открытия страницы настроек прокрутите вниз, найдите кнопку с пометкой «Дополнительно» и нажмите на нее. В разделе под названием «Система» выключите переключатель «Использовать аппаратное ускорение, если оно доступно».
Начать сначала Гугл Хром.
Когда он снова запустится, введите chrome: // gpu / в адресной строке и нажмите клавишу Enter.
Теперь это будет отображаться, если аппаратное ускорение или рендеринг GPU отключены или нет.
2]Очистка данных браузера
Есть высокая вероятность того, что некоторые данные браузера конфликтуют с загрузкой веб-сайта. Это может быть очень простое исправление, но в этом случае оно может оказаться очень надежным.
Для этого начните с открытия Google Chrome. Теперь нажмите комбинацию кнопок CTRL + H на клавиатуре.

Откроется новая панель для удаления истории просмотров и других данных.
Установите все флажки, которые вы видите, и, наконец, нажмите Очистить данные просмотра.
Перезагрузите браузер и проверьте, исправлена ли ваша ошибка.
3]Принудительно закройте и перезапустите Google Chrome с помощью диспетчера задач.
Начните с открытия диспетчера задач, нажав комбинации кнопок CTRL + Shift + Esc. Нажмите на кнопку «Подробнее».
Из заполненного списка запущенных процессов и программ выберите Google Chrome и нажмите кнопку «Завершить задачу».

Снова откройте Google Chrome и проверьте, есть ли у вас доступ к YouTube сейчас.
4]Управляйте конфликтующими расширениями
Существует высокая вероятность того, что расширения и панели инструментов, установленные в вашем браузере, могут конфликтовать с загрузкой вашего веб-сайта. Итак, чтобы исправить это, вам необходимо удалить или отключить эти расширения и панели инструментов.
5]Исправьте драйверы видеокарты.
Теперь лучше всего зайти на веб-сайт ваших производителей, таких как NVIDIA, AMD или Intel. Зайдите в раздел под названием Драйверы. И скачайте оттуда самые свежие определения.
После завершения загрузки просто установите графический драйвер и перезагрузите компьютер.

Либо после загрузки в безопасном режиме откройте диспетчер устройств.
Основные драйверы, которые могут быть причиной этого конкретного файла, будут перечислены в разделе Видеоадаптеры внутри диспетчера устройств. Так что если вы недавно обновили эти драйверы, откатитесь и посмотрите. Если вы этого не сделали, мы предлагаем вам обновить эти драйверы.
6]Переустановка Google Chrome
Если все методы, упомянутые выше, не работают должным образом, последним и окончательным исправлением будет переустановка Google Chrome.
Во-первых, вам нужно будет полностью удалить Google Chrome со своего компьютера. Это также должно включать все оставшиеся папки с данными просмотра, пользовательскими данными и т. Д.
Теперь убедитесь, что вы загрузили последнюю версию Google Chrome с его веб-сайта.
Надеюсь, что некоторые из этих исправлений вам помогут!

Предисловие. Прелести развития IT-индустрии
Не для кого не секрет, что с момента своего зачатия информационные технологии развивались и продолжают развиваться стремительными темпами. Это, безусловно, положительный момент, но есть у данного процесса и сопутствующий отрицательный фактор для рядовых пользователей продуктов it-индустрии: большинство средств аппаратного обеспечения (так называемой hardware составляющей, или попросту — железа) устаревают морально в разы быстрее, чем физически.
Думаю, у многих была ситуация, когда телефон ещё вполне себе хорошо работает, но последние версии привычных приложений им более не поддерживаются: и программа навигации жутко лагает, и в клиенте любимой социальной сети не предусмотрены новые фишки (об одной из фишек Вконтакте можно узнать в статье Секреты Вконтакте. Упоминания и ответы других пользователей), да и сам интерфейс уже не кажется таким стремительным и плавным, как это было год-полтора назад.
Аналогично дела обстоят и с современными персональными компьютерами, и с их комплектующими. Не успел ты насладиться всеми прелестями новенькой видеокарты, взятой под конкретную игрушку, дабы побаловать себя, как следующая версия той же самой игры ею, видеокартой, уже не поддерживается…. разве что только на минимальных настройках графики.
Конечно, в ряде случаев есть только два варианта: либо ты должен смириться с тем, что есть, либо, всё-таки, потратиться на своего железного друга вновь и усилить его техническую составляющую сторону. Но так бывает не всегда, иногда вполне можно улучшить что-то, если подойти к этому с умом.
Именно об этом сегодня и пойдёт речь.
Решение 1. Обновите графический драйвер
Обновление графических драйверов, похоже, устранило проблему для большинства пользователей, поскольку определенные версии драйверов графической карты были в некоторой степени несовместимы с новыми функциями Youtube. Кроме того, обновление графического драйвера может исправить некоторые проблемы, о которых вы даже не подозревали, поэтому это может быть только положительным аспектом.
Выполните следующие действия, чтобы обновить драйвер видеокарты:
- Щелкните Пуск и введите Выполнить. Выберите Выполнить. Появится диалоговое окно «Выполнить».
- Введите «devmgmt.msc» в диалоговом окне «Выполнить» и нажмите кнопку «ОК». Это необходимо для открытия окна диспетчера устройств.

- Найдите драйвер видеокарты, проверив раздел «Адаптеры дисплея». Щелкните стрелку слева в этом разделе, чтобы просмотреть список драйверов адаптера дисплея.
- Щелкните правой кнопкой мыши адаптер видеокарты и выберите опцию «Обновить драйвер» в контекстном меню. Если вы используете встроенную видеокарту, в списке, вероятно, будет только один элемент. Если вы используете внешнюю видеокарту, вы можете обновить только эту.

- Щелкните Автоматический поиск обновленного программного обеспечения драйвера. Затем Windows выполнит поиск и установит для вас новый драйвер.
- Перезагрузите компьютер, чтобы изменения вступили в силу.
Заметка: Вы также можете посетить сайт производителя вашей видеокарты и загрузить последнюю версию драйвера с его сайта. Обычно они оказывают помощь, когда дело доходит до выбора правильного драйвера для вашей системы.
Отключение расширений и плагинов
Как известно, некоторые плагины и расширения снижают производительность любого браузера. Особенно это касается расширений, которые были установлены с помощью рекламного ПО.
Если используете браузер Google Chrome, в адресной строке наберите chrome://extensions/ и нажмите на Enter.
Если найдете подозрительное или, возможно, видео тормозит из-за последнего установленного расширения, отключите или удалите его. В первую очередь отключите блокировщики рекламы (AdBlock), которые могут создавать проблемы с воспроизведением.
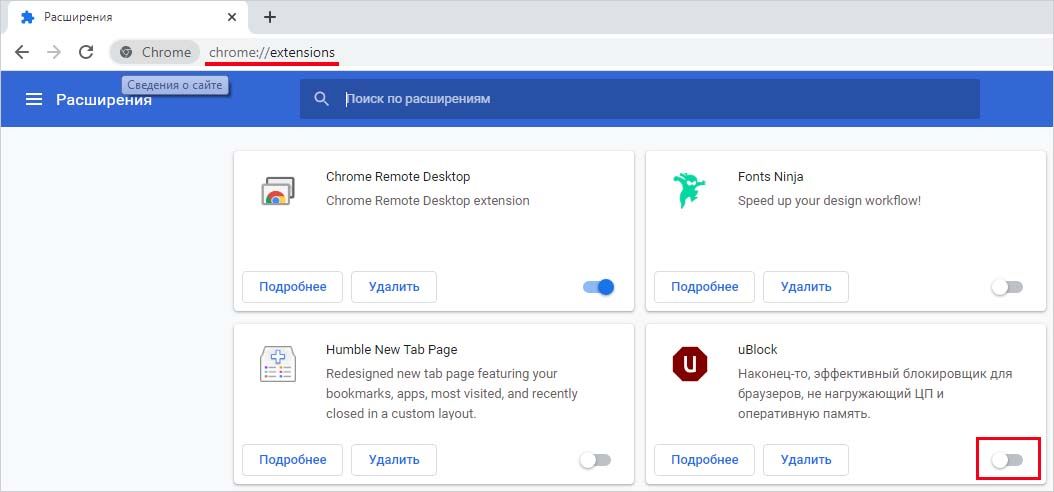
Если видео по-прежнему тормозит, попробуйте отключить все расширения, затем поочередным включением каждого найдите то, которое вызывает проблему.
Обновить браузер
Если проблемы с проигрыванием видео связаны с отсутствием обновлений, можно обновить браузер до последней его версии.
Шаг 1. Нажать в браузере по иконке с тремя точками, затем щелкнуть по строке «Настройки».
 Переходим в «Настройки» браузера, щелкаем по строке «Настройки»
Переходим в «Настройки» браузера, щелкаем по строке «Настройки»
Шаг 2. В левом верхнем углу нажать по иконке «Настройки».
 В левом верхнем углу нажимаем по иконке «Настройки»
В левом верхнем углу нажимаем по иконке «Настройки»
Шаг 3. Кликнуть по строке «О браузере Chrome».
 Кликаем по строке «О браузере Chrome»
Кликаем по строке «О браузере Chrome»
Шаг 4. Если имеется более свежая версия браузера, начнется автоматическое его обновление.
 При наличии обновления процесс начнется автоматически, ожидаем завершения
При наличии обновления процесс начнется автоматически, ожидаем завершения
Проблема. Тормозит видео на youtube
Обладатели старых компьютеров и маломощных ноутбуков и, тем более, нетбуков часто сталкиваются с тем, что на их машинах при воспроизведении сильно тормозит видео на youtube. Причём скорость доступа к сети интернет может быть вполне удовлетворительной, будь то LAN или WIFI, пусть даже раздаваемая с другого компьютера или ноутбука, к примеру, способом, описанном в статье Virtual WiFi или как в Windows создать wifi-сеть с раздачей интернета. Особенно тормоза при просмотре видео на ютуб становятся заметны, если пытаться проиграть видео в качестве 480p, 720p и выше: фризы, зависания, отставание картинки — вот основные неудобства, которые преследуют слабые компьютеры в работе с популярным сервисом онлайн видео-просмотра. Многие, пытаясь ответить на вопрос «Почему тормозит видео онлайн?», находят виновника в лице HTML5, пытаются отключить его в браузере, вернуть Flash конкретно на ютубе и т.д. Сегодня мы пойдём иным путём.
Использую способ, приведённый ниже, можно избавиться от проблем при воспроизведении видео онлайн на ютубе на слабых компьютерах и нетбуках и закрыть такой вопрос, как причины тормозов видео онлайн. Итак, приступим….
Почему на windows 10 тормозит браузер Google Chrome
Много пользователей Windows 10, жалуются на проблемы с 64-битным Google Chrome. К счастью, нашлось решение и его стоит попробовать.
Если вы используете 64-разрядную версию Google Chrome и сборку Windows 10, которую Microsoft недавно выпустила, то вероятно, заметили проблемы с браузером.
Некоторые страницы не загружаются и выдают сообщение об ошибке. Google, вероятно, в ближайшее время обеспечит нас соответствующим исправлением, которое позволит решить эту проблему, а вы теперь можете попробовать временное решение.
Для этого необходимо выполнить следующие действия:
- Создайте ярлык Google Chrome на рабочем столе (если нет)
- Нажмите на него ПКМ и выберите «свойства»
- Запустится новое окно, и вы будете переведены в закладки ярлыка.
- Теперь добавьте пробел в конце фразы, впишите слово -no-sandboxи подтвердите OK.
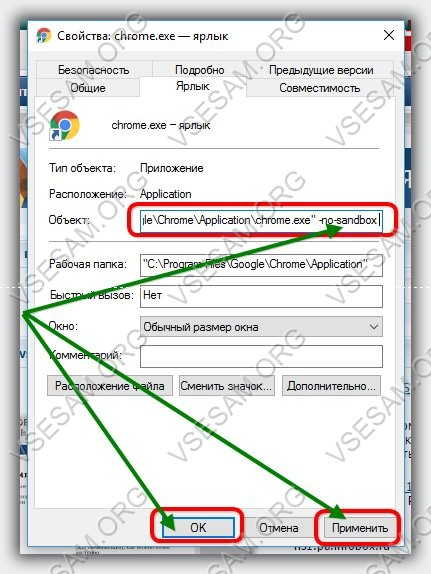
Этот простой трюк решает проблемы с Chrome в Windows 10 сборки 10525. Решение работает с 64-разрядной версией Google Chrome стабильной и бета.
Стоит отметить, что это не очень безопасное решение, потому что оно отключает защиту от угроз из сети. При запуске браузера вы увидите предупреждающее сообщение. Другой способ заключается в установке 32-разрядной версии Google Chrome, где не возникает проблем.
Если этот вариант не сработал и хром дальше тормозит, попробуйте восстановить заводские настройки по умолчанию. Для этого откройте меню настроек, прокрутите страницу вниз и выберите «показать дополнительные настройки».
Затем, опять, перейдите к нижней части страницы и нажмите кнопку «сброс настроек». Нажмите Reset. Это сохранит все ваши закладки и сохраненные пароли. Установленные расширения и темы также не будут удалены.
Хотя Google интенсивно работает над браузером Chrome, все больше и больше пользователей жалуются, что он начинает тормозить на windows 10.
От того что было изначально — очень быстрый и легкий дизайн мало что осталось. В настоящее время это приложение характеризуется в основном низкой производительностью, а также большим количеством непредвиденных сбоев.
Недавно в сети даже появилась информация, что Chrome стал бесполезным – мне кажется, что разработчики интегрирую в него новые функции слишком быстро, без надлежащего тестирования.
Сегодня Chrome способен потреблять огромные объемы оперативной памяти, особенно если вы работаете с несколькими вкладками одновременно.
Многие люди, указывает на то, что за последний год браузер изменился до неузнаваемости и не было никакой необходимости устанавливать новые дополнения, чтобы получить на выходе меньшую производительность.
Все указывает на то, что все сработало ровно наоборот. Причины таких ситуаций проявляется в интенсивном использовании ускоренной графики (которые находятся под сильным влиянием драйверов для GPU).
Драйвер видеокарты
Бывает, что Ютуб не запускается и не работает из-за проблем с программным обеспечением. В частности, слетает или не установлено необходимо ПО для видеокарты. Подобные трудности часто возникают после обновления ОС, появления вирусов на ПК и нарушении целостности системных документов. Для решения возникших затруднений необходимо обновить драйвер видеокарты или установить его заново.
Для начала узнайте модель графического процессора, скачайте ПО с официального сайта и установите его. Как вариант, можно использовать универсальные программы-помощники типа DriverPack Solution. Программа сама определяет, какие драйвера требуют обновления, создает точку для восстановления и проводит необходимые мероприятия по загрузке. После этого остается проверить, работает Ютуб в Гугл Хроме или нет.
3 основные причины возникновения тормозов с видео
Существует 3 основные причины, почему тормозит видео при просмотре онлайн:
- Программная проблема;
- Аппаратная проблема;
- Плохой интернет.
В каждом случае требуется отдельный способ решения данной трудности, поэтому рассмотрим каждый пункт более подробно и детально.
Торможение видео бывает тоже разным:
- Постоянные остановки ролика;
- Перескакивание;
- Проблемы с картинкой или звуком.
Решение каждой этой проблемы также требует отдельных усилий, поэтому мы рассмотрели ниже и эти вопросы отдельно. Всем, кто не нашел ответа на свой вопрос, почему тормозит видео при просмотре онлайн и что с этим сделать, рекомендуем оставить комментарий под статьей, где вы подробно опишите свои трудности, а мы сможем после этого дополнить материал на базе вашего вопроса.
Причина 3: Нагрузки на центральный процессор
По праву можно считать нагрузку на центральный процессор самой популярной причиной подвисания записей на Ютубе. Можно даже сказать, что по этой причине виснет на компьютере вообще все. Но что делать, дабы этого избежать? Именно об этом сейчас и будет рассказано.
Но перед тем, как винить во всем свой ЦП, необходимо изначально убедиться, что проблема именно в нем. Благо, для этого не нужно ничего скачивать, так как в стандартной компоновке любой версии Windows есть необходимые инструменты. Ну а пример будет продемонстрирован на ОС Windows 8.
- Вам необходимо изначально открыть «Диспетчер задач».
- Развернуть список всех процессов, нажав на кнопку «Подробнее», которая находится внизу слева.

Далее вам нужно перейти во вкладку «Производительность».

Выбрать на левой панели отображение диаграммы производительности центрального процессора.

И отследить его график.

На самом деле, нам интересен лишь единственный показатель – нагрузка на ЦП, которая выражается в процентах.
Чтобы убедиться, что процессор со своей работой не справляется и зависание видео происходит именно из-за него, вам необходимо параллельно с «Диспетчером задач» открыть видеозапись и посмотреть на данные. Если результат будет около 90 – 100%, то виновен в этом именно ЦП.
Для того чтобы устранить данную проблему, можно пойти тремя путями:
- Очистить свою систему от лишнего хлама, который только засоряет ее, тем самым загружая процессор.
- Увеличить производительность самого процессора путем его оптимизации или разгона.
- Переустановить операционную систему, тем самым привести ее в то состояние, когда на компьютере еще нет кучи ненужных программ.
Приведя свою систему в нормальное состояние и убедившись в том, что процессор не отвлекается на лишние, никому не нужные процессы, вы сможете с удовольствием снова просматривать свои любимые видеозаписи на Ютубе без надоедливых лагов и зависаний.
Отключение расширений и плагинов
Как известно, некоторые плагины и расширения снижают производительность любого браузера. Особенно это касается расширений, которые были установлены с помощью рекламного ПО.
Если используете браузер Google Chrome, в адресной строке наберите chrome://extensions/ и нажмите на Enter.
Если найдете подозрительное или, возможно, видео тормозит из-за последнего установленного расширения, отключите или удалите его. В первую очередь отключите блокировщики рекламы (AdBlock), которые могут создавать проблемы с воспроизведением.
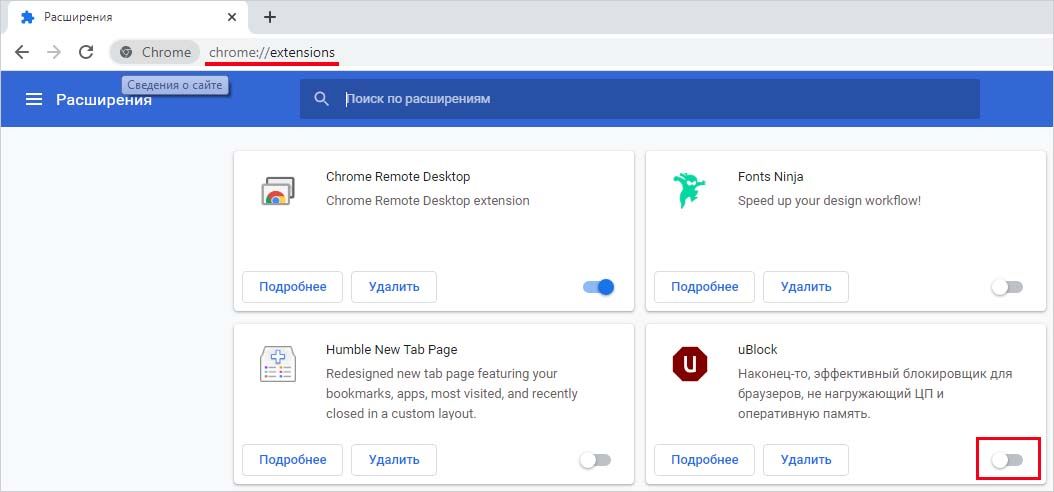
Если видео по-прежнему тормозит, попробуйте отключить все расширения, затем поочередным включением каждого найдите то, которое вызывает проблему.
Используйте инструмент сброса Chrome
Несмотря на то, что вы уже проверили наличие ошибочных расширений и сбросили их, чтобы удалить все настройки, которые мешают видео на YouTube, есть еще один вариант. Инструмент сброса Chrome. Это в основном для удаления вредоносных программ или серьезных ошибок в браузере, но, по-видимому, также работает с зависанием видео.
- Откройте Chrome и выберите три точки, а затем Настройки.
- Выберите «Настройки», прокрутите вниз до «Дополнительные настройки» и выберите его.
- В разделе Сброс и очистка выберите Очистить компьютер.
- Выберите Найти.
Этот инструмент будет искать любой код, вредоносное ПО или другое, которое может мешать работе Chrome.
Не показывает или зависает видео в Google Chrome. Причины
Давайте рассмотрим основные причины, почему браузер Google Chrome не воспроизводит видео Ютуб, а так же факторы, которые могут привести к его зависанию.
Из-за чего видео в Youtube может тормозить или не работать
- Изменение важных для работы файлов браузера по причине наличия вредоносного программного обеспечения на компьютере или необдуманного вмешательства неопытного пользователя.Решается полной проверкой системы антивирусом и переустановкой Google Chrome.
- Забитый кэш браузера. Следует нажать Ctrl+H и удалить файлы cookies, историю просмотров, скачиваний, сохраненные изображения и т.д.Не забудьте выбрать временной период «За все время».
- Некоторые расширения (плагины), особенно на слабых компьютерах, могут значительно тормозить систему. Например, популярное расширение AdBlock для блокировки рекламы потребляет много оперативной памяти. В особенности это может сказаться на воспроизведении видео, в частности и из Youtube.Проверить действительно ли в зависании видео виноваты плагины, можно отключив их на странице chrome://extensions.
- Иногда может возникать конфликт с AdBlock. Для этого следует добавить Youtube в список исключений блокиратора рекламы.
- Google Chrome имеет встроенный Flash Player. Установка дополнительных расширений для просмотра видео в Google Chrome может привести к их конфликту.
- В некоторых случая, когда плеер вообще не грузится, или отображается черный экран, может помочь отключение аппаратного ускорения. Для этого следует открыть любое Youtube видео. Вызвать кликом правой кнопки мыши контекстное меню. Зайти в «параметры» и убрать галочку с «включить аппаратное ускорение».
Другие причины, почему Гугл Хром не воспроизводит видео из Ютуба
Так же, у проблем с подвисанием видео в Ютуб могут быть более простые причины:
- Большое количество открытых вкладок. Это очень сильно потребляет ресурсы оперативной памяти.
- Низкая скорость интернет соединения.
Почему может тормозить видео в браузере Google Chrome
Некоторые пользователи жалуются на то, что у них тормозит Ютуб в Хроме. Чем вызвано такое поведение веб-обозревателя? В данном материале мы попытаемся дать ответ на этот вопрос и постараемся рассказать, как решить проблему.
Подробности
Стоит начать с того, что Google Chrome – весьма прожорливый браузер. Всем хорошо известно, сколько он требует ресурсов. Особенно этот обозреватель неравнодушен к оперативной памяти. И если оной у вас менее 4 ГБ, то нет ничего странного в том, что видео не может нормально воспроизводиться.
Перед тем, как совершать какие-либо действия с браузером, проверьте скорость Интернет-соединения. И если она менее 2-3 мегабит в секунду, то просто уменьшите качество видео в плеере. Вероятно, ваш канал просто не справляется с потоками такого качества.
Если вы все тщательно проверили и у вас все в полном порядке, а видео все так же тормозит, то нужно как-то решать проблему. И первым делом нужно будет поработать с самим браузером. Ибо это его настройки влияют на качество видео. Начнем с самого простого.
Включение аппаратного ускорения
Эта штука очень полезна. Она не только улучшает плавность видео, но и положительно сказывается на общей производительности браузера. Только нужно знать, как правильно включать данную опцию. Здесь не все так просто.
Даже если аппаратное ускорение в браузере включено, оно может быть отключено в самом плеере. Поэтому мы рассмотрим два варианта включения. В любом случае, для этого нам понадобится веб-обозреватель. Вот подробная инструкция для активации этой функции:
- Запускаем Google Chrome при помощи иконки на рабочем столе или панели задач.
- Далее щелкаем по кнопке с тремя точками и в появившемся меню кликаем по пункту «Настройки».
- В самом верху открывшейся страницы имеется форма для поиска. В нее вводим ключевое слово «Аппаратное».
- В результате отобразится блок параметров «Система», где и содержится нужная опция.
- Вам нужно ее активировать, а затем нажать на кнопку перезапуска.
Вот так включается аппаратное ускорение в Гугл Хром. Ранее данный инструмент необходимо было активировать еще и непосредственно в видеоплеере. Но те времена давно уже прошли, и одного только перезапуска хватает. А если проблема не была решена, то переходите ко следующему шагу.
Переустановка Adobe Flash Player
Данный компонент отвечает не только за флеш-анимацию, но и за воспроизведение видео. И если в нем произошел какой-то сбой, то ролики на YouTube будут проигрываться с жуткими тормозами. На остальных сайтах будет точно такая же картина.
Поэтому плеер нужно переустановить. Процесс этот не особо сложен, но придется выполнить внушительное количество действий. Зато после этого уже точно никаких проблем с воспроизведением видео в Google Chrome не будет. Вот подробная инструкция по переустановке:
- Закрываем все окна браузера
- Жмем Win + R.
- Выполняем команду appwiz.cpl.
- Ищем Adobe Flash Player и жмем на него правой кнопкой мыши.
- В появившемся меню кликаем «Удалить».
- Запустится инсталлятор. В нем нужно нажать всего лишь одну кнопку с надписью «Удаление».
- Как только процедура завершится, кликаем на «Готово».
- Запускаем браузер и переходим на страницу https://get.adobe.com/ru/flashplayer/.
- Здесь отказывается от предлагаемых программ и кликаем на желтую кнопку.
- Запускаем загруженный exe-файл.
- Опять закрываем браузер Хром и возвращаемся к окну установки Флэша.
- Кликаем на «Далее».
- Ожидаем завершения процедуры.
- Щелкаем ЛКМ по кнопке «Готово».
- Перезапускаем компьютер.
Вот и вся переустановка. Теперь останется только открыть Хром и проверить работоспособность видео. Данный метод срабатывает практически во всех ситуациях. После установки свежей версии Adobe Flash Player весь контент должен воспроизводиться нормально.
Заключение
Теперь стоит подвести итоги и обобщить всю информацию, предоставленную выше. Мы попытались найти ответ на вопрос о том, почему тормозит YouTube в Chrome и как противостоять этому неприятному явлению. Ведь это действительно неприятно.
Для решения проблемы есть сразу несколько способов. Они способны помочь в тех случаях, если проблема вызвана программной ошибкой или неправильными настройками самого браузера. Но если на компьютере просто мало оперативной памяти, то вы ничего не сможете сделать.
Зависает ролик ? – решение есть

Под торможением ролика мы понимаем его некорректное воспроизведение – иногда с перебоями, зависаниями и прочее.
Вызывать такой эффект могут самые разные причины: ↓↓↓
- низкая скорость доступа к сети Интернет;
- загруженность ЦП;
- устаревшее железо;
- несовместимость ПО;
- неисправности на стороне сервера.

Чаще всего данная проблема попадает в одну из 4 вышеприведенных категорий.
Давайте разберем более подробно, почему при просмотре на Ютубе видео тормозит, а также найдем решения для каждой проблемы ↓↓↓
1. Скорость доступа к сети
Для просмотра видео с разрешением FHD и выше потребуется высокоскоростное подключение к Интернету.
В некоторых случаях ваш провайдер не может обеспечить нужную скорость, поэтому видео будет проигрываться с тормозами.
Это первая неисправность, которую нужно исследовать .
Для этого можно зайти на один из сервисов для проверки скорости подключения к сети. Например, оптимально для этого подойдет SpeedTest.Net.

В качестве альтернативного варианта можно проверить, как происходит воспроизведение на другом устройстве. Для исправление ситуации можно позвонить провайдеру и узнать, с чем связаны ограничения.
2. Загруженность процессора
Даже на мощных компьютерах может возникнуть такая банальная неисправность, как торможение видео онлайн при просмотре на Ютубе.
Проверить это достаточно просто – откройте диспетчер задач и просмотрите, какой процент ресурсов используется на данный момент (нижняя строка).

Если вы завершите некоторые процессы, то далее воспроизведение будет нормальным. Как вариант, можно использовать воспроизведение роликов с более низкими разрешениями.
3. Устаревшее железо
Многие компьютеры прошлого поколения физически не могут воспроизводить высококачественные ролики с YouTube.

Очень часто на таких ПК нельзя запустить видео с разрешениями 1080p и прочее.
Как вариант, можно :
- заменить отдельные запчасти (видеокарту или процессор)
- увеличить производительность (добавить модуль оперативной памяти).
4. Несовместимость ПО
Это одна из популярных групп неисправностей, почему тормозит звук и видео при просмотре на Ютубе.
В эту категорию входит:
- аппаратная несовместимость
- отсутствие отдельнеых плагинов
- системные ошибки
- устаревшие драйвера и прочее.
Дело в том, что с недавних пор YouTube перешел на воспроизведение при помощи плеера HTML5, который сменил привычный всем Flash-плеер.
Здесь есть прямая связь с тем, что воспроизведение через HTML5 требует больше системных ресурсов.

Это позволит проигрывать практически любые ролики без тормозов.
2. Также в настройках вы можете отключить проигрыватель HTML5 и полностью перейти на Flash. Это еще одна отличная новость для всех, кто мечтает о комфортном просмотре видео на Ютубе.
3. Еще один проверенный вариант – это использовать аппаратное ускорение:
- В браузере Chrome вводим «chrome://flag» в адресную строку;
- В настройках выбираем «Включить» в разделе аппаратное ускорение.

Этот метод является эффективным в 40% случаев, если видео на Ютубе тормозит во время просмотра.
Если вы последовательно будете применять методы, которые были описаны выше, то проблема должна устраниться без особого труда.
Решение 9. Использование обходных путей
По-видимому, перезапуск графический драйвер устраняет проблему, но большинство пользователей сообщают, что это происходит только в течение короткого периода времени. Однако это решает проблему, и многие пользователи могут вернуть функциональность Youtube. Поэтому, чтобы перезапустить графический драйвер:
- Нажмите «Ctrl» + «Shift» + «Windows Key» + «B» одновременно, и драйвер перезапустится.
- Убедитесь, что Youtube видео приостанавливается перед выходом из полноэкранного режима, потому что в некоторых случаях это может вызвать сбои.
- Другой обходной путь — переводить компьютер в спящий режим всякий раз, когда это происходит, и снова выводить его из спящего режима. Сообщается, что это устранило проблему для некоторых людей.
