12 причин почему не воспроизводится видео в браузере яндекс
Содержание:
- Как браузер воспроизводит видео?
- Браузер не показывает видео возможные причины
- Проблемы с Adobe Flash Player
- Не работает Триколор — пишет «Нет сигнала» на всех каналах. Что делать?
- Инструкция
- Проблемы при воспроизведении видео
- Почему не работает видео в Яндекс.Браузере
- Почему тормозит Ютуб в Яндекс браузере: причины
- Проблемы с компьютером или телефоном
- «Барахлит» Flash-плагин
- Проблемы, связанные с настройками браузера, и их решение
Как браузер воспроизводит видео?
Долгое время воспроизведение видео осуществлялось за счет Adobe Flash Player. Но сейчас на сайтах появилась новая технология – HTML 5. Она активно вытесняет устаревший сервис.

Adobe Flash Player
Эта технология продолжает функционировать, несмотря на появление более современного образца. Флеш-плеер идет вшитым в браузер, и проблем с воспроизведением вроде быть не должно. Но не все так просто. Браузеры устаревают и нуждаются в обновлении. Чтобы видео было качественным, необходимо установить последнюю версию.
HTML 5
Технология HTML 5 успешно вытесняет устаревшую программу. Этому способствуют объективные преимущества перед конкурентом:
- на HTML 5 можно просматривать видеофайлы даже на слабом смартфоне;
- ее безопасность гораздо выше.
Браузер не показывает видео возможные причины
Не работает или отсутствует Adobe Flash Player
Если браузер не воспроизводит видео то по статистике в 92% случаев данная проблема решается при помощи обновления или установки Adobe Flash Player. Он является специальным программным приложением, с помощью которого обеспечивается работа мультимедийных файлов в сети интернет. В случаи отсутствия данного флэш плеера на компьютере, он не сможет воспроизводить большую часть аудио- и видеофайлов, также загрузка игр и анимация будут недоступны. К тому же, специалисты настоятельно рекомендуют не пропускать обновления Adobe Flash Player, выполняя эго при выходе каждой новой версии, что будет способствовать правильному и безопасному функционированию программы.
Для того чтобы установить Adobe Flash Player нужно перейти на сайт https://get.adobe.com/ru/flashplayer/. Не забываем снять галочки со второго пункта под название Дополнительные приложения иначе на ваш компьютер установиться бесполезный антивирус и т.д. Далее кликаем Установить Сейчас.
Через несколько секунд произойдет скачивание Flash Player далее необходимо запустить скаченный файл.
Произойдет установка Flash Player необходимо будет выключить браузер в процессе установки. После того как вы увидите сообщение.
Можно пробовать запускать видео.
Старая версия браузера
Зачастую, трудности воспроизведения видео связаны с проблемным функционированием самого браузера. Старая версия браузера, слишком высокая защищённость фаервола (firewall) или заполненная кэш-память – это лишь часть причин, из-за которых программа может давать сбои.
Современный браузеры обновляются автоматически. Но если по какой-то причине этого не происходит можно проверить наличие обновлений вручную рассмотрим как это сделать на примере Google Chrome.
Для этого нужно зайти в Меню выбрать пункт Справка и выбрать пункт О браузере Google Chrome.
Откроется окно под название О программе. Браузер сам проверить наличие обновлений и если такие есть сам скачает и установит а если нет то выдаст сообщение Вы используете самую новую версию.
Практически во всех браузер проверить наличие обновлений можно подобным образом зайдя в меню о Браузере.
Вирусы
Помимо этого, на компьютер может быть занесён вирус, который удаляет видео реестр, из-за чего и возникают сбои во время просмотра файлов из интернета. Также, «проблемным» бывает само видео и повлиять на его воспроизводимость вам просто не под силу.
Проблемы с Adobe Flash Player
Онлайн-проигрыватель от американской компании в большинстве случаев становится причиной того, что видео в браузере не загружается или не открывается. Самый простой способ справиться с проблемой — обновить Adobe Flash Player. Этот вариант совершенно безопасен, однако слишком долог, да и сайт Adobe имеет склонность «падать» в самый неподходящий момент.
Чтобы не ждать возможности скачать и установить флеш-плеер с официального сайта, пользователь может пойти другим путём: загрузить из любого открытого источника сборку Flash Player (её размер, в зависимости от автора, версии и дополнительных компонентов, составит 60–90 мегабайтов), после чего:
Открыть исполняемый файл и выбрать в меню опцию «Запустить деинсталлятор предыдущих версий Adobe Flash Player».
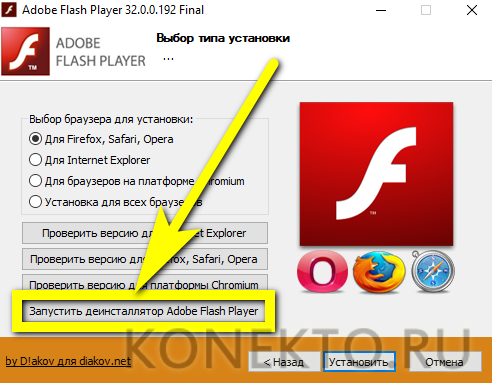
Пройти стандартный путь удаления программы.
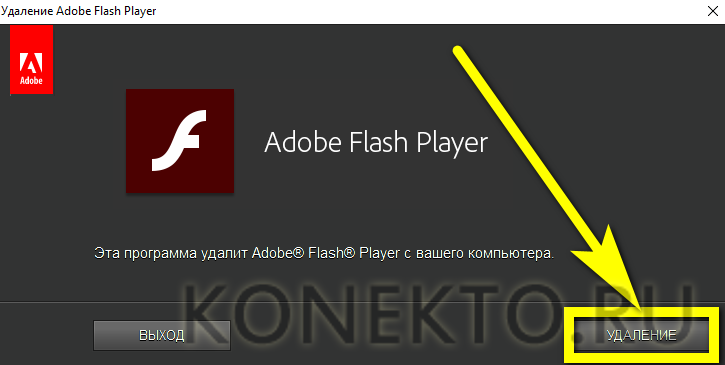
И, получив сообщение об успешном завершении процесса.
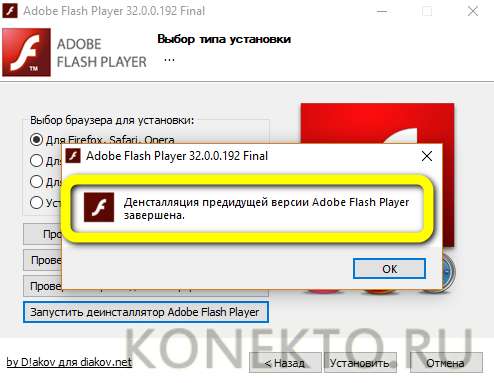
Выбрать в том же окне, для каких браузеров требуется установить новую версию плеера.
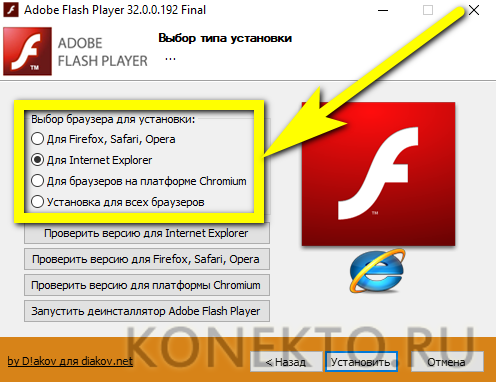
Рекомендуется отметить вариант «Для всех браузеров»: в таком случае данные проигрывателя обновятся одновременно и для Гугл Хрома с Яндекс.Браузером, и для Оперы, и для Мозиллы.
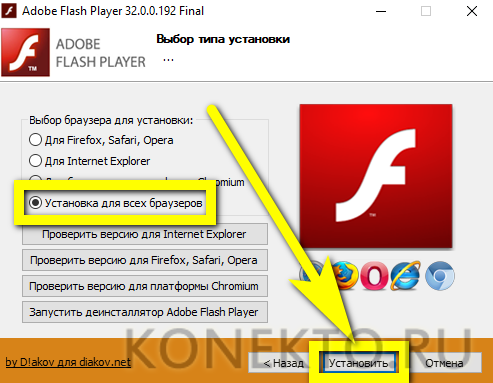
По окончании установки пользователь получит на своём компьютере последние версии Adobe Flash Player.
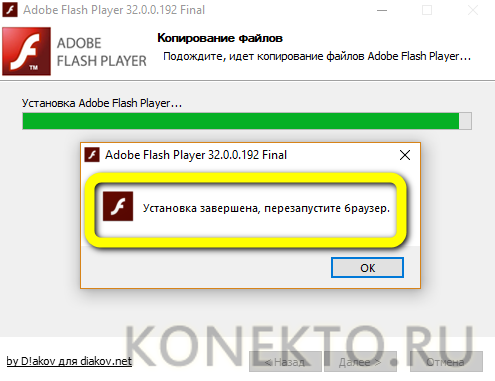
Теперь стоит перейти на любой сайт и проверить, как воспроизводится видео. Если всё хорошо, на этом можно и успокоиться; если фильм или клип по-прежнему не грузится или не открывается, следует перейти к следующему шагу.
Не работает Триколор — пишет «Нет сигнала» на всех каналах. Что делать?

Итак, вы видите надпись «Нет сигнала». Что делать в таком случае? Почему ничего не работает и как сделать чтобы работало?
Для начала, проверьте, работает ли сервисный информ канал Триколор ТВ. Если информационный канал есть, а на всех каналах надпись «Нет сигнала» (в том числе и бесплатных), то переходим к следующему пункту. Если и этот канал тоже не работает, то причины могут быть следующие:
- НепогодаОдной из причин такой ошибки может быть плохая погода, которая препятствует получения сигнала вашим ресивером. Что делать в таком случае? Лучшим решением будет — переждать непогоду. Другого варианта и нет, по сути. Погодные условия — это такой форс-мажор, что никакие сервисы не смогут решить.
К природным условиям также можно отнести и помехи на местности. Высокие деревья и дома могут перебивать мощность сигнала или вообще служить причиной его отсутствия. Проблему решит перенос антенны. - Вторая самая распространенная причина, почему не показывают каналы и не работает Триколор — это сбой настроек.В этом случае вам нужно будет произвести сброс и настройку ресивера Триколор ТВ. Сделать это можно, обратившись к одному из дилеров Триколор в вашем регионе, либо попробовать настроить Триколор самостоятельно. Это несложно. Просто последуйте нашей подробной инструкции и у вас всё очень легко получится.
После сброса настроек и перенастройки каналов, сообщение с ошибкой должно пропасть. - Еще одной причиной такой ошибки может повреждение соединения.Речь идет о соединении между антенной и приемником. Вы можете проверить его самостоятельно, или обратиться к одному из авторизованных дилеров Триколор.
Если вы решили проверить соединение самостоятельно, первое что нужно сделать — убедиться в целостности кабеля между антенной и приемником. Поврежденный кабель может создавать проблемы. Также сигнал может отсутствовать при повреждении в месте подключения. Всё должно быть целым - Еще одна проблема — неполадки с антенной.Чтобы исправить эту проблему, можно так же обратиться к дилерам, или попробовать самим перенаправить антенну. Некоторые моменты по настройке описаны в нашей другой статье. Если вкратце, то вам нужно медленно (по одному сантиметру) менять направление антенны. С каждым поворотом надо фиксировать антенну на несколько секунд и следить, появилось ли изображение на сервисном информационном канале Триколор. Как только картинка появится, нужно зафиксировать антенну в этом положении.
Инструкция
Все дело в том, что этот веб-обозреватель сам по себе работает несколько нестабильно. Потому и появляются различные тормоза. Но иногда дело даже не в браузере, а в самой операционной системе. Хотя последнее бывает довольно редко.
Немаловажную роль играет и захламленность самого веб-обозревателя: расширения, забитый кэш, куки и прочее. Все это отрицательно влияет на производительность программы. И потому она начинает плохо работать.
А теперь поговорим о том, как ускорить Яндекс.Браузер и избавиться от тормозов. Для этого есть несколько способов. И многие из них так или иначе связаны с настройками самого веб-обозревателя. Начнем с самого простого и интуитивно понятного.
Очистка кэша
Это как раз то, что нужно сделать в первую очередь после того, как веб-обозреватель стал тормозить. В кэше собираются данные всех посещенных сайтов. Это помогает браузеру их быстрее открывать в будущем. Но кэш занимает много места.
Когда размеры этого хранилища данных достигают внушительных размеров веб-обозреватель начинает тормозить. Вот поэтому и рекомендуют регулярно чистить кэш. Причем делать это можно встроенными средствами браузера. Вот инструкция по этому поводу.
- Для начала просто запустим Яндекс.Браузер при помощи соответствующего ярлыка.
- Используем сочетание клавиш Ctrl + H.
- Теперь нажимаем кнопку «Очистить историю».
- Устанавливаем такие же настройки, как указаны на картинке ниже.
- Запускаем процедуру стирания ненужных данных за все время.
Весь кэш будет очищен всего за несколько секунд. Однако для того, чтобы увидеть хоть какие-то результаты придется перезапустить Яндекс.Браузер. Только тогда он «поймет», что в кэше больше ничего не осталось. Но это только первый этап. Переходим к следующей главе.
Отключение расширений
Всевозможные дополнения – это, конечно, удобно. Расширяется функционал, появляются новые возможности. Но каждый плагин требует определенного количества памяти. А еще в случае с Яндекс.Браузером далеко не все плагины оптимизированы.
Поэтому лучше их отключить. Это положительно скажется на общей скорости работы веб-обозревателя. К тому же, некоторые расширения могут конфликтовать. А это не очень приятно. Так что будем их отключать. Для этого нужно сделать следующее.
- Откройте интернет-обозреватель.
- Далее нужно нажать на кнопку с изображением трех горизонтальных полосок.
- Затем в появившемся меню выберите пункт «Дополнения».
- Откроется список плагинов, установленных в браузере. Напротив каждого из них будет специальный переключатель. Вот его нам и нужно деактивировать.
- Сделайте то же самое и для других элементов.
Вот и все. Теперь прожорливые плагины не будут мешать работе веб-обозревателя. Вы сразу заметите прирост в производительности. Только не забудьте перезапустить браузер. Переходим к следующему пункту нашей программы.
Включение аппаратного ускорения
Собственно, в обычных настройках Яндекс.Браузера есть такой пункт, но он совершенно бесполезен. Действительно включить аппаратное ускорение в этом веб-обозревателе изначально было можно только при помощи скрытых настроек. А до них еще нужно добраться.
В данном приложении до скрытых настроек можно добраться только при помощи адресной строки. Самим что-нибудь там менять довольно-таки опасно. Можно и вовсе повесить браузер. Поэтому мы предлагаем вам несколько более простой вариант, хоть и менее гибкий.
Инструкция следующая:
- Запустите основное меню браузера.
- Из него перейдите на страницу «Настройки».
- Щелкните ЛКМ по вкладке «Системные».
- Активируйте пункт «Использовать аппаратное ускорение…».
- Согласитесь с перезагрузкой или выполните ее вручную.
Вот теперь браузер должен работать очень быстро. Однако стоит учесть, что такие настройки делают приложение нестабильным. Если вдруг веб-обозреватель будет вылетать, то верните стандартные настройки.
Проблемы при воспроизведении видео
Если в Яндекс.Браузере при просмотре видео в интернете черный экран вместо картинки, виной может быть работа конфликтующего расширения. Попробуем решить эту проблему:
- Открываем меню программы.
- Выбираем «Дополнения».
- Пролистываем страницу в самый низ.
- В последнем блоке переключаем маркеры в положение «Выкл».
- Проверяем, заработало ли видео.
- Дальше включаем расширения по одному, чтобы определить какое именно расширение вызвало проблему.
Бывают случаи, когда звук есть, а видео не показывает в Яндекс.Браузере. Эту проблему также несложно исправить. Для этого нужно отключить аппаратное ускорение в настройках обозревателя:
- Опять открываем «Настройки».
- Переходим в раздел «Системные».
- В графе «Производительность» снимаем галочку с пункта «Использовать аппаратное ускорение, если возможно».
- Для применения настроек программу необходимо перезапустить.
В случае если этот способ не сработал отключим этот параметр в списке экспериментальных функций:
- Вводим в адресную строку browser://flags и жмем Enter .
-
На новой странице с помощью функции поиска находим параметр Hardware-accelerated v >Расширения, блокирующие работу Flash Player
Мы все знаем, что реклама – это двигатель торговли. Но часто ее бывает уж очень много. Например, в Ютубе, при просмотре сборников популярных мультфильмов, каждые 10 минут запускается рекламный ролик. Тогда мы начинаем искать способы избавиться от этой рекламы, устанавливая различные расширения. Некоторые из них работают хорошо и блокируют навязчивую и неприемлемую рекламу на сайтах. Но по невнимательности можно установить и блокировщики Флеш-плагинов. В этом случае пока работает это расширения, видео на сайте, который использует данную технологию, работать не будет.
Заражение компьютера вирусами
Причиной неработающего видео в обозревателе может быть вирусное заражение компьютера. Как правило, кроме этой проблемы, заражение сопровождается еще массой проблем и симптомов:
- Не открываются файлы и папки.
- Не удаляются программы.
- Компьютер стал работать заметно медленнее.
- В обозревателе много навязчивой рекламы
- Посетите страницу https://free.drweb.ru/download+cureit+free/.
- Щелкните ЛКМ по отмеченной кнопке.
- Дождитесь загрузки утилиты.
- Запустите исполняемый файл.
- В новом окошке согласитесь с условиями использования и нажмите на «Продолжить».
- А затем кликните мышкой по кнопке запуска проверки.
Почему не работает видео в Яндекс.Браузере
Современные браузеры позволяют просматривать видео контент без предварительных танцев с бубном. Достаточно пройти на сайт, где есть плеер, включить его и наслаждаться просмотром. В Яндекс.Браузере есть все для этого. Но бывают ситуации, когда фильм или ролик не воспроизводится. На глаз определить причину невозможно. Это может быть следствием вирусного заражения, в отдельном регионе заблокирован показ видео с определенного сайта, в ПК или в браузере установлены расширения или плагины, блокирующие работу плеера.
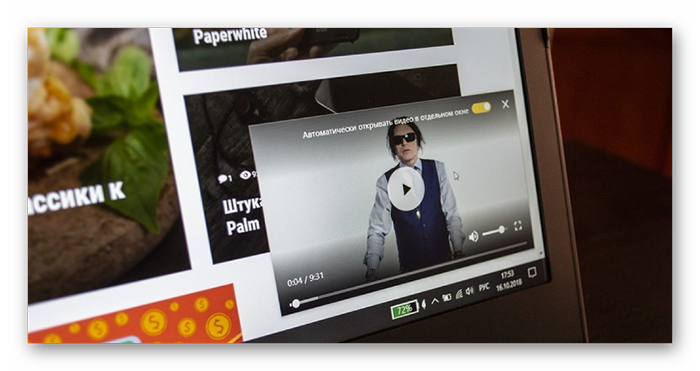
Чтобы выявить причину и исправить неполадку нужно двигаться поэтапно. Сначала выполнить обязательные простые манипуляции, а после если не помогло, следуя нашей инструкции, выполнять более сложные рекомендации.
Почему тормозит Ютуб в Яндекс браузере: причины
Ютуб на сегодня является самым популярным хостингом видео. Почему же он стал столь востребованным в нашей стране?
- Главное – Ютуб является альтернативой телевидению и предлагает совершенно новые форматы.
- Можно получать доступ к различному контенту.
- Ютуб – относительно свободная площадка, на которой можно высказывать свое мнение.
- Хостинг является бесплатным для пользователей и создателей контента.
- У него нет достойных альтернатив. Ютуб уже занял рынок и все популярные блогеры пользуются именно им.
- Хостинг предоставляет специальный клиент для мобильных аппаратов.
- Он постепенно развивается, обновляется и становится лучше.
Для просмотра роликов на компьютере можно использовать различные браузеры. Некоторые люди применяют Яндекс браузер. По сути, он является модификацией Хром, и даже создан на его движке.
Но специалисты Яндекса разработали собственный дизайн и добавили несколько «фишек». Яндекс браузер ничем не уступает Хрому. Он предоставляет те же возможности и имеет ряд дополнительных функций.

Но почему не работает Ютуб в Яндекс браузере, появляется белый экран и т. д? Причин возникновения проблем может быть множество, но мы перечислим самые распространенные:
- Контент слишком «тяжелый» для вашего устройства.
- Заполнен кэш.
- На компьютере присутствует вредоносное ПО.
- Проблемы с файлом hosts.
- Сбои в работе сервиса.
- Нет доступа к интернету.
- Проблемы с браузером и т. д.
Проблемы с компьютером или телефоном
Часто потоковое видео не работает из-за сбоев в работе операционной системы устройства. Это может быть обновление, устаревшие драйвера или конфликт между приложениями. Разберемся, как действовать при возникновении самых распространенных проблем.
Проверяем обновления Windows
Операционная система регулярно загружает и устанавливает обновления, которые необходимы для стабильной работы Windows. Процесс скачивания компонентов значительно уменьшает скорость интернета, поэтому следует проверить это в Центре обновления.
Инструкция, как зайти в Центр обновления на Windows 10:
- Перейдите в параметры системы. Для этого щелкните по меню «Пуск» и слева выберите иконку в виде шестеренки. Также действует комбинация клавиш Win + I.
- Вверху кликните по «Центр обновления Windows».
- В открывшемся окне будет отображаться прогресс загрузки обновлений, если они есть. В этом случае следует дождаться, пока все компоненты будут установлены.
Отключаем ненужные приложения
Некоторый софт работает в фоновом режиме, нагружая систему и используя оперативную память компьютера. Также для его работы может требоваться интернет, что замедляет его общую скорость.
Закрыть лишние программы можно следующим образом:
- Кликните правой клавишей мыши по нижней панели задач и выберите «Диспетчер задач». Можно применить комбинацию Ctrl + Alt + Del, затем выбрать соответствующий пункт.
- Во вкладке «Процессы» выделите ненужное.
- Нажмите на кнопку «Снять задачу», которая расположена внизу.
Проделайте это со всеми работающими процессами, которые могут нагружать систему. После этого можно проверить, как работает видео в Яндекс браузере.
Обновляем драйвера видеокарты
За воспроизведение медиа файлов отвечает графический адаптер. Если драйвера, необходимые для его стабильной работы, устарели, то возникают проблемы, из-за которых видео нет, есть только звук.
Для обновления ПО видеокарты, сделайте следующее:
- Откройте Диспетчер устройств. Для этого воспользуйтесь системным поиском или диалоговым окном «Выполнить». Чтобы его вызвать, нажмите комбинацию Win + R, затем пропишите команду devmgmt.msc и нажмите на «ОК».
- Раскройте меню «Видеоадаптеры» и кликните по устройству левой кнопкой мыши.
- В контекстном меню выберите «Обновить драйвер».
- Откроется окно, где нужно выбрать «Автоматический поиск».
- Дождитесь, пока пройдет проверка на наличие актуальной версии драйверов. Если они будут найдены, то автоматически загрузятся и установятся.
Если Яндекс браузер не грузит видео на YouTube, в первую очередь следует проверить скорость интернета. Причиной сбоев в воспроизведении могут стать проблемы с настройками обозревателя или наличием кэша. Не следует забывать про обновление драйверов до актуальной версии на ПК, а также нехватку ресурсов системы для стабильной работы видеохостингов.
«Барахлит» Flash-плагин
Довольно часто браузер не проигрывает видео, потому что в системе не работает плагин Flash: установлена его старая версия, либо он вообще отсутствует в системе. Первый признак этой неполадки — сообщение в браузере с рекомендацией скачать и установить Флеш плеер.
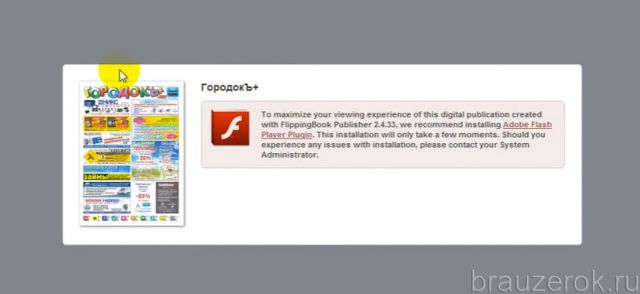
Проверка наличия Flash и его удаление
Проверьте, проинсталлирован ли плагин в систему:
1. Закройте веб-обозреватель и на рабочем столе ОС откройте:Пуск → Панель управления
2. В опции «Просмотр» поставьте режим «Категория».
3. Клацните ссылку «Удаление программы» в разделе «Программы».
4. Просмотрите список установленного ПО:
- если Adobe Flash Player отсутствует в списке, приступайте к его установке (см. руководство ниже по тексту);
- если же плагин есть, выполните его удаление (с целью инсталляции новой версии).

Деинсталляция выполняется так: 1. Кликните правой кнопкой мыши по иконке апплета.
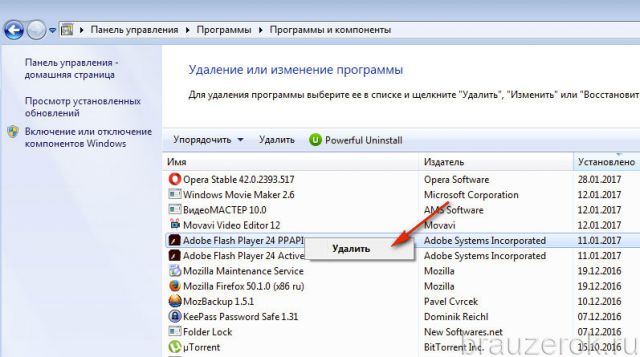
2. Нажмите появившуюся панель «Удалить».
3. В панели Flash кликните «Удаление».
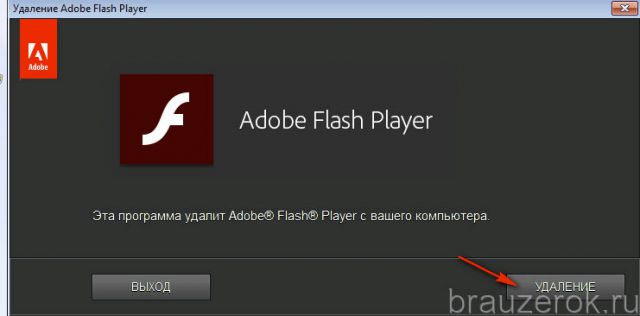
4. Дождитесь завершения деинсталляции.
5. Щёлкните «Готово».
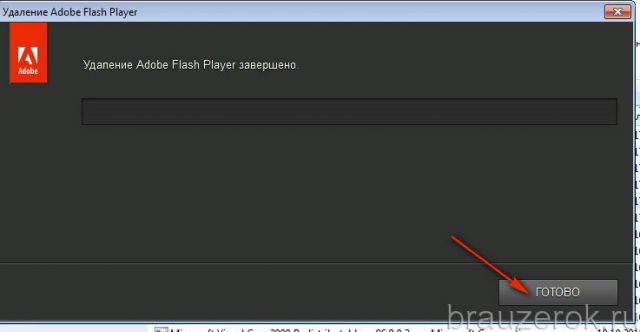
6. Таким же образом удалите элемент плагина ActiveX.
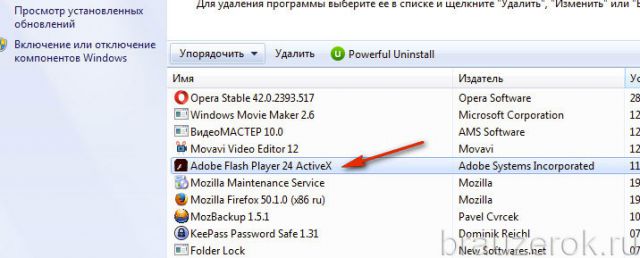
Установка/переустановка
Итак, чтобы воспроизвести корректно видео в браузере, скачайте и установите Флеш:
1. Наберите в поисковой строке – «flash».
2. В появившемся списке подсказок клацните ссылку на офсайт – get.adobe.com.(После этого действия должна открыться вкладка с настройками выбора дистрибутива.)

3. В графе «Шаг 1» выберите операционную систему, которая установлена на ваш компьютер.
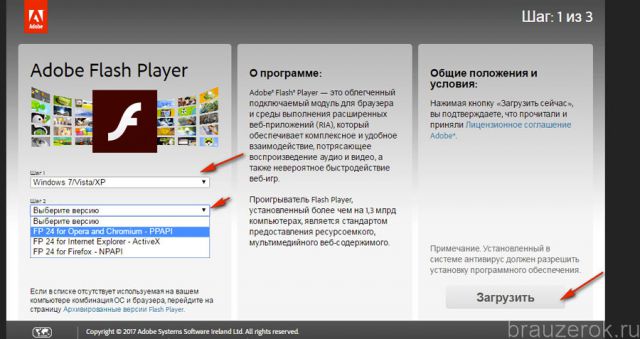
4. В средней панели на странице для скачивания снимите кликом мышки флажки возле дополнительных приложений, чтобы они не проинсталлировались на ПК вместе с апплетом Adobe Flash.
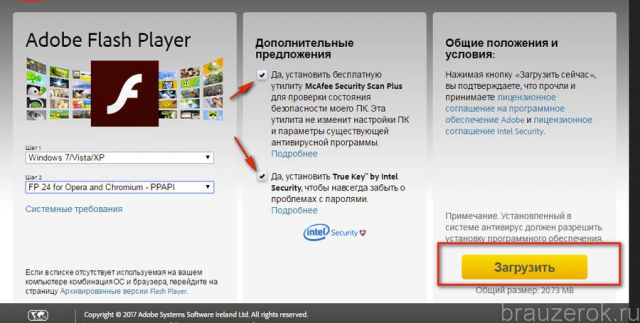
5. Щёлкните кнопку «Загрузить».
6. По завершении скачивания кликните «стрелочку» в верхней панели окна браузера.
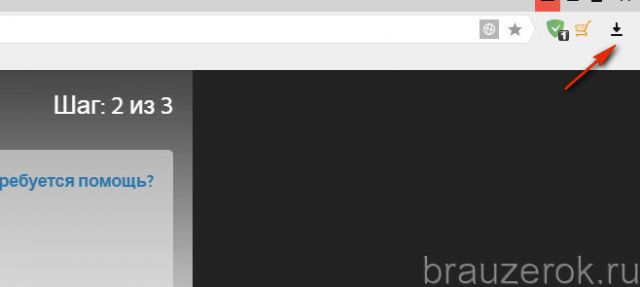
7. Левой кнопкой мышки откройте меню под иконкой плагина. В списке опций выберите «Открыть».

8. В панели «Открыть файл… » нажмите «Запустить».
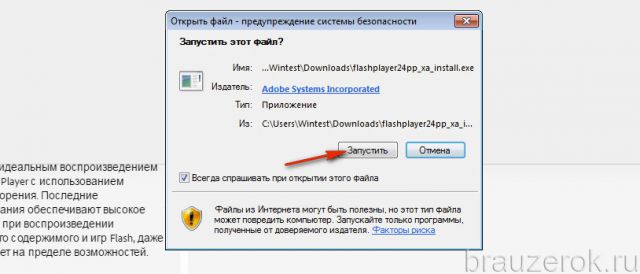
9. Разрешите доступ для изменений настроек системы приложением. В окне «Контроль… » щёлкните кнопку «Да».
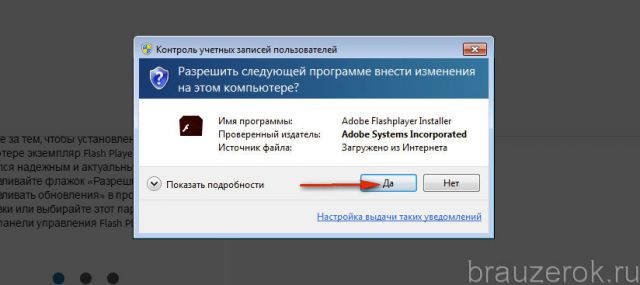
10. В инсталляторе выберите вариант обновления Flash. Нажмите «Далее».
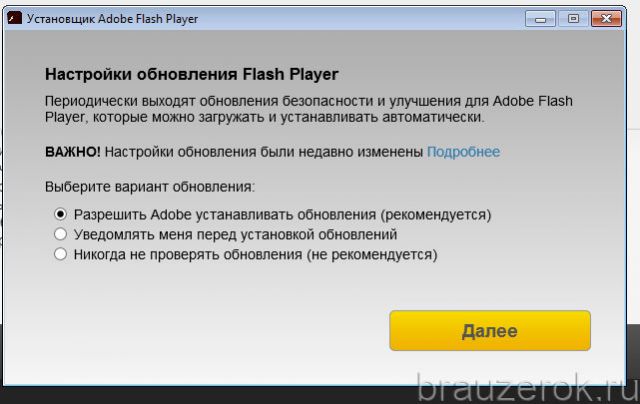
11. Подождите немного, пока идёт закачка (грузится дистрибутив). Нажмите «Далее».
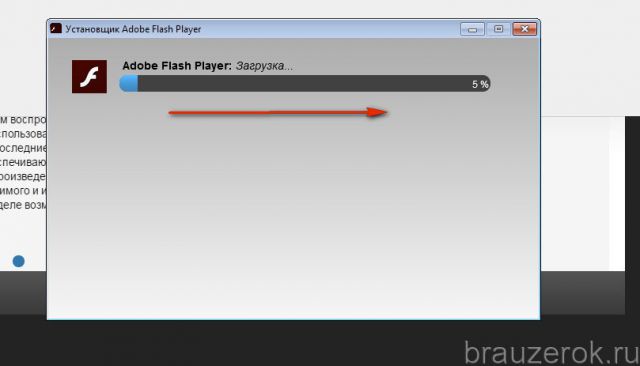
12. Отройте панель «Пуск» и активируйте опцию «Перезагрузка».
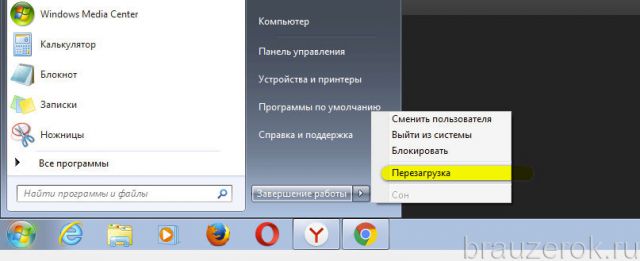
13. После повторного запуска Windows убедитесь в том, что браузер воспроизводит видео.
Опции плагина
1. В адресной строке Яндекс.Браузера наберите команду – browser://plugins. Нажмите «Enter».
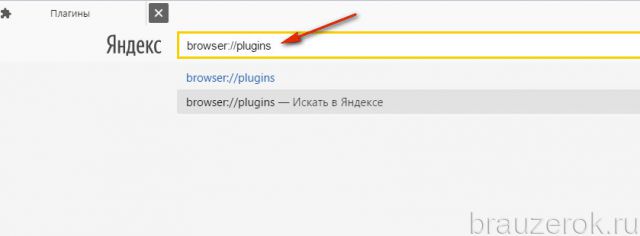
2. На вкладке «Плагины», в блоке «Adobe Flash Player», клацните окошко с надстройкой «Запускать всегда», чтобы в нём появилась «галочка».
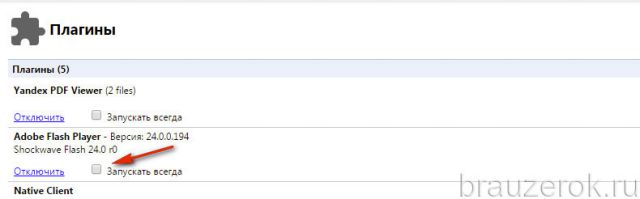
Также вы можете проверить состояние опций в системной панели апплета (разрешение сохранения данных, режим обновления и др.):
1. Перейдите: Пуск → Панель управления
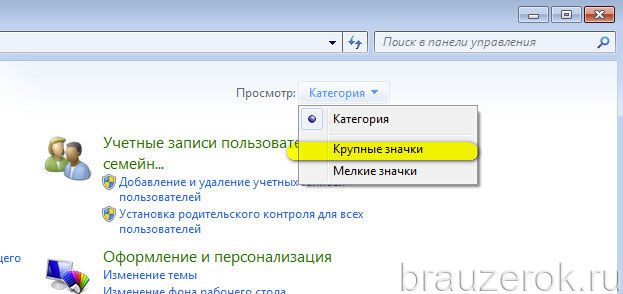
2. Установите вид отображения «Крупные значки» в строке «Просмотр».
3. Щёлкните иконку «Flash Player».
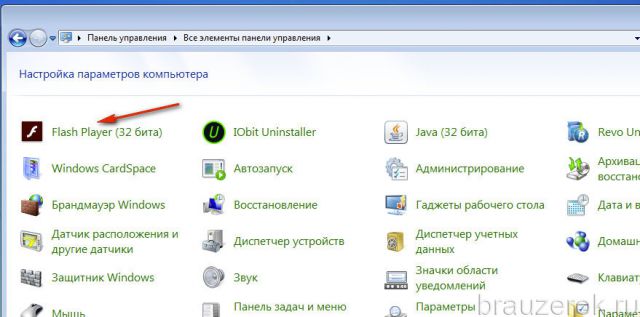
4. При необходимости установите требуемые значения опций в панели, на вкладке «Хранилище» (по умолчанию установлено – «Разрешить сайтам сохранять информацию»).
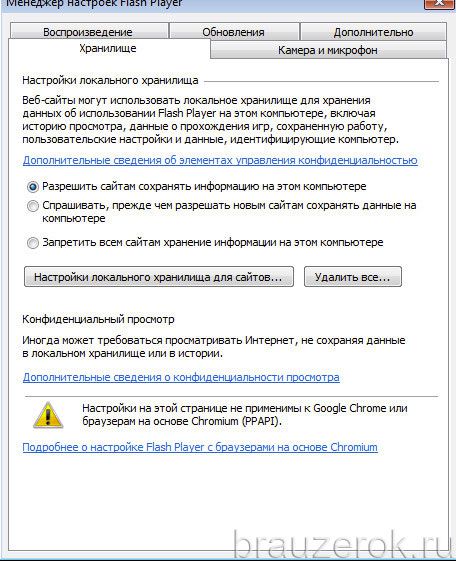
А также очистите кэш апплета, нажав кнопку «Удалить всё» на этой же вкладке, посредством включения функций «Удалить все данные», «… все файлы».
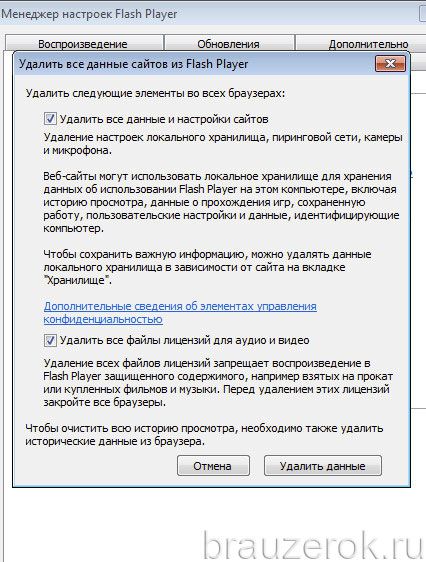
Проблемы, связанные с настройками браузера, и их решение
Если у вас не воспроизводятся видеоролики, может помочь полная переустановка браузера.
Переустановка браузера
- Закройте свой браузер. Вызовите «Диспетчер задач», нажав Ctrl+Shift+Esc, и убедитесь, что все процессы браузера завершены.
- Запустите панель управления, выберите раздел «Программы и компоненты», а далее «Удаление программ». В списке установленных программ найдите ваш браузер и удалите его.
- Скачиваем установочный файл с официального сайта, запускаем его и, следуя указаниям установщика, устанавливаем браузер.
Запустите браузер и попробуйте включить видеоролик, с которым были проблемы. Может потребоваться установка необходимых плагинов, тогда появится соответствующее сообщение.
Настройки браузера
Изменение настроек браузера может помочь решить проблему с воспроизведением видеофайлов. Рассмотрим изменение настроек популярных браузеров.
Настройки браузера Opera
- Зайдите в настройки, кликая по логотипу Opera в верхнем левом углу окна браузера.
- В разделе «Сайты» нужно найти блок настроек «JavaScript» и разрешить выполнение JavaScript.
- В разделе «Сайты» нужно найти блок настроек «Плагины» и выбрать «Запускать всё содержимое плагинов».
- Закройте браузер и откройте его снова. Попробуйте запустить видеоролик.
Настройки браузера Microsoft Edge
В этом браузере Adobe Flash Player не нужно ставить дополнительно, его можно включить в настройках:
- Откройте настройки браузера.
- Найдите ползунок «Использовать проигрыватель Adobe Flash Player».
- Сдвиньте его вправо.
- Перезапустите Microsoft Edge.
- Попробуйте включить видеоролик.
Настройки браузера Internet Explorer
- Чтобы войти в настройки браузера, кликните на значок в виде шестерёнки в правом верхнем углу экрана и нажмите на пункт «Свойства браузера».
- В разделе «Программы» выберите пункт «Управление надстройками».
- В списке надстроек, убедитесь, что включены следующие опции:
- элемент управления Active X Shockwave;
- объект Shockwave Flash;
- подключаемый модуль Java (может быть несколько надстроек);
- подключаемый модуль QuickTime (может быть несколько надстроек);
- проигрыватель Windows Media.
- В разделе «Дополнительно» найдите «Мультимедиа» и поставьте галочки напротив пунктов.
- Перезапустите браузер и попробуйте загрузить ролик.
Настройки браузера Mozilla Firefox
Чтобы убедиться, что плагины включены и разрешены к использованию:
- Откройте в меню пункт «Дополнения».
- Выберите раздел «Плагины». Поставьте напротив всех плагинов, которые могут быть необходимы для воспроизведения видеороликов, настройку «Включать по запросу» или «Включать».
- Если при попытке воспроизвести видео, вы увидите запрос о разрешении воспроизведения, достаточно кликнуть по нему, и видео воспроизведётся.
Настройки браузера Yandex
Следует убедиться, что браузер обновлён до последней версии:
- Зайдите в меню.
- Выберите пункт «Дополнительно».
- Нажмите «О браузере Yandex».
- Браузер будет обновлён автоматически, после чего его необходимо перезапустить.
Затем проделайте следующее:
- Вбейте browser://plugins в адресную строку.
- Откроется список всех плагинов. Среди них найдите Adobe Flash Player.
- Установите ему разрешение на запуск, поставив соответствующую галочку.
Настройки браузера Google Chrome
Google Chrome поддерживает плагин Flash, который не будет запускаться автоматически без разрешения пользователя. Чтобы включить Flash:
- Кликните на значок в правом верхнем углу и нажмите «Настройки».
- Пролистайте открывшуюся страницу вниз и нажмите на «Дополнительные». Среди списка настроек нужно найти «Настройки контента».
- В открывшемся окне кликните на «Flash».
- Переместите бегунок вправо, давая разрешение плагину запускаться автоматически.
И, наконец, следует провести очистку временных файлов браузера. Для этого необходимо:
- Если вы используете браузер Google Chrome, то в дополнительных настройках нажмите на раздел «Система» и сместите бегунок вправо напротив пункта «Использовать аппаратное ускорение».
- Выше нужно кликнуть на «Очистить историю».
- Поставьте галочки напротив тех элементов, которые хотите удалить, а затем нажмите «Очистить историю».
- Перезапустите браузер и попробуйте запустить видеоролик.
Проблемы с воспроизведением видеороликов чаще всего связаны с неработоспособностью плагина, поэтому следует понять причину его неработоспособности и устранить её.
