Как заблокировать экран айфона при просмотре видео
Содержание:
- Шаг 2. Настройте блокировку приложения в приложении Smart Lock
- Как заблокировать экран iPad от нажатий для детей?
- Как проигрывать YouTube в фоновом режиме на iOS?
- Проблема после замены экрана iPhone
- Как слушать YouTube на iOS в фоновом режиме и на заблокированном экране
- Проблемы и способы их устранения
- легальность
- Использовать веб-браузер
- Заблокируйте канал YouTube, чтобы он не мог комментировать ваши видео
- Почему гаснет экран телефона при просмотре видео
- Почему тухнет экран на телефоне во время чтения и что делать
- Audiopocket
- Как отключается блокировка на разных версиях Android?
- Как смотреть YouTube в режиме «картинка в картинке»
- KLCK Kustom Lock Screen Maker
- Полная блокировка сайта
- Как убрать блокировку экрана на Андроиде, если забыл пароль?
- Способ 1: с помощью службы поддержки Google
- Что делать, если забыт пароль от Google-аккаунта?
- Способ 3: снимаем блокировку экрана с помощью входящего вызова
- Способ 4: снимаем блокировку, используя разряженную батарею
- Способ 5: сбросить Андроид до заводских настроек
- Краткая инструкция сброса к заводским настройкам
- Убираем шок-контент на YouTube
- Почему гаснет экран на телефоне во время звонка и что делать
- Если ничего не помогло
Шаг 2. Настройте блокировку приложения в приложении Smart Lock
После первого включения нам будет предложено создать PIN-код, который мы хотим заблокировать доступ к различным функциям телефона. Создайте PIN-код, дважды введя его и подтвердив птицей в нижнем правом углу.

30 30 30 wouldyyyy all would wouldyy all all 30 all all all would all 30 all all all all all 30 would ally 30y all 30 all «Блок приложений» . Нажмите кнопку «плюс» в нижней части экрана, чтобы отобразить экран дополнительных сервисов и приложений в списке блоков.

В списке вы найдете все свои приложения на своем телефоне. Чтобы заблокировать возможность установки новых приложений, выберите следующие элементы:
- Установщик пакетов (отвечает за ручную установку приложений из файлов APK)
- Play Store
Также стоит отметить приложение настройки , что никто в нашем отсутствии не должен пытаться обойти блокаду или изменить настройки, хотя это не требуется.
Выбор этих двух вариантов сделать это без PIN-кода не будет в состоянии получить доступ к Play Маркет (так что вы не можете устанавливать приложения), и вы не можете установить файл приложения APK (вам будет предложено ввести PIN-код).

Это еще не все. В случае, если кто-то пропускает какую-либо блокировку (например, удаленно устанавливая приложение через компьютер), стоит активировать возможность автоматической блокировки вновь установленных приложений. Для этого перейдите на вкладку Smart AppLock «Настройка» , и затем выберите опцию «Дополнительные блокировки» .
Появится новое окно, в котором вы можете активировать альтернативные варианты блокировки различных функций на вашем телефоне. В списке вы найдете опцию с именем «Новая автоматическая блокировка приложения» (полное название части не подходит) со значком Play Маркета. Проверьте этот параметр.

С этого момента включена дополнительная блокировка, а это означает, что даже если кто-то переопределит безопасность и установит что-то на нашем телефоне, такое приложение будет автоматически заблокировано PIN-кодом, и оно не сможет быть активировано.
Как заблокировать экран iPad от нажатий для детей?

Основные кнопки iPad не позволяют заблокировать экран от прикосновений. Доступна только одна функция — блокировка поворота экрана. Как заблокировать экран iPad от ребенка?
Чтобы заблокировать экран iPad от нажатий, необходимо воспользоваться встроенной функций «Гид доступ». Что такое «Гид-доступ», можно ознакомиться в прошлой статье, а мы пойдем дальше.
- Настройки
- Основные
- Универсальный доступ
- Гид-доступ
- Переведите ползунок в положение «Включить»
- Задайте пароль
Все. Осталось теперь объяснить как это работает. Включаем, например, мультфильм и нажимаем три раза на кнопку «Домой» (круглая под экраном). Появится окно с небольшими настройками. Внизу на экране появится иконка «Нажатие», а рядом изображен переключатель. Переводим переключатель в положение «Выключить» и нажимаем один раз на кнопку «Домой», чтобы выйти из настроек.
Все. После этого экран iPad не будет реагировать на касание и можно отдавать планшет ребенку.
Чтобы отключить, необходимо опять нажать три раза на кнопку «Домой» и ввести пароль, который мы указали в самом начале в настройках Гид-доступа.
Кстати, Гид-доступ позволяет не только блокировать весь экран от прикосновений, но и задавать определенную область. Достаточно просто нарисовать пальцем в том месте экрана, в котором экран не должен реагировать. Это удобно, например, в играх, чтобы ребенок не купил что-либо или не пользовался определенным функционалом того или иного приложения.
На этом все. Теперь вы знаете как заблокировать экран iPad от нажатий для детей.
Как проигрывать YouTube в фоновом режиме на iOS?
У пользователей iPhone перечисленные способы (кроме премиум-подписки) не сработают. На iOS процедура ничуть не легче, но даже на яблочной ОС есть обходной путь для достижения цели. Ценой за достижение цели станет отказ от браузера Safari, вместо него придется использовать альтернативный веб-обозреватель.
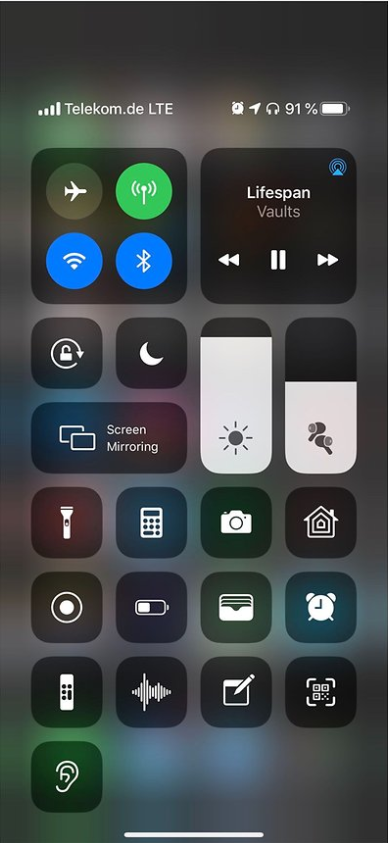
Подробная инструкция:
- Скачать подходящий браузер для iPhone, им может стать или .
- Запустить только что установленный браузер и перейти в мобильную версию YouTube. Обязательно нужно оставаться в веб-обозревателе, не переходя в приложение.
- Если сейчас воспроизвести видео и перейти в другое приложение или заблокировать экран, ролик остановится. Сейчас уместно использовать хитрость: открыть музыкальный проигрыватель и нажать на клавишу воспроизведения звука.
Теперь даже после смены активного приложения или выключения дисплея видео продолжит воспроизводиться, так как проигрывание вызывает не YouTube, а музыкальный плеер, который может работать в фоне.
2
2
Проблема после замены экрана iPhone
Если при звонке не гаснет экран iPhone после замены дисплея на телефоне, то стоит попробовать один необычный способ, который часто приводил к решению проблемы:
- Для того, чтобы приступить к решению, нужно аккуратно разобрать iPhone.
- Следующее, что нам пригодится, это кусочек прозрачного скотча или канцелярской резинки длинной около 5-6 мм.
- Когда всё готово, нужно постараться прикрепить этот кусочек между датчиком света и приближением.

Такой необычный и частый способ может устранить вашу проблему.
Как слушать YouTube на iOS в фоновом режиме и на заблокированном экране
Несмотря на то что до некоторых пор в мобильной версии YouTube отсутствовала возможность воспроизведения в фоновом режиме, недавно она появилась, но исключительно в виде платной функции, доступной в рамках пакета услуг YouTube Premium. Стоит ли говорить, что большинство пользователей проигнорировали появление долгожданного нововведения, отказавшись платить за сомнительный набор привилегий. Однако мы знаем, как воспользоваться этой привилегией, притом совершенно бесплатно.

Воспроизводить видео на YouTube в фоновом режиме позволит приложение «Быстрые команды», которое Apple выпустила прошлым летом. К сожалению, оно осталось непонятым многими пользователями, часть из которых даже не попробовала установить его, не говоря уже о том, чтобы разобраться в особенностях его функционирования. Надеемся, возможность слушать YouTube в фоне с помощью «Быстрых команд» изменит ваше отношение.
Проблемы и способы их устранения
Иногда при попытке отключить пароль, графический ключ или PIN-код пользователь может потерпеть неудачу. Ошибок всего две, но на их устранение уходит немало времени.
Отключено администратором, политикой шифрования или сервисом хранения учетных данных
Подобное сообщение может появиться на экране, если на телефоне:
- имеется приложение с правами администратора, запрещающее использование Android без графического ключа;
- включено шифрование хранилища телефона (обычно применяется для старых моделей);
- установлены сертификаты учетных данных. Еще бывает возникает ошибка: сбой шифрования на Андроиде.
Для снятия ограничений рекомендуется использовать следующий порядок действий:
- Зайти в список администраторов устройства, по очереди отключить приложения, напротив которых установлена галка, а затем попробовать отключить блокировку. Для этого нужно проделать стандартный путь: «Настройки» → «Безопасность» → «Администраторы». В некоторых смартфонах последних поколений, например, Samsung Galaxy, существует другой вариант, как добраться до нужной директории: «Настройки»→ «Биометрия и безопасность»→ «Другие параметры безопасности»→ «Администраторы устройства»;
- Если проблема осталась, в той же вкладке «Безопасность» нужно найти директорию «Хранилище учетных данных», и тапнуть по строке «Удалить учетные данные». В зависимости от марки и модели устройства путь может отличаться: «Настройки»→ «Безопасность»→ «Очистка сертификатов» или «Настройки» → «Биометрия и безопасность» → «Другие параметры безопасности»→ «Удалить учетные данные»;
- Если очистка хранилища не помогла, нужно проверить, не включено ли вручную шифрование данных в хранилище. Найти этот пункт можно следующим образом: «Настройки»→ «Безопасность»→ «Шифрование». Если в нем присутствует отметка «Зашифровано», нужно выполнить расшифровку.
Забыли пароль или графический ключ
Подобная проблема возникает достаточно часто, но справиться с ней самостоятельно бывает намного сложнее. Тем не менее, можно попытаться выполнить следующие действия:
- С компьютера или другого мобильного устройства перейти по адресу: https://www.google.com/android/find. Это сервис Google, который занимается поиском телефонов;
- Чтобы отключить блокировку на смартфоне, пароль от которого был благополучно забыт, предварительно понадобится войти в привязанный к нему аккаунт;
- Попав на страницу поиска, заблокировать устройство, кликнув мышью или тапнув пальцем по одноименному пункту;
- Ввести и подтвердить одноразовый пароль, который будет использован в качестве временной меры для снятия защиты;
- Затем повторно активировать опцию «Заблокировать», чтобы на устройстве сработала принудительная блокировка временным паролем;
- Теперь останется только снять ограничение, перейти в «Настройки» → «Экран блокировки» и выбрать новый вариант защиты (в том числе и ее отсутствие).
Подводя итоги, хочется отметить, что существуют различные способы отключения режима блокировки на Android-устройствах. Подробная пошаговая инструкция сможет стать руководством для начинающих пользователей, и шпаргалкой для опытных владельцев. И все-таки для сохранения конфиденциальности личной информации и ограничения к ней доступа посторонних лиц, отключать функцию «Screen Lock» не рекомендуется.
Поделиться ссылкой:
легальность
Запись любого лица, будь то лично или по телефону, сопровождается значительными юридическими последствиями, если вы не будете осторожны, чтобы получить согласие и соблюдать федеральные законы и законы штата в отношении записи в публичной и частной собственности.
В целом, законы о согласии применяются к частной собственности, поэтому обе стороны, включая владельца или представителя, должны согласиться на видеозапись для получения согласия (обязательно также записать согласие).
Просто начните запись, спросив другую сторону, согласны ли вы записать ее. Для большинства официальных встреч, таких как интервью, это не является неожиданной практикой. Однако, если другой человек отказывает в вашем согласии, остановите и удалите запись.
Когда дело доходит до публичной собственности, вы можете записывать там, но любой, кто появляется в вашем видео, должен получить их согласие. Мы не юристы, поэтому, если вы обеспокоены своими законными правами в отношении записи и записи, обязательно ознакомьтесь с в вашем районе, и искать здесь Мысли о законопроекте о цифровых медиа в записи видео и другого цифрового контента.
Использовать веб-браузер
Самый простой способ слушать видео с YouTube без оформления платной подписки – использовать бесплатный веб-обозреватель. Для поставленной задачи отлично подойдет приложение Mozilla Firefox. Достоинство метода в том, что он должен работать на всех устройствах.
Алгоритм действий:
- Загрузить браузер Mozilla Firefox по . Ранее и в Гугл Хром можно было выполнить ту же операцию, но компания пофиксила возможность для повышения продаваемости платных подписок.
- Открыть сайт . Обязательно его нужно открыть в браузере, а не в приложении.
- Нажать один раз по трем точкам в правом верхнем углу и активировать опцию «Версия для ПК».
- Включить воспроизведение, и заблокировать экран. Звук продолжит поступать с динамиков.

Важно! Если нажать на ссылку YouTube, она может открыться через официальное приложение. Чтобы этого не произошло, стоит коснуться ссылки (задержав при этом палец на пару секунд) и выбрать «Открыть в новой вкладке»
Заблокируйте канал YouTube, чтобы он не мог комментировать ваши видео
Вы можете заблокировать канал, чтобы он не мог оставлять комментарии к загруженным вами видео. Возможно, вы захотите сделать это, если канал злоупотребляет своими комментариями и оставляет неуместные комментарии к вашим видео.
В отличие от разделов выше, если вы заблокируете канал таким образом, вы можете разблокировать канал позже, не разблокируя все заблокированные каналы.
Заблокировать канал на YouTube в Интернете
Чтобы запретить каналу комментировать ваши видео, перейдите на YouTube сайт в веб-браузере на вашем компьютере под управлением Windows, Mac или Linux.
На сайте щелкните поле поиска вверху. Введите имя канала, который вы хотите заблокировать, и нажмите Enter.

В результатах поиска выберите канал, который хотите заблокировать. Откроется страница канала в вашем браузере.

На странице канала в списке вкладок под названием канала щелкните вкладку «О программе».

На вкладке «О программе» справа выберите значок флажка.
![]()
Выберите «Заблокировать пользователя» в меню, которое открывается после щелчка по значку флажка.

В открывшемся окне «Заблокировать пользователя» выберите «Отправить».

И выбранный вами канал теперь будет заблокирован для комментирования ваших видео.
Чтобы разблокировать канал, щелкните тот же значок флажка и выберите в меню «Разблокировать пользователя». Затем нажмите «Отправить» в приглашении.

Заблокируйте канал на YouTube на Android, iPhone или iPad
Запустите приложение YouTube на устройстве Android, iPhone или iPad.
В приложении YouTube коснитесь поля поиска вверху и введите название канала, который хотите заблокировать.

Коснитесь канала, который нужно заблокировать в результатах поиска.

На открывшемся экране канала коснитесь трехточечного меню в правом верхнем углу.

В появившемся меню выберите «Заблокировать пользователя».

Нажмите «Заблокировать» в окне «Заблокировать пользователя», которое открывается на вашем экране.

Выбранный вами канал будет заблокирован.
Чтобы разблокировать канал, коснитесь того же меню с тремя точками и выберите «Разблокировать пользователя». Затем нажмите «Разблокировать» в появившейся подсказке.

И вот как вы препятствуете тому, чтобы канал YouTube появлялся в вашей ленте и комментировал ваши видео!
Есть ли сайт для вашего заблокированного канала YouTube? Возможно, вы захотите заблокировать и этот сайт, и это простой способ сделать это в таких браузерах, как Chrome и Firefox.
Почему гаснет экран телефона при просмотре видео

Экран – это один из самых прожорливых источников, о котором многие пользователи просто не догадываются. На самом деле же энергия от расхода заряда иногда может превышать нормы, телефон быстро начнет выключаться, терять заряд, тем самым его чаще придётся заряжать.
Гаснет экран именно по этой причине – неправильные настройки спящего режима, который подстроен таким образом, чтобы реагировать на прикосновения пользователя. Во время просмотра того или иного видеоряда человек просто не прикасается к телефону, то есть не трогает дисплей. Тем самым телефон получает вызов о том, что его не трогают, соответственно, необходимо включать спящий режим, чтобы продлить заряд батареи. Это одна из основополагающих причин.
Если телефон гаснет по этой причине, то далее покажутся методы, при помощи которых можно решить эту проблему, настроить программки и сам режим.
Почему тухнет экран на телефоне во время чтения и что делать
Все достаточно просто, проблема также в том, что не настроен спящий режим. О том, как установить его на более длительный промежуток времени, говорилось ранее. Решив поставить телефон и его экран на более длительный промежуток, пользователь автоматически продлевает себе процесс чтения без выключенного экрана.
Как правило, многие программы действительно устанавливаются только с тем, чтобы сразу можно было читать без выключенного экрана. Действительно, существуют такие программы. Если пользователь читает и у него включается экран, то приложение, в котором он читает книгу, просто не приспособлено под такую функцию. Необходимо будет настроить режим спящего экрана, чтобы можно было читать книги без потухнувшего экрана. Об этом говорилось ранее.
Audiopocket
Плюс приложения Audiopocket в том, что для его использования не нужно отказываться от магазина Play Маркет. Его особенность заключается в способности преобразования видео с YouTube в обычный mp3-трек. Как известно, музыкальный файл легко воспроизводится даже в фоновом режиме.
Чтобы слушать видео на YouTube в фоне с отключенным дисплеем, следует:
- Устанавливаем Audiopocket с .
- Запустить приложение YouTube.
- Найти из списка то видео, которое должно проигрываться на фоне.
- Коснуться трех точек под ним и выбрать опцию «Поделиться».
- Выбрать из списка доступных приложений для пересылки – Audiopocket.
- Подождать завершение конвертирования из видео в mp Сразу после перемещения в буфер музыка начнет играть.
Как отключается блокировка на разных версиях Android?
Перед тем как снять блокировку со своего телефона, рекомендуем еще раз обдумать оправданность данного шага, т.к. таким образом Вы делаете информацию, содержащуюся в телефоне, более уязвимой для мошенников. Если ваше решение взвешенное, приводим несколько способов, как отменить блокировку экрана на Самсунг. Все решения несколько схожи или полностью аналогичны, так как во всех случаях речь идет об одной и той же платформе, только разных ее версиях. Но чтобы избежать путаницы, приводим инструкции для каждой версии платформы.
Как разблокировать устройство на базе Android 2.x?
- Заходим в меню приложений, щелкая по значку, который указан на скриншоте ниже;
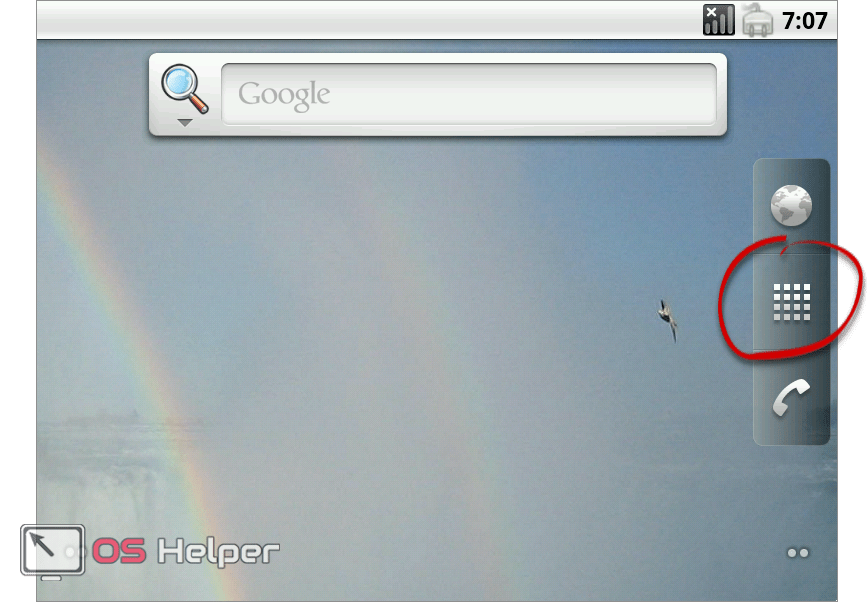
- Заходим в меню настроек и выбираем «Местоположение и защита»;
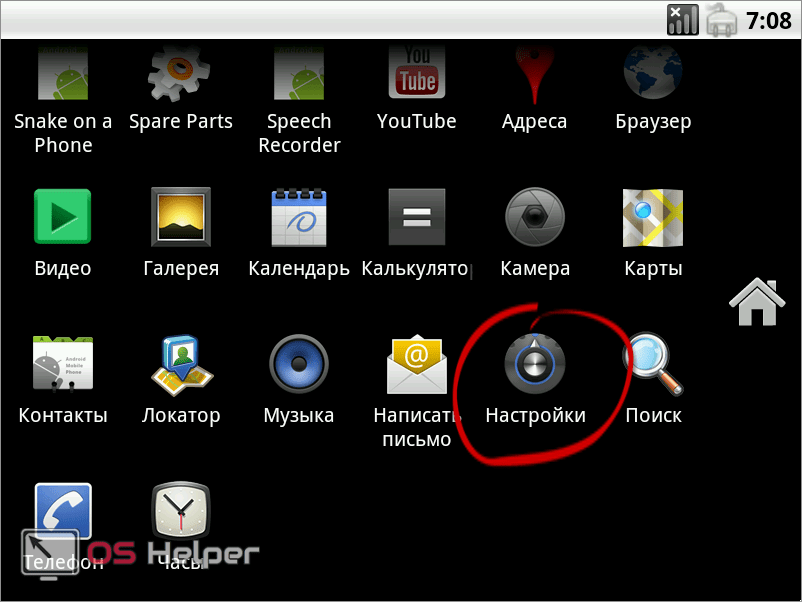
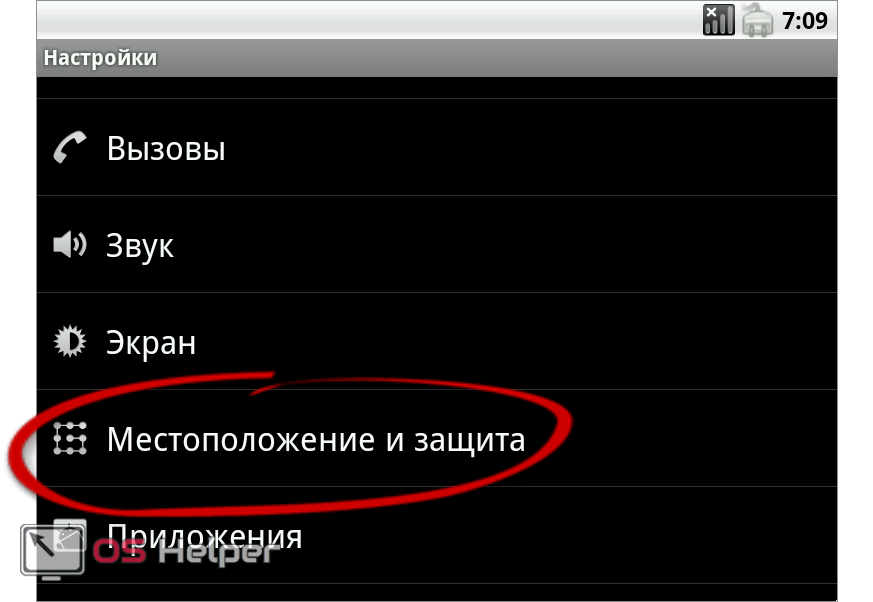
- Жмем на пункт «Сменить способ блокировки»;
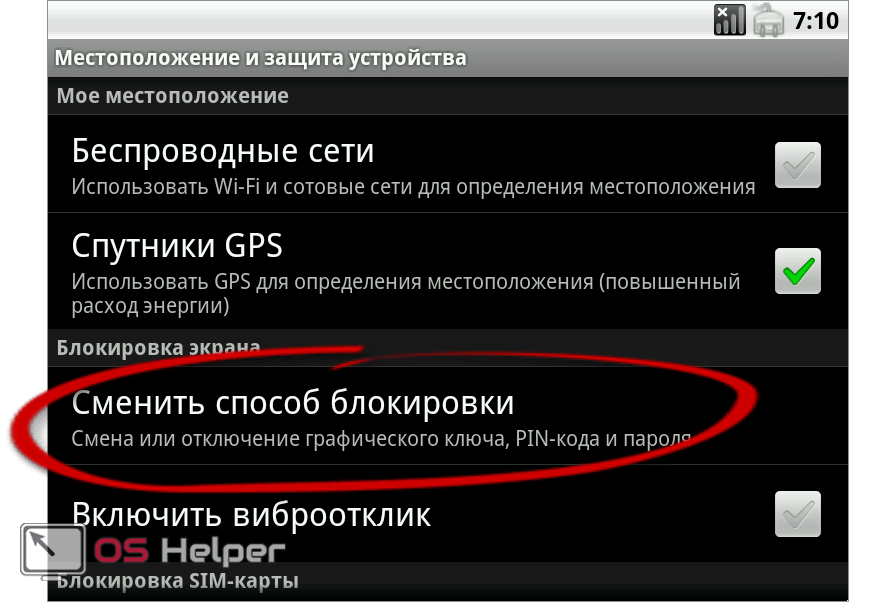
- Так как пароль уже был активен, система запросит его введение. В случае, если пароль забыт, необходимо обратиться к инструкции, которая указана ниже;
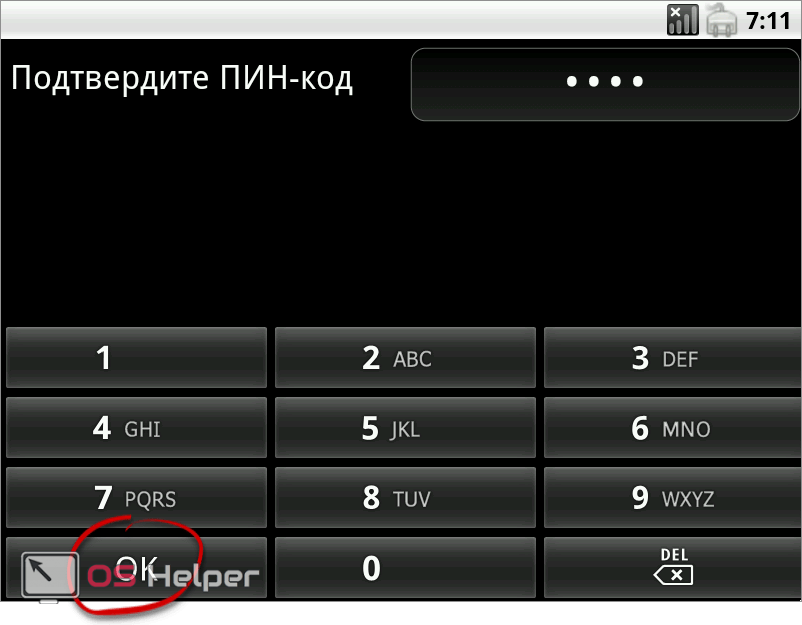
- После успешно введенного пароля, жмем на «Снять защиту».
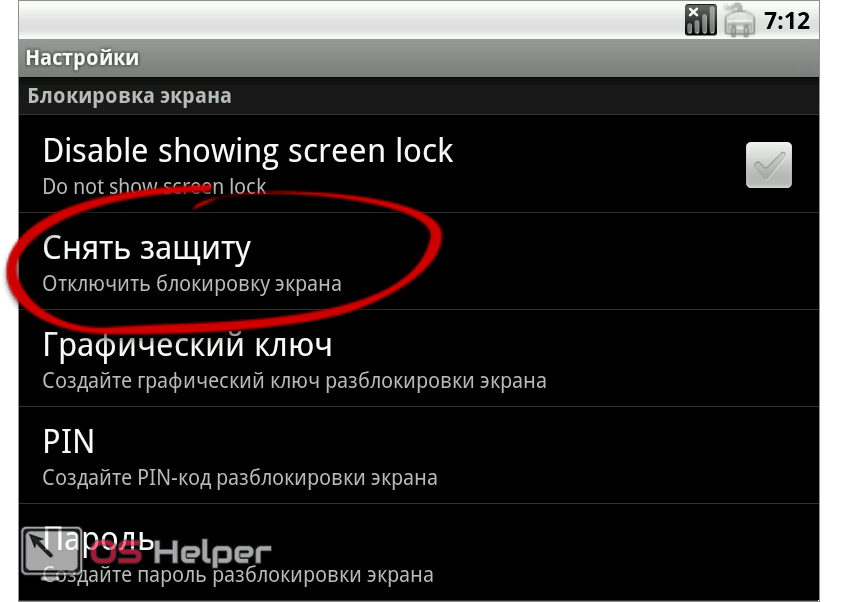
Как отключить блокировку экрана на Android 4.x?
4-ый андроид – один из самых популярных ОС, установленных и по сей день на миллионах гаджетов по всему миру. Для отключения блокировки в данной системе следуйте данным шагам:
- На главном экране открываем меню, далее откройте «Настройки»/ «Settings»;
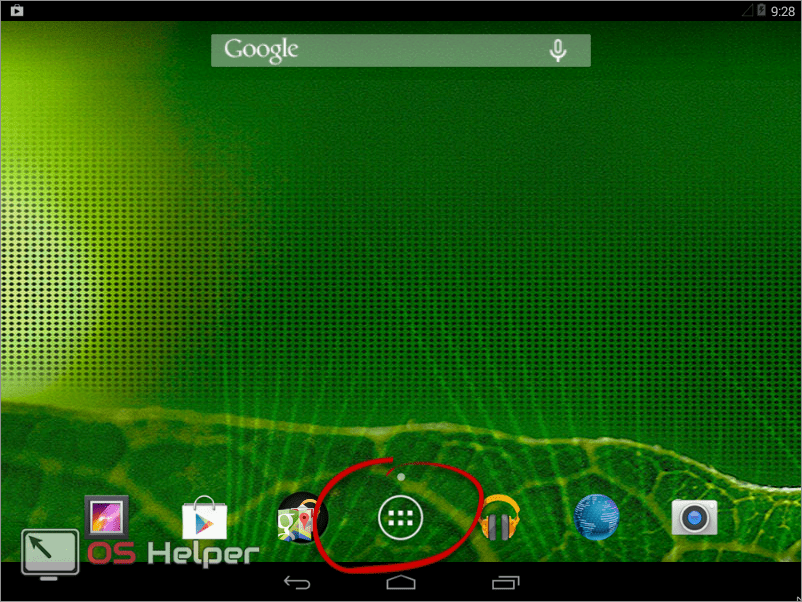
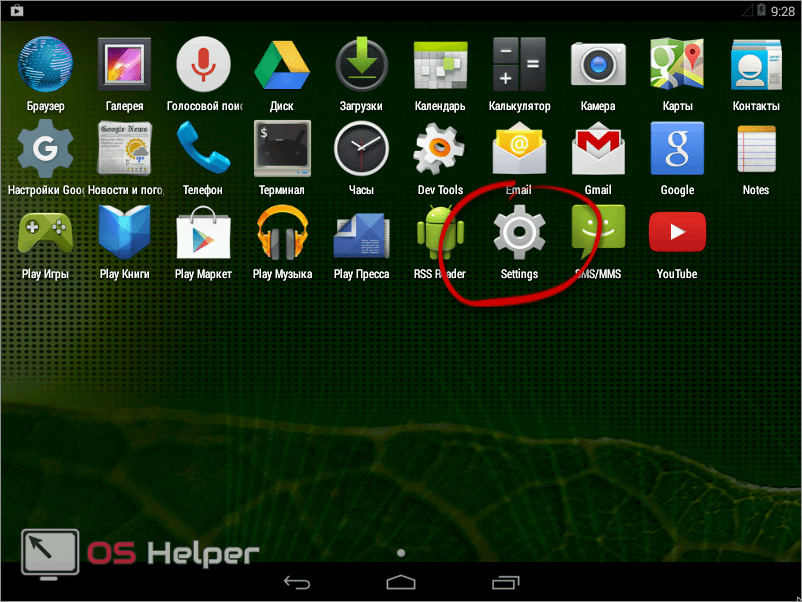
- Зайдя в раздел безопасности, откройте вкладку «Security» и выберите пункт «Screen lock»;
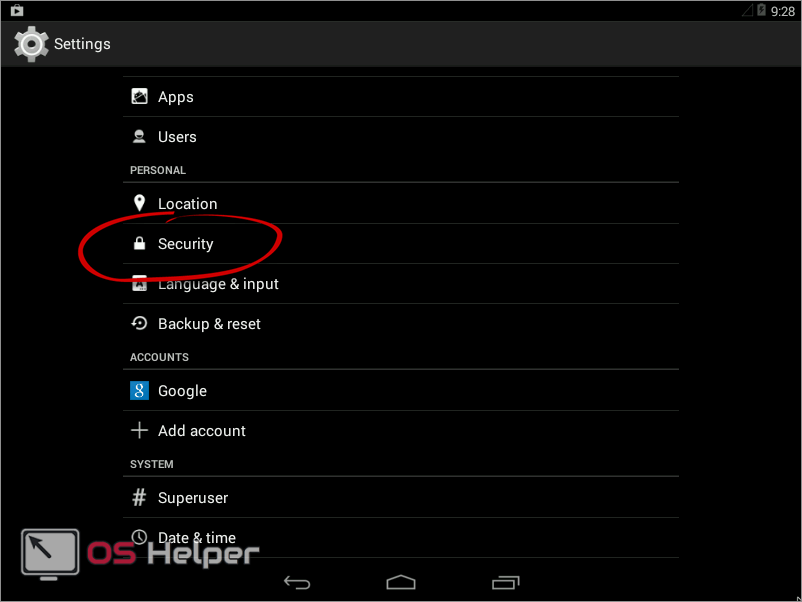
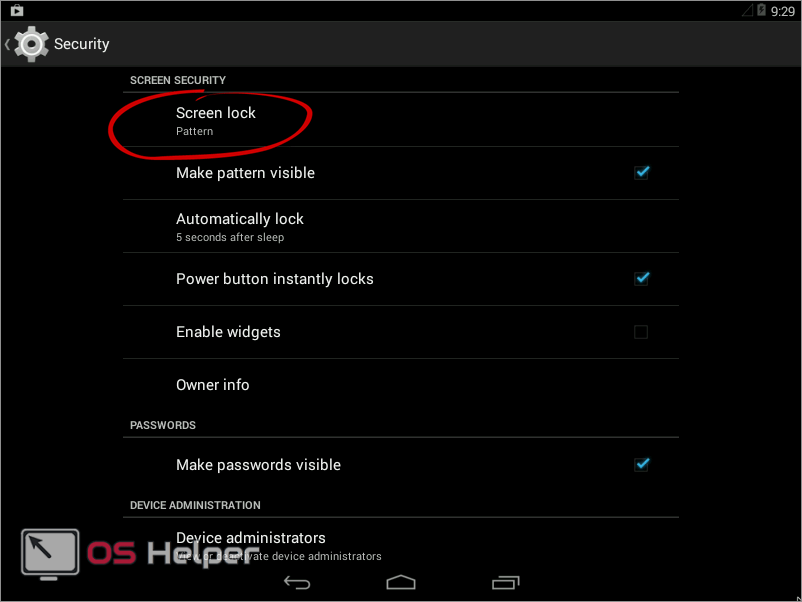
- В качестве основного пароля в системе 4.х фигурирует графический ключ, который потребуется ввести, после чего можно отменить блокировку.
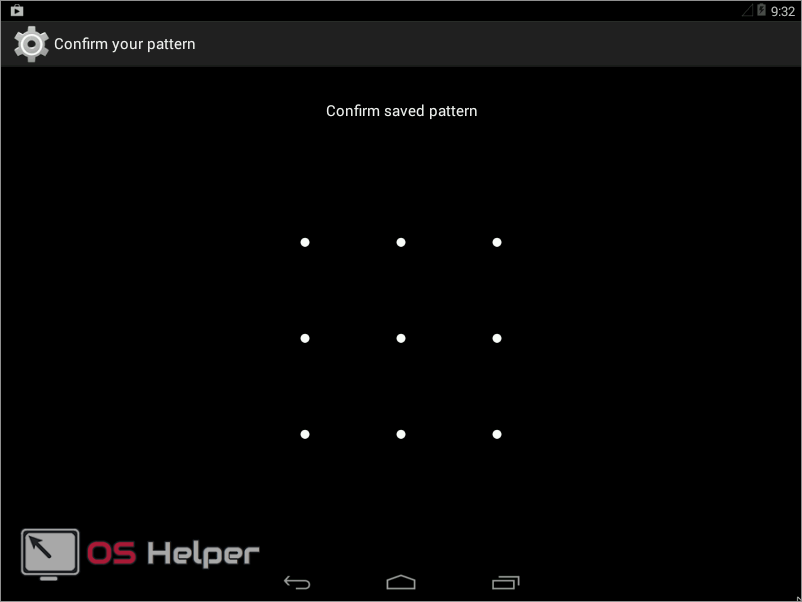
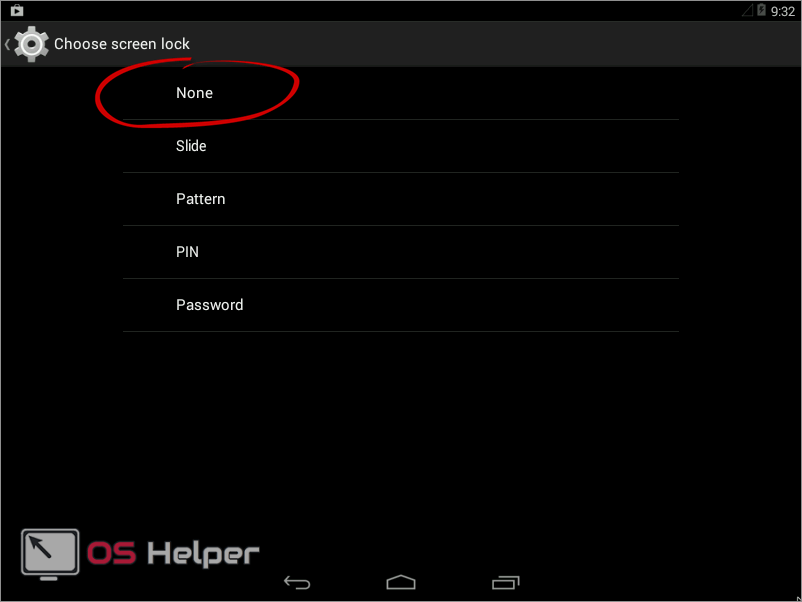
Как отключается блокировка экрана на Android 5.x?
На «пятерке» блокировка отключается следующим образом:
- «Главное меню» -> «Настройки»;
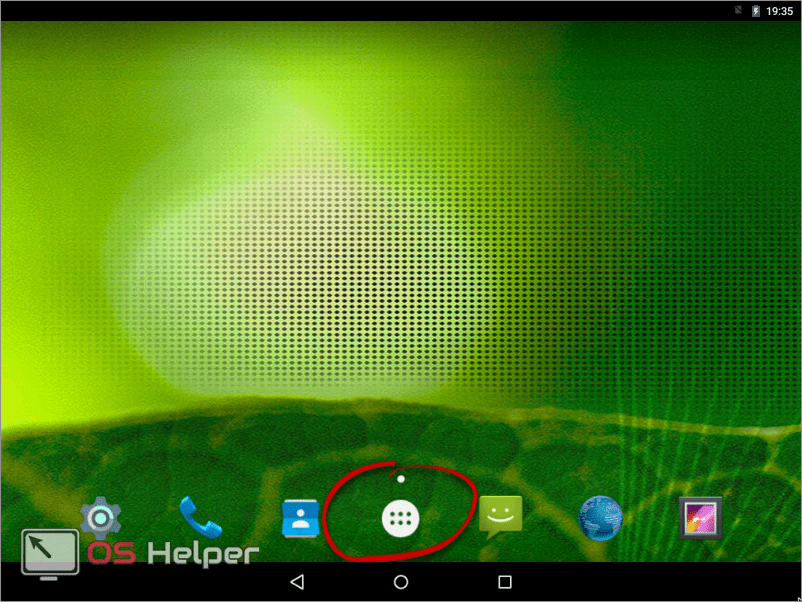

- «Безопасность» -> «Блокировка экрана»;
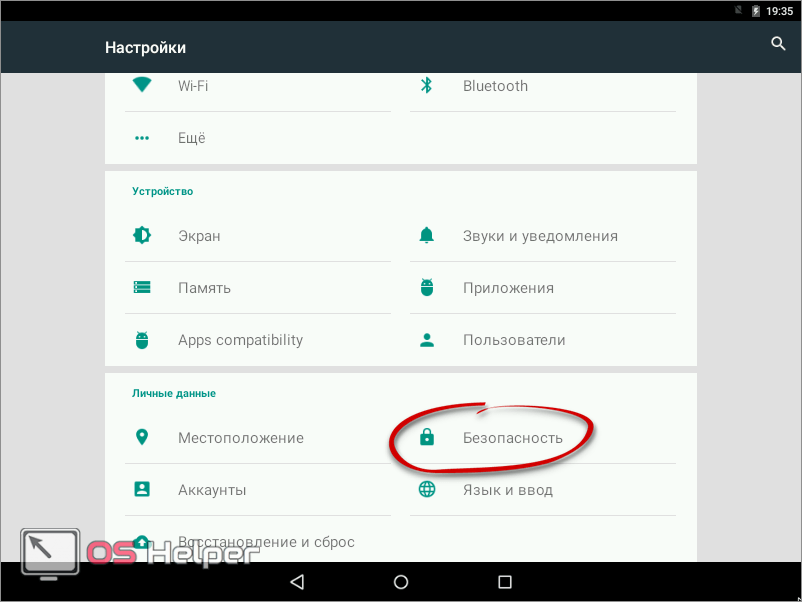
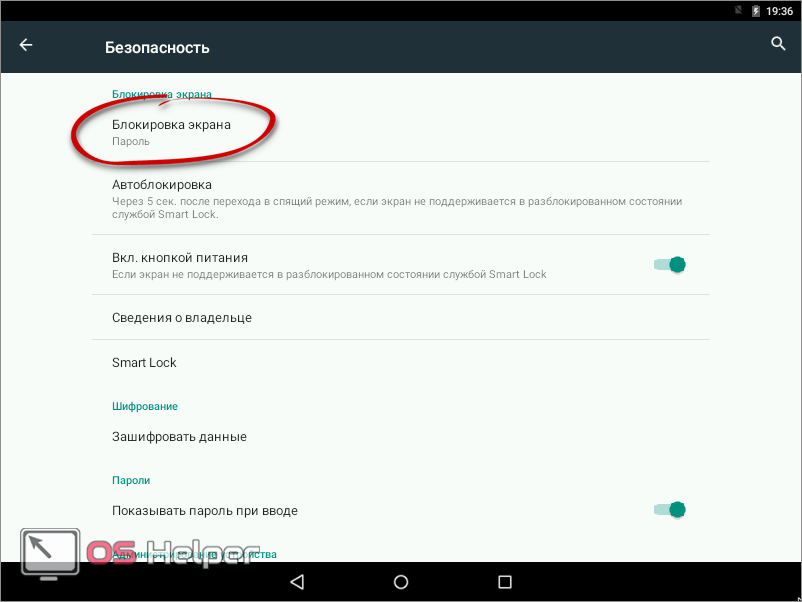
- Как и в других версиях андроида, перед отменой блокировки потребуется ввести существующий пароль, возможно графический ключ, после чего система позволит отключить блокировку.
Отключаем блокировку на Android 6.x
На данной ОС смартфона процесс аналогичен вышеперечисленных, в конце лишь появится окно, подтверждающее отключение защиты устройства:

Отключение блокировки на Android 7.x
- Первым делом заходим в настройки, сделать это можно с помощью главного меню или через строку уведомлений, как показано на скриншоте:
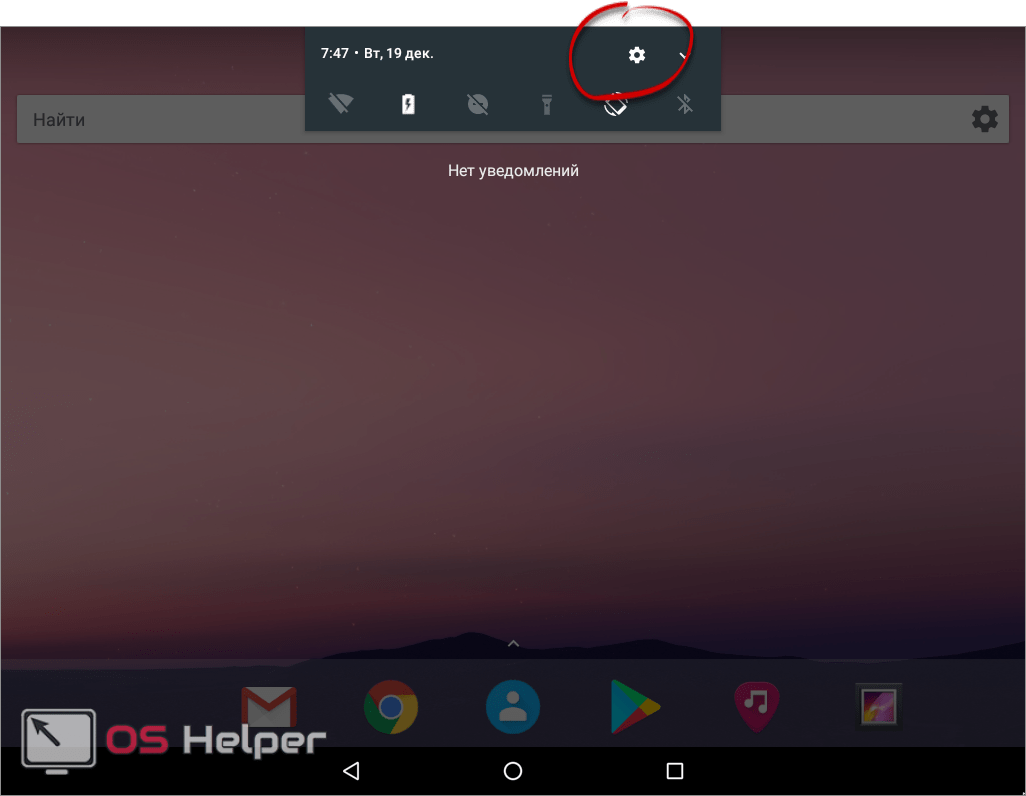
- Выбираем пункт «Безопасность» и далее «Блокировка экрана»;
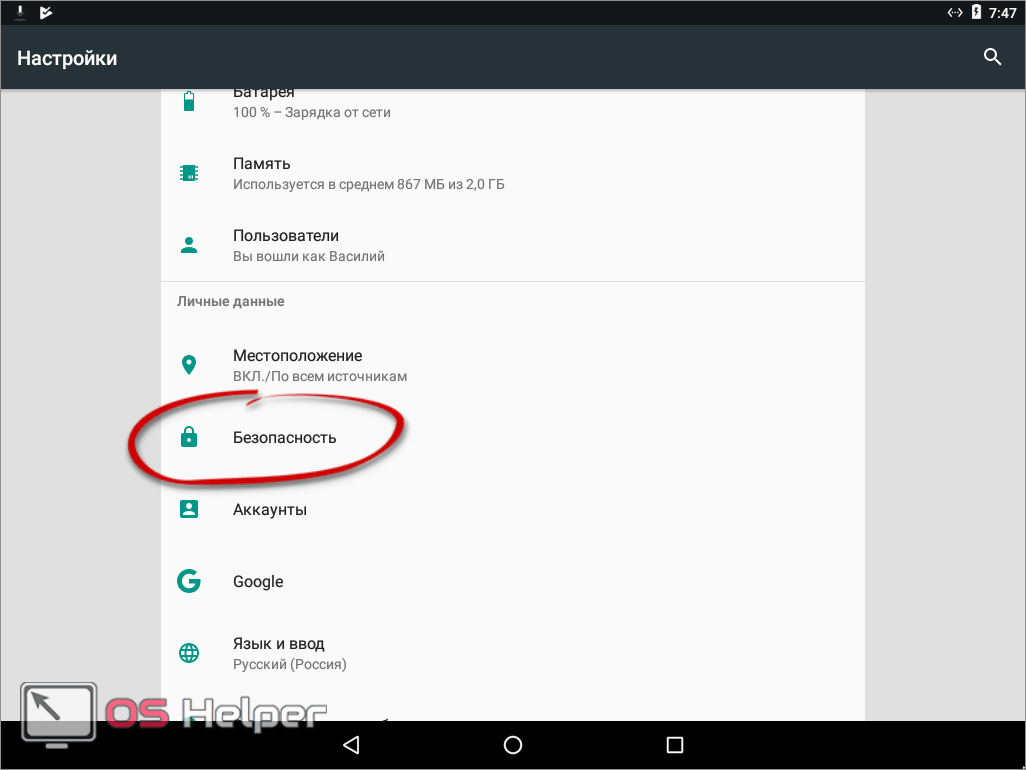
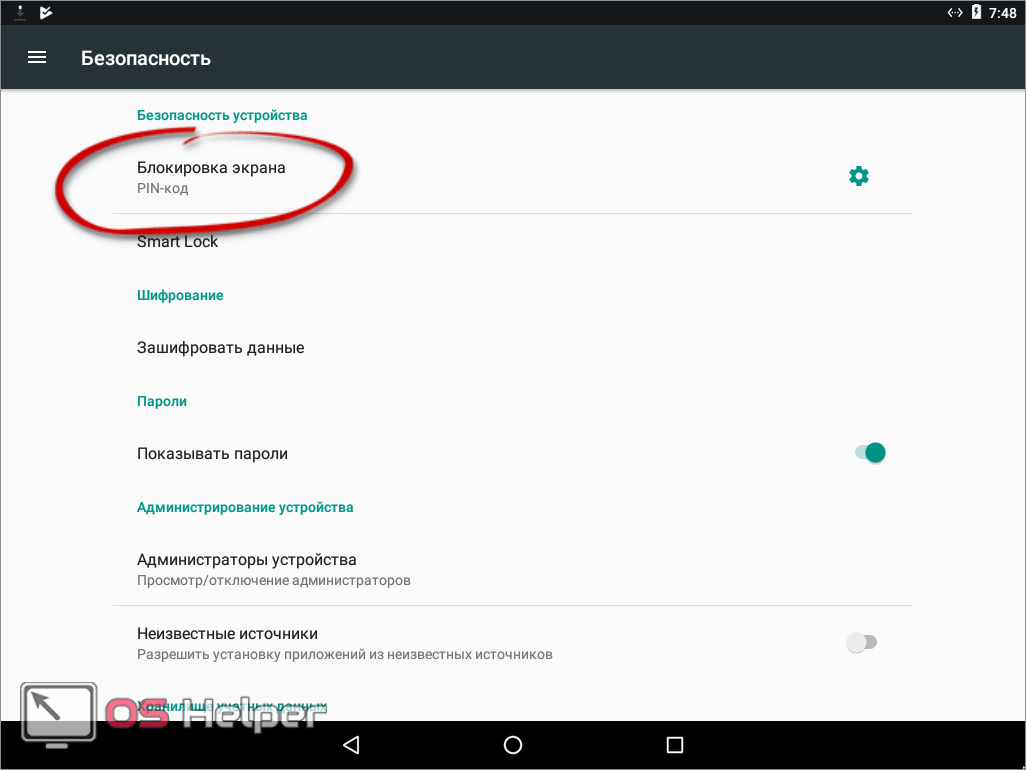
- Как и в остальных случаях, потребуется ввести существующий пароль или графический ключ, после чего система позволит отключить блокировку. Для отключения следует нажать пункт «Нет» в разделе блокировке экрана.
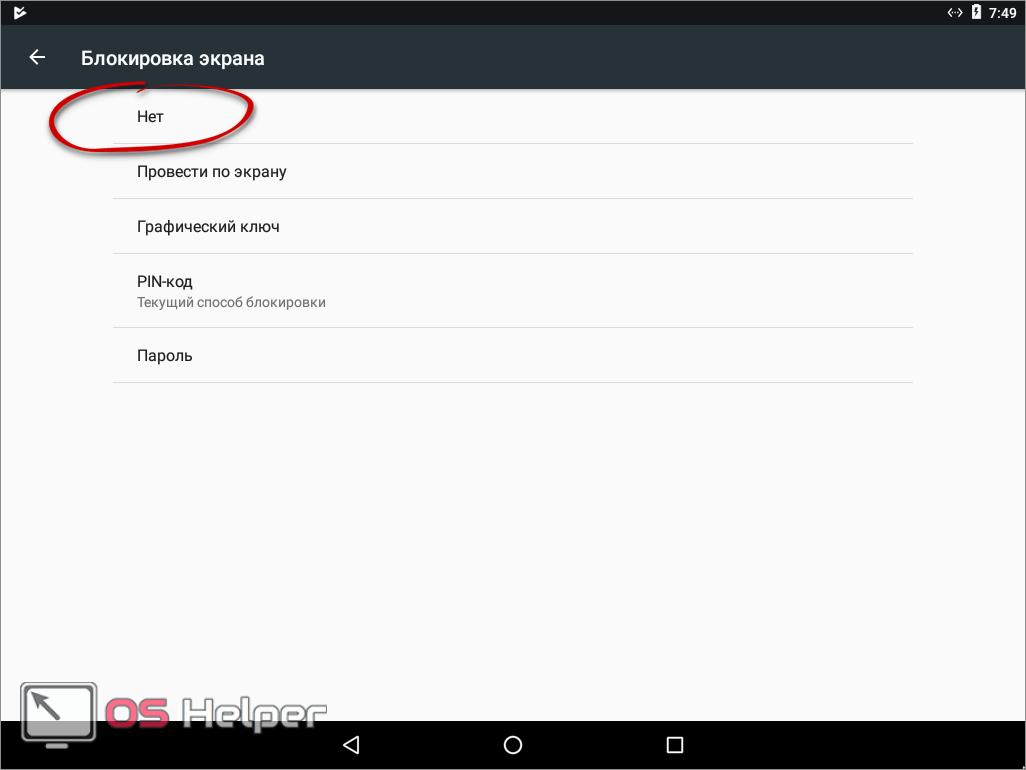
Таким образом нами были рассмотрены самые распространенные версии операционной системы Андроид, устанавливаемые, к примеру, на Samsung или Asus.
Перечисленными способами можно отключить ПИН с телефона Самсунг, убрать пароль или графический ключ, отключить сканер отпечатка или лица и так далее. Способами пользуются не только для устранения блокировки, но и для ее смены. Например, если надоело вводить код телефона и хочется заменить его на тот же графический ключ. Или оставить только сканер отпечатка, как самый удобный.
Как смотреть YouTube в режиме «картинка в картинке»
Обратите внимание, что видео откроется в новом окне. Благодаря этому вы также сможете использовать режим «картинка-в-картинке», воспроизводя видео на YouTube не только в фоновом режиме, но и при выполнении других задач

Просто нажмите на соответствующую клавишу, отрегулируйте размер окна и пользуйтесь, не платя за подписку YouTube Premium.
Новости, статьи и анонсы публикаций
Свободное общение и обсуждение материалов
Лонгриды для вас

Несмотря на то что Apple очень серьёзно относится к обеспечению безопасности своих пользователей, долгое время она игнорировала их просьбы сделать в iOS специальный раздел, где можно было бы прятать те или иные файлы. Единственное, на что пошли в Купертино в своё время, — это на добавление блокировщика записей в приложение «Заметки». Поэтому особо скрытные пользователи,

Несмотря на то что в последние годы Apple очень активно развивает компьютеры Mac, чуть ли не ежегодно предлагая супер-классные обновления, их фронтальные камеры будто зависли в конце нулевых годов. Разрешение в 720p у топовых моделей и 480p – у базовых вроде MacBook 12” явно не способствовало получению качественной картинки. Понятное дело, что нет смысла использовать

Мы уже неоднократно писали о сценариях применения Apple TV. Безусловно, в первую очередь — это потребление качественного контента в 4К из фирменного магазина iTunes Store, а также фильмов и сериалов из Apple TV+. Также — это просмотр IPTV/OTT телевидения и различные игры из AppStore и Apple Arcade. Но помимо всего прочего, медиаприставка из Купертино еще
KLCK Kustom Lock Screen Maker
KLCK Kustom Lock Screen Maker
Developer:
Kustom Industries
Price:
Free
KLCK — это разработчики популярных приложений KWGT Kustom Widgets и KLWP Live Wallpaper. По сути, это приложение позволяете создавать собственный экран блокировки. В основе простой редактор с множеством функций. Вы можете добавлять уведомления, различные функции, собственную графику, фон и многое другое. Можно также добавлять данные из Google Fit, погоду, карты в реальном времени, управление музыкальным проигрывателем и даже канал RSS. Приложение находится в бета-версии. Поэтому есть ошибки в работе. Но если вам нужен специальный экран блокировки, я рекомендую именно этот.

Полная блокировка сайта
Сейчас я расскажу, как полностью ограничить просмотр отдельных веб-ресурсов на вашем ПК или ноутбуке.
Редактируем файл hosts в Windows
Для этого выполните инструкцию.
Шаг 1. Зайдите на диск С и пройдите такой путь к нужной папке: Windows – System32 – drivers – etc.
Шаг 2. Откройте файл hosts в обычном Блокноте или другом текстовом редакторе.
Шаг 3. В конец документа допишите 2 строки: “127.0.0.1 www.youtube.com” и “127.0.0.1 www.m.youtube.com”.
Шаг 4. Сохраните изменения в документе.
Теперь попробуйте открыть YouTube. В Яндекс.Браузере я вижу уведомление, что не удается установить соединение с сайтом.
В другом веб-обозревателе вы обнаружите текст примерно того же содержания.
Если нужно вернуть доступ к видеохостингу, просто удалите эти 2 строки из файла hosts и снова сохраните его.
Используем антивирус
Если у вас на компьютере, ноутбуке или в телефоне стоит надежная лицензионная антивирусная программа, то в ней вы всегда можете найти нужную опцию.
Я пользуюсь ESET Internet Security и рекомендую его вам. В расширенных параметрах есть раздел “Управление URL-адресами”, где можно указать сайты, которые нужно заблокировать или, наоборот, разрешить доступ.
После этого при попытке открыть YouTube мы видим соответствующее сообщение.
В популярном антивирусе Kaspersky Internet Security также есть возможность поставить запрет на сайты в разделе “Родительский контроль”.
Как убрать блокировку экрана на Андроиде, если забыл пароль?
Отключить блокировку можно в настройках самого устройства или при помощи сторонней программы. Решить проблему можно даже в том случае, если пароль был забыт.
Способ 1: с помощью службы поддержки Google
Для разблокировки мобильного устройства, привязанного к аккаунту Google, необходимо отправить запрос в службу поддержки компании. Специалисты отвечают на поступившее обращение в течение 1 дня – на указанную электронную почту приходит инструкция с описанием дальнейших действий и просьбой подтвердить данные смартфона. Блокировка экрана устраняется сразу после ввода логина и пароля, установленных для профиля Google. Соответствующее окно аккаунта появляется на дисплее после безуспешных попыток написания графического пароля или кода для телефона.
Что делать, если забыт пароль от Google-аккаунта?
В этом случае разблокировать смартфон быстро не получится. Пользователь должен сначала восстановить доступ к аккаунту Google, для этого он может зайти в систему с другого мобильного устройства или ПК и действовать согласно указаниям по восстановлению пароля.

Способ 3: снимаем блокировку экрана с помощью входящего вызова
Этот способ срабатывает преимущественно на смартфонах с ОС Андроид версии 4.4 и ниже. Разблокировать телефон иногда можно, просто позвонив на него. Ответив на входящий звонок, необходимо поставить его на удержание и нажать на кнопку “Домой”, а затем перейти к настройкам мобильного устройства.
Убрать блокировку экрана на Андроиде можно в разделе “Безопасность”. Для этого в пункте “Блокировка” необходимо выбрать “Отсутствует” или “Нет”.
Способ 4: снимаем блокировку, используя разряженную батарею
В случае разрядки смартфона на дисплее появится уведомление, напоминающее о низком уровне заряда. Отсюда можно перейти в раздел “Состояние батареи”, а затем попробовать открыть общие настройки и убрать пароль безопасности. Действовать нужно быстро, иначе телефон разрядится полностью и выключится.

Способ 5: сбросить Андроид до заводских настроек
Чтобы отключить блокировку экрана на Андроиде, можно произвести сброс системы до первоначального состояния. Но в этом случае вместе с паролем будут удалены все файлы, хранящиеся во внутренней памяти телефона, изменения не произойдут только с той информацией, которая была загружена на SD-карту. Во избежание потери данных следует провести их резервное копирование и сохранить все необходимое в облачном сервисе или аккаунте Гугл.
Перед очисткой необходимо извлечь из телефона карту памяти во избежание ее деформации. Вернуть накопитель на место можно после проведенной операции.
Краткая инструкция сброса к заводским настройкам
Для сброса телефона к заводским настройкам следует нажать и одновременно удерживать кнопку питания и клавишу громкости, а в некоторых случаях и кнопку “Домой”. В результате этого открывается меню “Recovery”.
Здесь необходимо нажать на вкладку “Wipe data/factory reset” и подтвердить действие “Yes-delete all user data”. После этого начнется очистка данных, при завершении которой на дисплее появится соответствующая надпись. Дальше следует перезагрузить устройство, нажав кнопку выключения и выбрав пункт Reboot system now. Все настройки обнулятся, это поможет, в том числе снять блокировку экрана Android.

Убираем шок-контент на YouTube
Если вы, как родитель, не хотите наблюдать на Ютубе ролики, которые считаете не предназначенными для детей, то можно воспользоваться некоторыми хитростями, чтобы их скрыть. Ниже будут представлены два способа, в числе которых непосредственно опция на самом видеохостинге и использование специального расширения.
Способ 1: Включаем безопасный режим
Ютуб запрещает добавлять контент, который может шокировать человека, но контент, так сказать, для взрослых, например, ролики с ненормативной лексикой, он вполне допускает. Понятно, что это никак не устроит родителей, чьи дети имеют доступ к интернету. Именно поэтому сами разработчики Ютуба придумали специальный режим, который полностью убирает тот материал, который хоть как-то может навредить. Называется он «Безопасный режим».
Находясь на любой странице сайта, опуститесь в самый низ. Там будет та самая кнопка «Безопасный режим». Если этот режим не включен, а, скорее всего так и есть, то рядом будет надпись «выкл.». Нажмите на кнопку, а в выпадающем меню поставьте отметку рядом с «Вкл.» и нажмите кнопку «Сохранить».

Это все, что вам нужно будет сделать. После проделанных манипуляций будет включен безопасный режим, и вы спокойно сможете усадить своего ребенка за просмотр Ютуба, не боясь того, что он будет смотреть что-то запретное. Но что изменилось?
Первое, что бросается в глаза — это комментарии к видеороликам. Их попросту нет.

Сделано это специально, ведь там, как известно, народ любит выражать свое мнение, а у некоторых пользователей мнение состоит полностью из бранных слов. Следовательно, ваш ребенок теперь не сможет прочитать комментарии и неприятно пополнить словарный запас.
Конечно, будет мало заметно, но огромная часть роликов на Ютубе теперь скрыта. Это те записи, в которых присутствует ненормативная лексика, которые затрагивают взрослые темы и/или хоть как-то могут нарушить психику ребенка.
Также изменения коснулись и поиска. Теперь, при выполнении поиска по любому запросу, вредные видеозаписи будут скрыты. Это можно заметить по надписи: «Некоторые результаты были удалены, так как включен безопасный режим».

Теперь видеозаписи скрыты и на каналах, на которые вы подписаны. То есть, никаких исключений нет.
Рекомендуется также установить запрет на отключение безопасного режима, чтобы ваш ребенок не смог самостоятельно убрать его. Делается это довольно просто. Вам необходимо снова спуститься в самый низ страницы, нажать там на кнопку «Безопасный режим» и в выпадающем меню выбрать соответствующую надпись: «Установить запрет на отключение безопасного режима в этом браузере».

После этого вас перебросит на страницу, где будут запрашивать пароль. Введите его и нажмите кнопку «Войти», чтобы изменения вступили в силу.

Способ 2: Расширение Video Blocker
Если в случае с первым способом вы можете быть неуверенны в том, что он способен действительно скрыть весь нежелательный материал на Ютубе то вы всегда можно самостоятельно заблокировать от ребенка и от себя то видео, которое сочтете ненужным. Делается это моментально. Вам, всего-навсего, необходимо скачать и установить расширение под названием Video Blocker.
Данное расширение примечательно тем, что не требует никакой настройки. Вам лишь следует перезагрузить браузер после его инсталляции, чтобы все функции начали работать.
Если вы решили отправить, так сказать, в черный список какой-то канал, то все, что нужно сделать, это нажать правую кнопку мыши на названии канала или названии видеоролика и в контекстном меню выбрать пункт «Block videos from this channel». После этого он отправится в своеобразный бан.

Посмотреть все заблокированные вами каналы и ролики можно, открыв само расширение. Чтобы это сделать, на панели дополнений нажмите по его иконке.

Откроется окошко, в котором нужно перейти на вкладку «Search». На ней будут отображены все каналы и ролики, которые вами были когда-либо заблокированы.

Как несложно догадаться, для их разблокировки достаточно всего-навсего нажать на крестик рядом с названием.
Сразу после блокировки никаких отличительных изменений не будет. Чтобы самолично удостовериться в блокировке, вам следует вернуться на главную страницу Ютуба и попытаться найти заблокированное видео – в результатах поиска его быть не должно. Если же оно есть, значит, вы что-то сделали неверно, повторите инструкцию заново.
Почему гаснет экран на телефоне во время звонка и что делать

Если во время звонка у пользователя просто гаснет экран телефона, то скорее всего проблема либо в механической части телефона, либо с внутренними процессами.
Если же связано с механическими процессами, то на каждом устройстве есть специальный датчик, который регулирует выключение экрана при разговоре. Он может быть просто сломан, именно поэтому телефон работает нестабильно.
Если пользователь хочет починить его самостоятельно, то он может посмотреть это видео
На самом деле лучше всего обращаться к специальному мастеру, который действительно разбирается в таких процессах.
Также в настройках в пункте «Вызовы» стоит посмотреть установки галочки на пункте «Датчик приближения», который отвечает за то, что подсветка автоматически выключается. Его можно деактивировать и посмотреть на результат.
Если экран все равно выключается, то проблемы определённо в механических функциях, именно в том, что датчик сломан и необходимо его чинить.
Если ничего не помогло
Если пользователю не помогли настройки выше, то он может попробовать установить некоторые программки, которые можно найти в официальных источниках. Конечно, если даже это не помогло решить проблемы, то необходимо идти к специалисту, который работает с телефонами и поможет настроить телефон.
Если даже после настроек пользователь не смог настроить спящий режим, то проблема обстоит в том, что на телефоне есть внутренние сбитые процессы, которые самостоятельно невозможно решить.
Вячеслав
Несколько лет работал в салонах сотовой связи двух крупных операторов. Хорошо разбираюсь в тарифах и вижу все подводные камни. Люблю гаджеты, особенно на Android.
Задать вопрос
Вопрос эксперту
Где располагается датчик в телефоне?
Как правило, располагается он над экраном рядом с фронтальной камерой. Он чаще всего не виден, потому что разработчики специально делают это.
Как выбрать проверенного мастера и сервис?
Стоит смотреть прежде всего на предоставляемые услуги, а также на отзывы, которые должны быть на официальных сайтах, на различных форумах.
Можно самостоятельно чинить телефон?
Да, но возможно это только в том случае, если пользователь действительно уверен в своих действиях, что он понимает, что делает, что не навредит своему устройству. В других же случаях стоит обратиться к мастеру.
4.6 / 5 ( 32 голоса )
