Расширения chrome для перевода субтитров netflix или youtube
Содержание:
- Как убрать субтитры
- Несовершенный, но действительно потрясающий
- На компьютере
- Виды субтитров на Ютубе
- Требования к контенту
- Скачиваем субтитры
- Отключение на компьютере
- Как создать новые субтитры
- Как включить субтитры в Ютубе
- Как настроить параметры субтитров
- Как перевести Ютуб на русский язык
- Что такое автоматические субтитры
- Преобразуем речь в текст
- Автоматически создаем субтитры
- Как добавить субтитры к своему видео на YouTube: инструкция
- Зачем добавлять субтитры на видео
- Перевод видео с английского на русский в Ютубе
Как убрать субтитры
Не каждый зритель знает, как убрать субтитры на телевизоре. Причина кроется не только в ассортименте ТВ-панелей, но и в особенностях отдельно взятой прошивки, которая регулярно обновляется. Соответственно, у каждого телеприёмника уникальное меню, выключить ненужную функцию бывает непросто. Рассмотрим алгоритм действий для популярных брендов:
Samsung
Простейший способ отключить субтитры на «Самсунг» – найти на пульте дистанционного управления кнопку Subtitles. Простое нажатие активирует/выключает текст, размещённый внизу экрана. Если клавиша отсутствует, воспользуйтесь одним из нижеприведённых способов:
- Нажмите кнопку меню на пульте Samsung. Затем, при помощи стрелки вправо, находим вкладку «Система». Далее, выбираем подраздел «Субтитры». В открывшемся меню нажимаем на Off (Выключить).Данный способ решает проблему в 90% случаев.
- При просмотре видео с торрентов, внешнего накопителя, можно удалить субтитры непосредственно из медиафайла. Для этого необходимо установить специальное приложение.
Иногда субтитры встроены в видеоряд. В таком случае отключить их невозможно.
Как отключить субтитры на LG
Выключить ненужный текст, показываемый внизу экрана, можно при помощи кнопки, расположенной на пульте дистанционного управления, либо перейдя в настройки Смарт-телевизора LG.
С помощью кнопки можно включать и выключать субтитры.
Чтобы добиться результата, кликните по пиктограмме в виде стрелки влево, расположенной в центре экрана с правой стороны. На дисплее высветиться меню с элементами управления. Переходим в подкатегорию SUB. Далее, выбираем «Выключить». В меню можно не только отключить телетекст, но и управлять дополнительными параметрами: цветом, размером, языком перевода, синхронизацией с видеорядом.
Также перейти в меню можно, нажав кнопку Subtitle или Sub-t, но она присутствует не на всех пультах дистанционного управления южнокорейского бренда.
Sony
Как и на других телевизорах, простейший способ избавиться от ненужной информации на экране – нажать на кнопку Subtitles, расположенную на ПДУ. Но кнопка не всегда срабатывает, например, когда фильм, сериал, программа, воспроизводятся с флеш-накопителя. В таком случае, поставьте воспроизведение на паузу, выберите в Title List, нажмите Play. Если контент просматривается на смарт-тв в Youtube, Netflix, другом приложении стримингового сервиса, чтобы настроить субтитры, необходимо перейти в меню приложения.
Телевизор Sony Bravia.
Несовершенный, но действительно потрясающий
Поскольку Google разработал и задействовал функцию субтитров, она в основном эффективно работает в приложениях и сервисах Google, таких как YouTube. Я также пытался посмотреть фильмы в приложении Netflix своего телефона, но субтитры не отображались.

 Индивидуальная подпись (желтый на синем) в видео, воспроизводимом в приложении YouTube
Индивидуальная подпись (желтый на синем) в видео, воспроизводимом в приложении YouTube
Когда я воспроизводил офлайн-видео с помощью Files, собственного файлового менеджера Android, субтитры добавляются во всех фильмах, которые я смотрел. Самое приятное то, что настройки, которые я внес в свои подписи, появились мгновенно.

 Индивидуальная подпись (желтый на черном) в фильме, воспроизводимом с помощью приложения “Файлы”
Индивидуальная подпись (желтый на черном) в фильме, воспроизводимом с помощью приложения “Файлы”
Функция субтитров Android супер крутая, но еще не идеальная. Будем надеяться, что в будущем Google разработает эту функцию для беспроблемной интеграции со сторонними приложениями.
Следующий: Вам всегда сложно найти интересные фильмы и сериалы на Netflix? Ознакомьтесь с нашим подробным руководством о том, как найти фильмы и телешоу с самым высоким рейтингом на Netflix.
На компьютере
Начнем сегодняшнюю инструкцию с двух способов для персонального компьютера, которые помогут вам скачать субтитры с ютуба
Важно заметить, что «скачать» субтитры для видео можно непременно с самого сайта YouTube
Слово «скачать» взято в кавычки, так как там нет самого процесса скачки, но я наглядно покажу вам, как можно будет схитрить. А другой способ будет простой и надежный, который у вас не потребует никаких лишних движений. С него и начнем.
DownSub
Как вы уже могли догадаться, проще всего скачать субтитры с YouTube через сторонний сайт. Делается это таким образом:
Через функцию YouTube
Сразу стоит сказать, что данный способ более сложен в исполнении, нежели первый, но при таком способе сохранении субтитров, пользователь сможет лучше понять суть ролика.
Все это из-за того, что если вы сохраните субтитры через сам ютуб, то там будет указано точное время сказанных фраз. Чтобы скачать субтитры с YouTube, вам необходимо будет выполнить такой ряд действий:
- В ютубе открываете видеозапись, у которой вам необходимо скачать субтитры. Под самим окошком с видеороликом будет специальная панель с несколькими функциями. Нам понадобится значок в виде трех точек, его я отмечу на скриншоте ниже. Как увидите его, кликайте по нему левой кнопкой мышки.
- Должно появиться небольшое окно с тремя пунктами. Щелкайте ЛКМ по графе «Посмотреть расшифровку видео».
- Как вы это сделаете, в правой части экрана, под видеороликом, у вас должно появиться новое окошко с субтитрами и временем. Вам нужно будет выделить весь представленный текст левой кнопкой мышки.
- Как только текст выделен, жмите одновременно по клавишам Ctrl + C. Таким образом, вы скопируете этот текст.
- Теперь, сворачиваете браузер и переходите на свой рабочий стол. Вам нужно будет создать документ «Microsoft Word». Делается это просто, нужно лишь кликнуть правой кнопкой мышки по пустому месту на рабочем столе, затем навести курсор на строчку «Создать», и выбрать из открывшегося списка подходящий документ.
- Даете название своему файлу, а затем открываете его. Теперь, нажмите одновременно по двум клавишам – Ctrl + V. Таким образом, вы вставите скопированные субтитры себе в документ. Вот, собственно, и все. Можно сказать, что вы вручную перенесли субтитры с ютуба себе на персональный компьютер.
Виды субтитров на Ютубе
На видеохостинге принято использовать несколько видов сабов: вшитые и внешние. Они отличаются друг от друга способом добавления, внешним оформлением и удобочитаемостью. Первый вид подразумевает, что слова изначально встроены в видеоряд на этапе монтирования видеозаписи и являются неотъемлемой и неотделимой частью общей картинки.
Их создание и редактирование не предусмотрено функциями Ютуба — пользователь сам решает, стоит ему применять их или нет. Они могут быть любого размера и цвета. Поскольку они включены по умолчанию, пользователю не требуется ничего делать для их активации. Несмотря на то что они редко используются в видеоблогах, на других форматах видео, будь то сериал, мультик или документальный фильм, они весьма распространены.
Недостатков здесь гораздо больше чем преимуществ. В частности, пользователь не может их деактивировать или применить к ним какие-либо настройки (изменить цвет, размер и т.д.), а в существующем варианте их практически невозможно рассмотреть. Наиболее остро данная проблема встает при открытии видеохостинга с мобильного телефона или планшета, а также при использовании YouTube ТВ для просмотра контента на телевизорах с большой диагональю: изображение растягивается пропорционально, в результате чего слова теряют форму, теряют четкость и становятся неудобочитаемыми.
Внешние титры накладываются на видео в специальном разделе настроек. Главная их особенность с пользовательской точки зрения заключается в возможности самостоятельного включения и выключения. Помимо этого, здесь можно выбирать язык, на котором удобнее читать с экрана. На качество видео это никак не повлияет — его даже не нужно перезапускать.
Единственный минус состоит в сложности добавления внешних файлов. Однако они всегда имеют хорошую четкость, могут изменяться в зависимости от предпочтений человека и не искажаются при просмотре со смартфона, планшета и компьютера.
Требования к контенту
Прежде, чем начать разбираться, как активируется переводчик субтитров YouTube в мобильной версии, отметим, что ролик должен создаваться на профессиональном оборудовании, с качественным микрофоном, без лишнего шума.

Только при таких условиях можно испытывать удовольствие от просмотров и прослушивания. Иногда пользователь сталкивается с низкокачественным контентом, в котором почти не слышно слов и трудно разобрать, про что ведется разговор. Если при этом речь на иностранном языке, проблемы усугубляются. Многие инструкции составляются на английском, и, чтобы понять их суть, приходится несколько раз обращаться к просмотру.
Скачиваем субтитры
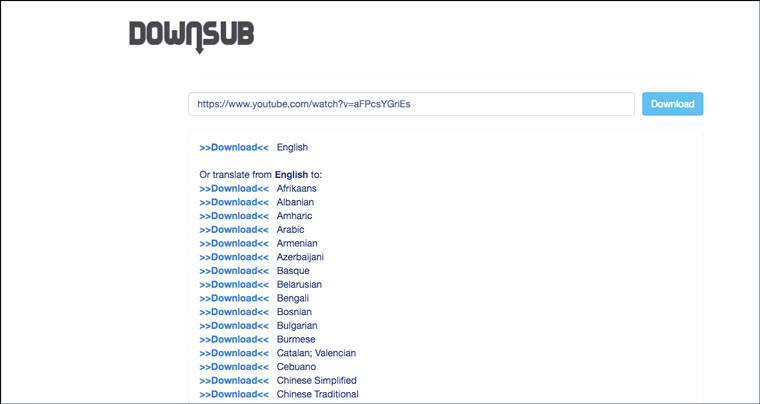
Наличие текстовой версии видео очень помогает в этой ситуации. Ее можно скопировать в Google Translate или читать со словарем.
Скопируйте ссылку на видео и вставьте в форму на Downsub.com. Работает c Youtube, DramaFever, ViKi, DailyMotion, OnDemandKorea, Drama, Vlive, VIU. Субтитры скачиваются в виде файла .srt. Открыть его можно любым текстовым редактором.
Сервис предлагает автоматические переводы на другие языки. Их тоже можно скачать в файле .srt. Но если вы хоть немного знаете язык, на котором говорят в видео, то лучше скачать субтитры на языке оригинала и вдумчиво перевести их самостоятельно.
Отключение на компьютере
Отключить их на компьютере или телефоне не представляет труда. В следующих блоках будет рассмотрены подробные инструкции выключения этих подписей как с компьютера, так и со смартфона.
Под определенным роликом
Чтобы отключить мешающий просмотру контента на YouTube текст под видео, у себя в персональном компьютере пользователю нужно сделать следующее:
- Навести курсор мыши на ролик;
- Подождать, пока не появится строка с отсчетом продолжительности фильма, настройками звука и качества видео;
- Слева от шестеренки настроек юзер увидит квадратную иконку;
- Кликнуть по ней левой клавишей мыши;
- Субтитры автоматически отключатся.
Тем пользователям, у которых по каким-либо причинам не появился этот значок, следует поступить так:
- Снова навести курсор на видео;
- Дождаться появления известной уже строки;
- Кликнуть левой клавишей мыши по шестеренке;
- Кликнуть по пункту с названием «Субтитры»;
- На экране перед юзером отобразятся все субтитры, которые владелец внес в ролик;
- Над пунктами языков пользователь увидит надпись «Выкл»;
- Остается только кликнуть по этой надписи;
- Все титры будут отключены автоматически.
Если же юзер не хочет отключать субтитры на Ютубе, а хочет только изменить их язык, ему необходимо:
- проделать действия, описанные выше, с пункта 1 до 5;
- выбрать язык, который необходим, если ролик был адаптирован под родную страну юзера;
- наслаждаться просмотром контента.
Если зритель хочет полностью избавиться от титров, то в следующем блоке найдет информацию о том, как убрать субтитры в Ютубе под всеми видео сразу.
Полное отключение субтитров
Если субтитры нельзя отключить стандартными способами, то в этом помогут настройки браузеров. Например, для браузера Гугл Хром это делается так:
Для браузера Mozilla Firefox юзер должен сделать следующее:
Как создать новые субтитры
Важно заметить, что вы сможете создать новые субтитры к чужому видеоролику только в том случае, если владелец данного видео дал на это разрешение.
Если владелец какой-либо видеозаписи дает разрешение людям на написание субтитров, то создать новые субтитры вы сможете таким образом:
- Заходите на официальную страницу YouTube и открываете тот видеоролик, к которому хотите создать субтитры. Под самим окошком с видеозаписью будет находиться специальная панель с несколькими функциями. Находите значок в виде трех точек и кликаете по нему левой кнопкой мышки.
- Всплывет небольшое окошко с тремя пунктами. Вам необходимо будет нажать левой кнопкой мышки по графе «Поработать над переводом».
- Вас перебросит на новую страницу, где можно будет производить различные работы с субтитрами. Если на данной видеозаписи уже есть перевод, или был создан автоматический перевод, то вам нужно будет его удалить. Для этого, щелкайте левой кнопкой мышки по строке «Удалить».
- Как вы это сделаете, перед вами будет пустая страница с видеозаписью, без каких-либо субтитров. Теперь все в ваших руках, создавайте новые субтитры и отправляйте их владельцу выбранного видеоролика.
Для написания субтитров вам нужно будет делать два простых действия – в специальном окошке на странице вводите текст, а с помощью шкалы под видеозаписью редактировать временной промежуток демонстрации субтитров. - Как закончите с созданием субтитров, жмите левой кнопкой мышки по графе «отправить». Данная графа расположена в правой верхней части экрана.
- Следующее, что вам необходимо будет сделать – это выбрать один из двух вариантов в появившемся окошке.
Решаете сами, готовы ли ваши субтитры к публикации, или над ними нужно ещё кому-то поработать. Жмете левой кнопкой мышки по подходящему варианту. После этого, вновь кликаете ЛКМ по строке «Отправить». - На этом все. Если вы все сделали правильно, то ваши созданные субтитры будут отправлены на проверку специалистам ютуба. Если они их одобрят, то ваши субтитры будут успешно опубликованы.
Как уже говорилось выше, не к каждому чужому видеоролику на ютубе можно писать новые субтитры. Если вы начали делать все по моей инструкции, но у вас не открылось нужной страницы, то, возможно, автор данного видеоролика не дал согласия на создания субтитров. В случае, при котором автор не давал согласия на помощь, будет открыта страница со следующим содержанием:
Если у вас откроется такая страница, то это будет означать, что к выбранному видеоролику нельзя будет написать новые субтитры.
Стоит обратить внимание и на то, что создать новые субтитры к чужому видеоролику на ютубе можно будет только через персональный компьютер. То есть, если вы захотите заняться данным процессом на мобильном устройстве, то у вас ничего не выйдет
Как включить субтитры в Ютубе
Как же происходит активация этой удобной и полезной функции? На самом деле, ничего сложного во включении этого инструментария нет. Достаточно зайти на сайт или в приложение в мобильном и нажать нужную кнопку, при необходимости настроив функцию под свои нужды.
На телефоне
Чтобы включить удобный инструмент на телефоне, зайдите на ютуб через браузер или посредством установленного приложения. Далее необходимо выбрать интересующий ролик, запустить его и нажать в любое место экрана устройства, чтобы появились активные кнопки вверху плеера.
- Нажмите на значок, выглядящий как три вертикально расположенные точки, позволяющие войти в меню доступных инструментов.
- Далее выберите “Субтитры”.
- Для отображения нажмите поле с выбранным автоматически языком.
- Если вам потребуется убрать бегущую строку, повторите путь, выбрав в меню “Отключить субтитры”.
Данная функция, встроенная в приложение Ютуб для Андроида и iOS, поможет вам смотреть интересные клипы без наушников и с выключенными динамиками, не мешая окружающим лишними звуками.
На компьютере
Если вы просматриваете клипы на компьютере, и вам требуется запустить функцию сабов, сделайте это буквально в два клика:
- Откройте интересующее вас видео, в котором требуется включить текстовое сопровождение.
- Наведите в любую точку плеера курсор, чтобы отобразились его функциональные элементы.
- Кликните на значок “Субтитры”.
- Читайте сгенерированное текстовое сопровождение, которое появляется внизу экрана.
Отключается бегущая строка простым нажатием на кнопку, которая ее запустила. Если вам потребуется сделать перевод звучащей в видеоролике речи, зайдите в настройки.
Как настроить параметры субтитров
Видеохостинг умеет автоматически распознавать речь в видео и генерировать текст в титры для него. Даже если владелец контента не добавлял собственные титры, можно включить автоматические.
Конечно, на подобные тексты без слез не взглянешь, но то, что они есть, уже плюс. Отсутствие или полная неразбериха сгенерированного текста может быть из-за:
- нескольких дикторов в ролике;
- шумов, задвигающих голос на второй план;
- начала ролика без звуковой дорожки;
- неподдерживаемого языка, на котором записан звуковой ряд;
- слишком длинного визуального контента.
Но неважно, какой текст использован в ролике, сгенерированный или добавленный и синхронизированный с таймлайном вручную. Любой можно настроить
Как изменить шрифт субтитров
Как сделать другим шрифт:
- В плеере кликните на шестеренку и выберите раздел «Субтитры»;
- Нажмите на «Параметры»:
- В этом окне можно выбирать стиль, размер, прозрачность шрифтов и фона:
- Если с первого раза не вышло поменять так, как хотелось, нажмите «Сбросить», чтобы вернуть стиль титров по умолчанию.
Быстрые клавиши
Можно использовать «горячие клавиши», чтобы быстро провести настройку текста с клавиатуры:
- знак (+) – увеличение размера шрифта;
- знак (-) – уменьшение размера шрифта;
- клавиша (b) – активирует или деактивирует функцию затенения фона.
Как перевести Ютуб на русский язык
Язык на котором показывается сайт или скачивается приложение, автоматически зависит от местоположения клиента, определяемое специальными геолокационными службами Google. В приложении язык настраивается автоматически, и изменить его нельзя – имеется возможность включить только русские субтитры. С полноценной версией сайта все намного проще – изменить имеющийся язык на русский можно в настройках. Для этого:
- авторизуйтесь в своей учетной записи Google и зайдите на Ютуб;
- нажмите на свой аватар, и дождитесь появления всплывающего меню;
- найдите строку со значком иероглифа – это раздел «Языки»;
- выберите любой из имеющегося списка и нажмите на него – теперь весь сайт, названия роликов и навигация будут отображаться на русском.
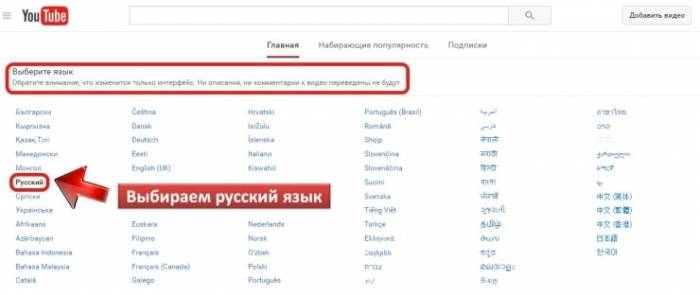
В мобильном приложении сервиса вы не можете перевести интерфейс – такая функция просто не предусмотрена разработчиками. Однако, если вы поменяете язык на полной версии сайта, авторизовавшись под своим аккаунтом, в мобильной версии он также поменяется. Если же такой возможности нет, вы можете менять только язык субтитров – для этого при просмотре ролика в окне воспроизведения нажмите на иконку в виде шестеренки и выберите раздел «Субтитры». Во всех роликах имеются автоматически сгенерированные системой субтитры – их создает специальный алгоритм, исходя из речи, которая слышится в видео. По желанию автора, могут добавлять специальные переводы – весь список возможных субтитров будет отображаться в настройках.
Для настройки языка субтитров на всех роликах нажмите на свой аватара и выберите раздел Настройки, найдите строку Субтитры и раздел Язык. Выберите любой из доступных в списке и сохраните настройки.
Что такое автоматические субтитры
На скриншотах выше я включал субтитры, которые добавил автор к своему видеоролику. Но, если к видеозаписи не прилагаются субтитры, то тут в работу вступают алгоритмы ютуба. Данная платформа применяет технологию распознавания речи на видеозаписи, что позволяет ей генерировать собственные субтитры.
Так как субтитры создаются программой, а не человеком, то не всегда передается правильный смысл сказанного. От случая к случаю, качество автоматических субтитров может сильно отличаться.
Как включить
Важно заметить, что автоматические субтитры включаются абсолютно так же, как было показано выше. Разница будет в том, что какие-то субтитры будут загружены пользователем, и, вероятно, они будут более точно отображать суть видеоролика, а другие субтитры будут сгенерированы технологией YouTube
В любом случае, чтобы включить субтитры на ютубе вам понадобится сделать пару простых действий:
- На ютубе находите любой подходящий видеоролик и открываете его во весь экран. В правой нижней части экрана находите значок в виде прямоугольника с черточками, и щелкаете по нему левой кнопкой мышки.
- На этом все. Если пользователь выбранного видеоролика не загружал сюда свои субтитры, то при их включении будет характерная надпись «Создано автоматически». Эта фраза будет подтверждать, что на видеозаписи включены автоматические субтитры. В настройках вы сможете собственноручно изменить язык перевода.
Преобразуем речь в текст
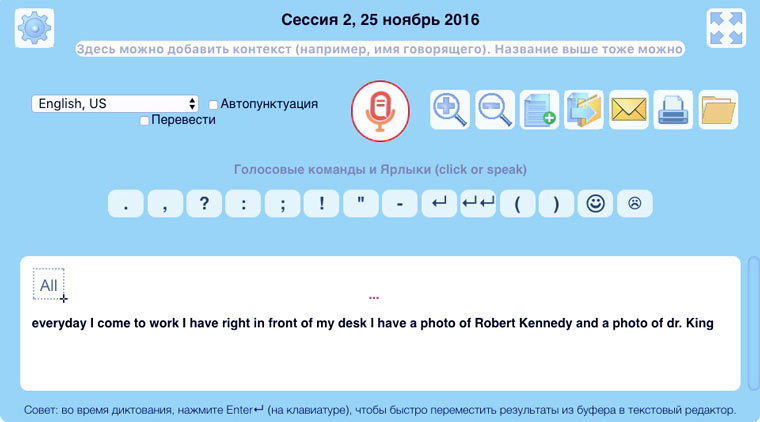
Если вам не нужно переводить все видео целиком, а только понять только короткие отдельные фрагменты, то удобнее воспользоваться плагином SpeechLogger для браузера Google Chrome.
Естественно, с его помощью можно преобразовать в текст и весь ролик. В плагине удобно работать с кусочками текста (записывать по одной фразе и сразу корректировать ошибки).
Готовый результат можно сохранить на Google Drive или скачать себе на компьютер для дальнейшего редактирования.
Как и в случае с автоматическими субтитрами, качество результата — лотерея. Неторопливая речь человека с хорошей дикцией на простую бытовую тему может распознаваться на отлично. А быстрый монолог с фоновыми шумами плагин может проигнорировать.
Автоматически создаем субтитры
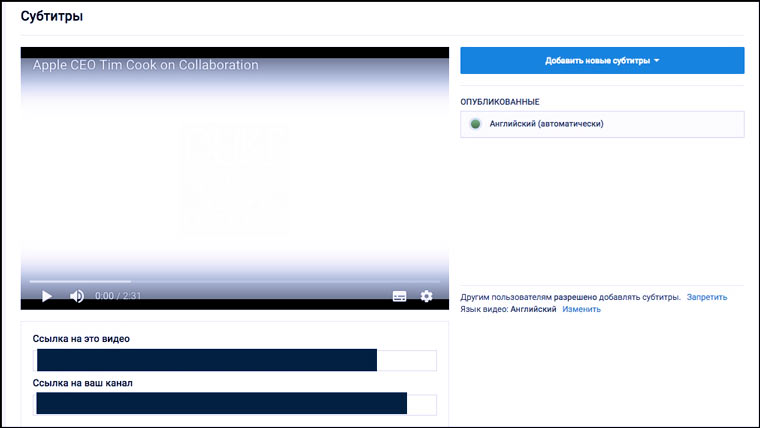
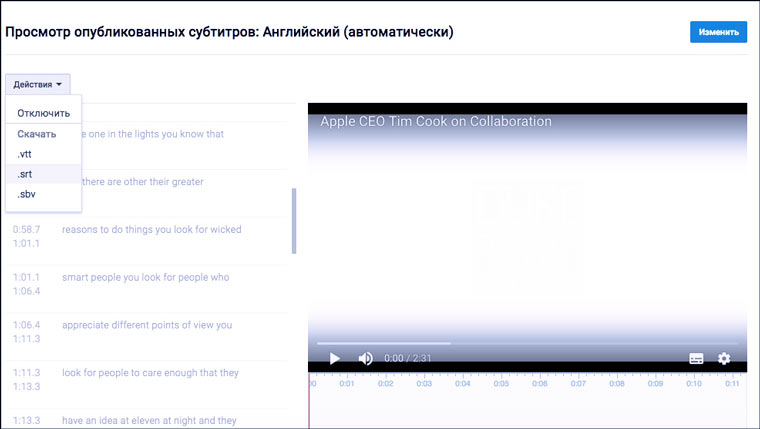
Если у вас нет исходного файла с роликом, а есть только ссылка на него, то попробуйте скачать его с помощью сайта ru.savefrom.net.
Как автоматически создать субтитры? Очень просто. YouTube самопроизвольно пытается транслировать в текст все видео на русском, английском, французском, немецком, испанском, итальянском, нидерландском, португальском, корейском и японском.
Ссылка на автоматически созданные субтитры появляется через некоторое время после загрузки видео. Для трехминутного ролика их пришлось ждать больше пяти минут. Субтитры для видео, которые размещены на вашем канале можно скачать непосредственно с YouTube.
Иногда текст получается вполне себе соответствующим видео. Но если речь в нем звучит непонятно, то результат может рассмешить и удивить. Справка YouTube предупреждает, что для роликов совсем плохого качества автоматически субтитры могут так и не сгенерироваться.
Этот способ — неплохой лайфхак для студентов. Задали посмотреть трехчасовое видео с лекцией? Автоматически созданный файл с субтитрами и Command+F поможет быстро найти в каких отрезках ролика освещаются нужные вам темы.
Как добавить субтитры к своему видео на YouTube: инструкция
Для начала рассмотрим, как сделать субтитры на Ютубе в видео, если вы добавляете свой ролик. Здесь в распоряжении пользователей хостинга два пути — включить созданные титры автоматически или добавлять текст вручную. Ниже выделим простыми методы добавления текстовой информации в записи и особенности ее изменения.
Автоматические титры YouTube
Одна из особенностей Ютуб заключается в возможности идентифицировать речь и переводить текстовую информацию на нужный язык (если это требуется). Система поддерживает больше десяти языков (русский в том числе). Чтобы создать такие субтитры к видео на YouTube, войдите на сайт. Далее сделайте следующие шаги:
- Перейдите в раздел Творческая студия. Для этого кликните на значок профиля, а после этого жмите на специальную кнопку.
- Кликните на вкладку Видео и перейдите к перечню ранее загруженных на хостинг записей.
- Определитесь с видеороликом, куда необходимо добавить субтитры.
- Нажмите на интересующий вариант и перейдите в раздел Перевод.
- Укажите язык и установите отметку возле пункта По умолчанию показывать мой канал на этом языке.
- Подтвердите выполненное действие.
- В появившемся окне активируйте опцию для интересующего файла. Для этого жмите на кнопку Помощью сообщества.
Этих действий достаточно, чтобы добавить автоматические субтитры на YouTube. Минус в том, что возможности программы в вопросе распознавания голоса далеки от идеала. Чтобы добиться лучшего результата, необходимо просмотреть и откорректировать информацию
Это важно для обеспечения лучшей читабельности текста. Если не редактировать материал, на выходе может оказаться набор непонятных фраз
Если нужно просто включить субтитры, то об этом здесь.
Чтобы сделать качественные субтитры к видео на YouTube, важно уделить время внесению правок. Для этого пройдите такие шаги:
- Жмите на специальный знак со стрелочкой в квадрате возле надписи Опубликовано, который направляет в особый раздел. Его открытие осуществляется в новой вкладке веб-проводника.
- Кликните кнопку Изменить и дождитесь открытия поля для редактирования.
- Выберите текстовую информацию, которая нуждается во внесении правок, и сделайте необходимую работу.
- Жмите на символ плюса с правой стороны.
Бывают ситуации, когда необходимо добавить новые титры, а не отредактировать уже имеющиеся. В таком случае необходимо ввести другой текст в специальном окне и нажать кнопку плюса. Как вариант, можно применить специальный инструмент для перемещения по видеоролика и клавиши быстрого доступа. По завершении редактирования можно сохранить внесенные правки путем нажатия на специальную кнопку. Теперь в процессе просмотра можно выбрать как первичные, так и отредактированные титры.
Зачем добавлять субтитры на видео
Некоторые авторы вообще не задумываются о субтитрах при создании видеоконтента. Либо считают, что они не нужны. Но иногда люди смотрят видео без звука (чаще всего с телефона). Например, когда едут в метро. Еще звук может быть отключен на площадке по умолчанию или пользователь сам отключил его в настройках приложения. Например, в Инстаграм сторис и постах видео может открываться без звука. Чтобы пользователь захотел специально включить звук при просмотре конкретной сторис, его должен заинтересовать видеоряд. А это не всегда получается.
Без звука и титров аудитория может пропустить важную информацию. А еще есть люди с патологиями слуха, и они тоже могут быть зрителями вашего контента.
Окей, у YouTube и IGTV есть автоматические субтитры и для их генерации сторонние приложения не нужны. Функция пока поддерживает не все языки, но русский и английский среди них есть. Искусственный интеллект распознает язык, который используется в видео и преобразовывает голос в текст. Изменить язык субтитров, а также отредактировать текст можно в Творческой студии в разделе редактирования видео
Это важно, потому что ИИ частенько ошибается и получается белиберда. Особенно бывает заметно в видео на русском
Также можно загрузить на Ютуб свои заранее подготовленные субтитры.
Кроме обычных видео и Shorts на YouTube, пользователи смотрят сторис в Инстаграм, видео в ВК, моменты в Одноклассниках и видеоконтент на других платформах. И для них все же стоит добавлять субтитры отдельно.
Рассказываем, какие приложения использовать. Есть программы, которые работают по принципу автоматических субтитров на YouTube (то есть, сами преобразовывают голос в текст), а есть такие, где можно просто вручную добавить текст поверх видео. Рассмотрим оба варианта.
Это интересно: 8 программ для создания скриншотов
Перевод видео с английского на русский в Ютубе
Перевод видео с английского на русский в Ютубе, осуществляется быстро. Если есть кнопка субтитров в видеоролике. В другом случае, этот способ не работает.
Итак, воспроизводим в Ютубе американское видео (Скрин 1).
Нажимаете по значку субтитров в плеере и на видео будет отображаться английский язык. Далее, кликните по шестеренке и выберите из настроек «Субтитры» (Скрин 2).
Они по умолчанию будут на английском языке. Затем, появится кнопка «Перевести» (Скрин 3).
Нажмите на нее, чтобы открыть список языков, которые можно выбрать для перевода видео (Скрин 4).
Выбираете русский язык в списке и нажимаете по нему. После чего, субтитры в видеоролике будут отображаться на русском языке и вы поймете о чем говорят в видео.
Мое видео по теме:
