Настройка отображения субтитров при просмотре видео на youtube
Содержание:
- Проблемы с субтитрами
- Руководство для планшетов
- Как переводить субтитры
- Как перевести видео в текст на Ютубе
- Отключение титров на мобильном телефоне или плпншнте
- Изменение языка на русский в YouTube на компьютере
- Полное отключение через настройки
- Способ №2: BeeCut
- Для чего нужны субтитры в Ютубе
- Создание новых субтитров
- Как сделать свои субтитры
- Включение субтитров
- Как подключаются субтитры на русском языке?
- Инструкция по настройке
- Как выбрать язык?
- Включите субтитры на смарт-телевизоре Samsung
- Заключение
Проблемы с субтитрами
Проблема с YouTube Studio заключается в том, что механизм распознавания речи автоматически создает серию пустых блоков без текста. И если это произойдет, ваши зрители увидят черные блоки на ваших видео на YouTube. Я уверен, что вы этого не хотите.
Так что, если вы видите что-то подобное в одном из своих видео, это поправимо.
Шаг 1: Откройте редактор субтитров этого видео и выберите Действия> Загрузить, а затем выберите .SRT из списка. Откройте файл с помощью текстового редактора, например Блокнота или Блокнот ++.
Теперь вы увидите, что весь текст в субтитрах имеет отметку времени.
Все, что вам нужно сделать, это удалить пробелы и сохранить файл.
Шаг 2: Теперь перейдите в окно редактирования в YouTube Studio и нажмите кнопку «Изменить», а затем – «Перезаписать».
Затем нажмите Действия> Загрузить файл и загрузите файлы, которые вы только что отредактировали. Вот и все.
После публикации изменений все пустые поля будут удалены из видео, и будет виден только текст, который вы хотите отобразить. Ага, ты можешь поблагодарить меня позже.
В качестве альтернативы вы можете использовать кнопки пользовательского интерфейса для удаления пустых текстов, если их немного. Для этого щелкните крестик напротив каждого текста.
Руководство для планшетов
Алгоритм по выключению субтитров на Ютуб для планшета не отличим от схемы, которая описывает аналогичные манипуляции для телефонов. Вам нужно:
- Запустить в браузере либо приложении ролик с титрами, во время его проигрывания открыть настройки используемого проигрывателя и нажать троеточие.
- Указать пункт «Субтитров», сделать отключение в новом окне.
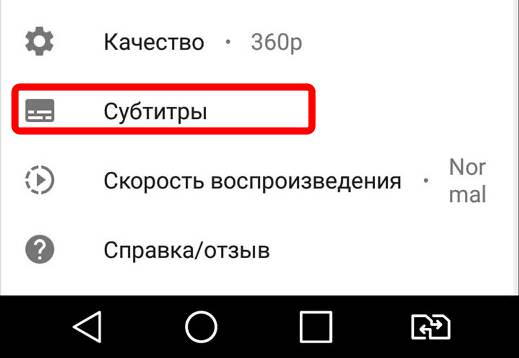 После завершения данных действий ролик будет проигрываться без соответствующих подписей. Для отключения опции во всех фильмах, клипах Ютуба запустите настройки профиля, снимите галочки со всех полей, связанных с титрами, в разделе «Воспроизведения».
После завершения данных действий ролик будет проигрываться без соответствующих подписей. Для отключения опции во всех фильмах, клипах Ютуба запустите настройки профиля, снимите галочки со всех полей, связанных с титрами, в разделе «Воспроизведения».
Рассмотренные методы на 100% универсальные, рабочие, правда, иногда не дают забыть о надоедливых титрах насовсем. Пользователи могут жаловаться, что рассмотренные операции не работают, видеопроигрыватель продолжает демонстрировать подписи. Попробуйте почистить в браузере либо на самом устройстве файлы кукис, после запустить ролик заново. Обязательно проверьте наличие запрета на показ надписей. Методика доступна на устройствах под ОС Андроид, iOS не позволяет так глубоко менять текущие настройки.
И еще момент. Отключение текстовых подписей поможет в том случае, если титры автор контента сделал после добавления ролика в своем профиле на хостинге, либо они были в автоматическом режиме сгенерированы самим каналом Ютуб. Некоторые блогеры накладывают титры на контент сами, и тут уже сделать ничего не выйдет. Данное руководство поможет только при автоматической генерации текстов.
Как переводить субтитры
Теперь перейдем к самой интересной части, а именно рассмотрим, как перевести субтитры на понятный язык. Интересным является то, что в приложении подобной возможности по неизвестным причинам нет. Приходится искать обходные пути, один из которых – использование полной версии сайта в браузере. Да, для просмотра зарубежного ролика на подходящем языке придется открывать веб-обозреватель, что не очень удобно. Итак, вот подробная инструкция:
- Заходим в любой браузер. Для удобства лучше использовать стандартный Google Chrome.
- Нажимаем по значку трех точек в углу экрана для открытия дополнительного меню. Здесь в пункте «Версия для ПК» ставим галочку. Также название может быть другим, например, «Полноэкранный режим».
- Запускаем нужное видео. Выполняем приближение и нажимаем по иконке субтитров.
- Переходим в настройки, кликнув по значку шестеренки. Нажимаем по пункту «Субтитры».
- В открывшемся меню выбираем «Перевести». Если этого пункта нет, то проверьте, активировали ли вы общие субтитры.

Переводим субтитры на YouTube

Выбираем нужный язык
Вот и всё! Теперь вы можете смотреть любое видео на подходящем вам языке. Правда, в качестве перевода нельзя быть полностью уверенными, так как всё делает встроенный интеллект.
Как перевести видео в текст на Ютубе
Открываем видео, из которого нужно вытащить текст. Под каждым видео на Ютубе есть набор одинаковых кнопок: «Нравится» в виде большого пальца вверх, «Не нравится» с пальцем вниз, «Поделиться», «Сохранить» и, наконец, необходимая нам кнопочка из трех точек.
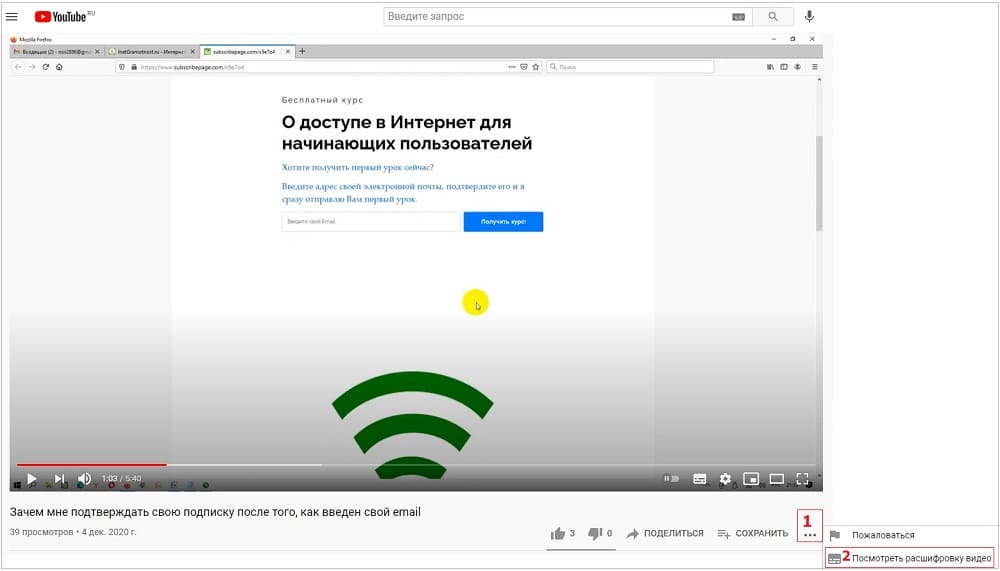 Рис. 1. Как можно посмотреть расшифровку видео на Ютубе.
Рис. 1. Как можно посмотреть расшифровку видео на Ютубе.
Кнопка из трех точек отмечена цифрой 1 на рисунке 1, нажимаем на нее. Откроется меню с двумя опциями: «Пожаловаться» и «Посмотреть расшифровку видео» (цифра 2 на рис. 1).
Нажимаем на «Посмотреть расшифровку видео». Справа от видео появится текст из видео (рис. 2):
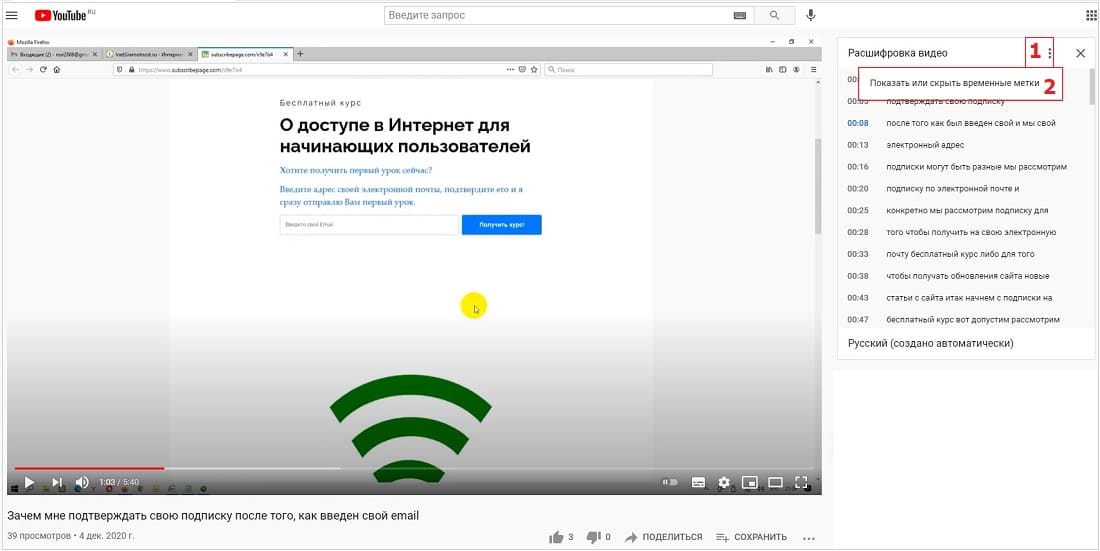 Рис. 2. В расшифровке видео можно скрыть временные метки.
Рис. 2. В расшифровке видео можно скрыть временные метки.
Расшифровка видео имеет временные метки – это хронометраж видео, который соответствует тексту. Например, что означает строка, содержащая следующее: «0:13 электронный адрес»? Это значит, что на 13 секунде с момента начала видео был произнесен текст «электронный адрес».
Временные метки могут удобны для длинного видео. Например, в некоторых видео авторы вставляют содержание своего видео. Это очень удобно для зрителей, особенно если видео длинное. С помощью временных меток можно посмотреть только то, что интересует человека, или вернуться к тому, чтобы повторно послушать важный момент. Для этого достаточно кликнуть по цифре в содержании видео и будет возобновлен просмотр именно с этой секунды.
Также временные метки подходят зрителям для того, чтобы прокомментировать то, что говорит автор видео. Например, в момент 15:18, то есть, на 15-ой минуте 18-ой секунде с момента начала видео.
Отключение титров на мобильном телефоне или плпншнте
Чтобы отключить субтитры в ютубе на мобильном телефоне или планшете под android, зайдите в мобильное приложение youtube и нажмите на значок меню, который обозначается тремя точками. После этого выберите «Субтитры» и нажмите на «Отключить».
Ну а если вам нужно навсегда вырубить все эти ненужные надписи, то как и в одном из прошлых вариантов, нажимаем на логотип нашего профиля, после чего выбираем пункт «Настройки».
После этого, ищем пункт «Субтитры» и выбираем его. Ну а дальше просто убираем ползунок «Добавить подписи». Эта функция даст нам возможность вырубить все подписи, чтобы они вам не мешались при просмотре роликов.
Но если вы хотите разбираться в ютубе превосходно и плавать в нем как рыба в воде. то рекомендую вам посмотреть видеоуроки от Дениса Коновалова. Денис действительно шарит в этом деле и после прохождения его курсов пользователи не только развивают полноценные и посещаемые каналы, а также зарабатывают на них, но и также без проблем устраиваются ютуб-менеджерами к различным видеоблоггерам и ютуберам. Поэтому очень рекомендую.
Изменение языка на русский в YouTube на компьютере
Полная версия сайта YouTube обладает многими дополнительными функциями и инструментами, отсутствующими в мобильном приложении. Касается это и настройки языка.
Изменяем язык интерфейса на русский
Настройка родного языка применима ко всем регионам, где доступен видеохостинг YouTube, однако иногда случается, что пользователи не могут найти его. В таких случаях рекомендуется выбирать наиболее подходящий. Русский присутствует и указывается он основным языком интерфейса следующим образом:
- Войдите в свой YouTube-аккаунт, используя профиль Google.
Нажмите на аватарку своего канала и выберите строку «Язык».</li>
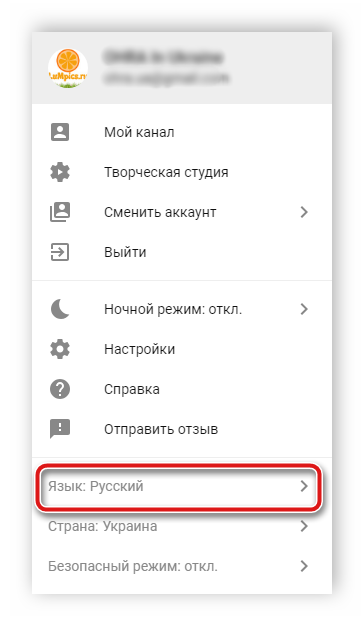
Откроется развернутый список, в котором вам требуется лишь найти необходимый язык и отметить его галочкой.</li>
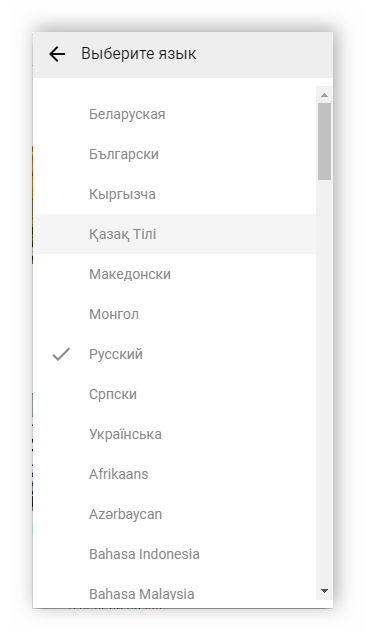
Перезагрузите страницу, если это не произошло автоматически, после чего изменения вступят в силу.</li></ol>
Выбираем русские субтитры
Сейчас многие авторы для своих роликов загружают субтитры, что позволяет охватывать большую аудиторию и привлекать новых людей на канал. Однако автоматически русский язык титров иногда не применяется и приходится выбирать его вручную. Вам потребуется выполнить следующее:
- Запустите видео и нажмите на значок «Настройки» в виде шестеренки. Выберите пункт «Субтитры».
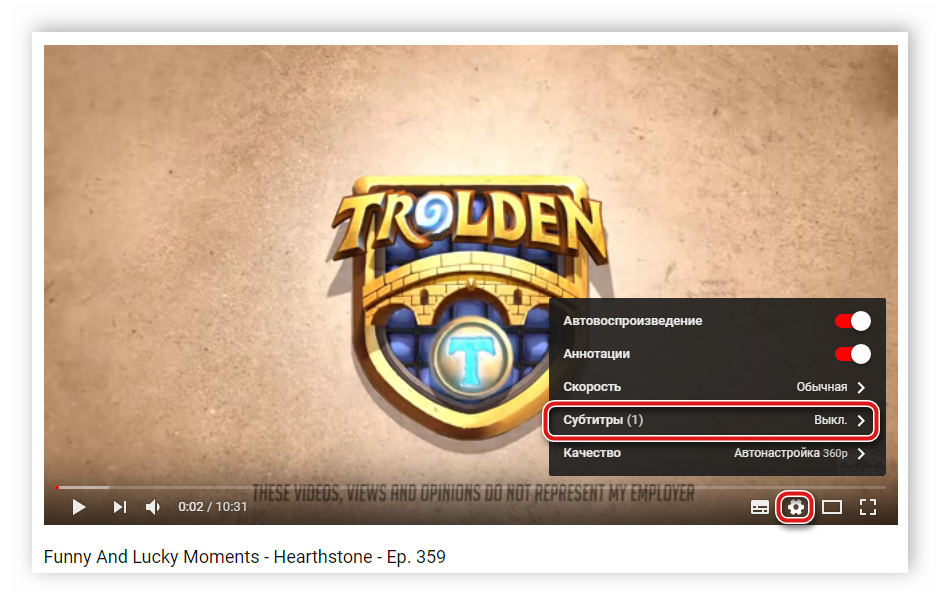
Перед вами отобразится панель со всеми доступными языками. Здесь укажите «Русский» и можете продолжать просмотр.</li>
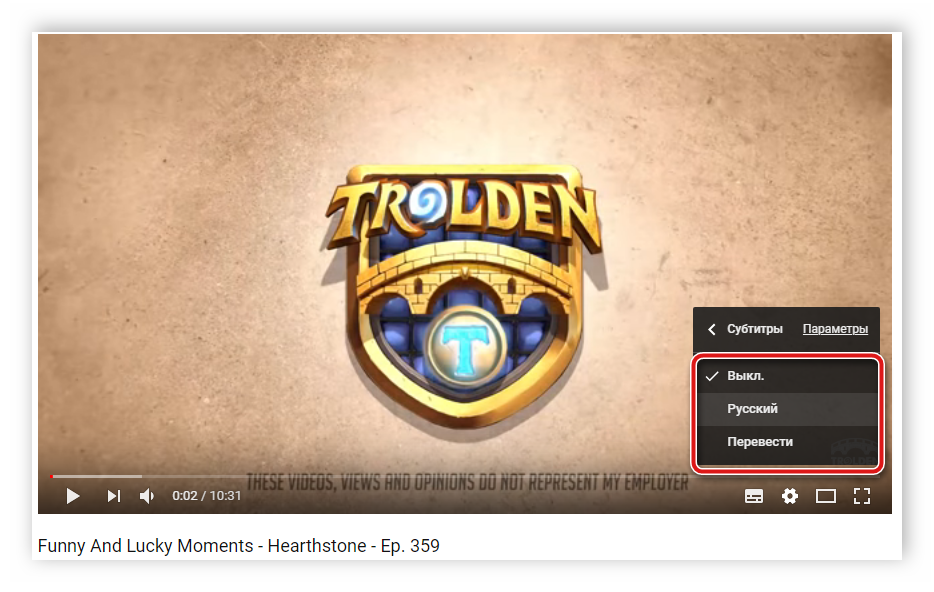
</ol>
К сожалению, никак нельзя сделать так, чтобы всегда выбирались русские субтитры, однако у большинства русскоязычных пользователей они отображаются автоматически, поэтому с этим не должно возникнуть проблем.
Выбираем русские субтитры в мобильном приложении
В отличие от полной версии сайта, в мобильном приложении нет возможности самостоятельно изменить язык интерфейса, однако присутствуют расширенные настройки субтитров. Давайте подробно разберемся с изменением языка титров на русский:
- При просмотре ролика нажмите значок в виде трех вертикальных точек, что находится в правом верхнем углу плеера, и выберите «Субтитры».
В открывшемся окне поставьте галочку возле «Русский».</li>
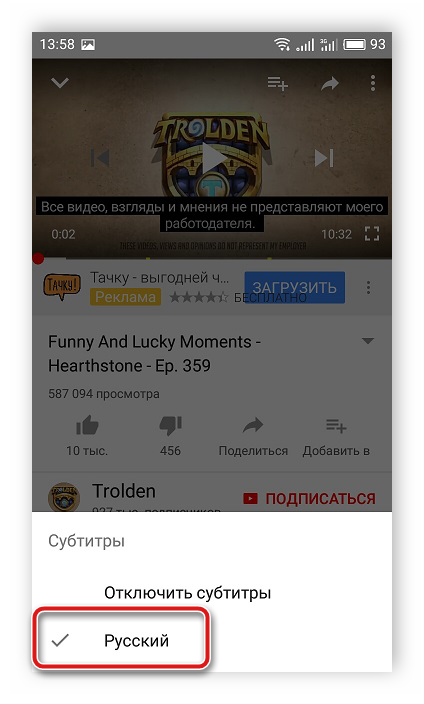
</ol>
Когда требуется сделать так, чтобы автоматически появлялись русские субтитры, то тут мы рекомендуем выставить необходимые параметры в настройках аккаунта. Сделать это можно следующим образом:
- Нажмите на аватарку своего профиля и выберите пункт «Настройки».
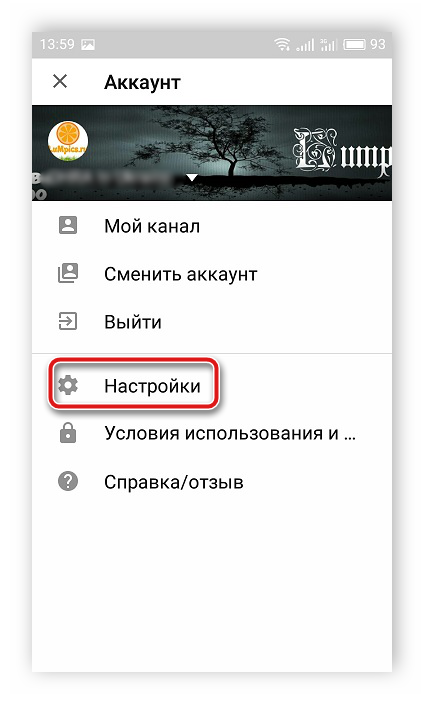
Перейдите в раздел «Субтитры».</li>
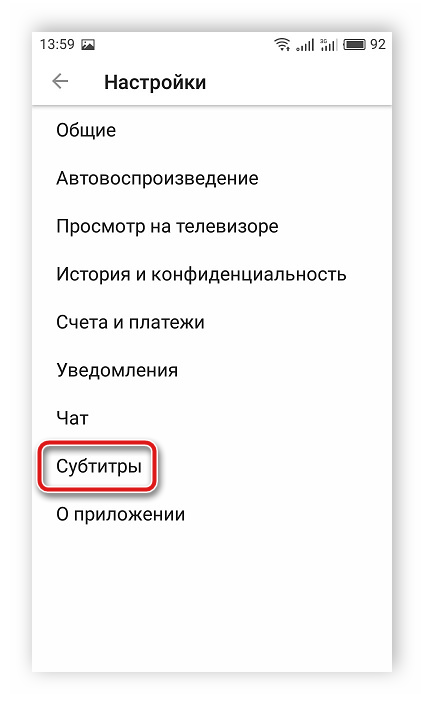
Здесь присутствует строка «Язык». Тапните на нее, чтобы раскрыть список.</li>
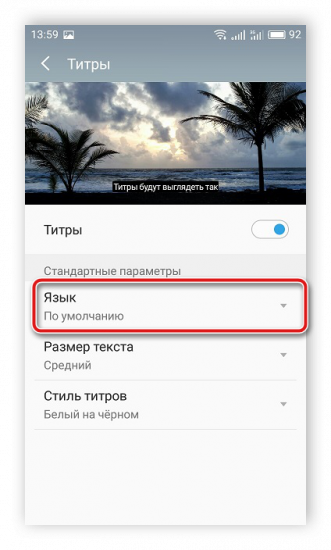
Найдите русский язык и отметьте его галочкой.</li>
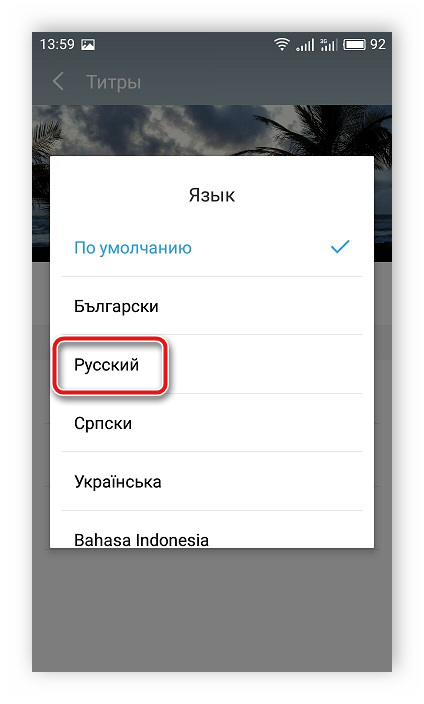
</ol>
Теперь в роликах, где есть русские титры, они всегда будут выбираться автоматически и отображаться в плеере.
Мы подробно рассмотрели процесс изменения языка интерфейса и субтитров в полной версии сайта YouTube и его мобильном приложении. Как видите, в этом нет ничего сложного, от пользователя требуется только следовать инструкции.
Мы рады, что смогли помочь Вам в решении проблемы.
Опишите, что у вас не получилось.
Помогла ли вам эта статья?
Youtube – международная площадка для размещения видеороликов, которая пользуется огромной популярностью во всех странах, где повсеместно распространен интернет. Русскоязычная аудитория часто интересуется, как поменять язык в Ютубе на русский, чтобы сделать интерфейс приложения или полноценной версии сайта еще удобнее и проще.
Полное отключение через настройки
Если выполнять действия отключения с разными видео каждый раз, это может надоесть. Нет смысла терпеть навязчивое появление субтитров снова и снова, если не пользуетесь ими совсем. Предлагаем попробовать следующий способ и отключить субтитры раз и навсегда.
- Авторизуйтесь в своём аккаунте Youtube. Если нужно, предварительно зарегистрируйтесь.
- Перейдите в свой профиль. Если это мобильная версия, то нужно найти круглый знак со своей фотографией и нажать. Откроется ваш личный профиль.
- В меню выберите пункт «Настройки» и нажмите на редактирование своего профиля, а затем в «Субтитры».
- Теперь нужно отыскать строку, где написано отключить воспроизведение субтитров, и снять галочку с этого пункта.
Готово! Все, что вам осталось, лишь сознание то, что вы отредактировали. Теперь текст диалогов не будет отображаться у вас во время воспроизведения видео.
При желании Вы сможете включить субтитры под определённым видео самостоятельно.
Способ №2: BeeCut
- Загрузите файл на сервер BeeCut.
- Выделите зону нежелательной надписи с помощью специальной рамки.
- Нажмите «Erase» (стереть) для удаления водяного знака.
Интерфейс онлайн-сервиса BeeCut
Преимущества:
- Поддерживает все основные форматы: MP4, MKV, FLV, MOV, WMV, WEBM, 3GP, AVI, ASF, M4V, MPEG, MPG, TS.
- Обеспечивает файловую безопасность — ваши файлы удаляются с сервера раз и навсегда.
Недостатки:
- Убирает водяные знаки эффектом боке. Из-за чего немного портится качество и в некоторых кадрах видно размытое окно.
- Нельзя редактировать файлы размером превышающим 50 МБ.
- Сайт недоступен на русском языке.
Для чего нужны субтитры в Ютубе
Субтитры на YouTube выполняют сразу несколько задач:
- помогают зрителям с дефектами слуха понять, о чем идет речь в видео;
- позволяют смотреть видео в транспорте без наушников или в условиях, когда нет возможности включить звук;
- дополняют происходящее в ролике или работают для пояснения каких-либо терминов, выступают в виде сносок, комментариев или иной вспомогательной информации, относящейся к теме видео;
- если ролик на иностранном языке, переведенные титры, идущие синхронно с оригинальной аудиодорожкой, позволяют понять, что происходит на экране;
- в обучающих видео предназначены для перевода выражений и слов, чтобы человек слушал иностранную речь, видел ее значение и запоминал правильное произношение слов.
Таким образом, использовать субтитры можно по-разному, поэтому роль их на YouTube очень высока.
Виды субтитров в Ютубе
Субтитры на Ютуб могут быть вшитыми и внешними.
Первые включены в видеоряд на этапе создания ролика и являются его неотделимой частью. Они могут иметь разные цвет и размер, активировать их не требуется, т.к. они включены по умолчанию. Такие титры имеют множество недостатков, потому что их нельзя настроить под себя, а на экране смартфона, планшета или телевизора очень сложно прочитать, потому что они не адаптированы под такие условия.
Автор сайта
Екатерина
Самые интересные статьи про YouTube:
Задать вопрос
-Темная тема -Как сохранить видео -Субтитры
Внешние субтитры можно добавить на видео в настройках аккаунта. Пользователи могут их самостоятельно включить или отключить, настроить по своему вкусу, а также выбрать нужный язык. Они не искажаются при просмотре роликов на разных устройствах, будь то компьютер, смартфон или ПК.
Создание новых субтитров
Вы можете создать новые субтитры с нуля. Если на вашем канале, у вас включена функция добавлять переводы зрителей, вы также можете редактировать черновики перевода или транскрипции.
Выполните эти команды:
- Выберите язык, на котором будут создаваться субтитры. Если какого-то языка нет в списке, найдите его, используя строку поиска. Если у вас уже есть рабочая копия субтитров на каком-то языке, её можно выбрать из списка Мои черновики.
- При открытии рабочей копии субтитров на выбранном языке включите воспроизведение фильма. Если с момента сохранения Вами последней версии поклонники внесли какие-то изменения, то в верхней части экрана рабочей копии вы увидите сообщение «Ваши поклонники добавили обновление».
- Когда вы дойдете до момента, в котором вы хотите что-то добавить, введите текст в поле. Не забудьте добавить описания звуков, которые слышны в фильме, чтобы зрители знали, что происходит. Например, если вы слышите аплодисменты или шторм, можно написать или .
- Начало и конец субтитров при необходимости можно переместить, перетаскивая рамки вокруг текста под видео.
- Повторите эти действия для всех высказываний, которые звучат в фильме. Если у вас нет времени сделать это сразу же для всего фильма, вы можете прервать процесс и вернуться к нему позже. Ваша работа будет сохранена в рабочей копии.
- Когда закончите, нажмите Опубликовать.
Вы можете использовать сочетания клавиш, которые ускоряют работу:
- Shift + ←: вернуться на секунду
- Shift + →: прокрутка вперед на одну секунду
- Shift + Пробел: пауза/воспроизведение
- Shift + Enter: добавление новой строки
- Shift + ←: изменение следующей записи
- Shift + ↑: изменение предыдущей записи
- Enter: добавление записи
Как сделать свои субтитры
Если нужно добавить субтитры к своему видео, загруженному на Ютуб, то это делается в соответствующем разделе творческой студии. Просто переходим в меню «Субтитры» и возле нужного ролика выбираем «Добавить».

Здесь всё довольно понятно, а вот как сделать субтитры на родном языке к любому видео? В этом поможет приложение SubTranslate, скачать которое можно из Play Маркета. Оно как бы является мобильной версией YouTube, только от неофициального разработчика. В нем присутствует возможность включить отображение субтитров на любом языке, причем это намного удобнее, чем пользоваться браузером. Вот краткая инструкция по настройке:
- Открываем приложение и выполняем авторизацию в аккаунте Google.


Перевод субтитров через приложение
Для отключения субтитров используем кнопку «Вкл./Выкл.».
Включение субтитров
На самом деле включить их в любом видео очень просто на современных версиях площадки. Достаточно только нажать на специальный значок, который расположен в нижней части плеера, а именно на панели инструментов проигрывания. Кнопка включения субтитров в видео имеет аналогичный вид с той, которая представлена на скриншоте ниже.

Если вам требуется отключить дублирование речи из видео текстом, то просто повторно нажмите на этот же значок. О том, включены ли субтитры или нет будет говорить специальная красная подводка под соответствующим инструментом в плеере.
Иногда случается так, что значок включения дублирования речи текстом может отличаться от того вида, который представлен на скриншоте. Это зависит от географии пользователя и версии сайта, которой он пользуется. Однако у большинства юзеров будет отображаться значок именно этого вида.
Таким образом вы можете включить субтитры к любому видео на сервисе. Если автор ролика не позаботился о создании сабов для своих видео, то в таком случае алгоритмы сервиса сами будут составлять субтитры, исходя из речи, которая в ролике. Правда, стоит учитывать, что такой вариант отображения может выглядеть несколько «косноязычным».
Включение автоматических субтитров
Как говорилось выше – YouTube может автоматически создавать субтитры, если автор ролика не добавил их самостоятельно. С помощью настроек видео вы можете переключаться по вариантам с субтитрами.
Откройте интересующее вас видео
В нижней панели плеера обратите внимание на иконку шестерёнки, которая расположена в правой части.
Развернётся контекстное меню, где вам нужно выбрать вариант «Субтитры».
Далее откроется меню выбора субтитров. На примере ниже можно видеть, что для этого видео создан текстовый дубляж на русском языке
Однако в скобочках написано, что он был создан автоматически самой системой, то есть в нём могут содержаться некоторые ошибки и нестыковки. Правда, Google постоянно улучшает свои алгоритмы, поэтому, возможно, качество субтитров тоже будет на достойном уровне. Однако, если в этом меню будет вариант, который предоставлен автором видео, то выбирайте его. Вариант от автора не носит никаких пометок в скобочках.

Теперь вы знаете, как переключаться между субтитрами к видео. Однако нужно упомянуть ещё и о возможности получить весь текст видео. Правда, здесь если его не предоставил сам автор видео, то текст сгенерируется системой автоматически. Для того, чтобы получить доступ к тексту видео, нажмите на иконку троеточия, которая подписана как «Ещё». Из контекстного меню выберите пункт «Текст видео».

Перед вами откроется страница с фразами из видео, которые будут очень удобно распределены по хронометражу. Это очень удобно, если вы ищите какой-то определённый момент в видео.

Стоит отметить, что субтитры, созданные автоматически имеют некоторые свои особенности. Главная из них – это то, что в одних роликах они могут быть прописаны очень адекватно и читаемо, а в других это будет просто набор практически бессвязных фраз и предложений. Всё это связано с тем, насколько грамотно и чётко поставлена речь говорящего в видео, сколько говорящих, есть ли какие-либо фоновые шумы, насколько они сильны. Поэтому к видео, записанному профессионалами, на хорошее оборудование и с одним говорящим всегда создаются идеальные субтитры.
Что делать, если к видео нет субтитров
К сожалению, YouTube не в состоянии создать текстовые дубляжи ко всем видео на платформе. Алгоритмы Google не работают в тех случаях, когда видео соответствует одному из приведённых ниже требований:
- Его хронометраж больше 120 минут;
- Значительную часть видео занимают беседы на языке(языках), которые не распознаются системой. Всего алгоритмы Google по созданию автоматических субтитров к видео поддерживают следующие языки: английский, русский, французский, немецкий, испанский, португальский, нидерландский, итальянский, корейский, японский;
- На первых нескольких минут записи никто не говорит или говорит, но крайне неразборчиво;
- Качество записи звука очень плохое, что системе не удаётся грамотно распознать речь;
- На видео одновременно разговаривает несколько человек.
В целом субтитры на YouTube созданы специально для тех случаев, когда человек не может слышать звук по тем или иным причинам или, когда он не может понять речь на видео. Возможность включения субтитров для видео очень выгодно выделяет площадку YouTube на фоне конкурентов.
Как подключаются субтитры на русском языке?
Итак, как перевести субтитры на YouTube на телефоне? Каким образом активируется столь полезная и комфортная функция? Сложного в этом деле ничего нет, необходимо зайти на сайт либо в мобильное приложение, задействовать соответствующую клавишу, настроить опцию под собственные нужды, если в этом появится необходимость.
На смартфоне
Чтобы организовать перевод субтитров на YouTube на Android, заходим в браузер либо в приложение, загруженное для перевода субтитров с ютуба.
https://youtube.com/watch?v=mUCzlzqInkg
После этого находим заинтересовавшее нас видео, запускаем его, кликаем по экрану мобильного телефона, чтобы вызвать появление активных клавиш в верхней части плеера.
Алгоритм действий, как переводить субтитры в ютубе на Андроиде, выглядит следующим образом:
- нажимаем значок, на котором изображено три точки в вертикальном расположении, переходим в меню с доступным инструментарием;
- выбираем подраздел «субтитры»;
- если не знаете, как включить их, жмите на поле с автоматически подобранным языковым наречием;
- когда потребуется избавиться от бегущей строчки в видеосюжете, выполните все действия повторно, нажав в меню подпункт «отключение субтитров».
Она обеспечивает комфорт при просмотре увлекательных видеоклипов, не пользуясь наушниками и при отключенных динамиках, не создавая помех посторонними звуками окружающим людям.
Перевод субтитров в мобильном приложении YouTube прекрасно помогает в усвоении незнакомого материала.
На ПК
Посмотрим, каким образом перевод текста на русский осуществляется на компьютере:
- открываем заинтересовавший видеоролик, для которого необходимо активировать субтитры;
- на любую точку плеера наводим курсор, чтобы отобразились опции;
- нажимаем раздел «субтитры»;
- просматриваем сопроводительный текст, появляющийся в нижней части экрана.
Инструкция по настройке
Есть разные способы настройки рекомендаций на YouTube. Рассмотрим каждый метод скрытия отдельно.
Удаление видео из рекомендаций
Самый простой способ показать сервису, что запись неинтересна, – скрыть ее. Алгоритм рассчитает, что данный контент не подходит, и не будет предлагать подобные видео.
Чтобы удалить ролик из рекомендаций, нужно выполнить простые действия:
- Перейти на главную страницу, где отображаются рекомендации видео, которые нужно скрыть;
- Выбрать неугодную запись;
-
Нажать на вертикальное троеточие в правом нижнем углу от превью ролика;
- В выпадающем меню выбрать пункт «Не интересует».
Так удобно скрывать видео по одному. Однако для массового удаления есть другие способы.
Удаление канала из рекомендаций
Бывает такое, что после просмотра видеозаписи на каком-то канале он постоянно всплывает в ленте. Отдельно заблокировать все ролики в рекомендациях проблематично, так как их может быть невероятно много. Однако есть простое решение: убирать рекомендованные каналы на Ютубе целиком. Это несложно сделать за 3 шага:
- На главной странице выбираем ненужного автора;
-
Кликаем по крестику, который появится в правом верхнем углу;
- Получаем сообщение, что наша подборка видео обновится, а значит, будут предлагаться более интересные записи. Вот такой простой метод убрать рекомендованные каналы.
Удаление раздела из рекомендаций
YouTube группирует одинаковые по теме видеозаписи в плейлист. Он также основывается на просмотренном контенте, и выше появляются те, которые пользователь смотрит чаще. Если же интерес к теме пропал, то лучше скрыть их из рекомендаций. Сделать это так же просто, как и в случае с каналами:
- На главной странице находим тематическую подборку, которая больше не понадобится.
- Справа от кнопки «Подписаться» нажимаем на серый крестик.
Удаление подборки
После таких действий подборка не будет появляться в анонсе.
Выборочная очистка истории
Так как предлагаемый список формируется на основе просмотренного, то самый простой способ убрать все ненужное с Ютуба – изменить историю просмотров. Для этого ее надо очистить. Алгоритм следующий:
- Переходим в раздел «История» (в левом вертикальном меню);
- Наводим курсор на видеоролик;
- Справа от него появляется крестик, кликаем по нему.
Чистка истории
Убрав ролик из истории, мы тем самым предотвращаем появление подобных в предлагаемом списке YouTube.
Как выбрать язык?
Уникальный инструмент по визуализации звучащей речи, созданный командой разработчиков Youtube, поддерживает все известные языки, поэтому вы можете запустить функцию перевода на любой из них. Можно с комфортом смотреть иностранные видеоролики и читать на русском, появляющийся внизу экрана, или сгенерировать бегущую строку, переводящую русскую речь на выбранный в настройках язык.

Процедура выбора языка также чрезвычайно проста и понятна даже неискушенному пользователю международного видеосервиса. Просто следуйте алгоритму:
- Кликните на иконку, позволяющую войти в настройки проигрывателя.
- Выберите «Субтитры” с указанием дорожки.
- Выберите пункт “Перевести”.
- Выберите необходимый язык из большого списка доступных.
- Продолжайте просмотр, читая адаптированный под вас текст.
При желании можно в параметрах выбрать цвет фона, а также отрегулировать скорость появления слов на экране плеера. Разработчики Youtube немало сил вложили в то, чтобы просмотр контента стал максимально удобным и комфортным для всех жителей земного шара.
Включите субтитры на смарт-телевизоре Samsung
Чтобы включить субтитры на смарт-телевизоре Samsung, необходимо получить доступ к меню с помощью пульта дистанционного управления. Оттуда мы используем меню Accessibility.
- Включите телевизор и нажмите «Меню» на пульте Samsung.
- Выберите Доступность в общем меню.
- Переключитесь на скрытые титры в верхней части экрана.
- Выберите Режим подписи, чтобы настроить тип текста, размер и цвет.
На старых телевизорах Samsung или в других регионах меню могут отличаться. Другой пример включения скрытых титров выглядит следующим образом:
- Включите телевизор и выберите «Меню» на пульте Samsung.
- Выберите «Настройки» и «Настройки».
- Выберите заголовок и затем ОК.
- Отрегулируйте подписи, если у вас есть возможность.
Заключение
Никто не станет опровергать тот факт, что субтитры полезны. Но их наличие это одно дело, другое же – их настройка. Видеохостинг YouTube предоставляет каждому пользователю возможность самостоятельно задать все необходимые параметры текста, что не может не радовать
Особенно, хочется заострить внимание на том, что настройки очень гибкие. Есть возможность настроить практически все, начиная от размера шрифта, заканчивая прозрачностью окна, что по большей мере вообще не нужно
Но однозначно, такой подход очень похвальный.
Опишите, что у вас не получилось.
Наши специалисты постараются ответить максимально быстро.
