Что делать, когда youtube не работает с chrome
Содержание:
- Лучшие расширения для настройки и сжатия YouTube
- Как установить остальные браузеры на свой компьютер: краткое описание
- Смотрите YouTube, просматривая другие вкладки в Chrome на мобильном устройстве
- Ratings Preview
- VideoCacheView
- Turn Off the Lights
- Альтернативные способы: загрузка без расширений
- Как слушать YouTube с выключенным экраном
- Варианты действий
- Установка Гугл Хром на компьютер
- Не работает или тормозит видео Ютуб в Гугл Хром
- Как скачивать видео в Google Chrome?
- Плохое соединение
- Установить Chrome OS на старый Windows-компьютер: есть вариант
- Magic Actions
- Chrome не показывает видео на YouTube или ВКонтакте [Решение]
- Не показывает, не воспроизводит видео в браузере Гугл Хроме
Лучшие расширения для настройки и сжатия YouTube
Bandwidth Saver для YouTube
Первое расширение, о котором мы поговорим, — это Bandwidth Saver для YouTube. Его название с самого начала дает понять, какова его главная цель: позволить нам экономить трафик и пропускную способность при просмотре любого видео на этой платформе.
Для этого расширение автоматически настраивает видео, которые мы открываем, с минимально возможным качеством. Таким образом мы сведем к минимуму расход данных при воспроизведении видео. И если мы хотим, чтобы кто-то воспроизводил более качественно, мы всегда можем изменить это вручную.
Установить
Wisesub — перевод субтитров
Если вы обычно смотрите видео на других языках, это расширение поможет вам чувствовать себя более комфортно. Благодаря этому мы сможем перевести субтитры любого видео YouTube (и других платформ) на любой другой язык. Таким образом, мы можем лучше понять серию, а также помочь нам улучшить произношение, выучить новые слова и многое другое.
Установить
Добавить в закладки
Если вы ищете простой способ сохранить видео на YouTube, это расширение для вас. Благодаря этому мы сможем сохранять все нужные нам видео через очень простой интерфейс. Кроме того, мы также сможем добавлять аннотации и лучшие части видео на каждую вкладку, которую мы сохраняем.
И если мы используем несколько компьютеров, это расширение также позволяет нам синхронизировать закладки между всеми компьютерами и устройствами.
Установить
Color Changer для YouTube
Хотя сегодня мы можем изменить используемую тему Интернета, или светлую и оригинальную тему, или темную тему, Google позволяет нам вносить только эти изменения в интерфейс. Нечего выбирать другие цвета, которые мы хотим.
Благодаря этому расширению мы сможем изменить основной цвет веб-сайта YouTube на тот, который нам нужен. По умолчанию это расширение содержит более 20 предопределенных тем, хотя мы можем настроить нужный нам цвет. И не только для днища, но и для панелей, днища, фонтана и многого другого.
Установить
Улучши YouTube!
Это расширение позволит нам улучшить общий вид этого веб-сайта, а также позволит нам внести некоторые изменения в функциональность платформы. В общей сложности это расширение позволяет нам вносить более 42 изменений и улучшений на YouTube, таких как:
- Всегда расширяйте описание видео.
- Настройте размер проигрывателя по умолчанию.
- Автоматически расширяйте видео, которые мы открываем.
- Настройте качество автоматически, имея возможность выбрать разрешение и FPS, которые мы хотим.
- Скрыть предметы, которые могут отвлечь нас.
- Списки воспроизведения в обратном или случайном порядке.
- Кодек H264 для экономии энергии.
- Больше кнопок для управления воспроизведением и видео.
Это даже позволяет вам вернуться к классическому интерфейсу этой платформы, если вам не нравятся последние изменения от Google.
Установить
Магические действия
Это расширение похоже на предыдущее, но имеет гораздо больше опций и функций. Это позволяет, например, воспроизводить все видео в HD по умолчанию, улучшает регулировку громкости (которую мы можем изменить с помощью колесика мыши), новый режим кинотеатра, улучшение светлых и темных тем, останавливает автоматическое воспроизведение других видео и даже скрывает раздражающие заметки, которые есть в некоторых видео.
Без сомнения, одно из лучших расширений для настройки внешнего вида и функций YouTube. Хотя есть и другие подобные, правда состоит в том, что ни один не является настолько полным, как этот.
Как установить остальные браузеры на свой компьютер: краткое описание
Другие браузеры устанавливать тоже просто. Разработчики все продумали и тестировали, вам остается только следовать инструкциям и нажимать нужные кнопки.
Но я все-таки расскажу, как установить остальные браузеры на свой компьютер: краткое описание еще никому не помешало.
Яндекс Браузер
- Скачайте официальную версию.
- Настройте обозреватель так же, как и Хром (оставьте или уберите галочки напротив пунктов установки по умолчанию и автоотчетов).
- Нажмите «Начать пользоваться».
Mozilla Firefox
- И снова – заходите на официальную страницу.
- Загрузите бесплатно (на кнопке так и написано).
- Настраиваете браузер.
- Нажимаете «Обновить».
Internet Explorer
Поскольку этот браузер встроен в программу Windows, скачивать и устанавливать его невозможно – он поддается только обновлению.
Вот что для этого нужно сделать:
- Традиционно – найти официальную странцу Microsoft.
- Загрузить и активировать обозреватель.
Несмотря на то, что названия многих браузеров уже немного подзабыты и сами они не настолько распространены среди пользователей, думаю, что каждый из них может оказаться по-своему полезным.
Смотрите YouTube, просматривая другие вкладки в Chrome на мобильном устройстве
Начнем сначала с Android, а затем с iOS.
Метод 1. Использование разделенного экрана
В этом методе вам нужно воспользоваться функцией разделения экрана. Когда включено, YouTube дает возможность воспроизводить видео во второй половине разделенного экрана. Таким образом, вы можете использовать первую область для просмотра других вкладок Chrome. Посмотрим, как это сделать подробно.
Шаг 1: Запуск m.youtube.com в браузере Chrome на вашем телефоне Android и воспроизведите видео.
Шаг 2: Открыть экран последних приложений. Это экран, на котором вы видите открытые в данный момент приложения на вашем телефоне. Вы можете открыть его с помощью кнопки навигации внизу или с помощью жеста, в зависимости от того, как ваш телефон поддерживает его.


Шаг 3: Находясь на экране последних приложений, нажмите и удерживайте значок Chrome и выберите на нем разделить экран.


Шаг 4: Chrome будет придерживаться одной половины экрана. Вы увидите два значка с тремя точками вверху. Теперь нажмите на трехточечный значок Chrome, а не YouTube. Выберите “Перейти в другое окно”.




Когда вы это сделаете, вы заметите, что вкладка, воспроизводящая окно YouTube, переместится на другую половину экрана, и вы можете использовать вкладки Chrome обычно на другой половине.


Наконечник: Вы можете увеличить или уменьшить размер окон на разделенном экране, используя границу посередине.
Метод 2: Использование режима рабочего стола
Если вы хотите слушать видео YouTube только в фоновом режиме при использовании других вкладок Chrome, просто откройте новую вкладку, и видео будет работать в фоновом режиме.
Заметка: Очевидно, вы не можете увидеть видео с помощью этого метода. Вы можете слышать только звук.
Ratings Preview
As the name suggests, Ratings Preview shows you the rating (likes and dislikes) of all YouTube videos under the video thumbnail as a bar. While the Video Preview extension can also do the same, Ratings Preview offers more customization options and additional features. You can change the bar’s thickness, color and opacity to suit your taste. It also has built-in RP score system that uses different algorithms to determine how good a video is and gives them 0-10 rating.
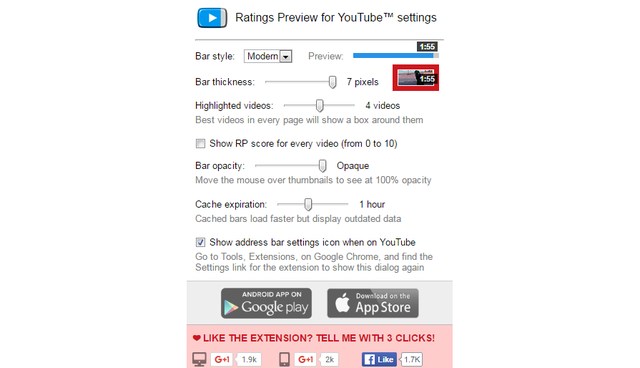
Furthermore, Ratings Preview also highlights videos with the highest rating on a page, so that you can quickly skim through the list and find the best ones.
VideoCacheView
VideoCacheView – это утилита, обладающая опцией выгрузки из кэш-памяти Google Chrome любого файла, и видео, в том числе. Работает она довольно просто и у многих пользователей с ней не возникнет проблем.
Откройте браузер Гугл Хром и перейдите на Ютуб.
Воспроизведите тот ролик, который хотите загрузить.
Сразу же выставьте требуемое качество видео и просмотрите видео до конца
Важно, чтобы белая полоса на таймлайне дошла до конца.
Запустите программу VideoCacheView и нажмите кнопку «Обновить» на панели инструментов или сделайте это с помощью горячей клавиши F5.
В основной области программы сразу появится только что просмотренный ролик. Выделите его и нажмите кнопку «Copy Video Files To…» на панели инструментов.
Появится окно с дополнительными настройками
Единственное, что нужно сделать – это выбрать папку для сохранения. Для этого кликните по кнопке с тремя точками и в появившемся окне файлового менеджера укажите папку для сохранения.
Нажмите кнопку «ОК».

Сразу же после этого файл появится в выбранной вами директории. Произойдет это мгновенно, так как файл не скачивается, а копируется из кэша браузера. К слову, таким образом можно загружать не только ролики на Ютубе, но и на любом сайте в интернете, и не только ролики.
Turn Off the Lights
While Magic Actions offers the cinema mode feature, where the background is dimmed and video is put in focus, it is fairly limited. The Turn Off the Lights extension offers the theater mode feature with loads of customization options. You have full control over the opacity of the faded background and you can also automate the process. Additionally, you can change the color of the fade to any color you like, so you are no more limited to the Black fade color.
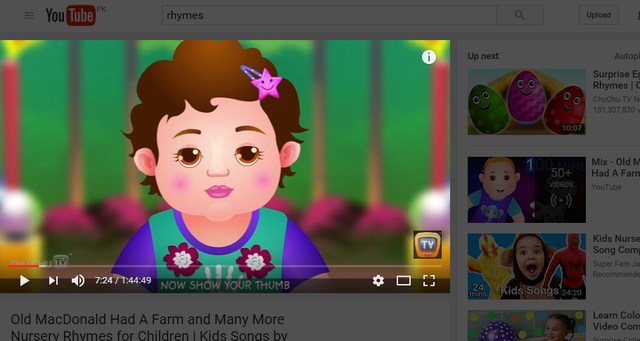
Some of its other features include, night mode for easy browsing in the dark, screensaver, password protection, camera motion detection, voice commands and more. Furthermore, these features work on all the web pages; it is not just limited to YouTube.
Альтернативные способы: загрузка без расширений
Существуют также альтернативные пути, позволяющие скачать видео с Ютуба в Хроме. Рассмотрим основные варианты.
С помощью сервиса savefrom.net
Самый простой метод — воспользоваться площадкой savefrom.net. Алгоритм действий такой:
- Войдите в Chrome и найдите на сайте YouTube видео, которое вы хотите скачать.
- Жмите по нему правой кнопкой мышки и выберите пункт Копировать URL видеоролика.

- Перейдите на сайт savefrom.net.
- Вставьте копированную ссылку в предложенное поле.

- Жмите на синюю стрелку с правой стороны.
- Выберите разрешение, которое вам необходимо.
- Кликните на кнопку Скачать.
Теперь вы знаете, как быстро скачать видео в Гугл Хром без поиска и установки расширения. Если такой вариант не устраивает, установите приложение непосредственно в браузер. Как это сделать, рассмотрено выше.
Через сайт y2mate.com
Здесь алгоритм действий похож на тот, что рассмотрен выше. Сделайте такие шаги:
- Войдите в Chrome и найдите в YouTube ролик, который вам интересен.
- Копируйте ссылку.
- Перейдите на сайт y2mate.com.
- Вставьте URL видео, которое вы хотите скачать в Chrome.
- Жмите на пуск.

- Внизу в таблице выберите формат видеоролика, который вам подходит.
- Жмите на кнопку Загрузить.
- В появившемся окне дождитесь, пока полоска пройдет до конца и скачайте ролик путем нажатия на зеленую кнопку.
Как слушать YouTube с выключенным экраном
Большая часть пользователей смирилась с таким положением дел и просто не выключает экран смартфона, когда хочет послушать содержимое ролика. В самом YouTube нет настройки, которая позволяет продолжить воспроизведение при заблокированном экране. Она появляется, только если оплатить подписку, но к этому мы еще вернемся.
Аудио с YouTube через Google Chrome
Первый способ довольно простой и не требует установки дополнительных приложений или оплаты чего-либо. Единственный случай, когда вам надо будет что-то установить, когда вы удалили браузер Google Chrome и у вас не установлен Mozilla Firefox в качестве альтернативы.
Проще выбрать именно Chrome, ведь он есть у всех. Последовательность такая:
- Перейдите на сайт YouTube
- Нажав на три точки в верхнем правом углу, выберите из выпадающего меню открытие полной (ПК) версии сайта
- Откройте видео на странице сайта YouTube (НЕ в приложении)
- Запустите видео
- Заблокируйте смартфон
Обратите внимание, что при первой блокировке экрана воспроизведение звука прекращается. Надо будет активировать экран и нажать Play
На экране в этот момент будут отображаться обычные органы управления плеером. Только так можно воспроизвести звук при блокировке телефона, не платя за подписку, то есть через полную версию сайта.
YouTube через NewPipe
Второй способ, которым вы можете слушать YouTube с выключенным экраном, — это установить приложение NewPipe. Теперь загрузка этого приложения — непростая процедура, так как его нет в магазине Google Play. При этом приложение не так стабильно, как хотелось бы. Проще говоря, пользуйтесь им только в том случае, если вы действительно не хотите использовать вышеупомянутый метод браузера.
Через приложение нельзя слушать видео с выключенным экраном без оплаты подписки Premium
Чтобы установить NewPipe, вам нужно проверить альтернативный магазин приложений F-Droid
Если вы опасаетесь этого, обратите внимание, что F-Droid существует уже некоторое время и широко известен как безопасное место для загрузки приложений Android
Чтобы загрузить NewPipe, перейдите по этой ссылке, найдите NewPipe и загрузите файл APK Newpipe. Следуйте инструкциям на экране, чтобы установить приложение.
Естественно, вы получите предупреждение о том, что такая загрузка может быть небезопасна, а как только установите приложение, откройте его и поиском найдите то, что вам нужно.
Подписка YouTube Premium
Хоть эта статья и посвящена тому, как смотреть видео с YouTube в фоновом режиме и не платить за это, но не сказать о подписке я не могу. Тем более, что она стоит не так дорого, но дает и другие преимущества, кроме фонового просмотра.
Больше половины контента на YouTube потребляется в аудиоформате.
Самым главным плюсом будет полное отсутствие рекламы. То есть вы можете просто открыть видео (в приложении, браузере, смарт-телевизоре и других местах) и смотреть его сразу, а не ждать несколько секунд прежде, чем ролик начнется. Это очень удобно, и попользовавшись так месяц, возвращаться к рекламе уже не захочется. Заодно и зажравшиеся блоггеры копеечку получат. А еще будет полноценный фоновый режим и возможность загрузки видео для просмотра оффлайн.
Варианты действий
Как уже было указано, достаточно следовать инструкциям для быстрой загрузки контента. Доступно скачивание как аудио, так и высококачественного видео. Также указанные далее способы помогут скачивать видео не только с Ютуба, но и любого сайта, вроде Vimeo или иных платформ, позиционирующих себя как альтернативу сервису от Google.
 Скачивание видео с Youtube
Скачивание видео с Youtube
Скачивание с помощью инструмента разработчика
Еще в 2019 году пользователи могли скачивать видео с YouTube напрямую через инструменты разработчика. Смысл метода заключался в фильтрации запросов браузера, чтобы найти файл среди прочих, загрузить его ссылку в отдельную папку и после этого скачать.
Чтобы загрузить ролик, необходимо использовать только расширения и сторонние сервисы, других рабочих способов просто не осталось.
Использование программ и расширений
Расширение для браузера — простой способ загрузки видео с Ютуба. Однако у способа есть недостатки. В первую очередь — это ограничение на качество, большинство расширений не обеспечивают качество выше 720р. Если требуется лучшее качество, оптимальным вариантом будут полноценные программы.
Напрямую расширение не устанавливается, поэтому понадобится:
После этого расширение будет установлено. А вот как скачать видео на компьютер через браузер при помощи SafeFrom:
- Войти в Chrome.
- Открыть YouTube.
- Перейти на страницу нужного видео.
- Промотать вниз, до описания.
- Нажать на кнопку загрузки (можно выбрать качество).
- Дождаться окончания процесса.
 Загрузка через SafeFrom
Загрузка через SafeFrom
Альтернативным вариантом может послужить программа ClipGrab. Она бесплатна. Для ее установки понадобится:
После этого программа запустится, если была установлена соответствующая отметка. Она поддерживает поиск по ключевым словам и позволяет даже, не запуская Ютуб, искать различные видео. Чтобы скачать видео, понадобится:
- Открыть программу.
- Открыть нужное видео в браузере.
- Скопировать ссылку.
- Раскрыть ClipGrab.
- Перейти в категорию «Загрузки».
- Скопировать ссылку в верхнюю строку.
- Установить качество, формат, сменить папку назначения (опционально).
- Нажать на кнопку «Скачать ролик».
После этого начнется процесс скачивания видео в указанную папку.
Сторонние сервисы
На текущий момент всего пара сторонних сервисов поддерживает скачивание видео без установки дополнительного софта. Легче всего использовать пресловутый SafeFrom. Понадобится:
- Перейти на YouTube.
- Открыть страницу с нужным видео.
- Дописать «ss» рядом с youtube.com. Должно получиться что-то вроде «ssyoutube.com/watch?v=dQw4w9WgXcQ».
- Выбрать качество видео.
- Нажать на кнопку «Скачать».
 Загрузка видео с YouTube при помощи сайта savefrom.net
Загрузка видео с YouTube при помощи сайта savefrom.net
Также есть альтернативный сервис — y2mate.com. С ним все даже проще. Нужно:
- Открыть страницу с нужным видео.
- Скопировать ссылку в адресной строке.
- Открыть сайт https://www.y2mate.com.
- Вставить ссылку в соответствующее поле.
- Нажать кнопку «Download» напротив строки с нужным качеством.
После этого браузер начнет загрузку видео.
Установка Гугл Хром на компьютер
Быстрый, стабильный, безопасный гугловский браузер Хром пользуется популярностью, как в буржнете, так и в рунете. Статистика утверждает, что его используют 32% русскоязычных юзеров.
В этой статье, вы можете узнать, как скачать любой из браузеров.
Установка Гугл Хром на компьютер не занимает много времени и сил: вам только необходимо зайти на эту страницу www.google.ru/chrome и кликнуть по синей кнопке «Скачать Chrome».
При желании, перед установкой браузера вы можете выбрать нужные настройки:
- сделать Хром браузером по умолчанию (то есть именно он, а не другой обозреватель будет открывать все необходимые вам файлы);
- установить автоотправку отчетов.
После этих несложных действий нажимайте «Принять условия и установить» для запуска процесса установки. Далее браузер запустится автоматически, вам нужно будет только немного настроить его под себя.
Уточнить версию установленного обозревателя можно, кликнув по иконке с тремя горизонтальными линиями (справа вверху на мониторе). Из выпадающего меню следует выбрать пункт «О браузере Гугл Хром».
Чем еще хорош Хром, так это заботой о пользователе и практически незаметным и ненавязчивым обновлением – оно происходит в фоновом режиме при перезапуске браузера. Если вы привыкли подолгу не закрывать Хром, то он сам напомнит о перезагрузке, поменяв цвет значка в меню.
Не работает или тормозит видео Ютуб в Гугл Хром
Некоторые пользователи одного из самых популярных браузеров – Google Chrome, иногда встречаются с проблемой воспроизведения видео в Youtube. В некоторых случаях видеоролики просто тормозят, а иногда Хром вообще отказывается их проигрывать.
Не показывает или зависает видео в Google Chrome. Причины
Давайте рассмотрим основные причины, почему браузер Google Chrome не воспроизводит видео Ютуб, а так же факторы, которые могут привести к его зависанию.
Из-за чего видео в Youtube может тормозить или не работать
- Изменение важных для работы файлов браузера по причине наличия вредоносного программного обеспечения на компьютере или необдуманного вмешательства неопытного пользователя.Решается полной проверкой системы антивирусом и переустановкой Google Chrome.
- Забитый кэш браузера. Следует нажать Ctrl+H и удалить файлы cookies, историю просмотров, скачиваний, сохраненные изображения и т.д.Не забудьте выбрать временной период «За все время».
- Некоторые расширения (плагины), особенно на слабых компьютерах, могут значительно тормозить систему. Например, популярное расширение AdBlock для блокировки рекламы потребляет много оперативной памяти. В особенности это может сказаться на воспроизведении видео, в частности и из Youtube.Проверить действительно ли в зависании видео виноваты плагины, можно отключив их на странице chrome://extensions.
- Иногда может возникать конфликт с AdBlock. Для этого следует добавить Youtube в список исключений блокиратора рекламы.
- Google Chrome имеет встроенный Flash Player. Установка дополнительных расширений для просмотра видео в Google Chrome может привести к их конфликту.
- В некоторых случая, когда плеер вообще не грузится, или отображается черный экран, может помочь отключение аппаратного ускорения. Для этого следует открыть любое Youtube видео. Вызвать кликом правой кнопки мыши контекстное меню. Зайти в «параметры» и убрать галочку с «включить аппаратное ускорение».
Другие причины, почему Гугл Хром не воспроизводит видео из Ютуба
Так же, у проблем с подвисанием видео в Ютуб могут быть более простые причины:
- Большое количество открытых вкладок. Это очень сильно потребляет ресурсы оперативной памяти.
- Низкая скорость интернет соединения.
Как скачивать видео в Google Chrome?
Рассмотрим наиболее интересные варианты. Главное требование: простота и доступность.
1. Скрипт YouTube Video DownloadRead. Более подробно я описал этот скрипт здесь. Удобно, быстро, но подходит только для скачивания видео с популярного видеохостинга YouTube.
2. Расширение VK Saver. Данное расширение позволяет скачивать видео и музыку из социальной сети ВКонтакте. Рассмотрим его подробнее. Переходим к настройкам Chrome: Инструменты → Расширения → Еще расширения.

В поле поиска задаем значение VK Saver → Enter. Как правило, первым в результате поиска и будет наше расширение → нажимаем установить.

Теперь перезагружаем браузер и заходим на страницу контакта. Запускаем любое видео. Под видео, где мы обычно оставляем комментарии, справа вы увидите варианты, в каком качестве можно скачать это видео. Чем больше циферки – тем выше качество. Думаю, здесь все понятно.
3. Утилита RealDownloader . Это автономный и весьма удобный продукт от компании Real Networks.Inc, более знакомой по известному плееру RealPlayer. RealDownloader – своеобразный менеджер закачки видео с различных веб-сайтов. При установке утилиты, она интегрируется в ваш браузер, в данном случае в Chrome, хотя она так же поддерживает Firefox и IE.

Теперь вы сможете загружать несколько видеоклипов одновременно. Утилита имеет простой и дружественный интерфейс. При воспроизведении видео наведите курсор мыши в правый верхний угол окна → появится кнопка «Скачать это видео», нажав на которую вы сохраните понравившийся ролик.

А вот так происходит сам процесс загрузки.

Также RealDownloader позволяет обмениваться ссылками на любое из загруженных видео через электронную почту, Facebook, Twitter или MySpace.
4. Извлечения видеофайлов из кэша браузера.
Извлечения видеофайлов из кэша возможно с помощью так называемых инструментов разработчика, которые изначально заложенных в браузер. Это весьма простое и удобное решение.
Зайдите в настройки вашего браузера и выберите: Инструменты → Инструменты разработчика (или сочетание клавиш Ctrl+Shift+I). Внизу вы увидите новое окно → перейдите на вкладку «Network» и включите видео на странице. Если ничего не происходит, просто перезагрузите страницу видео.
По мере загрузки файлов, связанных с этой страницей, будут подгружаться различные файлы. Нас интересуют файлы с расширением → flv, mp4. Теперь отсортируйте файлы по размеру и времени. Затем щелкаем по нашему файлу правой клавишей мыши и выбираем Open link in new tab (открыть ссылку в новой вкладке). При переходе сработает загрузка видео из кэша.
Такой способ скачивания видео требует немного сноровки. Возможно, у вас не сразу получится. Если не получится извлечь видео из кэша самостоятельно, не отчаиваетесь, для этого есть бесплатная утилита VideoCacheView.
Программа автоматически сканирует содержимое кэшей браузера (Chrome, Opera, IExplorer, Mozilla Firefox, Safari) находит мультимедиа файлы и предоставляет необходимые средства для копирования выбранных вами файлов в нужную папку. Далее ознакомьтесь с видео и программу.
Как видите, способов скачивания видео в браузере Google Chrome немало, осталось лишь выбрать какой подходит именно вам.
Если у вас все же возникли сложности, то не забывайте попробовать сбросить настройки Chrome.
При возникновении вопросов или если вы знаете более простые способы скачивания видео, тогда поделитесь своим комментарием. На этом все. Удачи и до встречи в новых статьях!
Плохое соединение
Первое, что стоит проверить — качество соединения к Сети, ведь видеохостинг требователен к скорости Интернета. Если вдруг не грузится Ютуб в Хроме, причина может быть в банальном разрыве соединения или снижении скорости. Для подтверждения этой версии перейдите на другой ресурс и проверьте, быстро ли грузятся страницы. В случае проблем с Интернетом сделайте такие шаги:
- перезапустите ПК и роутер;
- позвоните в службу поддержки провайдера;
- проверьте правильность настроек.
Учтите, что применение VPN негативно влияет на скорость соединения из-за чего часто лагает Ютуб в Хроме. Для восстановления нормального режима эту функцию необходимо отключить.

Установить Chrome OS на старый Windows-компьютер: есть вариант
До недавнего времени задача установить Chrome OS на Windows-ноут для обычного представлялась просто невыполнимой, хотя данная идея сама по себе была и остается интересной. И вот наконец-то появился некий программный продукт — бесплатный, ориентированный как раз на самого обычного юзера и имеющий в своей основе версию Chromium, т.е. фактически аналог Chrome OS, которой комплектуются все Хромбуки.
В этой связи о том, как установить этот самый аналог на старый ноутбук или настольный ПК с ОС Windows.
Начнем с того, что упомянутый продукт его разработчики назвали CloudReady, скачать его можно, а в нашем случае даже нужно, с их фирменного сайта (проверено — мин нет!). Весит пакет около 640 MB. Загрузка начинает автоматом.
Повторимся, программа бесплатная. Построена она на основе Chromium-а, также как и Chrome OS, однако фактически Chrome OS не является, хотя если вы тот самый обычный юзер, на которого и рассчитана CloudReady, то разницу можете и не заметить вовсе. В общем, заходим и качаем.
Скачали? Теперь нам понадобится скачать и установить еще один продукт — Chromebook Recovery Utility («Утилита восстановления Chromebook) — расширение для браузера Google Chrome. После установке прога автоматически пропишется в меню «Пуск» вашего компа и/или на Панели задач.
После этого берем флешку объемом от 8GB (можно больше, но не меньше 4GB), удаляем с нее всё (предварительно пересохранив нужные файлы в надежном месте, конечно), запускаем Chromebook Recovery Utility, заходим в «Настройки» (иконка со стандартной шестеренкой — в правом верхнем углу окошка) и кликаем «Использовать локальный образ» и находим загруженный ранее zip-файл с CloudReady (не открывая сам zip).
Далее указываем нашу флешку и жмем «Продолжить«. Утилита за 10-15 минут самостоятельно сделает из этой флешки загрузочный диск. По факту готовности вставляем диск в USB-порт нашего старого ноутбука и включаем его, ноут то бишь. Запуститься он должен с флешки сам.
В противном случае надо снова его выключить, потом включить, нажать кнопку F11 (Del, F2 или другую), чтобы попасть в BIOS, где в списке опций загрузки надо вручную указать загрузку со съемного диска.
Перед началом процедуры установки система предложит выбрать язык общения и подключиться Wi-Fi. Потом попросит подключится к «своему Chromebook-у». Пробуем, но только, чтобы посмотреть, насколько хорошо CloudReady будет работать на вашем старом ноуте. Это экспериментальный режим. Потому можно просто запустить процедуру установки CloudReady (кнопка в трее).
Следующим шагом будет принятие решения, в каком виде мы хотим видеть CloudReady на своем старом ноуте: в качестве единственной операционной системы или вместе с Windows.
С первым вариантом — кнопка «Install CloudReady Standalone» — всё просто: ваш Windows-ноут превращается в почти Chromebook с предварительным форматированием жесткого диска.
С вторым — кнопка «Install CloudReady Dualboot» — несколько сложнее. Дело в том, что работать вместе с Windows эта система будет только, если на вашем ноуте присутствует UEFI BIOS. Однако у многих старых машин этот интерфейс не предусмотрен. При таком развитии ситуации инсталлятор выдаст сообщение об ошибке, и тогда все равно придется возвращаться к первому варианту. Значит, выбираем кнопку.
На установку CloudReady требуется примерно минут 20, если все пойдет нормально. После успешного завершения процедуры ноут должен выключится. Отключаем от флешку (установочный диск) и включаем ноутбук (при необходимости не забываем в BIOS переключится на опцию загрузки с жесткого диска). На стартовом экране появится логотип Chromebook, там же вводим данные своей учетной записи в Google. Собственно, вот и финиш. Теперь вместо старой Windows ваш ноут работает на новой «почти Chrome OS».
Напомним, как и оригинальная Chrome OS, CloudReady — это по сути браузер Chromium, альтернативный так сказать его вариант, и совсем не Windows, так что надо будет немного попривыкнуть к новой «облачной» специфике.
Magic Actions
Magic Actions is an all in one Chrome extension that adds dozens of handy features in YouTube. Some of its prominent features include the ability to control volume with mouse wheel or right-click, take video screenshots, preview video & its ratings, day/night mode, cinema mode with different themes, control buffer, bypass country restrictions and much more.

Magic Actions add a button in the address bar that is only visible when you open YouTube. You can click on the button and then go to ‘Options” to configure all the features. Every feature has its own set of options, so that you can totally customize your experience.
Chrome не показывает видео на YouTube или ВКонтакте [Решение]
Одной строкой: если видео на YouTube или ВКонтакте не грузится в Chrome, или грузится через раз — попробуйте установить расширение HTTPS Everywhere. Мне помогло.
Дело было так. С полгода назад на одной из моих машин Chrome внезапно прекратил показывать видео на YouTube. Страница с видео открывается, видны комментарии, лайки/дизлайки, превьюшки при наведении мышки на полосу перемотки — в общем, всё доступно, кроме самого видео. Вместо видео — пустота и значок загрузки крутится. Видео с других сайтов открывалось без проблем, а ссылку на YouTube можно было при необходимости открыть и в Firefox, поэтому долгое время я ничего не предпринимал.
Сегодня, ткнувшись в очередной раз в отправленную мне ссылку, потерял терпение и решил разобраться. Очистил всю историю, куки, сохраненные данные. Переустановил Chrome. Обновил все плагины. Отключил все расширения. Отключил все плагины. Отключил антивирус. Открыл ссылку в режиме инкогнито. Результат — нулевой, видео не показывается.
Посмотрел, что в консоли происходит — валятся сотни ошибок! С виду — ошибка 404 при попытке загрузки видеопотока. Источник — . Но если присмотреться, то рядом всегда вот такое: . Что‑то мне подсказало, что надо попробовать поменять в адресной строке на . Всё заработало.
Моих знаний недостаточно, чтобы разобраться в причинах такого поведения, понять, почему проблема возникла именно на этой машине. Понятно, что для части контента запрещена загрузка по HTTP, но почему только на этой машине? Слишком глубоко я решил не копать и установил плагин HTTPS Everywhere. Теперь YouTube и тысячи других сайтов всегда будут открываться только по зашифрованному протоколу HTTPS (что стоило сделать в любом случае).
Не показывает, не воспроизводит видео в браузере Гугл Хроме
У тебя не показывает видео в хроме, вылезла незнакомая ошибка? В этой статье мы обсудим, как можно ее исправить, приведем способы решения проблемы и поможем тебе справиться с трудностями. Если возникли сложности при прокрутке роликов – этот материал для тебя.
Причины появления ошибки
У тебя не воспроизводит видео в браузере Гугл Хром? Давай рассмотрим, почему же появляется неисправность и разберем самые частые причины, по которым не работает видео в Гугл Хроме.
Когда речь идет о последних трех причинах, почему в браузере Гугл Хром не показывает видео, способов решения со стороны пользователя, к сожалению, не существует. Как правило, перегрузки сервера и сбои в работе страницы будут решены разработчиком в определенный срок. Ограничения контента могут быть сняты только при изменении правил просмотра. А вот если Google Chrome не показывает видео по причине неполадок в работе плеера, ты можешь попробовать решить проблему самостоятельно.
Способы исправления
Итак, если тебя мучает вопрос, почему не воспроизводится ролик на ПК в браузере, ты можешь попробовать осуществить такие действия.
- Загрузи последнюю версию браузера с официального сайта разработчика программы. Это бесплатно;
- Установлена последняя версия, но видеоролик все равно не грузится? Обнови браузер;

Этот способ также не помог? Перезагрузи устройство.
Если все эти варианты не сработали и у вас по-прежнему не показывает видео в Гугл Хром, вероятно, проблема спряталась в настройках браузера. Чтобы решить ее, необходимо:
- Открыть установленные плагины. Для этого введите текст «about:plugins» (без кавычек) в адресную строку;
- Откроется страница со списком подключенных плагинов. Чтобы увидеть все детали, кликни «Подробнее»;
- Перейди к разделу «Shockwave Flash» и выключи все документы, в названии которых есть слово «Гугл».
Прочие сложности
Перечислим другие причины, по которым не отображается видеоролик в браузере, и приведем возможные способы их решения.
- Система подверглась атаке вирусов. Запусти анализ антивирусной программы и переустанови браузер.
- Переполненный кэш, который можно почистить. Попробуй очистить историю, папку загрузок и удалить кукис за все время использования.

- «Тяжелые плагины». Некоторые расширения потребляют слишком большое количество ресурсов – попробуй выключить их в папке расширений браузера;
- Большое количество открытых вкладок. Стоит закрыть ненужные интернет-страницы;
- Низкая скорость соединения. Эта проблема связана с провайдером.
