Включаем субтитры на youtube
Содержание:
- Как перевести Ютуб на русский язык
- Как включить субтитры в видео?
- Программа «4K Video Downloader»
- Управление субтитрами для прямых трансляций
- Wisesub
- Как добавить субтитры к своему видео на YouTube: инструкция
- Как создать новые субтитры
- Подумайте, кто ваши зрители
- Настройки субтитров
- Использование встроенных средств перевода YouTube
- Как включить русские субтитры в YouTube на телефоне
- Несовершенный, но действительно потрясающий
- Скачиваем субтитры
- Как отключить и включить субтритры в Ютубе: способы
- Как создать субтитры
- Как ввести текст вручную
- Об автоматическом создании субтитров
- Как добавить субтитры на языке видео
- Заключение
Как перевести Ютуб на русский язык
Язык на котором показывается сайт или скачивается приложение, автоматически зависит от местоположения клиента, определяемое специальными геолокационными службами Google. В приложении язык настраивается автоматически, и изменить его нельзя – имеется возможность включить только русские субтитры. С полноценной версией сайта все намного проще – изменить имеющийся язык на русский можно в настройках. Для этого:
- авторизуйтесь в своей учетной записи Google и зайдите на Ютуб;
- нажмите на свой аватар, и дождитесь появления всплывающего меню;
- найдите строку со значком иероглифа – это раздел «Языки»;
- выберите любой из имеющегося списка и нажмите на него – теперь весь сайт, названия роликов и навигация будут отображаться на русском.
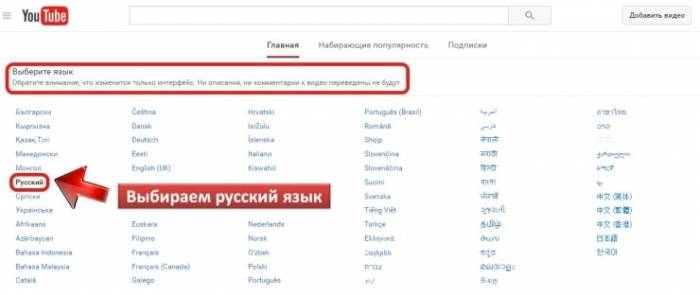
В мобильном приложении сервиса вы не можете перевести интерфейс – такая функция просто не предусмотрена разработчиками. Однако, если вы поменяете язык на полной версии сайта, авторизовавшись под своим аккаунтом, в мобильной версии он также поменяется. Если же такой возможности нет, вы можете менять только язык субтитров – для этого при просмотре ролика в окне воспроизведения нажмите на иконку в виде шестеренки и выберите раздел «Субтитры». Во всех роликах имеются автоматически сгенерированные системой субтитры – их создает специальный алгоритм, исходя из речи, которая слышится в видео. По желанию автора, могут добавлять специальные переводы – весь список возможных субтитров будет отображаться в настройках.
Для настройки языка субтитров на всех роликах нажмите на свой аватара и выберите раздел Настройки, найдите строку Субтитры и раздел Язык. Выберите любой из доступных в списке и сохраните настройки.
Как включить субтитры в видео?
Иногда у любителей просмотра иностранных видеофильмов возникает вопрос, как включить субтитры. Сразу стоит развенчать ошибочное мнение, согласно которому субтитры – это привилегия очень узкого круга пользователей. Действительно, на первый взгляд может показаться, что они используются крайне редко. На самом деле с текстовым сопровождением видеопотока в повседневной жизни все мы сталкиваемся довольно часто, причем, иногда даже не полностью понимая, что это «именно оно».
Что же скрывается под малопонятным словом «субтитры» или, что еще лучше, «сабы» (в жаргонном сленге)? Это тот самый текст на экране монитора или телевизора, появляющийся при просмотре передачи или фильма с отсутствующим или частично отсутствующим переводом на родной, понятный зрителю, язык. Наверняка, каждому русскоязычному зрителю хоть раз в жизни доводилось смотреть англоязычный фильм, в котором герои иногда перекидываются парой фраз на японском, китайском, тайском или любом другом экзотическом языке. По понятным причинам их немногочисленные реплики не переводятся, зато в этот момент в нижней части экрана появляется текстовый перевод. Получается просто, эффективно и, главное, понятно.
Немного более частный случай, когда приходится разбираться, как подключить субтитры – это желание посмотреть новейший фильм, для которого аудио перевода еще не было сделано (не успели, или вообще не собираются).
Наконец, самая большая группа зрителей, которые лучше всех знают, как включить субтитры – это любители аниме (японской анимации). Несмотря на то, что существует аниме не только с «носатым» переводом, но и полностью дублированное, субтитры по-прежнему в почете. Все дело в игре актеров-сейю, которые особенностями своего озвучивания «оживляют» персонажей, придают неповторимость и колорит. Считается, что смотреть аниме с голосовым переводом – означает потерять часть удовольствия от просмотра.
Очевидно, что без текстового сопровождения не обойтись. В таком случае, как включить субтитры? На самом деле никаких сложностей в этом нет, если выполнено одно из двух условий: вместе с видеофайлом скачан файл субтитров, назван так же (отличие в расширении) и размещен в той же директории; субтитры находятся в основном файле (отдельным потоком или являются частью изображения).
В первом случае, чтобы при просмотре фильма отображалась текстовая информация (перевод) и не возникал вопрос, как включить субтитры, необходимо установить в системе кодек DirectVobSub. Вообще, чтобы предотвратить возможные проблемы с воспроизведение мультимедийных файлов, рекомендуется установить полный комплект кодеков, например, K-Lite Codec pack (ссылку на него можно легко найти в сети). Альтернативный путь – использовать универсальные плееры со встроенными кодеками (VLC Player). Итак, пакет кодеков установлен, а в одной из папок находятся видеофайл и субтитры. К счастью, разработчики программных плееров позаботились о пользователях, по умолчанию задействовав подхват файла субтитров и его отображение на экране.
В популярном PotPlayer (он же идейный продолжатель kmplayer) удается не только выбрать, но и понять, как настроить субтитры. В этом замечательном плеере при воспроизведении нужно, нажав правую кнопку мыши, вызвать меню и выбрать «Субтитры» — все настройки удобно собраны и отсортированы по функциям. Возможно подключение файла сабов с произвольного места (меню «открыть субтитры»), но это придется делать вручную.
Знаменитый Media Player Classic подгружает файлы субтитров по тому же принципу. При проблемах с их отображением нужно сменить используемый тип рендеринга (настройки воспроизведения – вывод). То же самое касается KMPlayer: меню настроек видео – обработчик видео.
Все это верно в отношении отдельного файла. Иногда субтитры (хардсабы) являются частью видеопотока, поэтому их не нужно подключать (и невозможно отключить).
Программа «4K Video Downloader»
Она помогает скачать видео с ютуба с субтитрами, но только в том случае, если они встроены в ролик. С этой программой можно как сохранить весь ролик полностью, так и отдельно одни субтитры. Но сначала установите на ваш компьютер программу «4K Video Downloader». Она подходит для любых операционных систем:
загрузите установочный файл вот отсюда;
инсталлируйте программу, следуя пошаговым указаниям;
откройте ролик с субтитрами в браузере
Важно: они должны быть встроены. Об этом говорит надпись «СС» внизу;
скопируйте из адресной строки адрес интересующего вас видео;
откройте «4K Video Downloader», выберите иконку «Настройки» (справа вверху)
Если вам нужно сохранить только субтитры, пропускаете данный шаг и два, следующих за ним;
поставьте галочку в окошко напротив надписи «Встраивать субтитры в файл» («Embed subtitles in video file if possible»). Так видео скачается сразу с субтитрами;
теперь закрываем «Настройки» нажатием крестика вверху справа;
нажимаем «Вставить ссылку» («Past Link») вверху слева и вставляем туда ссылку на нужный видеоролик;
выбираем качество картинки;
внизу справа открываем «Загрузить субтитры» и выбираем язык;
нажимаем «Загрузить» («Download»). Ролик начинает скачиваться.
По завершении скачивания открываем папку, в которую сохранились файлы. Здесь будет либо видео, либо только субтитры, в зависимости от того, что вы выбрали.
Управление субтитрами для прямых трансляций
Как загрузить для трансляции встроенные субтитры по стандартам EIA-608 и CEA-708
- В нижней части раздела «Настройки трансляции» найдите раздел «Субтитры». В раскрывающемся меню выберите «Встроить в формате 608/708».
- Нажмите «Сохранить».
- В настройках видеокодера выберите субтитры по стандартам EIA-608 или CEA-708. Иногда они называются встроенными. Вам может потребоваться загрузить их в определенном формате либо они будут кодироваться прямо во время трансляции. Стандартами EIA-608 или CEA-708 поддерживаются субтитры на нескольких языках (до четырех), однако на YouTube пока отображается только один.
Как транслировать субтитры во время эфира
Помните, что необходимо использовать ПО из приведенного ниже списка.
- Начните создавать трансляцию. На вкладке «Расширенные настройки» установите задержку длительностью 30 или 60 секунд.
- В нижней части раздела Настройки трансляции найдите раздел Субтитры. Установите флажок Включить субтитры.
- Нажмите на поле URL для трансляции субтитров. Так вы выделите и скопируете подписанный URL со схемой HTTP.
Каждой точке входа в потоковом видео может соответствовать только один фид с субтитрами. - Отправьте этот URL своему специалисту по субтитрам, чтобы он ввел его в программу для субтитров, поддерживаемую YouTube.
- Нажмите Сохранить.
Перед началом работы рекомендуется убедиться, что системные часы показывают правильное время, и отключить антивирусную программу, если она может помешать работе ПО для создания субтитров.
Поддерживаемые программы создания субтитров
-
Total Eclipse
- Для работы с субтитрами понадобится Eclipse/AccuCap версии 6.0.0.5 или более поздней.
- Для получения инструкций по установке и использованию ПО обратитесь в службу технической поддержки по адресу support@eclipsecat.com или по телефону +1 800 800-17-59.
-
Case CATalyst
- Для работы с субтитрами вам понадобится Case CATalyst BCS версии 14.52 или более поздней.
- Инструкции по установке и использованию этой программы можно получить в службе технической поддержки по телефонам +1 800 323-42-47 и +1 650 532-51-00.
-
Caption Maker
- Для работы с субтитрами вам понадобится CaptionMaker версии 5.22 или более поздней.
- Инструкции по установке и использованию этой программы можно получить в службе технической поддержки.
-
StreamText.Net
- Интернет-сервис для автоматического создания субтитров, совместимый со всеми платформами преобразования речи в текст.
- За инструкциями обратщайтесь в службу поддержки сервиса по адресу support@streamtext.net.
Поставщики сервисов по созданию субтитров могут получить дополнительную информацию об отправке субтитров на YouTube через HTTP-запросы, заполнив эту форму.
Wisesub
Wisesub – это переводчик субтитров YouTube, который поможет вам перевести субтитры на сотни языков. Существует поддержка многих языков, и Wisesub упрощает чтение. После того, как вы скачали расширение и установили его, откройте YouTube в Chrome и запустите видео, желательно на иностранном языке.


Вам нужно будет навести указатель мыши на субтитр, чтобы запросить Wisesub, что вам нужна помощь с переводом. Новые субтитры на выбранном вами языке теперь появятся чуть выше субтитров по умолчанию. Вы также можете переводить отдельные слова вместо целых предложений.
Хотя это нормально работает, единственное предостережение – вам придется делать это вручную. Wisesub больше подходит для тех, кому не нужна помощь с субтитрами постоянно, а только когда они чего-то не понимают. Множественные строки субтитров могут загораживать экран, особенно большие шрифты. Wisesub также утверждает, что поддерживает Prime и Netflix.
Как добавить субтитры к своему видео на YouTube: инструкция
Для начала рассмотрим, как сделать субтитры на Ютубе в видео, если вы добавляете свой ролик. Здесь в распоряжении пользователей хостинга два пути — включить созданные титры автоматически или добавлять текст вручную. Ниже выделим простыми методы добавления текстовой информации в записи и особенности ее изменения.
Автоматические титры YouTube
Одна из особенностей Ютуб заключается в возможности идентифицировать речь и переводить текстовую информацию на нужный язык (если это требуется). Система поддерживает больше десяти языков (русский в том числе). Чтобы создать такие субтитры к видео на YouTube, войдите на сайт. Далее сделайте следующие шаги:
- Перейдите в раздел Творческая студия. Для этого кликните на значок профиля, а после этого жмите на специальную кнопку.
- Кликните на вкладку Видео и перейдите к перечню ранее загруженных на хостинг записей.
- Определитесь с видеороликом, куда необходимо добавить субтитры.
- Нажмите на интересующий вариант и перейдите в раздел Перевод.
- Укажите язык и установите отметку возле пункта По умолчанию показывать мой канал на этом языке.
- Подтвердите выполненное действие.
- В появившемся окне активируйте опцию для интересующего файла. Для этого жмите на кнопку Помощью сообщества.
Этих действий достаточно, чтобы добавить автоматические субтитры на YouTube. Минус в том, что возможности программы в вопросе распознавания голоса далеки от идеала. Чтобы добиться лучшего результата, необходимо просмотреть и откорректировать информацию
Это важно для обеспечения лучшей читабельности текста. Если не редактировать материал, на выходе может оказаться набор непонятных фраз
Если нужно просто включить субтитры, то об этом здесь.
Чтобы сделать качественные субтитры к видео на YouTube, важно уделить время внесению правок. Для этого пройдите такие шаги:
- Жмите на специальный знак со стрелочкой в квадрате возле надписи Опубликовано, который направляет в особый раздел. Его открытие осуществляется в новой вкладке веб-проводника.
- Кликните кнопку Изменить и дождитесь открытия поля для редактирования.
- Выберите текстовую информацию, которая нуждается во внесении правок, и сделайте необходимую работу.
- Жмите на символ плюса с правой стороны.
Бывают ситуации, когда необходимо добавить новые титры, а не отредактировать уже имеющиеся. В таком случае необходимо ввести другой текст в специальном окне и нажать кнопку плюса. Как вариант, можно применить специальный инструмент для перемещения по видеоролика и клавиши быстрого доступа. По завершении редактирования можно сохранить внесенные правки путем нажатия на специальную кнопку. Теперь в процессе просмотра можно выбрать как первичные, так и отредактированные титры.
Как создать новые субтитры
Важно заметить, что вы сможете создать новые субтитры к чужому видеоролику только в том случае, если владелец данного видео дал на это разрешение.
Если владелец какой-либо видеозаписи дает разрешение людям на написание субтитров, то создать новые субтитры вы сможете таким образом:
- Заходите на официальную страницу YouTube и открываете тот видеоролик, к которому хотите создать субтитры. Под самим окошком с видеозаписью будет находиться специальная панель с несколькими функциями. Находите значок в виде трех точек и кликаете по нему левой кнопкой мышки.
- Всплывет небольшое окошко с тремя пунктами. Вам необходимо будет нажать левой кнопкой мышки по графе «Поработать над переводом».
- Вас перебросит на новую страницу, где можно будет производить различные работы с субтитрами. Если на данной видеозаписи уже есть перевод, или был создан автоматический перевод, то вам нужно будет его удалить. Для этого, щелкайте левой кнопкой мышки по строке «Удалить».
- Как вы это сделаете, перед вами будет пустая страница с видеозаписью, без каких-либо субтитров. Теперь все в ваших руках, создавайте новые субтитры и отправляйте их владельцу выбранного видеоролика.
Для написания субтитров вам нужно будет делать два простых действия – в специальном окошке на странице вводите текст, а с помощью шкалы под видеозаписью редактировать временной промежуток демонстрации субтитров. - Как закончите с созданием субтитров, жмите левой кнопкой мышки по графе «отправить». Данная графа расположена в правой верхней части экрана.
- Следующее, что вам необходимо будет сделать – это выбрать один из двух вариантов в появившемся окошке.
Решаете сами, готовы ли ваши субтитры к публикации, или над ними нужно ещё кому-то поработать. Жмете левой кнопкой мышки по подходящему варианту. После этого, вновь кликаете ЛКМ по строке «Отправить». - На этом все. Если вы все сделали правильно, то ваши созданные субтитры будут отправлены на проверку специалистам ютуба. Если они их одобрят, то ваши субтитры будут успешно опубликованы.
Как уже говорилось выше, не к каждому чужому видеоролику на ютубе можно писать новые субтитры. Если вы начали делать все по моей инструкции, но у вас не открылось нужной страницы, то, возможно, автор данного видеоролика не дал согласия на создания субтитров. В случае, при котором автор не давал согласия на помощь, будет открыта страница со следующим содержанием:
Если у вас откроется такая страница, то это будет означать, что к выбранному видеоролику нельзя будет написать новые субтитры.
Стоит обратить внимание и на то, что создать новые субтитры к чужому видеоролику на ютубе можно будет только через персональный компьютер. То есть, если вы захотите заняться данным процессом на мобильном устройстве, то у вас ничего не выйдет
Подумайте, кто ваши зрители
Описанные инструменты помогут Вам увеличить охват аудитории, но это не гарантирует успеха. Используйте статистику в YouTube Analytics, чтобы принимать последовательные и правильные решения, которые позволят Вам расширить международную группу зрителейы
Помните, когда зрители из разных стран найдут ваш канал, Вы должны сделать так, чтобы они на него возвращались. Перевод отдельного фильма – это хорошая идея, но лучшим решением будет перевод всей серии.
Однако, подумайте, действительно ли зрителям, говорящим на другом языке, нужны субтитры, чтобы понять ваши фильмы. Некоторые форматы видео, такие как музыкальные видео, распаковка продукции или учебники, можно легко понять без субтитров. А добавление субтитров к таким видео, как vlogi или сообщения, может принести много пользы.
Расширение канала, чтобы его находили зрители со всего мира, позволит Вам сформировать разнообразный и международный круг зрителей. Увеличит активность пользователей и даст больше возможностей для заработка.
Настройки субтитров
В большинстве случаев пользователь не может осуществлять никаких манипуляций с субтитрами, в крайнем случае, предусматривается возможность их удалить. Всемирно известный сервис YouTube решил пойти другим путем. Здесь каждый пользователь может самостоятельно определять параметры субтитров.
Прежде всего, необходимо перейти в настройки субтитров. Для этого выполните такие действия:
- Кликните на иконке с изображением шестеренки, которая расположена возле значка «Развернуть на весь экран».
- В отобразившемся списке выберите вариант «Субтитры», после чего нажмите на строку «Параметры».

В появившейся вкладке вы уведите 9 основных настроек, которые можно изменять по своему желанию. Ниже будет подробно рассматриваться каждый из этих параметров.
Семейство шрифтов
Эта строка отвечает за изменения вида текста. Всего пользователю на выбор предлагается 7 вариантов отображения субтитров. По умолчанию в роликах используется шрифт «Обычный».
Открыв любой видеоролик с субтитрами, вы можете поэкспериментировать со всеми предусмотренными видами шрифта, для того чтобы определиться с наиболее удобным вариантом.
Прозрачность и цвет
В этом разделе вы можете изменить цвет текста и степень его прозрачности. Всего пользователю предложено 7 различных цветов и 4 степени прозрачности. Обычно по умолчанию во всех роликах используется белый цвет текста и 100% прозрачность шрифта, но ни кто не мешает вам выбрать для себя более подходящий вариант.
Размер шрифта
В этом блоке можно выбрать размер отображаемых на экране субтитров. Это достаточно полезная опция, которая пригодится пользователям с плохим зрением. Вы можете уменьшить вдвое размер текста и увеличить его до 400%.
Цвет фона и его прозрачность
Цвет фона практически нет смысла изменять, но некоторые пользователи любят экспериментировать, поэтому разработчики сервиса все же предусмотрели этот параметр. Вы можете создать яркую комбинацию, сделав фон белым, а шрифт наоборот черным.
Помимо этого вы можете самостоятельно регулировать процент прозрачности фона, делая его более насыщенным или наоборот прозрачным. Для наибольшего удобства лучше всего использовать значение прозрачности – 100%.
Прозрачность и цвет окна
Эти параметры отвечают за цвет и прозрачность окна, в рамках которого расположены субтитры. Настройка этих параметров ничем не отличается от того, что описывалось под предыдущим заголовком.

Стиль контуров символа
Этот параметр отвечает за внешний вид текста. С помощью настроек вы можете накладывать различные эффекты на субтитры. При желании можно добавить к тексту тень, приподнять его или утопить, а также определить границы субтитров.
Горячие клавиши
Каждый раз открывать и закрывать настройки, для того чтобы изменить какой-либо параметр не особо удобно, поэтому разработчики YouTube предусмотрели специальные горячие клавиши, с помощью которых управлять свойствами субтитров значительно быстрее. Ниже вы можете ознакомиться с назначением каждой клавиши подробнее:
- «+» – увеличивает размер субтитров;
- «-» – уменьшает размер шрифта;
- «b» – включается режим затенения фона, повторное нажатие на эту клавишу выключает эффект.
К сожалению, горячих клавиш не так много, как параметров, но и этого бывает вполне достаточно, для того чтобы упростить настройку субтитров. Именно размер текста – основной параметр, который изменяют пользователи.
Заключение
Субтитры при просмотре некоторых видеороликов просто незаменимы, но далеко не везде предусмотрена возможность изменять их параметры. Знаменитый видеохостинг YouTube дает возможность каждому пользователю самостоятельно определять настройки субтитров, что делает просмотр роликов более комфортным. При этом вы можете редактировать практически все существующие параметры текста, большинство из которых абсолютно не нужны среднестатистическому пользователю.
Использование встроенных средств перевода YouTube
С помощью соответствующих инструментов в YouTube ваш канал может стать более доступным.
Субтитры на языке оригинала, – это материалы, написанные на языке, используемом в фильме. Они отображаются на экране во время воспроизведения. Благодаря им вы можете расширить охват канала, потому что они дают зрителям возможность читать вместо того, чтобы слушать содержание фильма. Это хорошее решение для зрителей с нарушениями слуха, а также людей, которые смотрят фильм в шумной обстановке, или просто не хотят включать звук.
Переведенные субтитры – это субтитры, переведенные с языка оригинала. Позволяют зрителям прочитать перевод содержания фильма, если они не знают языка оригинала. Вы можете перевести и создать такие субтитры самостоятельно или попросить об этом поклонников.
Переведенные заголовки и описания могут повысить вероятность открытия канала зрителями, которые говорят на других языках. Это происходит потому, что эти заголовки и описания индексируются в результатах поиска. Перевод заголовка и описания лучше всего работает, когда в фильмы есть также добавленные субтитры на том же языке. Вы можете добавить переведенные заголовки и метаданные самостоятельно или попросить о помощи своё сообщество.
У вас всегда есть шанс на привлечение новых потенциальных зрителей, а доступные встроенные средства перевода помогут в реализации планов. Один из самых простых и самых дешевых способов добавления перевода субтитров, заголовков и описаний (если Вы не знаете другого языка) – это функция перевода содержимого зрителями. Если вы знаете другой язык, попробуйте добавить субтитры и переведите метаданные самостоятельно.
Эта таблица показывает информацию о каждом типе инструментов:
| Субтитры на оригинальном языке | Субтитры на иностранных языках | Переведенные заголовки и описания | |
|---|---|---|---|
| Сделай сам | Субтитры на языке оригинала, Вы создаете самостоятельно | Субтитры переводите самостоятельно | Названия и описания переводите самостоятельно |
| Подключите к переводу зрителей | Субтитры на языке оригинала, добавляют зрители | Субтитры переводятся с помощью зрителей | Названия и описания переводят зрители |
Как включить русские субтитры в YouTube на телефоне
Аналогичный подход действует и для мобильных устройств. Минус в том, что Гугл переводчик на телефоне не предусмотрен. Это означает, что включить русские титры в YouTube можно для видео на соответствующем языке. В остальных случаях придется довольствоваться зарубежным текстом.
Чтобы включить титры на YouTube в Андроид, необходимо войти в видео, прикоснуться к значку с тремя точками и включить текст путем нажатия специальной кнопки. Для внесения настроек требуется перейти в одноименный раздел и нажать на кнопку Субтитры.


Если необходимо включить русские субтитры на Айфоне, здесь работает такой же подход. Сначала запустите ролик, войдите в меню (три точки) и активируйте титры путем нажатия специальной кнопки. В дальнейшем внесите необходимы настройки путем переходи в одноименный раздел и входа в категорию Основные. После этого выберите пункт Универсальный доступ, найдите секцию Медиа, кликните на Субтитры и скрытые субтитры. Войдите в стиль, где можно поменять размер и шрифт. При этом выставить русские титры в YouTube для заграничного ролика не получится. Здесь автоматический перевод не работает.
Несовершенный, но действительно потрясающий
Поскольку Google разработал и задействовал функцию субтитров, она в основном эффективно работает в приложениях и сервисах Google, таких как YouTube. Я также пытался посмотреть фильмы в приложении Netflix своего телефона, но субтитры не отображались.

 Индивидуальная подпись (желтый на синем) в видео, воспроизводимом в приложении YouTube
Индивидуальная подпись (желтый на синем) в видео, воспроизводимом в приложении YouTube
Когда я воспроизводил офлайн-видео с помощью Files, собственного файлового менеджера Android, субтитры добавляются во всех фильмах, которые я смотрел. Самое приятное то, что настройки, которые я внес в свои подписи, появились мгновенно.

 Индивидуальная подпись (желтый на черном) в фильме, воспроизводимом с помощью приложения “Файлы”
Индивидуальная подпись (желтый на черном) в фильме, воспроизводимом с помощью приложения “Файлы”
Функция субтитров Android супер крутая, но еще не идеальная. Будем надеяться, что в будущем Google разработает эту функцию для беспроблемной интеграции со сторонними приложениями.
Следующий: Вам всегда сложно найти интересные фильмы и сериалы на Netflix? Ознакомьтесь с нашим подробным руководством о том, как найти фильмы и телешоу с самым высоким рейтингом на Netflix.
Скачиваем субтитры
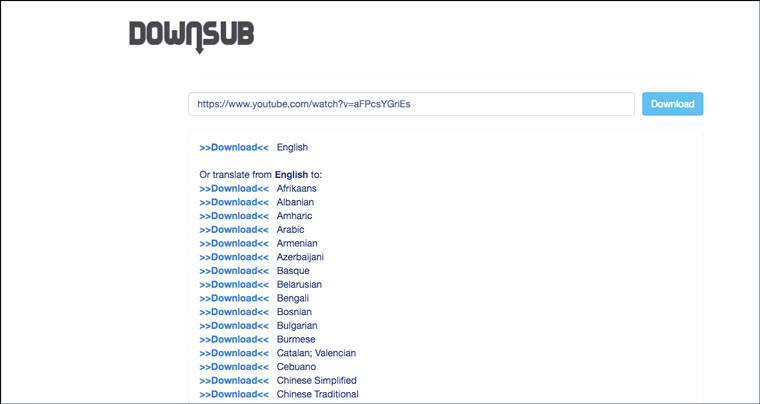
Наличие текстовой версии видео очень помогает в этой ситуации. Ее можно скопировать в Google Translate или читать со словарем.
Скопируйте ссылку на видео и вставьте в форму на Downsub.com. Работает c Youtube, DramaFever, ViKi, DailyMotion, OnDemandKorea, Drama, Vlive, VIU. Субтитры скачиваются в виде файла .srt. Открыть его можно любым текстовым редактором.
Сервис предлагает автоматические переводы на другие языки. Их тоже можно скачать в файле .srt. Но если вы хоть немного знаете язык, на котором говорят в видео, то лучше скачать субтитры на языке оригинала и вдумчиво перевести их самостоятельно.
Как отключить и включить субтритры в Ютубе: способы
В Ютубе убрать субтитры на телефоне или в компьютерной версии возможно через кнопку, которая расположена в нижней части страницы. Во время просмотра видео на экране появляется строка, где белыми буквами написан перевод происходящего. Функция работает с родным языком зрителя и необходима в том случае, если звук выключен. В остальных случаях – стоит отключить субтитры.
Способы, как убрать подписи к видео:
- отключить на смартфоне. Нажать соответствующую кнопку внизу;
- выключить на компьютере, используя «Творческую студию»;
- убрать для всех видео через настройки страницы.
Помимо того, что субтитры можно добавить, также есть и выбор отображения: цвет, язык, указать прозрачность. Если пользователь хочет посмотреть весь текст – выбрать соответствующую функцию и перейти к просмотру.
Субтитры в Ютубе можно отключать или включать в любой момент. Под каждой видеозаписью расположена кнопка: «Включить». Для своих видео можно создать автоматически, ввести вручную или добавить файл профессионального перевода.
При просмотре видео
Включить субтитры на Ютубе, при просмотре клипа с мобильного устройства, возможно через соответствующую кнопку. Она расположена в нижней части окна с видео, рядом с кнопкой: «Настройки».
Как включить субтитры:
- Открыть приложение YouTube – перейти к видео.
- Нажать снизу по значку: «Субтитры» – выбрать язык.
- Подтвердить добавление.
Пользователь может указать на каком языке предпочтительней. Также, если под видео указано: «Перевод», то в субтитрах появится перевод.
28 сентября 2020 года была отключена функция: «Помощь сообществу», где зрители могли предложить перевод для клипов. Опция была необходима, если ролик не был предложен на определенном языке. Теперь добавлять текст может только автор видео, используя один из выбранных вариантов. Использовать машинный возможно лишь в случае, если ранее было добавлено текстовое поле на языке оригинала.
Через настройки профиля в YouTube
Через параметры «Творческой студии» автор может подключить и отключить субтитры ко всем видео. После добавления, в разделе появятся все ранее загруженные видеоклипы и количество языков, на которые они переведены.
Как сделать текст ко всем клипам:
- Открыть YouTube с компьютерной версии.
- Нажать по значку своей аватарки – Творческая студия.
- Внизу: «Настройки» по иконке шестеренки – Загрузка видео.
- Расширенные – Язык и субтитры.
- Указать нужный – Сохранить.
Если нужно через ПК запустить текст:
- Перейти на страницу: «Главная» – выбрать видео.
- Нажать по значку субтитров – указать язык.
- Подтвердить.
Стандартно появляется черная рамка, а в ней – белый текст. Параметры отображения можно редактировать, сбрасывать и выбирать новые.
Постоянно, даже не выключаю 0%
Если нужно перевести видео 0%
Редко, в основном смотрю контент на своем языке 0%
Не знал, что такая функция есть 100%
Проголосовало: 1
Для всех видео сразу
В настройках аккаунта также есть изменение титров в клипах. Если сделать субтитры в Ютубе таким способом, то они будут отображены на всех добавленных и сохраненных материалах.
Как сделать субтитры на всех клипах:
- Нажать по аватарке – Настройки.
- Воспроизведение – Всегда показывать.
- Установить галочку напротив двух пунктов.
- Сохранить.
Далее, нужно вернуться на главную и обновить страницу. Пользователь сможет самостоятельно отключать титры через кнопку снизу. В остальных случаях, текст появится в нижней части экрана, где его можно посмотреть и прочесть.
Субтитры для Ютуб на телевизоре
Как и на других устройствах, чтобы переводить субтитры в Ютубе, нужно при просмотре клипа нажать снизу по иконке включения. Если аккаунт на компьютере синхронизируется с телевизором, то управлять меню «Подключить/Отключить» можно таким способом: зайти с компьютера в YouTube – выбрать в настройках «Автоматическое отображение».
Сделать титры на телевизоре:
- Запустить приложение – выбрать клип.
- Нажать по кнопке субтитров – указать основные параметры отображения.
- Сохранить.
Если пользователь подключил всего на одном ролике, то на другом они показаны уже не будут. Поэтому, нужно выбирать отображение каждый раз, когда нужно перевести или указать эту опцию через настройки аккаунта для всех видео.
Как создать субтитры
- Войдите в Творческую студию YouTube.
- В меню слева нажмите Субтитры.
- Выберите видео.
- Нажмите Добавить перевод на другой язык и выберите язык из списка.
- В столбце «Субтитры» нажмите Добавить.
Примечание. При желании вы можете добавить субтитры ещё на этапе загрузки видео.
Как загрузить файл с субтитрами
Файл субтитров содержит текст, звучащий в видео, и временные метки. Иногда в файл также добавляют информацию о стиле и положении субтитров.
Перед загрузкой убедитесь, что формат файла поддерживается YouTube. Затем выполните следующие действия:
- Нажмите Загрузить файл.
- Выберите его тип: С временными кодами или Без временных кодов. Нажмите Продолжить.
- Выберите файл для загрузки.
- Нажмите Сохранить.
Как синхронизировать текст автоматически
Вы можете вводить текст субтитров по мере просмотра видео, и коды будут расставлены в соответствии с временными метками.
Обратите внимание, что функция работает только с теми языками, для которых доступна технология распознавания речи. Кроме того, языки текста и звуковой дорожки должны совпадать
Не рекомендуется использовать расшифровку видео для роликов длительностью более часа и с плохим качеством звука.
- Выберите Синхронизировать автоматически.
- Введите текст или загрузите файл с расшифровкой.
- Нажмите Указать временные метки, а затем Сохранить и закрыть.
Через несколько минут система завершит синхронизацию и опубликует субтитры.
Как ввести текст вручную
Вы можете ввести или вставить текст целиком, и он будет синхронизирован с видео автоматически.
- Выберите Ввести вручную.
- Включите видео и добавьте субтитры. Не забудьте описать звуки в нем, например или . Так зрители смогут лучше представить себе, что происходит в видео. Если нужно, приостановите воспроизведение на время ввода текста.
- Когда все будет готово, нажмите Опубликовать.
Чтобы ускорить работу, можно использовать следующие сочетания клавиш:
- Shift + Стрелка влево: прокрутить на секунду назад.
- Shift + Стрелка вправо: прокрутить на секунду вперед.
- Shift + Пробел: приостановить или продолжить воспроизведение.
- Shift + ввод: добавить строку.
- Shift + стрелка вниз: перейти к следующей дорожке субтитров.
- Shift + стрелка вверх: перейти к предыдущей дорожке субтитров.
- Ввод: добавить дорожку субтитров.
Об автоматическом создании субтитров
На YouTube можно включить автоматическое создание субтитров. Они будут добавлены в видео, если функция доступна для вашего языка. Узнать больше об автоматическом создании субтитров можно здесь.
Как добавить субтитры на языке видео
Их можно вставить как автоматически, так и вручную, если видео сделано на русском, основных европейских языках, японском, корейском. Установка производится следующим образом:
- Открыть слева «Менеджер видео», выбрав подраздел «Видео»;
- Справа от загруженного на ютуб ролика щелкнуть «Изменить»;
- Из выпавшего меню выбрать команду «Субтитры»;
- Отметить язык фильма.
Как найти команду установки субтитров
После этого щелкнуть справа голубую кнопку «Добавить новые субтитры», снова отметить язык, выбрать способ их создания:
Выбор способа создания
Существует несколько вариантов, как сделать субтитры. Можно наложить текст с помощью загруженного файла, но это требует особых программ и специальных навыков. Наиболее простые способы – синхронизация и ручная установка поясняющего текста.
При нажатии кнопки «Синхронизировать текст» появляется поле для записи. Видео прокручивается до тех пор, пока не возникает необходимость в текстовых записях. Тогда в окошечко впечатывается то, что должно появиться как текст (фильм при этом автоматически останавливается).
Если синхронизация выполняется слишком долго, то целесообразно перейти в ручное управление процессом. Это осуществляется нажатием клавиши «Русский (выполняется синхронизация)». Открывается страница, где поле для заполнения находится слева, надписи редактируются и сохраняются. Сюда же можно переместиться, если изначально кликнуть по кнопке «Ввести вручную».
Ручное добавление надписей
По окончании нажать «Опубликовать». Кроме того, уже в размещенном видео на Ютуб субтитры включаются соответствующей кнопкой (значок должен быть подчеркнут красным).
Включение в опубликованном видео
Добавить текст при редакции возможно, пройдя по символу настроек («шестеренка») и проставив напротив строки «Субтитры» вместо «Выкл» – «Добавить».
Переход к добавлению текстовой части (второй способ)
Далее создание подписей идет по схеме, рассмотренной выше.
Заключение
Никто не станет опровергать тот факт, что субтитры полезны. Но их наличие это одно дело, другое же – их настройка. Видеохостинг YouTube предоставляет каждому пользователю возможность самостоятельно задать все необходимые параметры текста, что не может не радовать
Особенно, хочется заострить внимание на том, что настройки очень гибкие. Есть возможность настроить практически все, начиная от размера шрифта, заканчивая прозрачностью окна, что по большей мере вообще не нужно
Но однозначно, такой подход очень похвальный.
Опишите, что у вас не получилось.
Наши специалисты постараются ответить максимально быстро.
