Создать альбом в группе вк: как и что делать с ним дальше?
Содержание:
- Как создать обложку для группы ВК в Canva
- Оформление подписки
- На компьютере
- Как удалить все сохраненные фотографии сразу с телефона?
- С телефона
- Преимущества и недостатки альбомов в сообществах
- Для чего используют альбомы ВКонтакте?
- Делаем альбом с телефона
- Выбираем обложку альбома
- Как ВКонтакте добавить фото на личную страницу
- Как создать альбом в группе ВК
- Пошаговая инструкция, как ВКонтакте добавить видео в группу
- Добавляем фотографию в сообщество
Как создать обложку для группы ВК в Canva
Чтобы сделать обложку, переходим на главную страницу сериса: canva.com и активируем 30 дневный бесплатный период (позже подписку можно отменить и пользоваться сервисом бесплатно). Для входа можно использовать Google-аккаунт или профиль на Facebook.
Шаг 1. После авторизации в Canva приступайте к созданию обложки. Сделать это можно двумя способами — вручную, указав размеры «шапки». Когда вы нажмёте на кнопку «Создать обложку для группы ВК», Canva откроет новый шаблон с рекомендуемыми размерами — 1590×400 пикселей — и вариантами макетов.
Шаг 2. Если вы не знаете, что разместить на обложке, поэкспериментируйте с бесплатными макетами. Примерьте варианты обложек, попробуйте изменить цвет фона, положение надписей, рамок и логотипов.
Шаг 3. Чтобы поменять фон обложки, загрузите в редактор своё изображение, кликнув по иконке «Загрузки» и нажав на кнопку «Загрузить собственные изображения».
После заливки изображения в сервис, кликните по картинке. Она «упадёт» поверх дизайна. Чтобы сделать её фоном, зажмите левую кнопку мыши и потяните изображение вниз. Если вас не устраивает видимая область на обложке, кликните дважды по фону и переместите изображение так, как вам нужно. Нажмите на галочку сверху, чтобы сохранить изменения.
Шаг 4. Чтобы наложить текст на обложку, кликните по иконке «Текст» и ознакомьтесь с типами надписей и шрифтами.
Для любой надписи вы можете определить шрифт, кегль, цвет, межбуквенный и междустрочный интервал. Не бойтесь экспериментировать — все изменения легко удалить сочетанием клавиш Ctrl+Z.
Шаг 5. Когда обложка будет готова, сохраните изображение, кликнув по кнопке «Скачать» в верхней части меню.
Сервис предложит выбрать формат — PNG, JPG и PDF (стандартный и для печати). Для ВКонтакте лучше использовать первые два формата.
Останется лишь кликнуть на кнопку «Скачать», и через несколько секунд готовая обложка окажется на вашем компьютере.
Оформление подписки
Здесь есть несколько вариантов:
- Купить подписку на музыку, используя установленное приложение на мобильном.
- Установить Boom для Android или iOS, и оформить ее через данное приложение.
- Зайти на свою страницу с компьютера, и сделать так, чтобы Администрация Вконтакте прислала вам письмо со ссылкой. Вот только переходить по ней и все оформлять придется с приложения ВК на телефоне.
С телефона
Если удобнее оформлять подписку на телефоне с Андроид или на Айфон, то здесь нужно только приложение Вконтакте. Особой разницы в выполняемых действиях нет, поэтому для примера возьмем смартфон с Android.
Откройте приложение и зайдите в свой профиль. Дальше нажмите на три горизонтальные полосы в правом нижнем углу.
Перейдите к Настройкам – кликните по шестеренке вверху справа.
Из открывшегося списка настроек выберите «Подписка на музыку».
Дальше будет описание получаемых преимуществ:
- прослушивание без ограничений и рекламы;
- сохранение песен для их оффлайн прослушивания в Boom.
Стоимость услуги 149 руб/месяц, 109,99 грн/месяц или $3.99/месяц для других стран. Прежде чем заплатить, вам будет предложено воспользоваться подпиской бесплатно. Данный период составляет 30 дней. За это время вы можете оценить все плюсы и минусы, нужно ли это вам, или можно обойтись.
Если хотите попробовать, жмите «Попробовать бесплатно».
Теперь внимательно посмотрите и запомните дату, какого числа с вас начнут списывать средства. Это нужно для того, чтобы потом не возникло вопросов, мол вы не пользовались, 30 дней закончились, а деньги со счета автоматически сняли. Если не захотите продлевать, то отключить подписку на Андроид или Айфон можно без проблем.
Нажимайте кнопку «Продолжить».
Подписка привязывается к выбранному аккаунту. Если у вас к нему подключена карта, то ежемесячный платеж можно оплатить с ее помощью. Если карты нет, то на этом шаге ее необходимо указать.
Сразу замечу, что даже после подключения карты деньги не снимутся. Все обещанные 30 дней будут бесплатные.
Теперь давайте немного расскажу про приложение Boom. Скачать его можно или в Play Маркет, или в App Store. Оно бесплатное. После установки нужно выбрать социальную сеть (в нашем случае – это вк) и выполнить вход в аккаунт.
Оформить в нем подписку на музыку можно следующим образом:
- Кликните по ноте внизу. Потом нажмите на кнопку справа вверху и выберите из списка «Настройки».
- Дальше кликните «Выбрать тарифный план».
- Напротив надписи «BOOM-VK» нажмите на кнопку с ценой.
- Появится небольшое окошко, в котором нужно нажать на кнопку для подтверждения. На ней может быть написано «Продолжить», или «Подписаться».
После этого появится строка, в которой будет указано, сколько дней осталось. Аудиореклама при прослушивании песен пропадет, воспроизвести можно будет все композиции, появится возможность их загрузки в кеш. Также есть плюсы и самого приложения: удобное окно проигрывателя, возможность создавать свои и просматривать плейлисты друзей и сообществ, доступ к новинкам, трансляция музыки в статус, возможность поделиться ей с другом.
С компьютера
Для тех, кто привык использовать компьютер нужно сделать следующее. Откройте раздел «Музыка» в своем профиле. Потом нажмите на воспроизведение композиции какого-нибудь популярного исполнителя.
Если появится такое окно – это то, что нам нужно. Если нет, тогда найдите другого исполнителя.
Как вы поняли, без подписки возможности слушать все подряд у пользователя не будет. Нажимайте «Узнать больше».
Потом кликайте «Оформить подписку».
Вам сообщат, что Администрация социальной сети отправила ссылку.
Откройте диалоги и в них найдете новое сообщение. В нем будет ссылка. Переходить по ней нужно с приложения, установленного на телефоне. Ну и все последующие шаги необходимо будет сделать со смартфона. О них я писала выше.
Плюс такого способа в том, что пришлют готовую ссылку и искать, где подключить подписку, не придется.
На компьютере
Чтобы создать альбом в социальной сети ВКонтакте через персональный компьютер, пользователю необходимо будет знать определенный порядок действий.
Создаем
Важно заметить, что создание альбома не займет у вас много времени, все действия простые и легкие в исполнении. Для создания альбома, вам нужно будет следовать такому порядку действий:
Открываете браузер на своем персональном компьютере и переходите на главную страницу соц. сети ВКонтакте
Если обратите внимание на левую часть экрана, то там будет список с различными разделами сайта. Одним из этих разделов будет пункт «Фотографии»
Вам необходимо будет нажать по нему левой кнопкой мыши.
Если вы выполнили действие выше, то вас перекинет на новую страницу, где будут находиться все ваши альбомы и фотографии. В верхней части экрана, ближе к правому краю страницы, будет находиться строка «Создать альбом», щелкайте по ней левой кнопкой мыши.
После этого, прямо по середине страницы, откроется окошко для создания альбома в ВКонтакте. Первая строка – название. Сюда необходимо будет вписать имя будущего альбома. Вторая строка побольше. Она нужна для описания альбома. Сюда можете писать все, что пожелаете. Как вы заполните эти строчки, жмите левой кнопкой мыши по графе «Создать альбом».
Как вы это сделаете, альбом в социальной сети ВК будет успешно создан. Теперь, в него можно будет загружать любые фотографии.
Настройки приватности
Если вы не хотите, чтобы какой-либо круг пользователей видел ваш альбом, то вам необходимо будет изменить настройки приватности конкретного альбома. Делается это таким образом:
- Переходите в социальную сеть ВКонтакте на своем персональном компьютере и открывайте тот альбом, у которого хотите изменить настройки приватности. Вам понадобится найти пункт «Редактировать альбом» и щелкнуть по нему левой кнопкой вашей мышки. На скриншоте ниже я покажу, где находится нужный пункт.
- Как вы закончите выполнять предыдущие действие, откроется специальная страница для редактирования альбома. Под разделом с описанием к альбому будет находиться две строки. Первая графа – «Кто может просматривать этот альбом». Если хотите изменить данный пункт настройки, то жмите ЛКМ по строке «Все пользователи», которая находится чуть правее выбранной графы.
- Должно появиться небольшое окошко с несколькими вариантами настройки. Ознакомьтесь со всеми пунктами, а затем кликайте левой кнопкой мышки по тому варианту, который вам подходит. Например, сделаем так, чтобы никто не видел данный альбом. Для этого необходимо будет нажать ЛКМ по графе «Только я».
- Чуть ниже будет второй пункт для настройки приватности – «Кто может комментироваться фотографии». Для изменения этого пункта жмите по строке «Все пользователи», которая находится немного правее самого пункта.
- Появится точно такое же окошко, как при редактировании первого пункта. Кликайте левой кнопкой мышки по подходящему для вас варианту.
- Как вы закончите настройки приватности выбранного альбома, жмите левой кнопкой мышки по графе «Сохранить изменения». После этого, все изменения будут успешно сохранены.
Добавляем обложку
Чтобы альбом имел более презентабельный вид, пользователям разрешается добавлять специальную обложку.
Важно заметить, что обложкой альбома может быть только та фотография, которая есть в этом самом альбоме.
Как удалить все сохраненные фотографии сразу с телефона?
Лучше использовать официальное приложение для смартфонов. Оно достаточно удобное, обладает широким набором функций и выделяется высокой стабильностью. Вы оцените все достоинства клиента для мобильных устройств.
Как же удалить все сохраненные фотографии сразу? Ни на мобильной версии, ни в приложении нет подобной функции. Предлагается только открыть конкретное изображение и в меню выбрать пункт для его удаления.
Как быть в такой ситуации? Существуют два варианта:
- В браузере смартфона перейти на полную версию ВК.
- Воспользоваться компьютером для удаления сохраненок.
Практически любой пользователь Вконтакте умеет загружать и удалять фотографии на свою страницу. Но что если вам необходимо удалить сразу все имеющиеся фотографии? Если их 2 или 3 это сделать не сложно: пару кликов и все готово! Но представьте, если фотографий более 1000 штук. Согласитесь, что занятие не из приятных, сидеть и удалять каждую из них вручную. Сейчас мы рассмотрим, как избежать этой нудной работы, не затратив при этом много драгоценного времени, и удалив все фотографии сразу.
Встроенной функции удаления всех фотографий не существует, так как разработчики почему-то об этом не позаботились, но есть специальное приложение, которые дополняет эту возможность Вконтакте. Для этого зайдите в меню «Игры», и в поиске введите «Перенос фото». Появится приложение, которое вам необходимо запустить.
Когда программа загрузится, вы сможете иметь доступ ко всем своим альбомам и фотографиям. Кстати, данное приложение полезно и для других целей. Благодаря нему вы сможет быстрее переносить свое фото из альбома в альбом.
Находясь в меню этого приложения необходимо создать новый альбом, куда вы перенесете все фотографии, которые впоследствии удалите. Например, вы можете назвать его «Альбом для удаления» или «Мусор».
Затем выберите альбом с фотографиями, которые вы хотите удалить и перенесите все содержимое в папку для удаления. Здесь можно отмечать фотографии выборочно, или отметить сразу все. Далее нажмите на кнопку «переместить». После того как все фотографии переместятся в созданный альбом вы можете зайти в функции альбома и удалить его.
Еще один простой метод
Зайдите на свой аккаунт Вконтакте в раздел «мои альбомы», выберите там первую фотографию из альбома, и нажмите клавишу F12. Внизу у вас появится окно, в котором необходимо отыскать раздел «Консоль». Чаще всего вы будете сразу попадать на этот раздел.
В этом случае для удаления сразу всех фотографий необходимо ввести скрипт (своего рода код) в этом разделе «Консоль». Этот код стандартный для всех браузеров. Выглядит он следующим образом:
Существуют и другие скрипты, которые могут предлагаться на некоторых сайтах, некоторые из них работают, а некоторые нет. Кроме того, существуют скрипты, которые удаляют по 5 фотографий, но не все сразу. Скрипт, который предлагается выше работает всегда, во всех случаях.
Чтобы не печатать этот сложный набор символов, вы можете просто скопировать этот скрипт. В самой нижней части «Консоли» находится графа для ввода текста. В нее вам необходимо вставить скопированный скрипт и нажать клавишу «Enter».
Обратите внимание, что чаще всего срабатывает защита вашего компьютера от злоумышленников, и перед вставкой скрипта появится предупреждение об опасности. Его необходимо проигнорировать
Для этого напишите в этой графе «разрешить вставку», после чего вы можете свободно вставить скрипт.
После нажатия клавиши «Enter» обновите страницу, и вы увидите, что все ваши фотографии удалены. Этот метод займет у вас всего пару минут. Поэтому вы сможете сэкономить свое время от удаления большого количества фотографий вручную.
Пламенный привет всем поклонникам блога « »! Некоторое время ранее мы обсуждали, как удалить в один момент , в этот раз поговорим о том, как практически за несколько секунд убрать сразу все фото вместо того, чтобы кликать на надпись «Удалить» бесконечное количество раз и тратить драгоценное время.
Известная социальная сеть, о которой мы поговорим в этой статье, позволяет миллионам пользователей ежедневно делиться увлекательными моментами из жизни и хранить памятные истории из прошлого, которые не хочется забывать. Благодаря возможностям , можно как демонстрировать, скрывать, загружать изображения в цифровом виде, так и удалять те из них, что больше не нравятся или неактуальны.
Часто нам нужно удалить несколько выбранных фото, а в некоторых случаях возникает потребность избавиться от целых альбомов с картинками, например удалить все «Сохраненные фотографии» или же «Фото со мной». Давайте разберемся, можно ли это сделать с помощью специальных кодов (скриптов, написанных на языке программирования).
С телефона
Выше вы уже поняли, как происходит создание и настройка альбома в группе ВК. А так же, как сделать фотографию обложкой альбома. Теперь, рассмотрим подробный способ, как сделать то же самое, но через мобильное устройство. Если вам это интересно, то читайте ниже и разбирайтесь.
Создание и настройка
Для создания альбома в группе в ВК, пользователю необходимо будет придерживаться такого порядка действий:
На своем мобильном устройстве запускаете программу ВКонтакте. После чего, переходите на страницу со своей группой. На скриншоте ниже будет отмечен пункт «Фото», именно по нему вам и нужно будет нажать.
На той странице, что откроется перед вами, необходимо будет найти иконку в виде плюса. Сделать это не сложно, так как нужный вам значок находится в верхней правой части экрана.
Почти во весь экран появится новое окошко. В данном окошке будет строка «Создать фотоальбом», жмите прямо по ней.
Таким образом, вы откроете соответствующую страницу для создания альбома в группе ВК. Читаете описание к каждой строке, и заполняете их в соответствии с предписанием. То есть, в первую строчку вводите название будущего альбома, а во вторую строку вписываете описание альбома.
Если вы это сделали, то можете переходить к настройке потенциального альбома. Будет представлено две строки. Первая строчка будет отвечать за то, чтобы фотографии мог добавлять только администратор сообщества. Если вы хотите активировать данный пункт, то жмите по точке, расположенной напротив этого пункта. А вторая строка нужна для того, чтобы отключить комментирования альбома другими пользователями. После окончания всех настроек, жмите по кнопке «Готово».
При правильном выполнении всех приведенных действий, альбом в группе ВК будет создан
Важно заметить, что если вы захотите внести какие-либо изменения в созданный альбом, то вы в любой момент сможете это сделать, при помощи функции редактирования.
Обложка
Как только вы загрузите фотографии в созданный альбом, у него появится главная фотография – обложка. Эта фотография выбирается автоматически из всех находящихся в альбоме. Если вам не нравится обложка вашего альбома, то вы сможете самостоятельно выбрать обложку таким способом:
- Для начала, вам нужно будет открыть соответствующий альбом в группе ВК. После этого, находите в альбоме ту фотографию, которую хотите установить, как обложку. Теперь, кликайте по иконке в виде трех точек, которая расположилась в верхней правой части экрана.
- Внизу экрана появится несколько пунктов. Вам понадобится кликнуть по строке «Редактировать».
- Откроется новая страница, на которой вам нужно будет щелкнуть по той самой фотографии, которую вы хотели установить на обложку альбома.
- Вновь появится несколько пунктов внизу экрана. В этот раз жмите по графе «Сделать обложкой».
- На этом все. После выполнения всех указанных выше действий, обложка на вашем альбоме в группе ВК будет изменена. Теперь, когда вы зайдете в раздел со всеми альбомами, то сможете увидеть там альбом с желаемой обложкой.
Благодаря данной статье, вы смогли узнать о том, как создать альбом в группе ВК, а так же, произвести его настройки. Если вы внимательно читали сегодняшнюю инструкцию, то уже смогли понять, что нет ничего сложного в создании альбомов в группе ВК. Нужно лишь знать правильный порядок действий и четко его выполнять.
Преимущества и недостатки альбомов в сообществах
Вы никогда не задавались вопросом, почему многие во Вконтакте создают альбомы и регулярно их обновляют. На самом деле в этом есть свои преимущества и недостатки. Сначала разберем положительные качества.
- Все данные (товары) собираются в одно целое. В таких случаях проще найти интересующий контент.
- Альбомам больше доверяют клиенты. Посетителям удобно пользоваться архивами фото или музыки.
- Готовые альбомы отлично дополняют тематику сообщества, правильно, а главное полностью ее раскрывают.
В качестве недостатков отмечают:
- необходимость регулярного обновления альбомов с медиафайлами;
- обязательное заполнение всех картинок в альбоме (с описаниями они лучше индексируются);
- требуется добавление в альбомы контента одной тематики. Порой это сложно реализовать.
Для чего используют альбомы ВКонтакте?
Как мы уже сказали, в основном, для наведения порядка в разделе «Фотографии». Так как не всегда удобно искать или смотреть фото, когда они все на куче. Гораздо приятнее видеть определенные разделы или категории, зайдя в которые вы сможете найти именно то, что искали.

Зачем создавать альбомы ВК. Потому что они красивые.
Пользу для себя извлекут все: как руководители, так и простые участники.
Альбомы так же можно использовать в качестве портфолио. То есть, вы загружаете туда фотографии своих работ. Довольно удобно, если ваш паблик предназначен для продажи товаров или услуг.
Еще их можно использовать для поддержания активности в сообществе. Достаточно просто сделать альбом открытым для всех подписчиков.
Например, в вашемпаблике публикуются различные художественные работы (картины, изображения и т.д.), нарисованные людьми. Вы можете создать отдельный альбом, куда каждый из участников сможет загрузить свою работу, а остальные смогут ее оценить.
Еще один отличный пример – проведение конкурсов. Например, вы проводите конкурс на лучший рисунок на ту или иную тему. Создайте открытый альбом, чтоб каждый человек смог загрузить туда свою работу.
Как видите, такой инструмент способен облегчить вам работу, а также поддерживать вовлеченность подписчиков в жизнь сообщества.
Делаем альбом с телефона
Если у вас телефон или планшет на платформе Андроид, то у меня также для вас есть инструкция. Запускаем приложение, в левом меню нажимаем на значок фотоаппарата, что означает пункт меню «Мои фотографии». Переходим во вкладку «Альбомы». Жмем на «плюсик» в правом верхнем углу. Плюсик означает создание нового:
Теперь все точно также. Вводим название и описание альбома, а также ставим, кто может его просматривать:
Чтобы отредактировать какой-нибудь альбом достаточно просто нажать в списке на три вертикальных точки, которые расположены в правом углу. Нажимаем на них и выбираем пункт «Редактировать»:
Ну вот и все, дорогие друзья, я в основных чертах попытался вам объяснить процесс создания фотоальбома в разных ситуациях в соц. сети Вконтакте.
Выбираем обложку альбома
Если вы хотите, чтобы обложка фотоальбома была постоянной, то нужно создать для него аватарку. Это то изображение, которое показывается вам и посетителям странички в разделе «фото», и является ссылкой, по которой можно просмотреть все снимки.
Чтобы это сделать, найдите кнопку «Добавить фотографии» – она находится в верхнем правом углу. Кликнете по ней левой кнопкой мышки.

На экране появится окно со всеми картинками, скачанными на компьютер ранее. Выберите один из файлов, который вы хотите видеть обложкой, наведите курсор и нажмите на него. Потом на появившуюся надпись «Открыть». Подождите, пока фото загрузится.

Далее, остается лишь сделать изображение аватаркой. Сначала кликните на фото. Оно откроется в увеличенном виде. Внизу окна находится список действий, который можно совершить. Наведите стрелочку на надпись «Еще» (это самая правая ссылка на панели), и нажмите левую кнопку мыши. Вы увидите еще несколько возможных действий. Второе снизу то, что нужно — «Сделать обложкой альбома». Наведите на нее стрелочку мышки и нажмите.

Как подтверждение того, что все выполнено правильно, и действия привели к необходимому результату, на несколько секунд появится надпись «Фотография установлена обложкой альбома» в центре страницы.

Ваш новый фотоальбом отобразится среди других, если кликнуть на вкладку «Фотографии» слева.

Теперь вы можете легко делиться с близкими самыми лучшими моментами и интересными кадрами!
Как ВКонтакте добавить фото на личную страницу
А теперь давайте я расскажу о методах загрузки фотографий с компьютера или мобильного телефона на свою стену ВКонтакте, в фотоальбомы или как поменять аватарку в профиле.
Загружаем с компьютера
С персонального компьютера фотографии очень быстро подгружаются и в альбом, и на стенку. Присутствует встроенные редактор, который позволяет изменять их в быстром режиме. Например, менять фильтры, добавлять текст, стикеры со смайлами или обрезать в случае необходимости. Кстати о том, как создать альбом я уже писал.
Вам может быть интересно — «Можно ли заработать на фотографиях через интернет и если да, то как?».
В фотоальбом
Тут всё очень просто:
- Заходим в раздел «Мои фотографии»;
- Выбираем альбом, в который нужно добавить фото;
- Жмём «Добавить» или перетаскиваем картинки из папки в окно браузера;
- Ждем окончания загрузки.
Когда все будет готово, в зависимости от настроек приватности друзья и подписчики смогут их посмотреть.
На стену
Одновременно в посте может быть не более 10 вложений. Изображения можно добавлять следующими способами:
- Из существующих альбомов;
- Загрузить с компьютера;
- Путем вставки URL-адреса фотографии.
А теперь пройдемся по каждому из них.
- Из альбомов
Для того чтобы добавить новое фото из альбома ВКонтакте, необходимо:
Нажать на значок фотоаппарата под полем, где вводится текст;
В появившемся окне выбрать до 10 фотографий и нажать «Прикрепить»;
Нажать кнопку «Опубликовать»;
Пост появится на стенке и его смогут увидеть друзья и подписчики.
- Подгружаем с компьютера
Для загрузки с компьютера есть два варианта. Первый – банально перетащить все картинки из папки, в которой они находятся в окно браузера. Второй:
Снова ищем значок фотоаппарата;
В появившемся окне жмём кнопку «Загрузить»;
- Выбираем, что хотим опубликовать;
- Дожидаемся загрузки и нажимаем «Прикрепить»;
- Через URL-адрес
Такой метод считается ненадежным, так как через некоторое время картинки могут пропасть, если будут удалены с ресурса, на котором вы их нашли.
Итак, для начала понадобится URL-адрес изображения. Получить его можно следующим образом:
- Нажимаем правой кнопкой мыши по понравившемуся в интернете изображению;
- Выбираем «Скопировать URL адрес»;
- Полученный адрес вставляем в окошко текста;
- Ждем, пока всё прогрузится, после чего удаляем ссылку;
- Профит.
Загружаем или изменяем фото личного профиля
Изменить или подгрузить аватарку для личного профиля ВКонтакте очень быстро и просто. Для этого наведите курсором на уже размещенную фото и выберите «Обновить фотографию»:
После нажатия вас попросят либо сделать новое фото (если на компе подключена вебка), либо подгрузить уже готовое изображение.
Выбираете, ждете, пока она загрузится, выставляете миниатюру и габариты и жмете «Сохранить». Всё, дело сделано.
С мобильного телефона
Добавлять что-либо с мобильного телефона через официальное приложение ВКонтакте так же просто, как и с компьютера, при чем не важно, айфон у вас или смартфон на андроид. Разве что вы еще не обновили своё приложение и поэтому инструкция может ввести в заблуждение
Но, после релиза обновы прошло уже более 3-х месяцев, поэтому буду рассчитывать на ваше благоразумие.
Вам может быть интересно — «Что такое кэшбэк и как с его помощью можно экономить на покупках?».
Заполняем альбомы
Для того чтобы наполнить альбом в приложении, нужно:
зайти в приложение и открыть вкладку с личными данными;
пролистать немного вниз и щелкнуть по кнопке «Фотографии»;
в появившемся окне щелкаем плюсик справа вверху;
создаем новый альбом или выбираем из уже имеющихся;
выбираем фото и нажимаем кнопку «Добавить». Останется только дождаться окончания загрузки.
Если вас вдруг интересует, как добавить описание к фото, то для этого нужно нажать на три точки в правом углу картинки и выбрать «Редактировать». Там ищем пункт «Редактировать описание», выбираем его и пишем текст.
Постим на стену
Чтобы добавить новую картинку на стенку, нужно:
открыть приложение и перейти на вкладку с данными личной странички;
тапнуть один раз по фрейму «Что у Вас нового»;
выбрать значок с галереей в нижнем левом углу;
откроется галерея телефона, в которой выбираем необходимые файлы (не более 10 штук на пост) и жмем «Добавить»;
Если необходимо, там же можно сделать фото с камеры;
Изменяем аватарку профиля
Чтобы поменять аву профиля через мобильное приложение, нужно:
открыть приложение ВКонтакте на своём смартфоне и перейти на вкладку с личным профилем;
- щелкнуть по аватарке;
- выбрать «Изменить фотографию»;
выбрать, хотите ли вы загрузить фото с устройства или воспользоваться камерой;
загрузить/сделать фото и нажать готово.
Как видите, все довольно просто, верно?
Вам может быть интересно — «Как накрутить подписчиков в группу или на личную страницу ВКонтакте?».
Как создать альбом в группе ВК
Откройте сообщество и в правой части страницы найдите «Добавить Фотографии». Если у вас еще не было загруженных изображений, то откроется автоматически созданный раздел. Перейдите во вкладку «Все фотографии».
Вам нужна кнопка «Создать альбом». Она находится справа. Придумайте название и описание. Поставьте галочки, если хотите отключить комментарии и ограничить доступ.
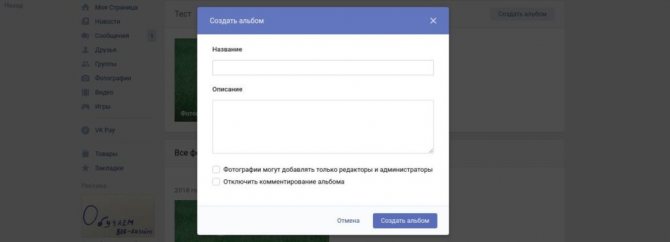
Теперь вы можете добавлять снимки. Вконтакте доступен простой редактор с небольшим количеством функций:
- Добавить текст.
- Кадрирование.
- Размытие.
- Фильтры.
Чтобы попасть в него достаточно навести мышку на картинку и выбрать первую иконку.
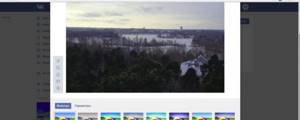
Пошаговая инструкция, как ВКонтакте добавить видео в группу
ВК
Amelie
Сообщество ВКонтакте позволяет делиться с участниками различным контентом – текстовыми записями, фотографиями, обычными картинками, документами, аудиозаписями и, конечно же, видеороликами. Они могут использоваться для продвижения группы, увеличения активности и охвата пользователей. Как ВКонтакте добавить видео в группе и сколько способов решения данного вопроса существует?
Зачем добавлять видео в группу?
Главная причина – это тематический паблик. Например, в котором показывают трейлеры фильмов или короткие смешные видео, вариантов много. Поскольку это основной тип контента, владелец такого сообщества добивается с его помощью основной цели – продвижения и раскрутки паблика.
ВКонтакте обладает развитым функционалом, который позволяет работать с видеофайлами на любых типах устройств, не только компьютерах, но и планшетах или телефонах, управляемых мобильными операционными системами. Админ может выкладывать новые ролики практически с любого места, где есть интернет. Необходимости использования стороннего плеера нет – у социальной сети есть свой, интегрированный.
Что нужно делать? Пошаговая инструкция
Изначально нужно сказать, что загрузить видеоролик в группу можно двумя способами. Первый – это добавление с помощью нового поста. Метод позволяет разместить видео прямо на стене сообщества, благодаря чему его увидят подписчики в своей ленте новостей.
Для этого надо нажать на поле «Добавить запись», после чего выбрать иконку видеозаписи. Появится окошко с предложением поиска подходящего ролика. Здесь же можно перейти к своим видеозаписям, если они есть в вашем профиле. Также есть возможность подобрать контент из самой группы.
Выбираем видео, оно автоматически прикрепляется к посту. Далее просто нажимаем кнопку «Отправить» и запись с видеороликом опубликована. Важным преимуществом такого метода является то, что сюда можно добавить любое текстовое описание.
Второй способ – добавление видеоролика в соответствующий раздел группы. Находится он с правой стороны. Можно сразу перейти в раздел, а можно спуститься немного вниз и найти маленькое меню, где есть эта функция.
Нажимаем кнопку «Добавить видеозапись», после чего появляется окошко с возможными вариантами действий. Мы можем:
- выбрать файл со своего компьютера. Нажимаете, открывается диск, выбираете нужный контент, после чего он загружается на сервер;
- выбрать из уже загруженных в профиль видеозаписей;
- добавить ролик с другого сайта.
Если с двумя первыми вариантами все понятно, то третий нужно рассмотреть более детально. Он позволяет загружать на ВК видеофайлы с других ресурсов, например, Rutube или Youtube. Полезная функция, которая, к тому же, очень простая.
Вы переходите на такой сайт, например, на Youtube, выбираете нужное видео, кликаете на нем правой кнопкой мыши и выбираете что-то похожее на «скопировать URL». Это и будет ссылка на файл, которую необходимо вставить в соответствующем окне ВКонтакте.
Выглядит это следующим образом:
А о том, как добавить видео в Одноклассниках, есть статья на нашем сайте.
Видеоролики, как способ развития группы
Файлы такого типа считаются наиболее информативными. Поэтому они могут помогать решать вопросы с увеличением вовлеченности и активности пользователей, привлекаемых в сообщество. Чтобы добиться этого, рекомендуется придерживаться несложных советов:
- выкладывайте только полезные ролики, которые дают какие-то дельные рекомендации, что-то рассказывают и объясняют;
- большой популярностью будут пользоваться уникальные видео;
- не надо выкладывать длинные видеофайлы, если только у вас не группа о фильмах.
Для увеличения вовлеченности можно рекламировать пост с видеороликом или закрепить его вверху страницы.
Возможные проблемы и их решение
При загрузке видео в свою группу могут возникнуть следующие проблемы:
- Загруженный видеоролик не проигрывается – если вы вставляете его не со своего канала, то настоящие владельцы могут не разрешать делать подобные публикации на сторонних ресурсах. Посмотреть такой ролик в группе будет невозможно.
- Видео загружено, но некоторое время недоступно – оно проходит обработку, длительность которой зависит от скорости интернет-соединения.
- Ролик удалось выложить, но он был удален – скорее всего, его содержимое нарушает правила ВК. Придется подобрать другой.
Добавляем фотографию в сообщество
Если вы являетесь создателем или администратором сообщества, то размещение графического контента – обязательная часть работы по его наполнению. Здесь, как и в личном профиле, есть несколько вариантов публикации материалов: на странице, в альбоме, изменение главной миниатюры.
И применять мы будем те же приемы. Сначала переходим в раздел основного меню «Группы», «Управление» и идем в сообщество, которое планируем редактировать.
Чтобы опубликовать новость с картинкой на стену, напишем текст в поле «Добавить запись» и прикрепим графический файл. Для этого жмем по пиктограмме, изображающей фотоаппарат. Выбрать можно из имеющихся на личной странице материалов или загрузить с ПК. Когда загрузка завершится, отправляем контент на стену.
Чтобы создать и наполнить альбом группы, нужно перейти в меню «Управление», «Разделы» и добавить возможность публиковать фотки. Программа предлагает выбрать из 2 типов доступа – открытого и закрытого. В первом случае размещать фотографии могут все участники группы, во втором – только администраторы. Сохраняем настройки и идем дальше.
На главной странице справа находим ссылку «Добавить фотографии», переходим по ней.
Здесь можно загрузить изображения в основной каталог, созданный автоматически или перейти во вкладку «Все фотографии» – «Создать альбом».
После этого можно загрузить снимки, сохраненные на жестком диске. Для этого зайдите в альбом и нажмите на «Добавить фотографии» или перетащите мышкой документы из папки на компьютере.
Чтобы поменять «лицо» группы, загрузите снимок на основную страницу.
