Как писать жирным шрифтом, зачеркнутым текстом и курсивом в комментариях на youtube?
Содержание:
- Оригинальный способ
- Список веб генераторов для зачеркивания слов
- Как писать жирным шрифтом, зачеркнутым текстом и курсивом в комментариях на YouTube?
- Подборка софтов для смартфонов
- Форматирование текста в Minecraft
- Оригинальный способ
- Сторонний сервис
- Как в ВК сделать жирный шрифт: выделяй в тексте важное!
- Жирный, курсив, перечеркнутый и перевернутый текст на Youtube
- Как изменить шрифт в комментариях?
- Вконтакте
- Варианты форматирования текста в мессенджере
- Супер эффект- перевернутое начертание
- Как изменить шрифт в комментариях?
- Как сделать жирный шрифт
- Основные настройки текста
- Супер эффект- перевернутое начертание
- Как написать комментарий на YouTube жирным курсивом?
- Как настроить формат и шрифт для субтитров видео на YouTube
Оригинальный способ
В самом ВК, как и на многих других платформах, можно использовать некие символьные коды, которые отвечают за различные функции. И к счастью, такой код есть и для перечеркивания. И выглядит он так:
Вот только просто так им не воспользоваться, так как зачеркиваться будет не предложение или целое слово, а всего лишь одна буква. То есть, нам придется написать код, а затем букву. Затем снова вставляем код и пишем вторую букву. И так повторяем до тех пор, пока все буквы слова не будут написаны.
Давайте посмотрим на простом примере. Если мне нужно написать слово «Телефон» вконтакте и сделать его зачеркнутым, то придется делать так, как показно на скриншоте. Вся эта абракадабра состоит из вышеуказанного мной кода, после каждого из которых стоят быквы т,е,л,е,ф,о,н. Эти буковки я отметил стрелочками, чтобы вы не запутались.

И вот, что у нас получится, если мы отправим сообщение.

А если бы мы поставили код только один раз в начале слова, то боюсь, что привело бы это к зачеркиванию лишь буквы т. Сами посмотрите и убедитесь.

Вот только только если вам нужно будет зачеркнуть целое предложение, то будет довольно муторно постоянно ставить код и по одной букве. Что же тогда делать в таком случае? У меня есть для вас решение!
Список веб генераторов для зачеркивания слов
Мы уже рассказали о приложениях для смартфонов, а теперь сделаем то же самое для ПК. Если нет желания тратить время на загрузку сторонних софтов, рекомендуем воспользоваться онлайн сервисами:
-
Piliapp – в несколько нажатий способно решить проблему того, как зачеркнуть слово в Инстаграме. Для преобразования слов вписываем их в верхнее поле для обработки, из списка выбираем пункт «Зачеркнутый». Результат копируем из вкладки в нижней части экрана.
- Renotes. Кроме возможности создавать подчеркнутые фразы, здесь есть советы по ведению блога в Инстаграмм. По аналогичной схеме для предыдущей утилиты вводим исходник в поле в левом окне. А результат копируем из правой вкладки.
- Textygram. Лицензия этой платформы бесплатная, но если есть желание, можно перечислить любую сумму на развитие проекта. Веб сервис прост в использовании, отличается сотней шрифтов, позволяющих видоизменять текст. Все действия тоже осуществляются автоматически, нужно только ввести исходник.
Теперь мы знаем, как зачеркнуть текст в Инстаграме с разных устройств. Способов существует множество: от приложений для телефонов, до таблицы юникодов. Инстаграмеру остается только выбрать тот, который подходит ему больше всего. Рекомендуем протестировать каждый из этих методов, чтобы отформатировать текст. Желаем удачи в создании необычного контента!
Как писать жирным шрифтом, зачеркнутым текстом и курсивом в комментариях на YouTube?

Привет, дорогие посетители моего блога!
Сегодня снова мы с вами вернемся к теме YouTube, тема очень интересная и к тому же мало где освещается — это комментарии на Ютуб.
Но, я вас хочу обрадовать тем, что есть некоторые фишки, с помощью которых очень легко вы можете на YouTube сделать свои комментарии к любому видео такими, что они будут выделяться среди остальных. И не только написанным умным текстом, развернутым комментарием, но и оформлением самого текста комментария.
Вы научитесь за несколько секунд свои комментарии писать на Ютубе жирным шрифтом, курсивным и зачеркнутым текстом, а также научитесь легко комбинировать эти методы.
В прошлой статье я вам рассказывала, как вы можете легко и правильно добавлять свои видео на Ютуб, как легко скачивать любые видео и плейлисты с других каналов. Если Вы хотите первыми узнавать о новых видео на моем канале Ютуб, не забудьте правильно подписаться на мой канал!
Я для вас записала видеоурок, а ниже размещу текстовую инструкцию для удобства читателей блога. В конце статьи будет полезная информация, дочитайте до конца!
Подборка софтов для смартфонов
Как мы уже упоминали выше, сделать зачеркнутый текст в Инстаграме через встроенный функционал невозможно. Для этого существуют приложения, работа с которыми сводится к нескольким простым действиям. Рекомендуем выбирать любую утилиту из ниже представленной подборки.
Better Fonts
Первый инструмент из нашего списка подходит для устройств, функционирующих на платформе iOS. Пользовательское меню на английском языке, но понять его можно интуитивно (или с помощью переводчика). Некоторые шрифты поддерживают кириллицу, также предусмотрена платная лицензия. Better Fonts позволит инстаграмерам забыть о существовании однообразных текстов в соцсети. Количество пользователей уже преодолело отметку в 5 млн, а шрифтов здесь целых 120 штук.
После успешной установки софта юзер сможет не только делать перечеркнутый текст в Инстаграм. Здесь есть функция вставки пузырьков, эмодзи и переворачивания слов. За первые 7 дней эксплуатации утилиты платить ничего не нужно. Затем сумма (зависит от выбранного пакета) будет списываться в автоматическом режиме с аккаунта в iTunes.
Coret Text
Софт для Android отличается простотой в процессе использования. Скачивать мы его рекомендуем пользователям, которые не любят пользоваться онлайн инструментами для форматирования.
Для установки Coret Text нужно перейти в магазин программного обеспечения Google Play. В поисковую строку ввести соответствующий запрос и тапнуть по первое программе из списка. Нажать «Instal» и подождать, пока иконка софта не появится на рабочем столе телефона. После этих действий переходим в программу, вставляем предварительно скопированный текст, который нужно отформатировать. Coret Text автоматически изменить надпись, которую можно будет вставить под фото или в другое место.
Cool Fonts
Юзать этот сервис могут только владельцы Айфонов, перед которыми всплыл вопрос о том, как сделать зачеркнутый текст в Инстаграме. Несмотря на английский интерфейс, работать с приложением максимально просто. Разработчики специально создали его, чтобы люди могли качественно обрабатывать надписи для инсты.
Cool Fonts совместим со всеми соцсетями и мессенджерами, а также отличается архивом тем и шрифтов. После каждого планового обновления появляется около 10 новых дизайнов. Из стандартных форматов есть жирный текст, курсив, нижнее подчеркивание и зачеркивание.
Stylish Text
Удобное и бесплатное программное обеспечение для Android. Перед пользователями открывается внушительный перечень шрифтов и дизайнов оформления текстового сопровождения. Для текстов здесь предусмотрены следующие эффекты:
- разделенный на несколько частей;
- зеркальный;
- жирный;
- перечеркнутый и подчеркнутый.
Все перечисленные нами стили поддерживаются операционкой Андроид 8.0 и выше. Если при работе возникла ошибка или не отображается какой-то шрифт, нужно убедиться, что модель устройства отвечает этому требованию.
Еще один важный момент для тех, кто будет создавать зачеркнутый текст в Инстаграм через Stylish Text. Большая часть стилей функционирует только с латинской раскладкой клавиатуры. Некоторые пользователи жалуются на проблемы с отображением букв, написанных капсом.
Форматирование текста в Minecraft
Форматирование — это способ выделения текста, в Minecraft существуют специальные коды, которые позволяют применять различные типы форматирования. Отформатированный таким образом текст привлечет куда больше внимания, в Майнкрафт сложно найти другое применение этим приемам. По мимо форматирования текста так же можно использовать цветовые коды.
| Код | Форматирование |
|---|---|
| &k | Динамический текст |
| &l | Жирный текст |
| &m | Зачеркнутый текст |
| &n | Подчеркнутый текст |
| &o | Курсивный текст |
| &r | Обнуляет стили |
Пример использования форматирования в Minecraft чате на Майнкрафт сервере:
- Откройте Minecraft чат на сервере BuildTeam при помощи клавиши Т
- Напечатайте сообщение &lПривет всем!
- После чего вы увидите результат в чате
Расшифруем команду. Сначала идет знак амперсанта (&), после код l (делает шрифт жирным) и текст самого сообщения.
Контакты
MineZ.Ru — уникальный проект игровых Майнкрафт серверов с различными мини-играми.
Minecraft является торговой маркой Mojang AB.
Источник статьи: http://minez.ru/wiki/formatting-codes
Оригинальный способ
В самом ВК, как и на многих других платформах, можно использовать некие символьные коды, которые отвечают за различные функции. И к счастью, такой код есть и для перечеркивания. И выглядит он так:
Вот только просто так им не воспользоваться, так как зачеркиваться будет не предложение или целое слово, а всего лишь одна буква. То есть, нам придется написать код, а затем букву. Затем снова вставляем код и пишем вторую букву. И так повторяем до тех пор, пока все буквы слова не будут написаны.
Давайте посмотрим на простом примере. Если мне нужно написать слово «Телефон» вконтакте и сделать его зачеркнутым, то придется делать так, как показно на скриншоте. Вся эта абракадабра состоит из вышеуказанного мной кода, после каждого из которых стоят быквы т,е,л,е,ф,о,н. Эти буковки я отметил стрелочками, чтобы вы не запутались.

И вот, что у нас получится, если мы отправим сообщение.

А если бы мы поставили код только один раз в начале слова, то боюсь, что привело бы это к зачеркиванию лишь буквы т. Сами посмотрите и убедитесь.

Вот только только если вам нужно будет зачеркнуть целое предложение, то будет довольно муторно постоянно ставить код и по одной букве. Что же тогда делать в таком случае? У меня есть для вас решение!
Сторонний сервис
Когда оригинальный и встроенный способ зачеркнуть текст в вк не помогает, то всегда найдутся какие-нибудь умельцы, которые облегчат нам жизнь, создав внешние сервисы. И слава Богу в нашем случае такие умельцы тоже нашлись. Нам понадобиться лишь вставить предложение (любой набор букв) в специальное поле, а сервис сам все за нас сделает.
Для этого зайдите сайт по этой ссылке и в первом же текстовом поле пишем или вставляем предложения, которых может быть сколько угодно. А в нижнем окне сразуже отобразится код со всеми полагающимися символами. Полученный результат нам останется только скопировать и вставить в сообщение в ВК. Для этого встаньте в текстовое поле номер 2 и скопируйте содержимое с помощи комбинации клавиш CTRL+C, после чего вставьте его в сообщение в ВК.

В итоге у нас будет целый перечеркнутый абзац. А теперь подумайте, сколько бы нам нужно было пыхтеть для того, чтобы проделать всё это вручную? Наверное минут 10-15. А так пара секунд, и готово.

Особенно полезен будет этот сервис для тех, кто сидит в ВК с мобильного телефона, потому что набирать это вручную просто задолбаешься.
Кстати, это очень прикольный сервис. Здесь есть очень много других полезных фишек. Например, вы можете узнать айди любой страницы в ВК за пару секунд.
Как в ВК сделать жирный шрифт: выделяй в тексте важное!
Иногда при публикации записи или отправке сообщения необходимо выделить главную мысль с помощью определенного слова или словосочетания. Как сделать жирный шрифт в ВК, рассмотрим в нашей статье.
Как сделать шрифт жирный
Не так давно из-за уязвимостей социальной сети можно было использовать даже подчеркнутые или перевернутые буквы. Но разработчики исключили такие недочеты. Сразу стоит отметить, что для выделения шрифта придется прибегнуть к некоторым уловкам или сторонним сервисами. Следует рассмотреть все ситуации, где необходим жирный шрифт.
В сообщениях
Как писать жирным шрифтом в ВК в переписке? К сожалению, никакого расширения или с помощью тегов в сообщениях вы этого сделать не сможете, но мы предлагаем альтернативу. Есть функция социальной сети, которая позволяет выделить основную мысль сообщения. Чтобы это сделать, следуйте инструкции:
- Зайдите на страницу пользователя, которому вы хотите отправить сообщение.
- Нажмите на соответствующую кнопку под аватаром человека.
В поле «Сообщение» пишите текст до тех пор, пока не появится дополнительное поле «Тема» выше. Длина основного сообщения не должна быть меньше 201 символа, учитывая пробелы.

Все слова, которые вы напишите в поле «Тема», будут выделены жирным шрифтом.

В сообщениях в ВК жирный шрифт можно сделать для деловой переписки, но никто не запрещает использовать функцию для личных целей.
В группе или сообществе
Для владельцев групп в ВК существует два способа выделения текста:
- использование wiki-страницы;
- публикация статьи в посте.
В первом случае, существует специальный редактор, который позволяет не только написать жирным шрифтом в ВК, но и использовать курсив и другие варианты форматирования без ограничений. Редактор доступен только для администратора сообщества. Для начала в настройках группы перейдите в «Разделы».

И активируйте открытые или ограниченные материалы.

Затем следуйте инструкции:
После выполненных действий, на главной странице паблика появятся две вкладки: «Информация» и «Свежие новости». Перейдите во вторую и нажмите на кнопку для редактирования.
Справа вы увидите значок со скобками , нажмите на него. Активируется вики-разметка.
Напишите текст в поле. Теперь вы можете отформатировать его нужным способом, используя встроенные инструменты редактора.
Также вы можете использовать функцию написания статей. Здесь есть возможность применять заголовки, подзаголовки, зачеркнутый или жирный шрифт, а также курсив. Чтобы написать статью, следуйте инструкции:
- Зайдите на страницу сообщества и поставьте курсор мыши в поле для новой записи.
- В нижней панели выберите статью, которая обозначена в виде буквы «Т» и трех полосок.

Откроется редактор, где вы можете отформатировать текст по своему усмотрению.

Нажмите на кнопку «Публикация».

- В появившемся окне вы увидите ссылку, по которой можно найти статью.
- Для сохранения щелкните по соответствующей кнопке.
Отправьте написанную публикацию на стену группы или сообщества. Также вы можете добавить к ней небольшое превью. На стене будет отображаться лишь название статьи крупными белыми буквами. Для того, чтобы прочитать ее, пользователю нужно будет нажать на нее.
На своей стене
На своей стене в ВК сделать жирный текст предыдущими способами не получится. Для этого вы можете воспользоваться сторонними сервисами. Одним из наиболее известных и функциональных сайтов является Unicode Text Converter. Перейдите на страницу сервиса и сделайте следующее:
В поле на главное странице введите нужные вам буквы и нажмите на кнопку «Show».
Ниже отобразятся все возможные варианты шрифтов.

- Выберите один из понравившихся, копируйте его с помощью контекстного меню или посредством сочетания клавиш Ctrl+C.
- Вставьте текст в поле для новой записи на стене и нажмите кнопку для публикации (Ctrl+V или контекстное меню).
Больше способов для выделения шрифта жирным на стене в ВК пользователя не существует. Но недостаток таких онлайн-сервисов заключается в том, что конвертировать возможно только англоязычный текст. Также на некоторых устройствах могут возникнуть проблемы с отображением.

После устранения багов разработчиками, форматировать текст стало достаточно сложно
Но зная некоторые хитрости, вы можете написать сообщение пользователю так, чтобы привлечь его внимание. Встроенный редактор постов в группах также позволяет использовать специальные инструменты, но для публикации такого поста вы должны обладать правами администратора
Все бы хорошо, если бы ссылка не терялясь из-за этого. Хотел выделить урлу сайта таким способом (Unicode Text Converter), в теле поста, но, не тут-то было… Жаль
Жирный, курсив, перечеркнутый и перевернутый текст на Youtube
Главная / Youtube / Жирный, курсив, перечеркнутый и перевернутый текст на Youtube
- 27.05.2015
- Видеоурок
Следующим на очереди у нас идет перечеркнутый текст. Для того чтобы его написать нужно в начале и в конце фразы поставить тире.

Перед нами открывается два окна. Слева пишем что нужно, а справа он автоматически переворачивается. Выделаем готовый текст и уже вставляем там где нужно.
Теперь давайте проверять что у нас получилось. Нажмем «Отправить» комментарий и получим 4 вида написания текста.

Не забывайте, что выделять всю фразу не обязательно, достаточно выделить таким образом конкретный кусок вашего комментария.
Ниже вы можете посмотреть видео версию урока.
Не забудьте поделиться ссылкой на статью ⇒
Перемотка видео Youtube
Сегодня расскажу что такое точная перемотка видео Youtube.
29.10.2015
Темная тема Youtube
Сегодня разберем первый из нескольких способов, с помощью которых можно изменить стандартную белую тему видеохостинга Ютуб на темную. На помощь нам придет специальное расширение под названием Magic Actions for Youtube. Это расширение доступно для всех браузеров и имеет ряд дополнительных фишек, о которых мы поговорим ниже.
23.05.2017
Я уже рассказывал как можно изменить тему на Ютуб со светлой на темную. Если в прошлом уроке мы использовали специальное расширение для браузеров, то в этом уроке мы задействуем встроенные механизмы самого сайта Youtube. Сейчас вы почувствуете себя немного разработчиками.
04.06.2017
В этом уроке я расскажу как скачать видео и аудио с YouTube с помощью программы Ummy Video Downloader. Хоть эта тема и не нова и можно с помощью большого количества программ, хотелось бы остановиться на программе, которая позволяет, помимо видео, скачать еще и аудио дорожку.
22.07.2015
Автовоспроизведение Youtube
В этом уроке расскажу как включить и как отключить автовоспроизведение видео с Youtube. Принцип работы данной функции состоит в том, что пока вы смотрите определенный ролик, youtube анализирует его, подбирает похожий и автоматически начинает его показ, когда текущее видео заканчивается.
- 22.10.2015
- Видеоурок
Как изменить шрифт в комментариях?
- Это выделит ваши ответы на комментарии подписчиков вашего канала
- Комментарии на Youtube со своим шрифтом помогут вам продвигать свой канал, выделяя их на фоне других
→ Youtube позволяет выполнить следующие операции: ⇓⇓⇓
- Сделать начертание жирным. Для этого перед и после текста вставьте символ *: *Мой комментарий*. Вот так можно писать толстым шрифтом на Youtube.
- Сделать его наклонным. Для этого перед и после текста вставьте подчеркивание: _Мой комментарий_.
- Сделать его зачеркнутым. Для этого перед и после текста вставьте дефис: —Мой комментарий-.

Эти символы нужно вставлять на этапе написания комментария. Результат вы увидите, когда опубликуете его.
Между символами и текстом не должно быть пробела.
Вконтакте
Если вы когда-нибудь оставляли комментарии в Живом Журнале, то, наверное, знаете, что в форме отправки комментариев есть панель инструментов, позволяющая форматировать текст, делая его зачеркнутым, подчеркнутым, полужирным и т.д. Увы, далеко не все популярные социальные сети и веб-сайты могут похвастать таким функционалом.
К примеру, подчеркнуть текст в сети ВКонтакте можно путем редактирования его в Word или одном из спец-сервисов. А вот как писать зачеркнутым текстом в ВК без сторонних средств? Такая возможность тоже есть. Для этого следует воспользоваться маленьким трюком, а именно разделить все символы сообщения кодом «̶», в результате чего весь текст окажется зачеркнутым.


Варианты форматирования текста в мессенджере
В “Ватсапе” доступно несколько встроенных видов форматирования, позволяющих выделить важную мысль или сделать сообщение более красивым:
- жирный;
- курсив;
- зачеркнутый;
- моноширинный (эффект пишущей машинки).
Все они доступны и в мобильной, и в десктопной версии мессенджера. При установке специальных утилит также появляется возможность писать сообщения цветными буквами или иным шрифтом.
Как применить форматирование
Изменить вид текста, который будет отправлен по “Ватсапу”, можно с помощью контекстного меню или путем заключения в предопределенные спецсимволы. Первый способ более удобный, т.к. не нужно долго искать требуемые знаки на виртуальной клавиатуре смартфона. Во втором случае открывающий и закрывающий символы форматирования не должны отделяться пробелами. Стоит учитывать, что украшение текста через меню недоступно в ПК-версии WhatsApp.
.jpg) Форматирование происходит с помощью спецсимволов.
Форматирование происходит с помощью спецсимволов.
Кроме того, начертание не на всех устройствах обновляется мгновенно. Мессенджер обнаруживает символы модификации и форматирует текст. После отправки спецзнаки убираются из сообщения.
Сочетание нескольких начертаний
Разные эффекты начертания в WhatsApp, кроме моноширинного, можно комбинировать посредством управляющих символов. Например, чтобы в “Ватсапе” получилась жирная, зачеркнутая и курсивная фраза одновременно, надо ввести _*~слово~*_. Если перепутать знаки, то будет применяться только 1 тип начертания. Он станет соответствовать символу, стоящему в конце фразы, подвергнутой сложному форматированию.
Зачеркнутый
Чтобы указать на запрет или ненужность чего-либо в месседже, часть текста можно зачеркнуть благодаря встроенной в WhatsApp функции. Для этого следует использовать символы “тильды” (~), в которые заключают желаемый фрагмент сообщения. Кроме того, пункт, отвечающий за применение зачеркивания, имеется и в меню редактирования в мобильной версии мессенджера.
Курсив
Чтобы выделить слово курсивом, его надо заключить с обеих сторон в символы подчеркивания (_). Ввод этого знака на компьютере осуществляется одновременным нажатием на Shift и клавишу со знаком “минус”, что находится в верхнем ряду над буквенным полем.
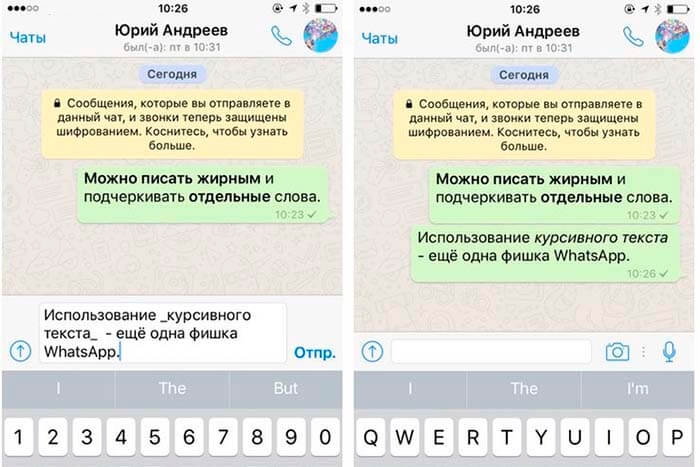 Символы подчеркивания выделяют слова курсивом.
Символы подчеркивания выделяют слова курсивом.
Кроме того, на “Андроиде” можно воспользоваться контекстным меню для применения курсивного начертания. Для этого нужно выделить слово или фразу, затем нажать на 3 вертикальные точки и выбрать пункт из списка стилей форматирования.
Выделение жирным
Этот способ модифицировать начертание чаще всего используется, когда надо обратить внимание получателя на что-то существенное. Чтобы применить жирный шрифт к переписке, нужно выделить фрагмент, а затем из вторичного контекстного меню выбрать соответствующий пункт
Можно также заключить фразу или слово с обеих сторон в символы “*”.
Шрифт разработчика
В мессенджере “Ватсап”, текст в котором стандартно отображается шрифтом Roboto, можно сменить гарнитуру на моноширинную. Ею часто пользуются разработчики приложений. Чтобы написать кусок текста таким шрифтом, надо трижды ввести обратные одинарные кавычки. Их можно найти на большинстве клавиатур.
Алгоритм:
Коснуться кнопки спецсимволов, а затем нажать и удерживать значок апострофа.
Осторожно провести пальцем в сторону, пока не выберется кавычка.
Эту же последовательность – “` – ввести в конце фразы.
 В WhatsApp можно сменить шрифт на моноширинной.
В WhatsApp можно сменить шрифт на моноширинной.
В результате буквы станут примерно одинаковыми по размеру.
Супер эффект- перевернутое начертание
Кроме жирного, курсивного и подчеркнутого начертания шрифт в Youtube можно перевернуть с ног на голову.
→ Он повернется на 180 градусов.
При этом читать его нужно будет справа налево
Выглядит это очень эффектно, и не обратить внимание на такой комментария просто невозможно. ↓↓↓
Работает он следующим образом. Вы вставляете исходный текст, каждый символ в котором заменяется символов Юникода.
Получается перевернутый текст, который можно скопировать и использовать где угодно — в том числе, на Ютубе.
Как пользоваться сервисом?
Кроме функции переворачивания, сервис предлагает другие удобные фишки — наборы разных символов, HTML-кодировщик и прочее.
Как изменить шрифт в комментариях?
- Это выделит ваши ответы на комментарии подписчиков вашего канала
- Комментарии на Youtube со своим шрифтом помогут вам продвигать свой канал, выделяя их на фоне других
→ Youtube позволяет выполнить следующие операции: ⇓⇓⇓
- Сделать начертание жирным. Для этого перед и после текста вставьте символ *: *Мой комментарий*. Вот так можно писать толстым шрифтом на Youtube.
- Сделать его наклонным. Для этого перед и после текста вставьте подчеркивание: _Мой комментарий_.
- Сделать его зачеркнутым. Для этого перед и после текста вставьте дефис: —Мой комментарий-.

Эти символы нужно вставлять на этапе написания комментария. Результат вы увидите, когда опубликуете его.
Между символами и текстом не должно быть пробела.
Как сделать жирный шрифт
Сравнительно недавно на сайте VK.com была доступна возможность использования жирного текста, благодаря одной из немногих уязвимостей. Однако, на сегодняшний день администрация данного ресурса полностью исключила возможность использования жирного шрифта в личных сообщениях и публикуемых записях.
Несмотря на подобные запреты, каждый человек может воспользоваться специальным алфавитом, в котором непосредственно сами буквы обладают специфической формой. Найти подобную таблицу вы можете сами без каких-либо проблем, вследствие широкой популярности.
Кроме прочего, открытая возможность создания жирного выделения доступна тем пользователям, у которых в распоряжении имеется сообщество ВКонтакте. При этом, касается это исключительно специального редактора, доступного при создании wiki-страниц.
Способ 1: жирный шрифт на wiki-страницах
Данная методика может быть использована для создания записей в рамках сообщества с использованием различных стилей оформления, будь то жирный шрифт или курсив. В процессе работы со специальным редактором, пользователю предоставляются многие возможности без каких-либо видимых ограничений.
Перед использованием возможностей редактора рекомендуется внимательно ознакомиться с детальным описанием особенностей разметки.
Обратите внимание, что чаще всего wiki-страницы применяются для создания меню в группе, так как нужный блок размещается в шапке сообщества, а не в ленте
- Находясь на главной странице группы, перейдите к разделу «Управление сообществом» через главное меню «…».

На вкладке «Разделы» активируйте рубрику «Материалы» и нажмите кнопку «Сохранить».

Вернитесь на главную и перейдите к окну редактирования wiki-страницы.


В основное текстовое поле введите текст, который требуется сделать жирным.

Выделите некоторую часть материала, расставив тройные вертикальные апострофы с каждой стороны текста в соответствии с представленным примером.

Нужные символы вы можете поставить используя код ASCII «& #39;» или зажав клавишу «alt» с последующим вводом числа «39», используя дополнительную цифровую клавиатуру.
Обратите внимание, что вы также можете использовать инструмент редактора, кликнув по значку «B». Однако, этот способ может привести к некорректному отображению материала в некоторых случаях

Сохраните измененный код wiki-страницы, нажав кнопку «Сохранить страницу».

С помощью вкладки «Просмотр» удостоверьтесь, что результат полностью соответствует первоначальным требованиям.

Если после проделанных манипуляций у вас возникают трудности, рекомендуется перепроверить проделанные действия на предмет ошибок. Кроме того, не забывайте про инструкцию, предоставляемую администрацией ВКонтакте непосредственно в самом редакторе.
Способ 2: использование сервиса конвертации
Данный метод позволит вам, как пользователю, написать практически любой текст, используя жирный шрифт. При этом, существует два достаточно весомых отрицательных фактора:
- конвертировать возможно исключительно англоязычный текст;
- на некоторых устройствах могут происходить проблемы с корректностью отображения.
- Перейдите на сайт с формой конвертации текста и в первое представленное поле «Unicode Text Converter» введите нужный вам набор символов.

Нажмите кнопку «SHOW».

Среди представленных результатов найдите тот, который вам необходим и скопируйте его, используя сочетание клавиш «Ctrl+C».

Переключитесь на сайт VK и вставьте скопированный набор символов, используя комбинацию клавиш «Ctrl+V».

Помимо вышеназванных, не существует более ни одного работающего способа использовать жирный шрифт ВКонтакте.
http://www.bolshoyvopros.ru/questions/128174-kak-pisat-vkontakte-zhirnym-i-zacherknutym-shriftom.htmlhttp://rusadmin.biz/soveti/kak-v-vk-pisat-zhirnym-ili-drugim-shriftom/http://lumpics.ru/how-to-make-a-bold-vkontakte/
Основные настройки текста
Если выделен текстовый слой, справа мы увидим панель работы с текстом.
Справа вверху блока иконка Text Styles — всплывающее меню стилей текста. Подробнее о создании стилей для текста читай в отдельной статье.
Далее идут поля:
• Typeface — само название шрифта
• Weight – выбор начертания
• Size не знаю что это такое))
• Line Height – межстрочное расстояние. В мае 2020 пофиксили баги этой настройки и теперь она работает, как нужно.
• Letter Spacing — трекинг, межбуквенное расстояние или разрядка.
• Paragraph Spacing — отступ между параграфами, разделёнными обрывом строки, Enter
• Paragraph Indentation — красная строка, абзац.
Заходи на телеграмм канал — там еще больше полезного
Так же тут у нас есть возможность выравнивать текст по левому краю, центру и по правому краю. Но что более примечательно — есть настройки по вертикальному выравниваю, что просто невероятно круто и полезно.

Настройка текстового блока в фигма
В доп меню за тремя точками скрывается более подробная настройка выравнивания текста внутри блока по вертикали и горизонтали
Красным выделен блок в котором можно настроить все буквы заглавные, строчные, каждое слово с большой буквы, подчеркнутый и зачеркнутый текст.
Блок Font Features
Содержит дополнительные возможности шрифта для…. блин, я не знаю для кого)) Это супер редко используемые фишки.
Discretionary and historical ligatures — использовать ли дискретные и исторические лигатуры.
Fractions – дроби. Соединять ли такие значения как 1/2 в один глиф с дробью.
Выставление степеней и числовых подписей
Numbers
Тут можно выбрать размеры ячейки для каждой буквы. Например, сделать так, чтобы каждая буква занимала определенную ширину или чтобы занимала ширину равную своему размеру. полезно для табличек и перфекционистов, имхо.
Супер эффект- перевернутое начертание
Кроме жирного, курсивного и подчеркнутого начертания шрифт в Youtube можно перевернуть с ног на голову.
→ Он повернется на 180 градусов.
При этом читать его нужно будет справа налево
Выглядит это очень эффектно, и не обратить внимание на такой комментария просто невозможно. ↓↓↓
Как это сделать ?
→ Используйте сервис “Таблица символов Юникода” по адресу https://unicode-table.com.
Работает он следующим образом. Вы вставляете исходный текст, каждый символ в котором заменяется символов Юникода.
Получается перевернутый текст, который можно скопировать и использовать где угодно — в том числе, на Ютубе.
Как пользоваться сервисом?
Кроме функции переворачивания, сервис предлагает другие удобные фишки — наборы разных символов, HTML-кодировщик и прочее.
Как написать комментарий на YouTube жирным курсивом?
Вы можете комбинировать вышеописанные способы преображения ваших комментариев. Например, чтобы написать текст жирным курсивом, вам нужно «окружить» ваш комментарий звездочкой и нижним подчеркиванием. Например, вот так:
*_Здесь напишите Ваш комментарий на Ютубе_*

Таким образом, Вы всегда будете выделяться среди других комментаторов, не только своими качественными комментариями, но и оформлением! Посмотрите, что получилось у меня:

Из следующей статьи вы узнаете еще несколько интересных вещей про комментарии на Ютуб: покажу на примере своего Ютуб канала, где находятся ваши комментарии, какие они бывают, как их сортировать, а также как можно в некоторых ваших видео запретить оставлять комментарии. Данная статья уже вышла и находится здесь.
Не забудьте поделиться этой статьей с друзьями, для этого нажмите на кнопки соц.сетей!

Чтобы написать жирным шрифтом ставьте перед и после слова * Чтобы написать курсивом ставьте до и после слова _ Чтобы написать зачеркнутым шрифтом ставьте перед и после слова —
Вот видео урок на тему как писать комментарии жирным шрифтом.
Также вас может заинтересовать другие уроки на тему youtube:
Как настроить формат и шрифт для субтитров видео на YouTube
В YouTube Вы найдете несколько настроек, которые позволяют настраивать шрифты, цвета, размер и положение субтитров для собственных нужд.
После включения субтитров, выполните следующие действия:
- Нажмите на шестеренку настроек.
- Выберите тип Субтитров.
- Нажмите на Параметры .
- Выберите меню Шрифт для того, чтобы настроить стиль шрифта.
- Нажмите кнопку + или − для того, чтобы увеличить или уменьшить размер шрифта.
- Нажмите на цветные флажки Цвет шрифта, чтобы изменить цвет текста субтитров.
- Нажмите на цветные флажки Цвета фона для того, чтобы изменить цвет фона субтитров.
Важно: выбранные настройки будут стандартными настройками формата субтитров, до момента внесения очередных изменений или нажатия кнопки Сброс , которая восстанавливает настройки по умолчанию. Чтобы изменить положение субтитров в проигрывателе видео, просто нажмите и перетащите надписи в нужное место
Чтобы изменить положение субтитров в проигрывателе видео, просто нажмите и перетащите надписи в нужное место.
