Как удалить все фото в вк сразу
Содержание:
- Удаление фотографий и альбомов со своей страницы ВКонтакте — Mysettings
- Кто заходил на мою страницу вконтакте — 4 способа
- Как убрать все фото сразу?
- Удаление всех сохраненные фото : инструкция
- Как быстро удалить сохраненные фотографии в ВК
- Как удалить все сохраненные фотографии сразу с телефона?
- Как удалить фото ВК стандартными средствами сайта
- Как удалить фотографии Вконтакте с помощью приложения
- Удаление комментариев под фото ВК
- Как сохранить к себе картинку?
- Как удалить все сохраненные фотографии вконтакте сразу?
- Скрытие альбомов
- Скрытые фото
- Как сохранить к себе картинку?
- Как удалить все сохраненные фотографии Вконтакте сразу
- Сохранённые фото в ВК с телефона
Удаление фотографий и альбомов со своей страницы ВКонтакте — Mysettings
Социальные сети постепенно заменяют собой старые добрые семейные фотоальбомы, наполненные снимками. Сегодня все фотографии хранятся в цифровом виде и загружаются пользователями на их страницы в соцсетях. Подавляющее большинство пользователей выбирает для этих целей сайт ВКонтакте. Но иногда возникает желание убрать размещенное фото. В этом случае понадобятся сведения о том, как удалить фотографии в контакте.
Удаление
Чтобы избавиться от ненужных фото, вам не придется удалять страницу ВКонтакте. Всё намного проще: фотокарточку можно убрать со стены, нажав на крестик, который появляется на ней при наведении курсора.
Фото будет стерто со стены, но останется в альбоме. Как убрать его оттуда, мы рассмотрим ниже.
Можно также зайти в раздел «Мои фотографии», открыть ненужную фотокарточку, и нажать кнопку «Удалить» под ней.
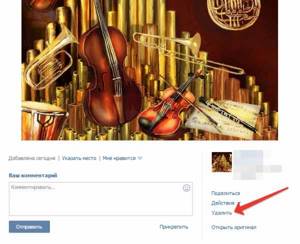
Работа с фотоальбомами
Если вы не хотите убирать картинки по одной и желаете быстро расправиться сразу с несколькими десятками снимков, то вам будет полезно узнать, как удалить альбом в вконтакте.
Созданные вами фотоальбомы можно уничтожать сразу со всем содержимым:
- Наведите на альбом курсор, а затем нажмите на графическое изображение карандаша в правом углу.
- Откроется меню настройки. Здесь можно указать, кто может просматривать содержимое фотоальбома, изменить название и описание, а также стереть его.
- Нажмите «Удалить альбом» и затем подтвердите свое намерение.
Вы также можете убирать фото по отдельности, нажимая рядом с каждым кнопку «Удалить».
Некоторые особенности управления
Но если убрать из него все сохраненные снимки, то он автоматически исчезнет из раздела «Мои фотографии».
То же касается и альбома «Фотографии со мной». Здесь вы не можете стирать сами снимки, зато можете убрать отметку о своем присутствии. Для этого достаточно нажать на крестик, который находится рядом с вашим именем под фото. Если вы уберете все отметки, альбом также исчезнет.
Управление группой
Чтобы удалить группу вконтакте, нужно сначала очистить её от контента. Если вы являетесь создателем или администратором сообщества, то также можете управлять размещенными в нем снимками. Вы можете стирать как целые фотоальбомы, так и отдельные фото. После уничтожения всех материалов не забудьте удалить подписчиков вконтакте.
mysettings.ru
Кто заходил на мою страницу вконтакте — 4 способа
Друзья, если вам лень читать статью, вы можете заварить чай и посмотреть видео о том кто заходит на вашу страницу.
Первый способ – Гости ВК
Этот способ является самым эффективным и надежным. Однако необходимо знать, что можно увидеть только тех пользователей, которые заходят часто на вашу страничку. В списке не отображаются пользователи, которые изредка посещают вашу страничку.
Зайдите к себе на страничку и отыщите раздел «Мои настройки», расположенный в левой стороне экрана, затем — «Удалить страницу». Спуститесь в самый низ, до пункта «Мою страницу не комментируют». Далее высветится перечень пользователей, которые посещают вашу страничку больше всех.
Второй способ – следопыт
Есть приложение Следопыт, в котором вы сможете получить код в виде ссылки. Эту ссылку нужно вставить в любое место своей страницы. Например, в строку «веб-сайта». Теперь остается лишь дождаться, пока кто-нибудь не нажмет на эту ссылку.
Третий способ – Мои поклонники и гости
Установите приложение «Мои поклонники и гости». В приложении есть три раздела: «Поклонники», «Гости ВК» и «Статистика». Вы можете выбрать один из разделов.
Четвертый способ – Гости и Друзья
Это ещё одно приложение, в котором отображаются ваши гости, ссылка https://vk.com/app4390508 Программа запоминает только тех людей, которые совершили на страничке какие-либо действия: поставили лайк, перепостили запись и т.д.
Вот вы и узнали, как проверить, кто заходил на мою страницу вконтакте. Я настоятельно рекомендую не скачивать посторонние программы, поскольку они могут занести на ваш ПК вирусы либо украсть данные. Лучше воспользуйтесь проверенными способами, которые я и описали выше.
Как убрать все фото сразу?
Как удалить все сохраненные фото в ВК сразу? Гики для этой цели рекомендуют использовать скрипты. Но данный способ достаточно сложен, и не каждый человек сможет справиться с подобной процедурой. Поэтому в рамках нашего материала не будем разбирать его.
Сейчас ВК создал удобную систему для удаления сохраненных картинок. Можно быстро справиться с данной процедурой, ее схема проста:
- Зайдите в альбом с сохраненными фото.
- Нажмите на пункт для редактирования.
- Кликните на надпись «Выбрать все фотографии».
- Изображения в сборнике помечаются галочкой.
- Нажмите на пункт «Удалить».
- Подтвердите выполнение операции.
Альбом успешно очищен. Как видите, ВК предлагает простую схему для удаления ненужных изображений. Преимущество данного способа – его удобство. Можно забыть о сложных скриптах и других своеобразных «костылях», которыми приходилось пользоваться раньше для удаления.
Удаление всех сохраненные фото : инструкция
Здравствуйте, друзья! Сегодня я продолжу писать про удаление, и данная статья будет интересна тем, кто полностью решил очистить свой профиль . Подобная чистка может пригодиться, если Вы давно зарегистрированы и хотите избавиться от «старого», или в жизни произошли определенные события, и нужно избавиться от всего, что про них напоминает.
Мы уже рассматривали, как удалить из аккаунта вк все группы, теперь научимся удалять фотографии, причем не по одной, а сразу все.
Делать мы это будем с помощью приложения «Перенос фото», которое устанавливается прямо в профиле, как игра, и используя программу -Robot.
На самом деле, использовать сторонние сервисы в Интернете, программы и боты нужно очень осторожно, так как существует вероятность подхватить вирус, или логин и пароль от Вашей странички могут попасть в руки к злоумышленникам. Поскольку используя -Robot ничего подобного не произошло – установила без проблем, и никто не пытался взломать страницу, то про нее и напишу
Поскольку используя -Robot ничего подобного не произошло – установила без проблем, и никто не пытался взломать страницу, то про нее и напишу.
Используем приложение для быстрого удаления фото
Зайдите в свой профиль . Как видите, у меня всего 6 картинок, вот их и будем удалять.
Теперь нужно установить интересующее нас приложение. Для этого в строку поиска социальной сети введите «Перенос фото» и выберите подходящий вариант из предложенных результатов. У меня приложение было самым первым. Кликните по нему и нажмите на кнопку «Запустить приложение».
Дальше перейдите в левом меню страницы в раздел «Фотографии» и создайте новый альбом, в который будем добавлять все фотки для удаления. Я его назвала «для удаления».
После того, как создадите альбом, в меню страницы слева выберите пункт «Игры» и найдите в списке приложение «Перенос фото», которое мы только что установили.
Здесь нам нужно переместить фотографии, которые есть в Вашем профиле в один альбом. Поэтому в разделе «Откуда» из первого выпадающего списка выбираем «Мои альбомы», второго «Фотографии на моей стене». В квадратике показано, сколько картинок в данной категории. В разделе «Куда» из выпадающего списка выберите созданный альбом, у меня «для удаления».
Сами фотки будут показаны чуть ниже. Нам нужно все их выделить – нажмите в поле «Выделить/убрать» на кнопочку «Все». Справа в поле «Выбрано» убедитесь, что выделены все фото – 3/3. Теперь нажмите «Переместить».
Таким образом, переместите все фотографии со всех категорий второго выпадающего списка в альбом «для удаления». Число возле названия альбома должно постоянно увеличиваться.
После этого у меня осталось всего 2 фотографии – они стоят на аватарке.
Используя приложение «Перенос фото», удалить все не получилось – остались фотографии со страницы и те, на которых Вас отмечали. Но учитывая, что может быть по 5-6 тысяч фоток в профиле, удалить несколько с аватарки вручную будет уже не так сложно.
Удаляем много фоток с помощью -Robot
Теперь рассмотрим, как быстро удалить фотки со страницы используя приложение -Robot. Для начала скачайте его на компьютер и запустите. Сразу замечу, что оно платное, но Вы можете пользоваться его полной версией в течение трех дней.
Главное окно программы выглядит следующим образом. Первое, что нужно сделать – перейти в раздел «Настройки».
Дальше на вкладке «Аккаунты» в поля «Логин» и «Пароль» введите свои данные для страницы и нажмите «Добавить аккаунт». После этого, в окошке справа должен появиться Ваш профиль. Нажмите «Сохранить».
У меня в профиль загружено 12 фотографий.
Теперь в окне программы напротив поля «Чистка» нажмите на зеленую стрелочку. Затем в выпадающем списке выберите «Удалить все фотографии».
В следующем окошке из выпадающего списка выберите нужный аккаунт и нажмите «Выбрать».
Затем подтвердите удаление фотографий, нажав «Да».
Когда процесс завершится, появится окно, как на скриншоте ниже. Нажмите в нем «ОК».
Откройте свою страницу и обновите ее. У меня осталось 2 фотографии. Как и в первом способе – это фото, которые стоят на аватарке. При необходимости, их можно удалить вручную.
Как быстро удалить сохраненные фотографии в ВК
С сохраненными фото, казалось бы, все сложней, ведь альбом там удалить нельзя, а количество элементов может исчисляться сотнями и тысячами. Но выход есть.
На всех элементах появится кружок, по нажатию на который фото будет отмечено. Так вы сможете выбрать несколько файлов и удалить. Так же справа вверху появится ссылочка «Выбрать все фотографии», что сэкономит кучу времени, если вы решили почистить весь альбом.
Если удалять сохраненные фото из Вконтакте не хочется, вы можете скрыть альбом в настройках приватности.
Очистка альбома сохраненных фотографий приложением
В разделе «Игры» Вконтакте существует приложение «Перенос фото». Оно помогает манипулировать фотографиями всего профиля ВК.
Например, если по каким-то причинам не получается удалить все сохраненные картинки, их можно переместить в созданный вами альбом при помощи приложения. Вот, как это работает.
- В разделе «Игры» в поиске вводим ключевую фразу и запускаем приложение «Перенос фото».
- Смотрим блок «Откуда». Тут выбираем альбом, из которого будут перенесены фото, например, «Сохраненные».
- В другой блоке «Куда» выбираем созданный нами альбом.
- Зажимаем CTRL и выбираем элементы, которые нужно перенести. Можно нажать кнопку «Все».
- Нажимаем кнопку «Переместить».
Таким образом, вы можете переносить фотки из альбома в альбом практически мгновенно. А потом удалять их.
Удаление фотографий Вконтакте с помощью скрипта
В интернете можно часто встретить написанные энтузиастами скрипты, которые упрощают работу с социальной сетью. В данном случае есть скрипт, помогающий разом удалять фото из ВК. Опробуем один популярный код.
- Переходим в раздел «Фотографии» социальной сети.
- Находясь на этой вкладке, нажимаем сочетание клавиш Ctrl+Shift+I, чтобы открылся редактор кода.
- Переходим на вкладку «Console» (Консоль).
- Выбираем альбом, который хочется очистить.
- Открываем первое фото.
- В консоль вставляем следующий код и жмем клавишу Enter.
setInterval(‘a=0;b=1;while(a!=b){Photoview.deletePhoto();a=cur.pvIndex;Photoview.show(false,cur.pvIndex+1,NULL);b=cur.pvIndex;}’,3000);
Нажмите, чтобы увеличить
Ждем и ничего не трогаем. У меня таким образом получилось удалить все фото из альбома. С Сохраненными фото, кстати не пробовал, но может сработать.
Если после повторного действия срабатывает ошибка, значит во Вконтакте включилась блокировка автоматического удаления фотографий. Нужно подождать несколько часов или даже сутки. Потом действие можно повторить.
Это интересно:
Как удалить фото из альбомов в ВК с телефона
Какой бы клиент Вконтакте для Android или iOS у вас не был там есть функция удаления и загрузки фото и видео. Удалить фотографии Вконтакте со смартфона проще простого. Покажу на примере двух приложений – официального клиента и Kate Mobile.
Инструкция к официальному клиенту:
- Открыть раздел «Фотографии».
- Открыть любое фото и нажать на три точки справа вверху.
- Выбрать опцию «Удалить».
- Подтвердить удаление по пункту «Да».
Здесь же можно удалять и альбомы. Если открыть какой-то созданный вами альбом, то опция удаления будет находиться в том же разделе, где три точки вверху справа на экране.
Чтобы перенести элемент в другой альбом, откройте любое фото, нажмите на три точки, тапните пальцем по пункту «Редактировать», а затем выберите опцию «Перемесить в альбом».
Инструкция для Kate Mobile:
Есть много различных версий и модификаций данного клиента для Вконтакте. Тем не менее функционал практически не отличается. Я пользуюсь последний на данный момент версией 52.4.
- Откройте приложение и перейдите в раздел «Профиль», а затем в подраздел «Фото».
- Откройте какой-то элемент.
- Справа вверху будет три точки – нажимаем.
- Выбираем «Удалить».
- Подтверждаем действие.
Здесь же при нажатии на опцию «Редактировать» есть возможность переноса фотографий в другие альбомы.
К сожалению, в приложениях можно работать только по одному изображению.
Как удалить все сохраненные фотографии сразу с телефона?
Лучше использовать официальное приложение для смартфонов. Оно достаточно удобное, обладает широким набором функций и выделяется высокой стабильностью. Вы оцените все достоинства клиента для мобильных устройств.
Как же удалить все сохраненные фотографии сразу? Ни на мобильной версии, ни в приложении нет подобной функции. Предлагается только открыть конкретное изображение и в меню выбрать пункт для его удаления.
Как быть в такой ситуации? Существуют два варианта:
- В браузере смартфона перейти на полную версию ВК.
- Воспользоваться компьютером для удаления сохраненок.
Практически любой пользователь Вконтакте умеет загружать и удалять фотографии на свою страницу. Но что если вам необходимо удалить сразу все имеющиеся фотографии? Если их 2 или 3 это сделать не сложно: пару кликов и все готово! Но представьте, если фотографий более 1000 штук. Согласитесь, что занятие не из приятных, сидеть и удалять каждую из них вручную. Сейчас мы рассмотрим, как избежать этой нудной работы, не затратив при этом много драгоценного времени, и удалив все фотографии сразу.
Встроенной функции удаления всех фотографий не существует, так как разработчики почему-то об этом не позаботились, но есть специальное приложение, которые дополняет эту возможность Вконтакте. Для этого зайдите в меню «Игры», и в поиске введите «Перенос фото». Появится приложение, которое вам необходимо запустить.
Когда программа загрузится, вы сможете иметь доступ ко всем своим альбомам и фотографиям. Кстати, данное приложение полезно и для других целей. Благодаря нему вы сможет быстрее переносить свое фото из альбома в альбом.
Находясь в меню этого приложения необходимо создать новый альбом, куда вы перенесете все фотографии, которые впоследствии удалите. Например, вы можете назвать его «Альбом для удаления» или «Мусор».
Затем выберите альбом с фотографиями, которые вы хотите удалить и перенесите все содержимое в папку для удаления. Здесь можно отмечать фотографии выборочно, или отметить сразу все. Далее нажмите на кнопку «переместить». После того как все фотографии переместятся в созданный альбом вы можете зайти в функции альбома и удалить его.
Еще один простой метод
Зайдите на свой аккаунт Вконтакте в раздел «мои альбомы», выберите там первую фотографию из альбома, и нажмите клавишу F12. Внизу у вас появится окно, в котором необходимо отыскать раздел «Консоль». Чаще всего вы будете сразу попадать на этот раздел.
В этом случае для удаления сразу всех фотографий необходимо ввести скрипт (своего рода код) в этом разделе «Консоль». Этот код стандартный для всех браузеров. Выглядит он следующим образом:
Существуют и другие скрипты, которые могут предлагаться на некоторых сайтах, некоторые из них работают, а некоторые нет. Кроме того, существуют скрипты, которые удаляют по 5 фотографий, но не все сразу. Скрипт, который предлагается выше работает всегда, во всех случаях.
Чтобы не печатать этот сложный набор символов, вы можете просто скопировать этот скрипт. В самой нижней части «Консоли» находится графа для ввода текста. В нее вам необходимо вставить скопированный скрипт и нажать клавишу «Enter».
Обратите внимание, что чаще всего срабатывает защита вашего компьютера от злоумышленников, и перед вставкой скрипта появится предупреждение об опасности. Его необходимо проигнорировать
Для этого напишите в этой графе «разрешить вставку», после чего вы можете свободно вставить скрипт.
После нажатия клавиши «Enter» обновите страницу, и вы увидите, что все ваши фотографии удалены. Этот метод займет у вас всего пару минут. Поэтому вы сможете сэкономить свое время от удаления большого количества фотографий вручную.
Пламенный привет всем поклонникам блога « »! Некоторое время ранее мы обсуждали, как удалить в один момент , в этот раз поговорим о том, как практически за несколько секунд убрать сразу все фото вместо того, чтобы кликать на надпись «Удалить» бесконечное количество раз и тратить драгоценное время.
Известная социальная сеть, о которой мы поговорим в этой статье, позволяет миллионам пользователей ежедневно делиться увлекательными моментами из жизни и хранить памятные истории из прошлого, которые не хочется забывать. Благодаря возможностям , можно как демонстрировать, скрывать, загружать изображения в цифровом виде, так и удалять те из них, что больше не нравятся или неактуальны.
Часто нам нужно удалить несколько выбранных фото, а в некоторых случаях возникает потребность избавиться от целых альбомов с картинками, например удалить все «Сохраненные фотографии» или же «Фото со мной». Давайте разберемся, можно ли это сделать с помощью специальных кодов (скриптов, написанных на языке программирования).
Как удалить фото ВК стандартными средствами сайта
Это самый простой способ удаления фотографий из социальной сети. Вам необходимо зайти на личную страницу, а затем перейти в раздел «Фотографии».
Все изображения, которые вы добавляете на стену, или же через раздел фотографий будет храниться здесь в разных альбомах. А чтобы все фото удалить, поступим следующим образом.
- Перед вами отображены фото в порядке от новых к старому. Выберите вариант, который необходимо убрать. Фотография откроется в полном размере с дополнительными параметрами внизу. Там будет кнопка «Удалить».
- После ее нажатия фотография будет удалена, но тут же выше появится кнопка «Восстановить», если пользователь вдруг передумает.
Конечно, если вы не хотите, чтобы другие пользователи видели определенные фото, но и удалять их нет желания, тогда скрыть их будет наилучшим вариантом. Во-первых, изображения можно скачать на компьютер, а из социальной сети удалить. Во-вторых, переместите их в альбом, который закрыт настройками приватности. Вот, как это сделать.
- Зайдите в раздел «Фотографии».
- Выберите вверху опцию «Создать альбом».
- Дайте альбому название и описание, а в двух нижних пунктах отметьте параметры «только я».
- Нажимаем «Создать альбом».
- Открываем фотографию, которую нужно перенести и направляем курсор мыши на пункт «Еще».
- Выбираем опцию «Перенести в альбом».
Вот и все.
Это интересно: Как слушать музыку ВК без ограничений
Как удалить фотографии Вконтакте с помощью приложения
Наиболее быстрым вариантом удалить все сохраненные фотографии считается специализированное приложение по переносу снимков:
- чтобы воспользоваться ею, понадобится войти в игровую рубрику Вконтакте и в поисковую строку впечатать название приложения;
- для того чтобы расширение открылось, нажимаем на запуск;
- дальше в строке «откуда» выбрать сохранённые фотографии, в поле «Куда» – в конечный альбом для переноса;
- около поля «удалить/убрать» следует кликнуть «все», необходимо чтобы выделенные файлы были выделены красным;
- последнее действие – переместить.
В конце остаётся открыть альбом с перемещёнными фото. Останется лишь все их выделить и произвести удаление, нажав на соответствующую надпись. Такая процедура занимает совсем немного времени, при этом есть возможность удалить все фото за раз. К счастью, существует и другая методика, как удалить все сохраненные фотографии Вконтакте сразу.
Ниже в видео наглядно показано, как удалять фотографии Вконтакте с помощью приложения.
Удаление комментариев под фото ВК
На сегодняшний день можно прибегнуть сразу к нескольким методам удаления комментариев, однако отличаются они всего лишь версией сайта и, соответственно, интерфейсом. К тому же рассматриваемый процесс хоть и обладает несколькими уникальными особенностями, все же не сильно отличается от аналогичной процедуры по отношению к любым другим похожим сообщениям.
Способ 1: Веб-сайт
Наиболее часто используемой версией рассматриваемой социальной сети является официальный веб-сайт, предоставляющий удобные инструменты для поиска и управления комментариями. В нашем случае, по сути, поиск не является обязательным, так как достаточно всего лишь открыть фото, однако это может оказаться полезным, если вы планируете стереть большое количество сообщений.
Подробнее: Как найти свой комментарий ВК
- Сразу же откройте нужную фотографию или воспользуйтесь соответствующей страницей в разделе «Новости» для быстрого поиска.
Оказавшись в режиме полноэкранного просмотра изображения, в правой части окна найдите нужный комментарий. Чтобы приступить к удалению, наведите курсор мыши на блок с текстом и кликните по значку с изображением крестика.
После успешного удаления на месте комментария высветится соответствующее уведомление, предоставив также краткосрочную возможность восстановить сообщение. Дальше будет достаточно посетить любой другой раздел сайта или обновить страницу.
Способ является довольно простым, если четко следовать ранее упомянутым правилам. Проблемы могут возникать только в таких случаях, если у вас не хватает прав для просмотра изображения, комментарием или изменения сообщения.
Способ 2: Мобильное приложение
Официальное приложение ВКонтакте для мобильных устройств сильно отличается от представленного выше веб-сайта в плане интерфейса, что особенно заметно при выполнении таких задач, как удаление комментариев. При этом сама процедура никак не ограничена и аналогично позволяет вам произвести удаление любого коммента вне зависимости от даты размещения.
- Первым делом перейдите к нужной фотографии и откройте в режиме просмотра. Как в предыдущей ситуации, не стоит пытаться удалить чужую запись под изображением, добавленным другим пользователем, так как это можно сделать только с вашими публикациями.
На нижней панели средства просмотра фото тапните по значку в центре с пиктограммой диалога и после перенаправления найдите стираемую запись.
Чтобы стереть ненужное сообщение, коснитесь блока с комментарием и во всплывающем окне выберите «Удалить». В результате запись исчезнет со страницы, однако возможность восстановления будет некоторое время доступна в лице отдельной кнопки или до обновления страницы.
Данный метод полностью применим к удалению любых комментариев под фото вне зависимости от раздела, которым вы могли воспользоваться для поиска. В связи с этим вряд ли возникнут какие-либо затруднения.
Способ 3: Мобильная версия
Последняя версия социальной сети в рамках статьи представляет собой облегченный веб-сайт, являющийся в плане интерфейса чем-то средним между первыми вариантами. Удалить же комментарий можно при любых обстоятельствах, воспользовавшись браузером на компьютере или на мобильном телефоне.
- С помощью раздела «Фотографии» или самостоятельно отыскав нужный снимок, откройте изображение в режиме просмотра. Для этого достаточно один раз нажать по миниатюре фото.
При появлении средства просмотра изображения, как и в случае с приложением, на нижней панели нажмите по значку в центре со значком диалога. В результате должна будет открыться страница с комментариями.
При большом количестве записей под фотографией, к сожалению, искать ваше собственное сообщение придется вручную, так как в отличие от полной версии сайта здесь нет отдельного раздела. Для продолжения необходимо нажать по стрелочке в правой части блока с записью.
Используйте ссылку «Удалить» в появившемся ниже меню, чтобы избавиться от сообщения. В результате запись будет стерта.
По аналогии с любой другой версией сайта, в течение некоторого времени или до обновления страницы будет отображено уведомление об успешном удалении с возможностью восстановления.
Способ не такой удобный, как предыдущие, из-за отсутствия отдельного раздела с комментариями. Однако если другие варианты вам по каким-то причинам недоступны, сообщения вполне можно стирать подобным образом в неограниченных количествах.
Как сохранить к себе картинку?
Изначально разберем процесс сохранения изображений к себе на страницу. Подобная функция позволяет переместить понравившиеся картинки в специальную папку. Для этого потребуется выполнить ряд простых действий:
- Открыть понравившееся изображение.
- Под картинкой находится пункт «Сохранить к себе». Нажмите на него.
- Изображение автоматически копируется в специальный сборник.
- В дальнейшем вы сможете найти его в папке «Сохраненные фотографии».
Чтобы не заниматься очисткой сборника, достаточно не засорять его ненужными изображениями. Ответственно относитесь к наполнению данного альбома, тогда вы сможете быстро найти в нем важные фотографии.
Как удалить все сохраненные фотографии вконтакте сразу?
К сожалению, в «ВКонтакте» отсутствует инструментарий для удаления нескольких фотографий разом, если они не загружены в один альбом. Поэтому без использования дополнительных программ убирать элементы придётся вручную. Если количество изображений достаточно велико, процесс может затянуться надолго. Для того чтобы его ускорить, файлы удаляют не по одному файлу, а сразу целым альбомом.
Первым делом вам необходимо создать новый альбом.

- Вам необходимо создать альбом, придумать ему любое название.
- Затем выставить приватность, кто может просматривать этот альбом «только Я»

Переместить в этот альбом все фото которые вы хотите удалить

И в последствии его удалить.
Как удалить фотографии с помощью специальной программы?
Приложение «Перенос фото» идеально подходит для быстрой очистки страницы от лишних фотографий. Оно находится в разделе «Игры» в самой социальной сети и помогает манипулировать изображениями профиля.

Такой вариант удаления элементов – отличный вариант для подчистки «Сохранённых фотографий». Благодаря приложению все картинки оттуда можно перенести в другой альбом и затем беспрепятственно его удалить.
- Сначала нужно авторизоваться в «ВКонтакте» через браузер.
- Затем создаем новый альбом, куда нужно будет переносить ненужные вам фотографии. Для этого в левом списке инструментов нажимаем на значок «Фотографии» и в открывшейся вкладке выбираем функцию «Создать альбом». При желании вы можете закрыть его для всех пользователей, кроме себя.
- Теперь кликаем по значку «Игры», выбираем окно «Поиск» и вбиваем в поисковую строку название «Перенос фото».
- Запускаем приложение.
- В разделе «Откуда» указываем источник, из которого хотите перенести файлы. Например, «Сохранённые фотографии».
- В блоке «Куда» выбираем новый альбом.
- Выделяем намеченные для переноса объекты. Можно выбрать абсолютно все изображения в папке.
- Возвращаемся в раздел «Фотографии». Кликаем по значку «Редактировать», находящемуся в правом верхнем углу только что созданного альбома.
- Теперь достаточно просто его удалить, вместе с ним исчезнут и ненужные вам в профиле картинки.
Но решать вам, кому то данный метод будет удобен.
Как удалить фото ВК с помощью скрипта?
В интернете часто встречаются скрипты для социальных сетей, написанные в целях упрощения выполнения некоторых действий. Также существует сценарий, помогающий сразу удалить все изображения из «ВКонтакте».
- Переходим во вкладку «Фотографии».
- Для открытия редактора кода нажимаем сочетание клавиш Ctrl+Shift+I.
- Заходим в альбом, который собираемся очистить.
- Разворачиваем первое изображение на полный экран.
- Вводим в консоль следующий код:
- Жмём клавишу ENTER.
- Теперь остаётся только дождаться удаления альбома.
Существует также возможность удалить фотографии, используя для этого разнообразные боты, но лучше избежать их задействования из соображений безопасности. Теперь вы знаете другие способы удаления фотографий из ВК и можете выбрать оптимальный для вас вариант
Скрытие альбомов
Если вы хотите просто спрятать информацию от посторонних глаз, а не удалять её, есть другой вариант. Переместите необходимые альбомы в “скрытые” и просматривать их сможете только вы сами.

Настройки доступа можно найти в режиме редактирования альбома. Если выбрать в выпадающем списке “кто может просматривать альбом” пункт “только я”, он пропадёт для всех остальных пользователей. Всю личную информацию рекомендуется настраивать подобным образом, чтобы она не попала в руки недоброжелателей. А ещё лучше — вообще не выкладывать лишний раз какие-то свои данные в социальную сеть. Несмотря на все современные инструменты, предназначенные для обеспечения информационной безопасности, имеющиеся в арсенале крупных компаний, в СМИ то и дело проскакивают новости о слитой в Сеть клиентской базе.
Скрытые фото
А как закрыть фотографии в «Контакте»? В «ВК» предусмотрена функция скрытия альбомов. Пользователь сам может указать, кто может просматривать те или иные архивы с фото. Это вполне нормальное явление.
Чтобы скрыть альбомы, нужно:
- Перейти в пункт «Изображения» в своем профиле VK.
- Выбрать нужный альбом и кликнуть по кнопке «Редактировать».
- Выставить настройки приватности в разделе «Кто может просматривать альбом».
Чтобы скрыть архив фото, нужно указать «Только я». Но это далеко не единственный вариант. В «ВК» можно открывать доступ к фотоальбомам только конкретным группам пользователей. После завершения действий остается кликнуть по «Сохранить».
Как сохранить к себе картинку?
Изначально разберем процесс сохранения изображений к себе на страницу. Подобная функция позволяет переместить понравившиеся картинки в специальную папку. Для этого потребуется выполнить ряд простых действий:
- Открыть понравившееся изображение.
- Под картинкой находится пункт «Сохранить к себе». Нажмите на него.
- Изображение автоматически копируется в специальный сборник.
- В дальнейшем вы сможете найти его в папке «Сохраненные фотографии».
Чтобы не заниматься очисткой сборника, достаточно не засорять его ненужными изображениями. Ответственно относитесь к наполнению данного альбома, тогда вы сможете быстро найти в нем важные фотографии.
Как удалить все сохраненные фотографии Вконтакте сразу
После нового обновления в ВК, фотки, которые вы сохранили, стали закрытыми абсолютно у всех пользователей. Чтобы узнать, как посмотреть снимки из этого раздела у своего друга, читайте наш пост здесь. В этой публикации мы разберем, возможно ли удалить сразу все сохраненные фото в ВК. Альбом со снимками, которые вы сохранили на ресурсе,находится в области «Фотографии» в меню с левой стороны. Если навести мышку на один из альбомов, то в области справа увидите иконку маркера для редактирования.

При клике на нее, появится кнопка для удаления. Она всплывает на всех альбомах, кроме сохраненных фото. Значит, удалить все фотки за один раз из сохраненок просто с одного клика невозможно. Однако есть приложение «Перенос фоток». С его помощью можно перенести снимки в другой альбом и удалить их там. Оно бесплатно и безопасно для ПО. Найти его можно тут https://vk.com/app3231070. Изначально, сделайте новый альбом, куда будете заносить фотки. Во вкладке общих фото коснитесь кнопки создания альбома. Затем, вернитесь в приложение:
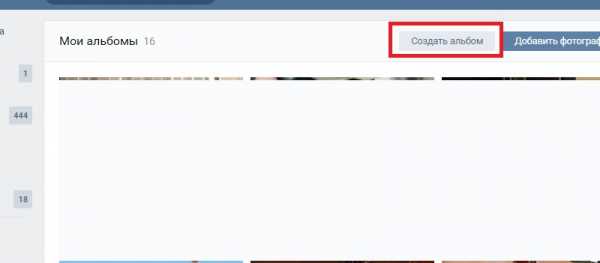
- В поле «Откуда» разверните меню «Альбом не выбран». Нажмите на пункт «сохраненные…»
- В поле «куда…» укажите новый альбом.
- Кликните на кнопку «переместить».
После того, как перенос закончится, снова вернитесь к списку снимков. Раскройте с помощью иконки карандаша область настроек. Вверху с правой вы обнаружите клавишу «Удалить альбом».
Как удалить несколько сохраненных фотографий Вконтакте
Удалить несколько сохраненных фотографий Вконтакте можно в самом альбоме с сохраненками, или в том, куда вы их переместили. Для удаления снимков по одному:
- Перейдите в область сохраненок. Откройте снимок, который хотите стереть.
- Внизу вы обнаружите ссылку для удаления.
- Коснитесь ее. Фотка будет стерта.
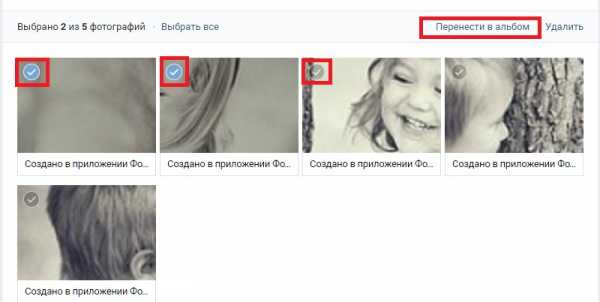
Чтобы стереть сразу несколько фоток, в области редактирования, отметьте по одной картинке с помощью галочки слева. Затем, нажмите «удалить». Если это был мимолетный порыв, вы решили оставить картинку в альбоме, не закрывайте окно и коснитесь клавиши «восстановить». Она появится сразу после удаления. Твердо уверены, что фотка не нужна? Обновите страничку, кликнув F5 на своем ПК.
Если вы сохраняете интересные фотки и желаете отправить их своим друзьям, коснитесь кнопки «поделиться» и начните вбивать имя. Мало друзей? Мы готовы помочь с их накруткой здесь: https://soclike.ru/nakrutka-druzei-vkontakte-online.php. Если вы добавляете снимки, чтобы потом отправить их в созданную группу, выберите из варианта поделиться «Подписчики сообщества». Чтобы увеличить посещаемость паблика, заходите к нам сюда. А для эффективного ведения сообщества прочитайте нашу статью о секретах и советах для групп.
Как быстро удалить сохраненные фотографии Вконтакте
Быстро удалить сохраненные фотографии Вконтакте можно методом, который вы прочитали выше. По умолчанию этот раздел закрыт от взора других, так что вам не стоит волноваться о том, что изображения увидят без вашего разрешения. Волнуетесь, что профиль могут взломать? Тогда сохраняйте снимки сразу к себе на ПК или на гаджет. Чтобы сохранить на ПК, откройте картинку на экране. Кликните на нее правой кнопкой мышки. Вы увидите пункт «сохранить изображение как…» нажмите на него. Снимок окажется у вас на рабочем столе. Если правая кнопка мышки заедает и не хочет работать, заскриньте экран.

Коснитесь кнопки «Prt Sc». Она располагается в правом углу на вашей клавиатуре. Затем, откройте «Paint» и вставьте картинку сочетанием клавиш CTRL + V. Для добавления снимка в галерею телефона, также откройте его на экран мобильника. Вы увидите знак настроек, на айфоне это 2 точки справа вверху. Кликните по ним и выберите раздел «Сохранить в фотопленку».
soclike.ru
Сохранённые фото в ВК с телефона
Добавить фото в сохранёнки в ВК с мобильного устройства так же просто. Достаточно открыть картинку/фото , нажать на троеточие в правом верхнем углу и кликнуть по надписи «Сохранить в альбом» .
p, blockquote 21,0,0,0,0 –>
Все сохранённые фото хранятся в специальном альбоме . Здесь их можно посмотреть или удалить.
p, blockquote 22,0,0,0,0 –>

p, blockquote 23,0,0,0,0 –>
Кстати, если нажать на кнопку «Сохранить» , то фотография загрузиться на телефон в галерею (папка «Dowloads» );
Скрыть сохранёнки ВК в мобильном приложении не сложно. В настройках открываем раздел «Приватность» и в графе «Кто видит список моих сохранённых фотографий» указываем нужное значение .
p, blockquote 24,0,0,1,0 –>

p, blockquote 25,0,0,0,0 –>
