Как создать альбом на странице и в сообществе вконтакте
Содержание:
- Как загрузить фото через мобильное приложение?
- Как включить альбомы в группе
- Создание альбома
- Возможные проблемы
- Добавление фото на стену
- Как включить раздел?
- Как сделать фотоальбом
- Мобильное приложение
- Для чего используют альбомы ВКонтакте?
- Удаление сообщений во Вконтакте
- Делаем альбом с телефона
- Методы прикрепить альбом на стену в ВК
- Заключение
Как загрузить фото через мобильное приложение?
Удобнее всего пользоваться «ВКонтакте» с мобильного устройства через официальное приложение, так как по своему функционалу оно практически ничем не уступает компьютерной версии.
Как добавить фото на стену «ВКонтакте» через приложение?
Сначала нужно зайти в свой профиль и в поле добавления новой записи на стене нажать на значок фотоаппарата.
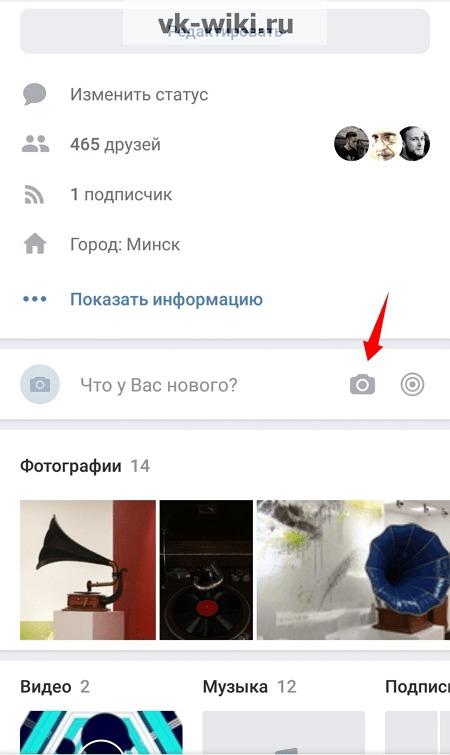
Далее в галерее следует выбрать требуемые фото для загрузки (можно отметить сразу несколько до 10 штук), после чего нажать на «Прикрепить».
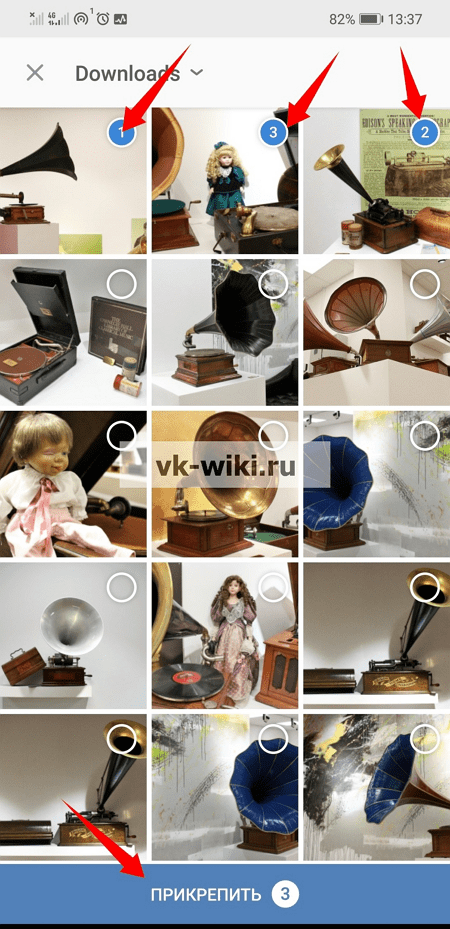
После загрузки всех фото к записи можно добавить текст, после чего нажать на галочку в правом верхнем углу для добавления записи.
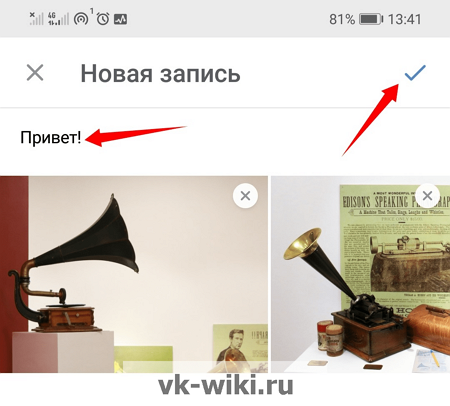
После того, как добавится на стену, он будет выглядеть следующим образом.
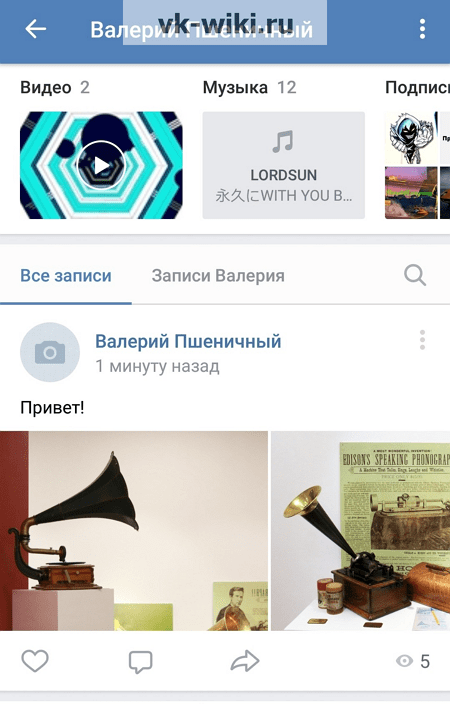
Как добавить фото в личный альбом через приложение?
Чтобы создать новый альбом и загрузить в него фото, нужно вызвать главное меню, нажав на значок с тремя горизонтальными полосками в правом нижнем углу, после чего следует выбрать раздел «Фотографии».
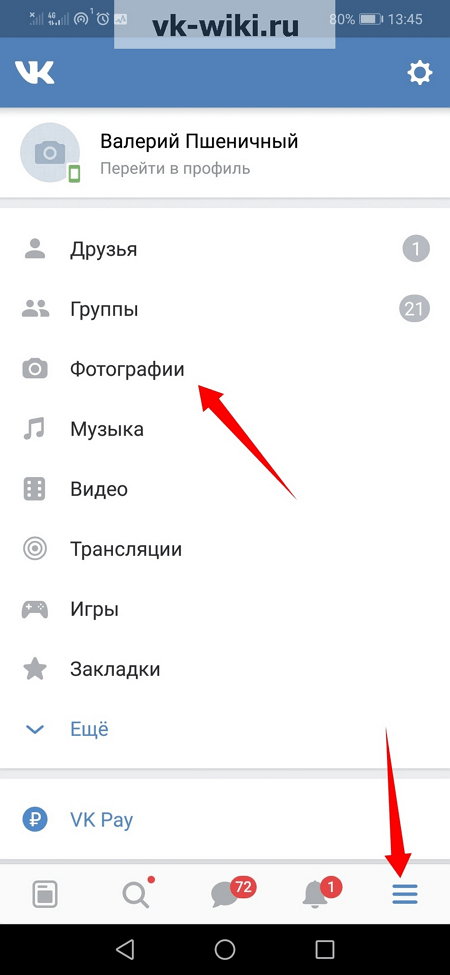
Здесь нужно перейти в раздел с «Альбомами» и вызвать дополнительную функцию, нажав на значок с тремя точками в правом верхнем углу экрана.
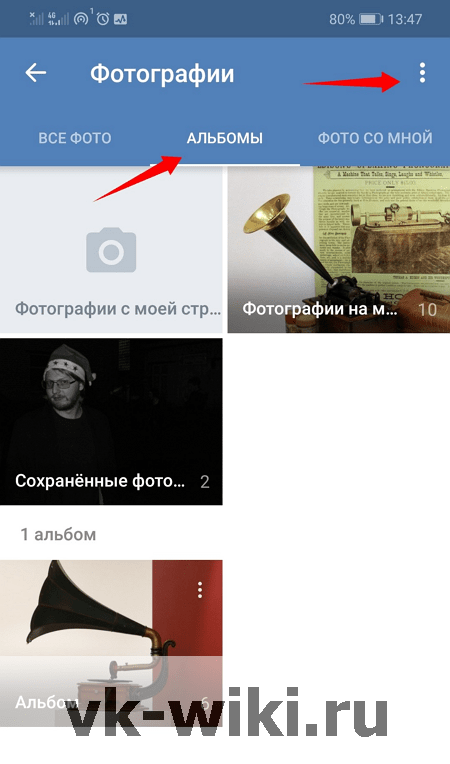
Далее следует выбрать «Создать альбом».
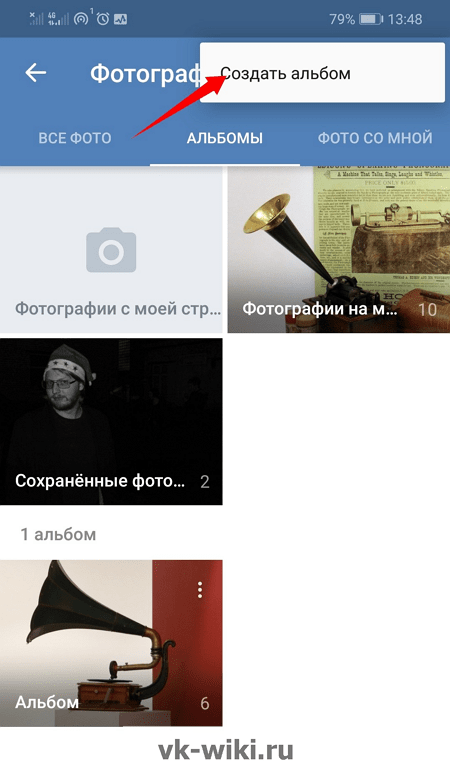
В новом окне можно задать название и описание альбома, а также выбрать соответствующие настройки приватности. Для публикации альбома требуется нажать на галочку в правом верхнем углу.
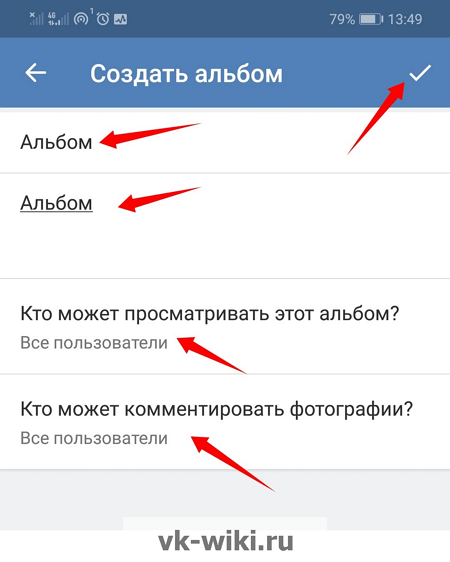
После этого нужно перейти в свой новый альбом.
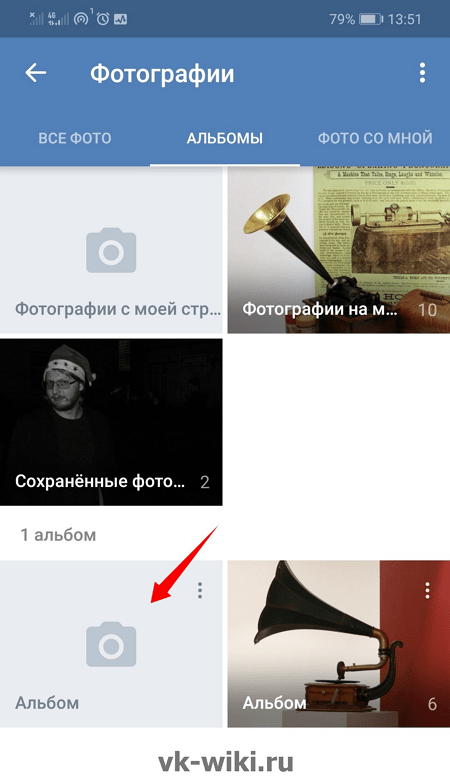
Для добавления фото следует нажать на «+».
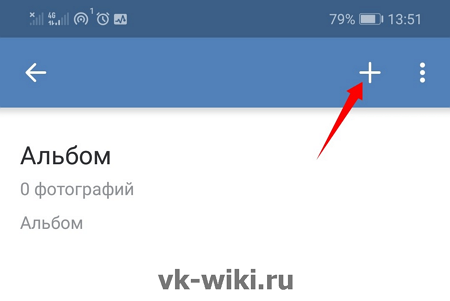
Чтобы приступить к добавлению фото, нужно выбрать «Загрузить из галереи».
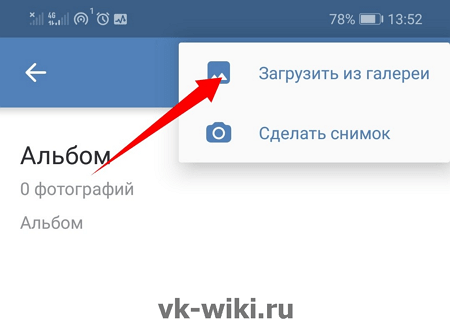
Обратите внимание!
В альбом можно загрузить также и новый снимок, сделав его на камеру мобильного устройства.
Выбрав нужные картинки из своей галереи, следует нажать на «Прикрепить».

После этого фотографии отобразятся в новом альбоме.
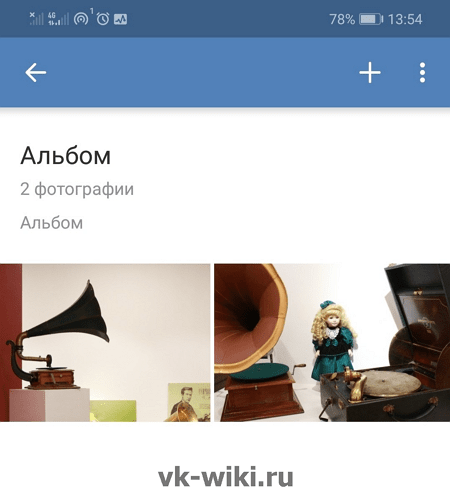
Как добавить фото в альбом группы через приложение?
В своей группе или в администрируемом паблике нужно сначала перейти в раздел с «Фотографиями».
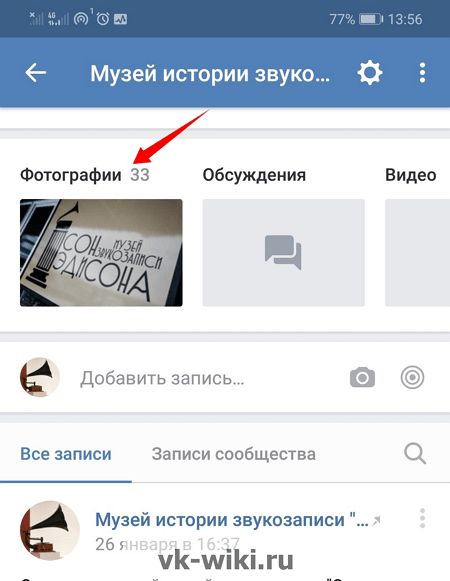
На вкладке с «Альбомами» нужно вызвать дополнительную функцию, нажав на три точки в правом верхнем углу.
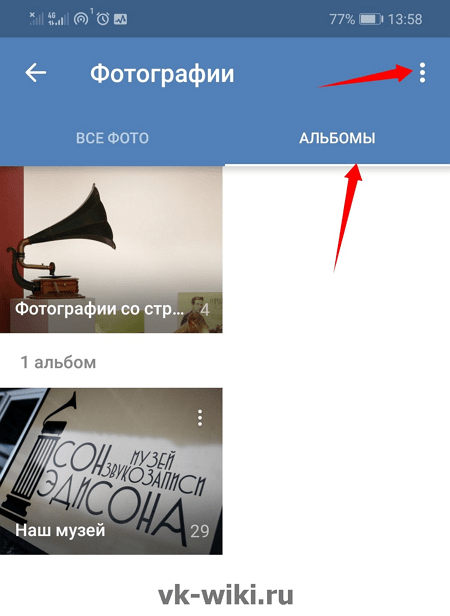
Здесь следует выбрать «Создать альбом».
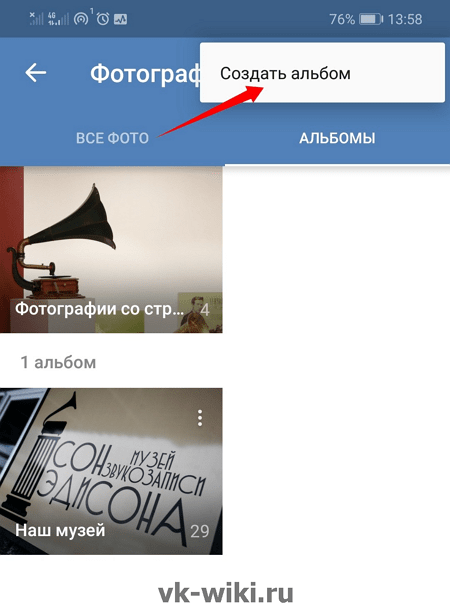
Далее можно задать название и описание своему альбому, а также отметить соответствующие пункты, если нужно запретить добавление фотографий в этот альбом для всех, кроме администраторов и редакторов, либо если нужно запретить комментарии к фото в альбоме. После этого можно нажать на галочку в правом верхнем углу для добавления альбома.
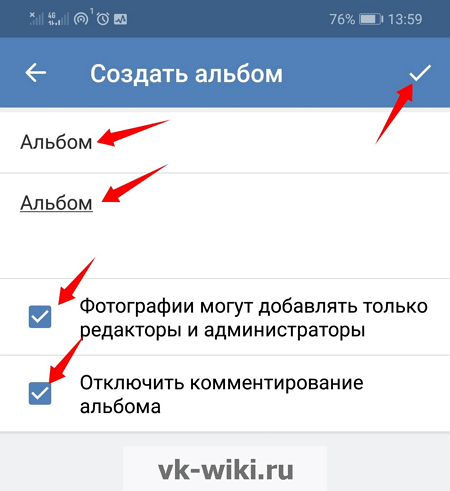
Далее нужно перейти в созданный альбом.
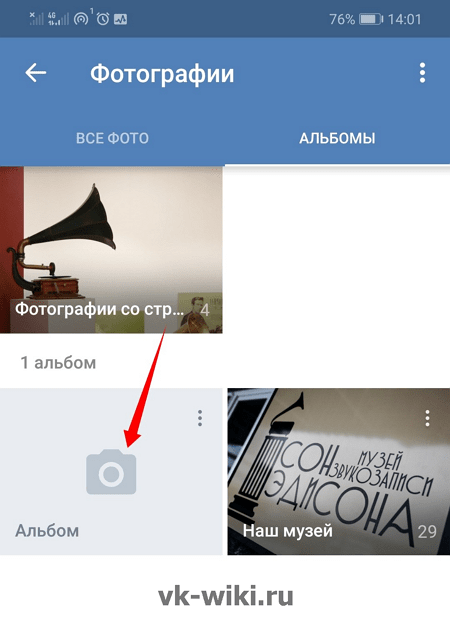
Для добавления новой фотографии следует нажать на «+» .
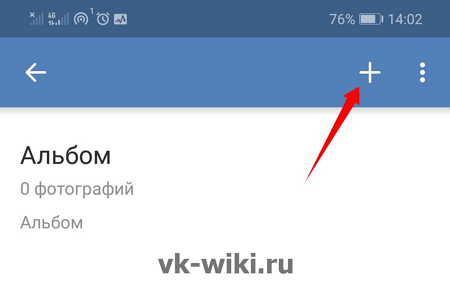
Для загрузки фото с устройства требуется выбрать соответствующий пункт.
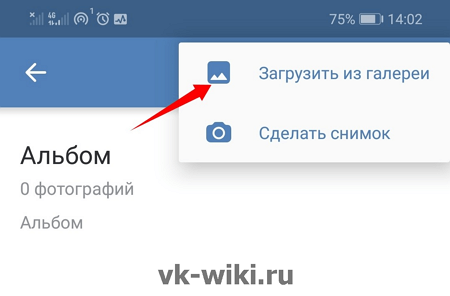
После того, как в галерее будут выбраны требуемые снимки, следует нажать на «Прикрепить».

Загруженные фото отобразятся в новом альбоме.
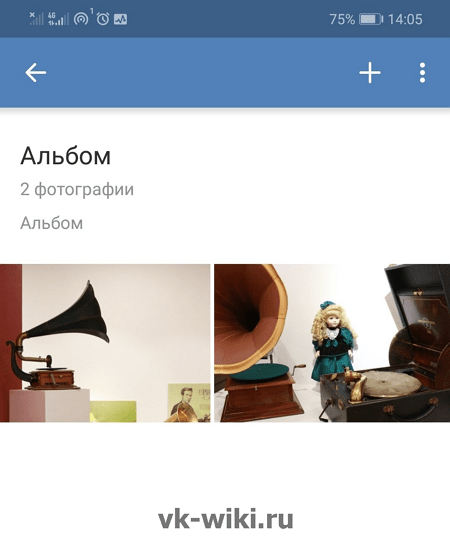
Как включить альбомы в группе
Следует отметить, что в зависимости от типа сообщества и его настроек, создать, редактировать и наполнять альбомы в группе может либо только администратор, либо же любой участник. Но прежде, чем настраивать уровень доступа к фотографиям, их необходимо сначала активировать в своем сообществе.
Рассмотрим вариант, когда у пользователя имеется уже созданное, собственное сообщество. В настройках сообщества, которые можно найти под аватаркой в правой части экрана, потребуется перейти в раздел Управления сообществом.
В открывшемся меню, следует в правом столбце, который содержит перечень всех рубрик выбрать – Разделы.

После этого, откроется список всех функций, которые по желанию можно включить либо отключить в сообществе. Следовательно, отыскав раздел с фотографиями, необходимо изменить положение переключателя – Включены.
Впоследствии, в случае необходимости, отдельные альбомы можно на время или на постоянной основе скрывать, при этом, не нарушая деятельность всех остальных альбомов.
Как создать альбомы в группе
Когда в группе уже включены альбомы, то на главной странице сообщества появится новый раздел с фотографиями. Все добавляемые в сообщество фотографии, должны быть рассортированы по альбомам, а потому первым шагом потребуется создать, хотя бы один из них.
Перейдя в раздел фотографий можно увидеть соответствующие кнопки для создания альбомов и добавления фотографий. Ограничений на количество альбомов нет, а вот в каждом из альбомов, количество фотографий может достигать лимита.
Разумеется, что в случае необходимости можно удалять, как отдельные фото, так и целые альбомы. При необходимости, можно изменять наименование и описание альбома, а также некоторые другие настройки, например обложку.
Существует два основных вида доступа к альбомам: открытый и ограниченный. В первом случае, добавлять фотографии и создавать новые альбомы, могут все участники сообщества. Во втором же, подобные функции доступны только администраторам сообщества и назначенным ими редакторам. В случае необходимости, можно отключить участникам, возможность оставлять комментарии под опубликованными в альбомах фотографиями.
Стоит отметить, что в зависимости от типа сообщества, расположение альбомов на главной странице будет различным. Это сказывается, как на удобстве для пользователей, так и на наглядности оформления группы в целом.
В случае, когда основным контентом группы является видео, например, паблик известного блогера, то можно подобным же образом создавать и настраивать видеоальбомы. Кроме того, видео может содержать в себе различные обзоры, отзывы, обучающие материалы и многое другое, что было заснято подписчиками группы либо администрацией.
Загружать же видео либо фото материалы можно непосредственно со своего ПК, либо достаточно просто указать ссылку на уже опубликованный в глобальной сети материал.
Заключение
Теперь каждый пользователь, имеющий свой паблик либо только планирующий обзавестись собственным сообществом, знает, как создать фотоальбомы для наполнения группы и улучшения её оформления. Альбомы в пабликах ВК имеют множество назначений и открывают обширные возможности своим владельцам, чем необходимо пользоваться в полной мере.
Создание альбома
3 этап
Оказавшись на персональной странице, зайдите в раздел «Мои фотографии», он расположен в столбце слева.
4 этап
На экране сверху можно увидеть строку «Создать альбом». Кликнем по ней.
5 этап
Перед Вами открылось окно свойств будущего альбома. Заполните графы «Название» и «Описание», определите, кому будет доступен просмотр фотографий и кто сможет оставить к ним комментарий. Далее кликните на кнопку «Создать альбом».
6 этап
На этом этапе стало доступным сохранение фотографий. Ознакомившись с форматами, которые поддерживаются на сайте, и максимальным числом единовременно загружаемых изображений, переходим к заполнению альбома фотографиями. Также доступна загрузка больших фотографий. Есть возможность увеличить их резкость, проставив необходимые галочки. Жмем «Выбрать фотографии».

7 этап
Заходим в папку с фотографиями и кликаем на кнопку «Открыть»
8 этап
На данном этапе происходит загрузка ваших изображений, необходимо немного подождать до полного ее завершения.
9 этап
Теперь ваши фотографии загружены и демонстрируются вам для проверки. При желании можно догрузить некоторые изображения, используя кнопку «Еще». После окончания загрузки нажмите кнопку «Отправить».
10 этап
Сайт преобразовывает фотографии в необходимый формат.
11 этап
Сейчас вы можете видеть свои фотографии и их объем. У вас все еще есть возможность отменить загрузку. Если вы хотите продолжить, нажмите кнопку «Отправить»
12 этап
Ждем, пока совершается процесс обработки.
13 этап
Загрузка прошла успешно, теперь стала доступна возможность добавить описание. Далее кликаем на кнопку «Сохранить изменения», просматриваем созданный альбом.
Возможные проблемы
Какие сложности могут возникнуть во время прикрепления фотоальбома? В основном все получается с первого раза, но иногда из-за того, что устройство не поддерживает формат фото или размер альбома превышает допустимую норму, он может не прикрепится к записи. Внимательно нужно следить за тем, чтобы случайно к записи не были прикреплены ненужные изображения.
Также если сеть интернет работает с перебоями, во время процедуры что-то может пойти не так, и снимки не прикрепятся. Перед процессом обязательно проверьте качество интернет-соединения. Если во время прикрепления со стационарного компьютера будет отключена электроэнергия, то все внесенные изменения могут не сохранится, и всю процедуру нужно будет выполнять заново. Во избежание таких проблем лучше постоянно сохраняйте изменения, не делайте одну и ту же работу дважды, экономьте время.
Как видите, прикрепить файл к записи пользователь сможет самостоятельно без посторонней помощи. Прикрепляйте к публикациям снимки и пусть ваши друзья знают о ваших новостях. Надеемся статья станет вам полезной.
Добавление фото на стену

Если вы хотите выложить изображение на стене, нужно открыть свою страницу. Найдите белое поле с надписью «Что у вас нового?». Внутри него есть специальный значок фотоаппарата, предназначенный для загрузки картинок и фото. Далее у вас будет три варианта действий:
- Добавить из альбома уже загруженную ранее фотографию;
- Сделать быстрый кадр;
- Загрузить изображение из памяти своего устройства.
Выбранные кадры появятся внутри этого белого поля. При желании можно добавить к ним другие элементы – видео с Youtube или другого сайта, надпись, музыку, или отредактировать онлайн. Есть возможность отключить комментарии, видимость (например, сделать только для друзей), отложить публикацию или оставить настройки как есть. Если все в порядке, нажмите «Опубликовать», фото моментально появится на вашей стене и в ленте подписчиков.
Если вы заходите с телефона, интерфейс социальной сети может немного отличаться, но в целом он понятен и здесь. Вместо кнопки «Добавить фотографию» вам нужно нажать на значок + или стилизованное изображение фотоаппарата. На моментальные снимки вы можете сразу же наложить фильтры, маски или снять видео короткой продолжительности. Здесь же доступно выложить изображение в формате «История», оно будет доступно для просмотра в течение суток.
Как включить раздел?
По умолчанию при создании паблика раздел «Фотоальбомы» включен. Но бывают ситуации, когда он отключен по тем или иным причинам и возникает необходимость его включить.
Для этого следуйте инструкции:
- Зайдите в «Управление сообществом».
- Справа выберите «Разделы».
- Найдите строку «Фотографии» и включите ее.
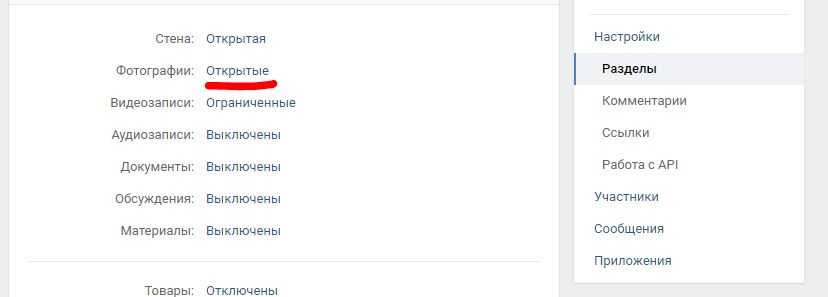
Здесь есть два варианта: открытые и ограниченные. В первом случае добавлять фото смогут все пользователи. Во втором – только администраторы и редакторы группы.
Важно! Каждый альбом по отдельности можно сделать, как открытым, так и закрытым. Об этом мы расскажем немного позже
- Сохраните изменения.
После проделанных действий в правой колонке сайта появится новый блок. Если вы желаете переместить данный блок на середину экрана (над лентой новостей), тогда в «Управлении сообществом» найдите строку «Главный блок» и там выберите «Фотографии».
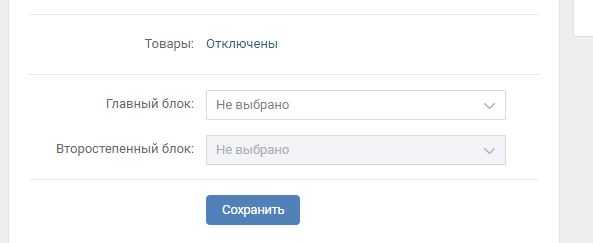
Как сделать фотоальбом
На своей странице
Чтобы сгруппировать свои личные снимки зайдите в соответствующий раздел аккаунта ВКонтакте.
В самом верху жмем на кнопку “Создать альбом”.
В открывшемся окне нам предлагают ввести название, описание и произвести минимальные настройки. При желании сразу установите, кто сможет просматривать и комментировать материалы: все пользователи, только друзья или некоторые из них.
Также есть возможность сделать раздел закрытым ото всех, чтобы только самому иметь доступ к его содержимому. Не волнуйтесь, эти настройки можно изменить в любое время. Обязательным полем для заполнения в этой форме является только “Название”.
После создания директории вы перейдете внутрь. Сейчас она пустая. Чтобы исправить это, кликните мышкой по кнопке “Добавить фотографии”. Выберите на компьютере файлы, которые хотите разместить. Если возникают трудности, читайте статью о том, как добавить фото в ВК.
Когда каталог заполнен, можно снова зайти в настройки. Для этого нажмите на его название в верхней строке.
Теперь, кроме названия, описания и доступа, из загруженных изображений можно выбрать обложку. После редактирования нажмите “Сохранить изменения”.
Чтобы увидеть результат своих трудов, перейдите на страницу, найдите блок “Фотоальбомы” и кликните на изображение, которое вы выбрали для обложки. Откроется вся директория с файлами. Можно открыть любую из них, пролистать и оставить комментарии.
В сообществе
Вы организовали свое сообщество или имеете права администратора, но не знаете, как загрузить и сгруппировать снимки и картинки. Сейчас мы разберемся с этим вопросом. Заходим в пункт меню “Группы”, выбираем “Управление”.
Открываем интересующее нас сообщество. Справа в меню обнаруживаем одноименный пункт со значком шестеренки.
Справа в списке нажимаем на “Разделы” и ставим галочку напротив надписи “Фотоальбомы”.
В группе дополнительно выбираем, кто сможет редактировать и добавлять каталоги со снимками. При ограниченном доступе – это будут администраторы. При открытом типе – любой участник.
Не забывайте сохранять изменения. Теперь идем в профиль и находим справа надпись “Добавить фотографии”. Дальше будут небольшие отличия, поэтому разберем процесс отдельно для каждого вида сообществ.
В группе
Тут выбираем “Создать альбом”. Необходимое поле – название. Также можно сделать описание, ограничить круг лиц, которые будут загружать снимки, и закрыть комментирование.
Готово. Теперь можно размещать графические материалы.
В паблике
При нажатии на ссылку “Добавить фотографии” сразу откроется проводник компьютера. Выбранные файлы автоматически затянутся в основной каталог. И только после этого можно будет перейти к созданию новой папки с изображениями. Вверху страницы выбираем “Основной альбом” и затем “Все фотографии”.
Тут видим уже существующую директорию и кнопку для создания новой. Жмем на нее и заполняем информацию в появившемся окне. После этого приступаем к добавлению изображений. В настройках можно присвоить любому каталогу статус основного.
В паблике изменения могут не сразу вступить в силу. Чтобы это исправить, обновите вкладку. Теперь в правой части экрана мы видим существующие фотоальбомы.
Мобильное приложение
Любому альбому ВК в мобильном приложении свойственны те же особенности, что и в полноценной версии сайта. Вследствие этого мы рассмотрим лишь процесс создания, преимущественно игнорируя заполнение папок содержимым.
Вариант 1: Фотоальбом
По далее приведенной инструкции вы можете добавить альбом не только в раздел с фотографиями на своей странице, но и в сообществе. Однако для этого также потребуются дополнительные права доступа к соответствующим возможностям.

На этом с фотоальбомами можно закончить.
Вариант 2: Видеоальбом
Добавление новых папок для роликов не сильно отличается от аналогичного процесса для фотоальбомов. Главными нюансами тут являются внешние отличия нужных элементов интерфейса.

Готово! Альбом с видеозаписями создан
Для чего используют альбомы ВКонтакте?
Как мы уже сказали, в основном, для наведения порядка в разделе «Фотографии». Так как не всегда удобно искать или смотреть фото, когда они все на куче. Гораздо приятнее видеть определенные разделы или категории, зайдя в которые вы сможете найти именно то, что искали.

Зачем создавать альбомы ВК. Потому что они красивые.
Пользу для себя извлекут все: как руководители, так и простые участники.
Альбомы так же можно использовать в качестве портфолио. То есть, вы загружаете туда фотографии своих работ. Довольно удобно, если ваш паблик предназначен для продажи товаров или услуг.
Еще их можно использовать для поддержания активности в сообществе. Достаточно просто сделать альбом открытым для всех подписчиков.
Например, в вашемпаблике публикуются различные художественные работы (картины, изображения и т.д.), нарисованные людьми. Вы можете создать отдельный альбом, куда каждый из участников сможет загрузить свою работу, а остальные смогут ее оценить.
Еще один отличный пример – проведение конкурсов. Например, вы проводите конкурс на лучший рисунок на ту или иную тему. Создайте открытый альбом, чтоб каждый человек смог загрузить туда свою работу.
Как видите, такой инструмент способен облегчить вам работу, а также поддерживать вовлеченность подписчиков в жизнь сообщества.
Удаление сообщений во Вконтакте
Если вам по каким-то причинам нужно избавиться от диалогов во Вконтакте, то вы можете их удалить либо удалить отдельное сообщение. Однако стоит помнить, что удалите вы в большинстве случаев сообщения только у себя, в то время как у собеседника они останутся. Если ни вы, ни собеседник долгое время (более 6 месяцев) не будете возвращаться к беседе, то сообщения со временем исчезнут и у него.
Перейдём к доступным способам удаления сообщений во Вконтакте.
Вариант 1: Удаление стандартными средствами
Здесь нет ничего сложного. Этот вариант рекомендуется использовать в том случае, если вам нужно удалить немного диалогов либо удалять их избирательно. Использовать для этого способа можно любой интернет-браузер, установки каких-либо дополнений не требуется.
Пошаговая инструкция выглядит следующим образом:
- Перейдите во вкладку «Сообщения», которая находится в главном меню.
Среди списка диалогов найдите тот, от которого требуется избавиться.
На нужный диалог требуется навести курсор мыши и нажать на крестик, который появится с правой стороны. У крестика будет всплывающая подсказка «Удалить».
Подтвердите удаление.
Удаление диалога в Вконтакте стандартными методами нельзя отменить, поэтому убедитесь в том, что переписка вам больше не потребуется либо в том, что вы сможете получить нужную информацию из неё при необходимости.
Дополнительно есть ещё один способ, позволяющий удалить диалог в ВК:
Делайте всё тоже самое, что и в первых 2-х шагах предыдущей инструкции
Единственное отличие – вам придётся зайти в нужный диалог.
Обратите внимание на верхнюю панель. Здесь нужно нажать на иконку троеточия.
Появится контекстное меню, где нужно кликнуть по пункту «Очистить историю сообщений».
Подтвердите удаление.
Вариант 2: Удаление всех диалогов сразу
В самой социальной сети нет функционала, позволяющего избавиться от всех переписок за раз. Однако он есть в специальных приложениях и дополнения к браузеру. Стоит использовать только самые доверенные. Также стоит учитывать, что в этом случае удаляются все имеющиеся диалоги и восстановлению они не подлежат.
Перейдём к установки специального дополнения (рекомендуется использовать Google Chrome или Яндекс Браузер):
- В браузере перейдите на официальную страницу с дополнениями для Google Chrome – Chrome Web Store.
- С помощью поисковой строки в левой части окна вбейте название искомого плагина. В данном случае это VK Helper.
Установите его, воспользовавшись специальной кнопкой, что напротив наименования дополнения.
Всплывёт специальное окошко, где нужно нажать на кнопку «Установить расширение».
После установки в адресной строке вы сможете увидеть иконку Вконтакте.
Теперь рассмотрим, как с помощью данного дополнение производить непосредственно удаление диалогов:
- Нажмите на его иконку в адресной строке.
- В контекстном меню нажмите на кнопку «Добавить аккаунт».
Вам придётся войти в свой аккаунт в ВК, если вы этого ещё не сделали. Дополнительно нужно будет разрешить использовать приложению данные вашего аккаунта. Важно понимать, что приложение всё равно не получить доступ к аккаунту.
После добавления аккаунта ВК нужно снова нажать на иконку дополнения, затем на кнопку «Настройки».
Обратите внимание на блок «Диалоги». Здесь нужно поставить галочку напротив варианта «Быстрое удаление диалогов».
Теперь перейдите к диалогам в Вконтакте.
Обратите внимание на панель, расположенную в правой части. Там должен появиться пункт «Удалить диалоги». Выберите его.
Во всплывшем окно нужно подтвердить свои действия. Также можно удалить только те диалоги, в которых есть непрочитанные сообщения. Для этого воспользуйтесь специальным пунктом (нужно отметить галочкой).
Подтвердите удаление. И ожидайте его завершения.
Вариант 3: Удаление сообщений у собеседника
Нововведения в социальную сеть Вконтакте позволяют пользователям полностью избавиться от тех писем, что были отправлены не позднее 24 часов назад. В таком случае они удаляются не только у вас, но и у получателя. Условия одинаковы как для обычного диалога, так и для беседы на несколько лиц:
- Перейдите во вкладку «Сообщения».
Найдите здесь тот диалог, информацию из которого требуется очистить.
Выделите последние сообщения в диалоге и нажмите на иконку мусорного ведра в верхнем меню.
Всплывёт специальное окно, где нужно обязательно поставить галочку напротив пункта «Удалить для всех». Нажмите на кнопку «Удалить».
С помощью рассмотренных в статье образов, вы можете максимально «очистить» свою страницу во Вконтакте от ненужной и/или компрометирующей информации.
Делаем альбом с телефона
Если у вас телефон или планшет на платформе Андроид, то у меня также для вас есть инструкция. Запускаем приложение, в левом меню нажимаем на значок фотоаппарата, что означает пункт меню «Мои фотографии». Переходим во вкладку «Альбомы». Жмем на «плюсик» в правом верхнем углу. Плюсик означает создание нового:
Теперь все точно также. Вводим название и описание альбома, а также ставим, кто может его просматривать:
Чтобы отредактировать какой-нибудь альбом достаточно просто нажать в списке на три вертикальных точки, которые расположены в правом углу. Нажимаем на них и выбираем пункт «Редактировать»:
Ну вот и все, дорогие друзья, я в основных чертах попытался вам объяснить процесс создания фотоальбома в разных ситуациях в соц. сети Вконтакте.
Методы прикрепить альбом на стену в ВК
В статье рассматривается два основных способа, которые дают возможность прикреплять изображения, давайте ознакомимся с каждым. Пользователь сможет выбрать для себя подходящий способ.
С мобильного устройства
В начале зайдите на сайт Вконтакте, откройте свою страницу, пройдите процесс авторизации. Далее перейдите во вкладку “Фотографии”, переключитесь на вкладку “Альбомы”, если потребуется, создайте новый альбом. В правом верхнем углу расположен плюсик, нажмите на него, далее напишите название альбома и настройте его приватность.

Расположите в альбоме нужные фотографии. Если не знаете, как это сделать, то следуйте следующей инструкции. Откройте сборник снимков, в верхнем правом углу нажмите кнопку “Добавить фото”. Выберите с галереи нужные фотографии, дождитесь загрузки в выбранную папку, нажмите кнопку “Сохранить”. Если фото нужно загружать с другого носителя, воспользуйтесь usb-шнуром или картой памяти для загрузки файлов.
Теперь сделайте копию ссылки на готовый пакет фотографий и перейдите на запись, к которой нужно прикрепить фото. Создайте новую запись, под постом вставьте скопированную ссылку. Теперь кликните кнопку “Отправить”. Под записью вы увидите обложку альбома. Это весьма удобный способ прорекламировать свою продукцию или услуги. Также таким способом для обмена информацией могут пользоваться участники разных групп и сообществ.
С ПК
Для прикрепления альбома пользователю нужно сделать такие действия:
вначале стоит скопировать ссылку на выбранный альбом, зайдите во вкладку “Фотографии”:
Выберите альбом, который хотите прикрепить, щелкните на него правой кнопкой мышки, откроется контекстное меню. В данном разделе выберите пункт “Копировать ссылку”.

Теперь откройте свой профиль, создайте новую запись (в поле “Что у вас нового?”).

Теперь вставьте ссылку на скопированный объект, после данной процедуры должна показаться обложка альбома.

Нажмите клавишу “Отправить”. Теперь альбом прикрепится на стену.

По желанию пользователь сможет добавить описание альбома. Учтите, стоит писать текст после публикации альбома (если напишете сразу, кроме фото в посте будет видна ссылка на них). Кликните на “…” выберите “Редактировать”.

После добавления надписи нажмите кнопку “Сохранить”. Если сделали всё правильно, ваша запись будет иметь такой вид:

Заключение
Теперь и вы знаете, как создать новый альбом в ВК. Сделать это для фото, музыки или видео достаточно просто, причем, как в группе, так и на личной странице ВКонтакте. Они позволяют сортировать снимки, аудио и видео, особенно, если их очень много. Например, видеоальбомы и плейлисты помогают разделять файлы по категориям, чтобы пользователям было проще искать фильмы, сериалы или новые треки любимого популярного исполнителя. А это очень удобно, не находите?
Ладно, как бы то ни было, на этом у меня всё
Спасибо за внимание, подписывайтесь, рассказывайте друзьям, комментируйте и до встречи в следующих статьях! Удачи!
