Как создать канал на youtube в 2021: пошаговая инструкция
Содержание:
- Почему канала нет в поиске Ютуб и почему не получается войти?
- Ютуб моя страница войти на свою страницу
- SciOne
- Ютуб на телевизоре
- Загружаем свое первое видео
- Физика от Побединского
- Регистрируем новый аккаунт
- Как создать
- Вход в YouTube через телевизор
- Возможности пользователя, зарегистрированного на YouTube
- Не получается войти в аккаунт на YouTube
- Последовательность создания на компьютере
- YouTube: что это за приложение
- Вход в мобильную версию Ютуб
- Подключение устройств
- Заключение
Почему канала нет в поиске Ютуб и почему не получается войти?
Чтобы проверить, могут ли пользователи видеть ваш канал в поиске видеохостинга Ютуб, достаточно знать, как он называется, перейти в соответствующий «YouTube каталог» и вписать название в поисковую строку.
Почему мой канал не отображается в поиске на Ютуб? Если ресурс не отобразился, несмотря на то, что после создания уже прошло несколько дней, стоит выполнить еще несколько условий. Во-первых, сделать описание проекта, указав основную идею и т.д. Во-вторых, опубликовать несколько видео, желательно, чтобы кто-то их посмотрел (вы сами или ваши друзья).
Самой распространенной проблемой при входе, остаются ошибки ввода данных (логин и пароль). Если пользователь указал неверный логин (почтовый адрес Gmail), сервис Google сразу оповестит его об этом и предложит восстановить данные. С паролем ситуация аналогичная.
Ютуб моя страница войти на свою страницу
Теперь после того, как мы смогли войти на свою страницу в Ютуб, можно начинать настройку самого ресурса. Все настройки и все управление находится в правом углу (вверху). Кликайте по аватарке своего профиля, чтобы открыть меню. Тут вы найдете настройки, включение ночного режима (новая возможность), творческая студия.

Самая верхняя ссылка будет называться: «Мой канал». Здесь сосредоточено все управление каналом: от настройки внешнего вида до заливки и окончательного редактирования видеороликов. Стоит отметить, что Ютуб довольно прост в управлении здесь все понятно и прозрачно. Наверное, это тоже одна из основных причин растущей популярности ресурса.
SciOne
Подписчики: 846 тыс.Просмотры: ~ 59 млн.
Дружественный Шарифову канал рассказывает о важнейших новостях в мире науки, техники и технологии
О том, что важно прямо сейчас. И буквально разжевывает каждую тему для понимания её важности людьми с любым уровнем подготовки
Заодно и теорию можно подтянуть, и найти точки соприкосновения с уже известной информацией благодаря разделу «Ковчег идей» — коротким роликам с важнейшей информацией об актуальных научных теориях.
Есть здесь и большие интервью с популяризаторами науки, крупными учеными, известными магнатами, каким-либо образом связанными с темой канала: Докинз, Тейлор, Стерн.
Кого только не встретишь в видео SciOne. Не удивительно: команда профессионалов снимает видео в свободное от науки время, так что вся информация — проверена и точна.
Ютуб на телевизоре
Для просмотра Ютуб на телевизоре через телефон с iOS или Android мы используем официальное бесплатное приложение сервиса.
Устанавливаем приложение YouTube
Скачать и установить Ютуб для смарт-телевизоров можно бесплатно через официальный магазин приложений в меню ТВ (Sony Select для Сони, Samsung Apps в Самсунг, Smart World для LG, App Gallery в Филипс). Так же приложение должно быть установлено на планшете или телефоне, откуда планируется транслировать ролики. Впрочем, обычно YouTube идет в комплекте предустановленных виджетов и виден при первом же вызове смарт-меню.
Даже если телевизор не поддерживает Смарт ТВ, можно пользоваться на нем дополнительными возможностями с помощью сетевого медиаплеера, например, Chromecast. Отличная альтернатива встроенному функционалу, к тому же Ютуб идет в комплекте поставки.
Теперь установим приложение Ютуб на телефоне, его легко найти в AppStore для iPhone и iPad или Google PlayMarket для Android устройств. Так же можно поступить и владельцам приставок-консолей Сони PlayStation и Xbox.
Теперь важный момент – надо авторизироваться в своем аккаунте на каждом из задействованных в настройке устройств.
Сопряжение устройств
Для просмотра Youtube на телевизоре с телефона необходимо что бы приложения на устройствах увидели друг друга. Прежде всего необходимо убедиться, что оба гаджета подключены к сети Wi-Fi через один и тот же роутер. Возможен вариант, что устройства найдут друг друга автоматически, если же нет, первичное сопряжение придется провести через ввод кода активации.
Для устройств производства Apple и для Андроид устройств процесс будет выглядеть так:
1. На смартфоне выбираем ролик в Ютуб приложении, запускаем просмотр.
2. Если сопряжение прошло удачно, в правом верхнем углу вы увидите значок для передачи контента и должно появиться всплывающее информационное сообщение предлагающее начать просмотр на телевизоре.
3. Если нажать на это сообщение, ниже будет показан список телевизоров, доступных к трансляции, выберите свой Смарт ТВ или же протокол AirPlay & Bluetooth device.
В принципе сразу же должно начаться воспроизведение видео на большом экране. Если у вас имеется платная подписка YouTube Premium можно скачать нужный ролик и транслировать его непосредственно с устройства, без подключения к интернету.
Порой же телевизор и мобильный гаджет упорно не хотят «видеть» друг друга, хоть и находятся в одной сети, в этом случае можно осуществить сопряжение через код активации. Этот способ будет полезен и в том случае, когда приборы вдруг «потеряли» связь после переустановки ПО.
Общая последовательность действий для ручного сопряжения:
• Получить цифровой код на ТВ
• Ввести код на смартфоне или другом устройстве
Получаем код активации на ТВ
Для разных моделей телевизоров интерфейс YouTube может выглядеть по-разному, но так или иначе в меню вы всегда найдете раздел Настройки, где можно будет получить код подключения для мобильного устройства.Попробуйте сделать следующее:
1. Запустите приложение YouTube из смарт-меню телевизора
2. Зайдите в Настройки, обычно это значок шестеренки
3. Выберите пункт «Подключение вручную». Должна будет появиться последовательность из 12 цифр. Также вы можете отсканировать QR-код камерой телефона. Способ с QR-кодом самый быстрый.Стоит помнить, что при каждом новом обращении генерируется новый код, в том числе и после выключения телевизора.
Вводим код активации ютуб на телефоне
Для просмотра Ютуб на телевизоре через телефон откройте приложение YouTube и введите полученную полученную последовательность цифр. Делается это так:
- Зайдите в свой аккаунт и откройте меню Настройки
2. Выберите пункт «Смотреть на телевизоре»
3. Нажмите «Указать код»
В предложенном окне вводим синий код, при желании редактируем имя ТВ для более быстрого узнавания. Об успешном проведении соединения должно проинформировать всплывающее сообщение.
YouTube на телевизоре инфографика
На основании изложенного выше материала мы подготовили для вас инфографику как подключиться и смотреть Ютуб на телевизоре через смартфон.
Загружаем свое первое видео
Для загрузки поста на Ютуб разработчиками предусмотрена специальная кнопка. Она выглядит как стрелка направленная вверх и располагается в верхнем правом углу.
Но существует и альтернативный вариант, можно это сделать через «менеджер видео».

Тут необходимо выполнить всего несколько действий:
- Выбрать файл, сохранённый на компьютере, либо зажать на нем правой кнопкой мыши.
- И перетащить в окно браузера.

По завершении процесса загрузки будет доступен ввод названия видео и описания о чем ролик. Советую вам использовать в описании ключевые запросы, именно по ним пользователи будут находить ваше видео.
Также при публикации допускается применить расширенные настройки, которые подразумевают: возможность открыть или закрыть комментарии; ограничить просмотр по возрасту и другие.
Видео будет выложено после нажатия на кнопку «Опубликовать».

С почином вас! Первое видео удачно разместилось на просторах вашего нового канала. Для просмотра будет предоставлена ссылка, нажатие на которую перенаправит вас к его просмотру.

«Менеджер видео» позволяет не только загружать его на канал, тут также собрана вся информация о вашем ролике, такая как статистика, настройки видео и субтитры.

По аналогии будут добавляться и все остальные видео.
Хочу дать вам совет по оптимизации видео:
- Во-первых, придумывайте такое название, которое подтолкнет подписчика посмотреть его, не откладывая.
- Во-вторых, в описание прописывайте самые популярные запросы.
- В-третьих, не забывайте о тегах, с помощью с которых можно быстрее найти видео.
- Продумывайте постер до мелочей, ведь именно он придает более 50% успеха.
- Добавляйте к видео подсказки и субтитры.
Физика от Побединского
Подписчики: 1,11 млн.Просмотры: ~ 72 млн.
Канал выпускника МФТИ, профессионального физика и популяризатора науки Дмитрия Побединского рассказывает просто о сложном для всех возрастов. А главное — без ошибок упрощения, свойственных многим научно-популярным изданиям.
Сегодня это один из наиболее популярных русскоязычных YouTube-каналов, не в малой степени благодаря простым ответам на интересующие всех вопросы в духе «Правда ли, что водка помогает от радиации?».
Автор в кратчайших роликах отвечает быстро, точно и понятно — настолько, что периодически появляется в топе поисковой выдачи Google. В том числе при подготовке к разнообразным тестам и экзаменам.
Найти более доступный ресурс сложно: игровая форма подачи и современная блог-стилистика делают канал превосходным способом релаксации. Стоит попробовать.
Регистрируем новый аккаунт
Чтобы не вводить вас в заблуждение, разберем регистрацию профиля в ютубе через персональный компьютер, а так же через мобильное устройство. Хоть способы будут между собой схожи, все равно лучше разобраться по отдельности.
На компьютере
Если вы для регистрации аккаунта в YouTube будете использовать персональный компьютер, то вам нужно будет выполнить такие действия:
- Открываете страницу YouTube. В правой верхней части экрана будет строчка «Войти». Щелкаете по ней левой кнопкой мыши.
- Как вы это сделаете, вам перебросит на новую страницу для входа в аккаунт. Но, так как у вас нет зарегистрированного профиля, вам нужно будет его создать. Для этого, кликаете левой кнопкой мыши по графе «Создать аккаунт».
- Выдвинется небольшое окошко, в котором нужно будет выбрать, для себя вы хотите создать аккаунт, или же для управления бизнесом. Кликаете по подходящему варианту ЛКМ.
-
Перед вами откроется специальная страница для создания аккаунта Google. Нужно будет заполнить следующие поля: имя, фамилия, адрес электронной почты и пароль.
Если у вас уже есть адрес электронной почты, то можете переходить к пункту номер 6, потому что ниже я расскажу, как создать email адрес.Для тех, у кого нет такой почты, кликайте левой кнопкой мыши по строчке «Создать аккаунт Gmail».
- Как вы это сделали, нужно будет написать в строчку выше какой-либо адрес электронной почты. Стоит понимать, что стандартный адрес, состоящий лишь из вашей фамилии, скорее всего, будет занят. Если так произошло, то у вас высветится надпись «Это имя пользователя уже занято. Попробуйте другое».
- В таком случае, нужно будет придумать боле оригинальный адрес электронной почты. Как вы заполнили все поля, кликайте левой кнопкой мыши по кнопке «Далее».
- Если вы создали новый адрес электронной почты, то вам понадобится ввести номер мобильного телефона и подтвердить его.
Я же вписал уже свой зарегистрированный email, поэтому мне нужно ввести специальный код подтверждения, отправленный на мою почту.
Вводите код и кликаете левой кнопкой мыши по строчке «Подтвердить». - Если вы сделали все правильно, то откроется новая страница, на которой нужно будет заполнить ещё несколько строчек. Для безопасности вашего аккаунта, можно будет добавить номер мобильного телефона, а так же резервный адрес электронной почты. Но, стоит понимать, что это не обязательные действия. Заполняете дату вашего рождения и пол. После чего щелкаете левой кнопкой мыши по графе «Далее».
- Вот и все. Как вы выполнили все действия выше, аккаунт в ютубе будет успешно зарегистрирован. Теперь вместо строчки «Войти» будет находиться маленькая фотография вашего профиля. Изначально у вас будет пустая аватарка, но позже вы сможете туда загрузить фотографию.
На телефоне
Выше было рассказано о том, как зарегистрироваться в ютубе через персональный компьютер. Теперь сделаем то же самое, но только при помощи мобильного устройства. Для этого выполним несколько последовательных действий:
- Запускаем мобильное приложение YouTube. Переходим в раздел со входом в аккаунт. Нужно будет щелкнуть по строчке «Создать аккаунт».
- Появится небольшое окошко, в котором нужно будет выбрать, какой аккаунт вам нужен – для себя или для управления бизнесом. Кликаете по нужной строчке.
- После этого вас перебросит на новую страницу, где нужно будет ввести имя и фамилию. Как вы это сделаете, жмите по кнопке «Далее».
- На следующей страничке нужно будет ввести дату вашего рождения и пол. Как все сделаете, кликайте по графе «Далее».
- Теперь нужно будет создать адрес Gmail. Придумываете новый адрес электронной почты и вписываете его в представленную строчку. После чего щелкаете по графе «Далее». Если введеный вами адрес электронной почты не занят, то вас перебросит на другую страницу.
- Остается лишь придумать пароль и подтвердить его. Вводите пароль дважды, и кликаете по строке «Далее».
- Если вы все сделали правильно, то откроется страница, в которой можно будет добавить номер мобильного телефона. Но, это не обязательное условие. Если вы не хотите этого сейчас делать, то спускаетесь вниз по странице и жмете по графе «Пропустить».
- Вот и все. После выполнения всех действий выше, регистрация аккаунта в ютубе будет фактически закончена. Остается лишь кликнуть по строке «Далее» в данном окне.
- Откроется страница с требованиями и основными положениями сайта. Спускаетесь вниз по странице и жмете по кнопке «Принимаю».
- Теперь регистрация в полной мере завершена. Вход в аккаунт будет успешно выполнен, а приложение ютуб предложит выбрать интересующие вас темы. Выбираете столько, сколько хотите, и жмете по кнопке «Продолжить».
Как создать
Здесь вы научитесь привязывать аккаунты бренда к личному профилю – их можно называть другими именами, а также задавать разные тематические направления.
Чтобы быстро разобраться, как создать ещё один личный канал на youtube, и сразу же приступить к его раскрутке, войдите на видеохостинг под тем логином, где будете сохранять дополнительные профили. В зависимости от того, каким устройством пользуетесь, выполните пошаговые действия.
1. На компьютере
- Откройте меню, щелчком по картинке в правом углу браузера, и перейдите в «Настройки».

Рис. 1 Вход в Google Chrome
- В первой появившейся странице найдите ссылку
. Кликните по этому словосочетанию, чтобы продолжить.

Рис. 2 Настройки аккаунта
- Чтобы добавить к существующему пространству ещё одно выберите окошко с надписью «+ Создать…»

Рис. 3 Добавляем аккаунт бренда
- Задайте имя новому бренду, нажмите кнопку «Создать» и получите свежую страничку, готовую к оформлению и добавлению видео.

Рис. 4, Ввод имени 
Рис. 5 Ввод имени
2. На Iphone и Android
В мобильных приложениях этих устройств функция, создающая новые каналы в существующем аккаунте, отсутствует. Для добавления используйте мобильные браузеры: Safari, Chrome, Opera и др. Порядок действий с любого телефона будет одинаковым:
- Запустите мобильный браузер.
- Откройте Ютуб и через него авторизуйтесь на сервисе Google.
- Перейдите в настройки (чаще, в правом верхнем углу) и включите полную версию сайта (кнопка: «режим для ПК», «настольный режим» и другие синонимы).
Рис. 5, 6 Открыть браузер

Рис. 5 Открыть браузер 
Рис. 6 Открыть браузер
- Когда окно обретет полный вид, приступайте к созданию, следуя шагам 1 – 4 инструкции для компьютеров.

Рис. 7 Полный вид
Вход в YouTube через телевизор
Запустите приложение YouTube на телевизоре. Если у вас возникнут проблемы с этим, то смотрите статью как смотреть Ютуб на телевизоре.
Дальше выберите пункт «Войти».
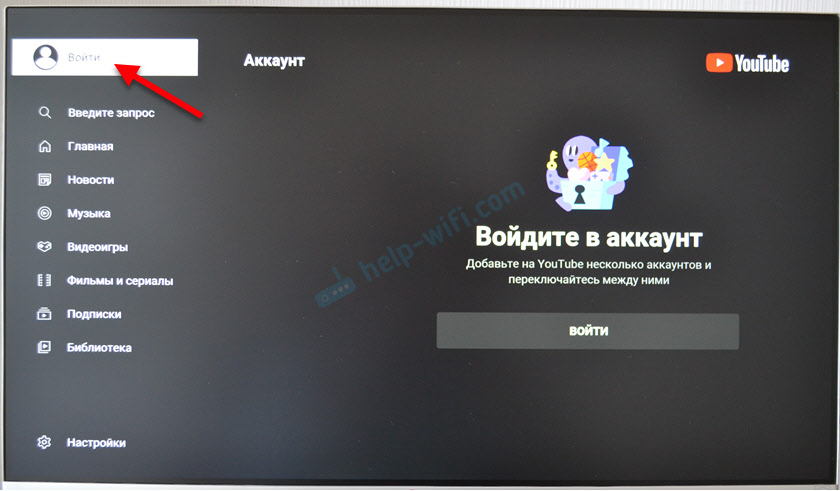
Нажимаем на кнопку «Войти».

Дальше, в зависимости от телевизора и системы на которой он работает может появиться окно с информацией об авторизации и кнопкой «Войти», на которую нам нужно нажать. На телевизоре LG, например, сразу нужно выбрать способ входа.
Если появится окно «Войдите через приложение YouTube», а у вас такой возможности нет и вы хотите вручную ввести логин и пароль, то нажмите на кнопку другой способ и выберите там ручной ввод данных. Как правило так происходит на телевизорах Samsung.
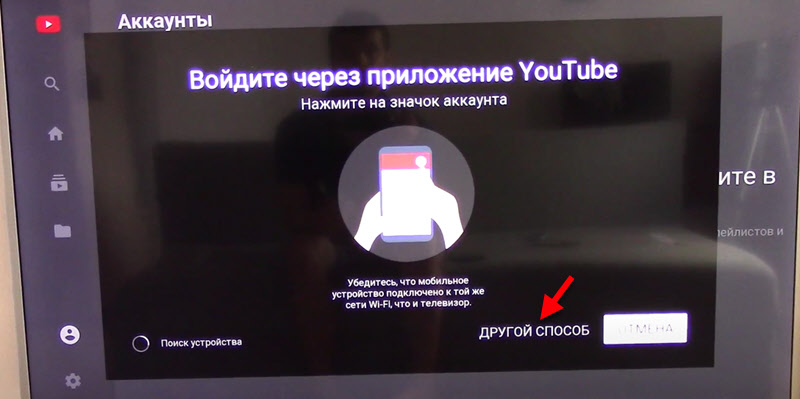
Или откройте приложение YouTube на телефоне (который подключен к той же Wi-Fi сети, что и телевизор) и подтвердите вход. В приложении нужно нажать на иконку своего аккаунта.
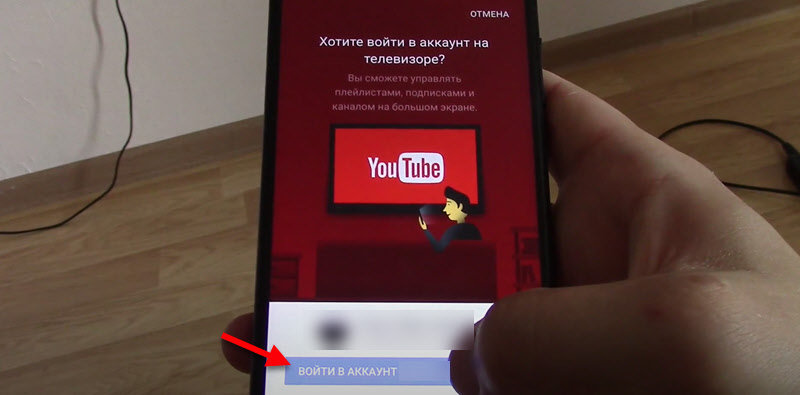
Мы выбираем «Войти на телевизоре» или «Использовать пульт ДУ». Вход с помощью телефона или компьютера мы рассмотрим в следующей главе этой статьи.
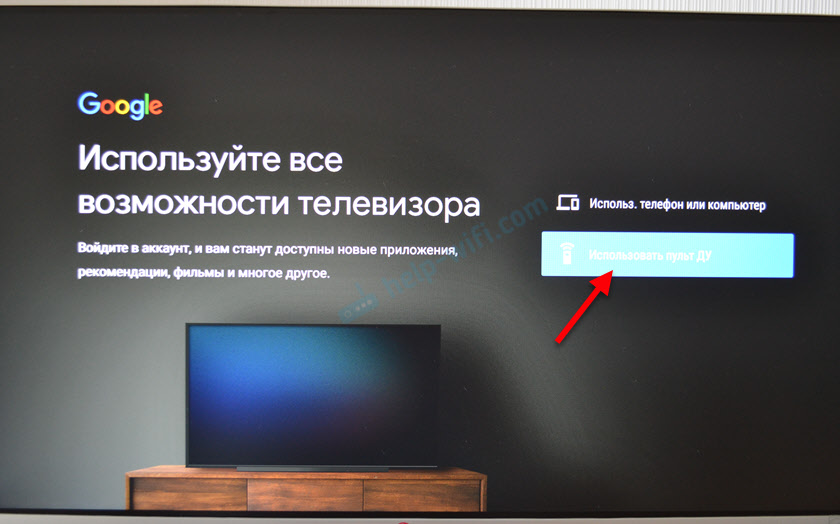
Вводим адрес электронной почти или телефон, который привязан к вашему аккаунту.

Вводим пароль.
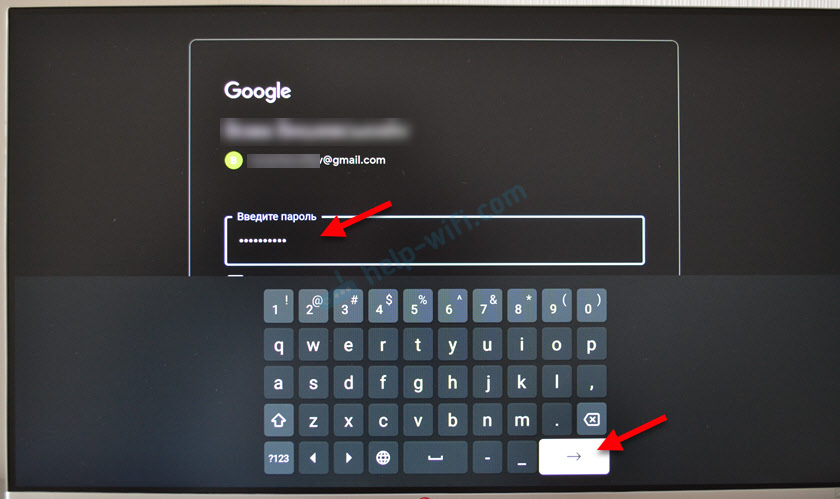
Готово! Мы вошли в свой аккаунт YouTube.

Вы увидите рекомендованные вам видео. Слева в меню есть вкладка «Библиотека», где можно посмотреть историю, сохраненные вами видео, ролики из списка «Смотреть позже».
Возможности пользователя, зарегистрированного на YouTube
Стоит разделить возможности на две части:
- возможности потребителя информации и комментатора – активного пользователя видеохостинга;
- возможности создателя видеоконтента (блогера).
Какие возможности открываются в первом случае:
- неограниченный доступ к видеороликам со всего мира;
- возможность комментировать видеоконтент, кроме случаев, когда автор канала закрыл комментарии;
- также можно добавлять понравившиеся ролики в папку «Смотреть позже»;
- подписываться на интересующие вас каналы;
- просматривать историю просмотров;
- подключить YouTube-Premium (просмотр роликов без рекламы).
Возможности для автора:
- загрузка личных видеороликов или компиляций (безграничный потенциал для творчества);
- монетизация просмотров и комментариев (заработок на YouTube);
- и все то, что перечислено выше.
Не получается войти в аккаунт на YouTube
Чаще всего, неполадки связаны именно с пользователем, а не со сбоями на сайте. Поэтому проблема не решится сама собой. Нужно ее устранить, дабы не пришлось прибегать к крайним мерам и не создавать новый профиль.
Причина 1: Неверный пароль
Если не получается зайти в свой профиль из-за того, что вы забыли пароль или система указывает вам на то, что пароль неверный, необходимо восстановить его. Но сначала убедитесь, что вы все вводите правильно. Удостоверьтесь в том, что не зажата клавиша CapsLock и вы используете ту языковую раскладку, которую нужно. Казалось бы, что объяснять это нелепо, но чаще всего проблема именно в невнимательности пользователя. Если же вы все проверили и проблема не решена, то следуйте инструкции, чтобы восстановить пароль:
- После ввода электронной почты на странице ввода пароля нажмите «Забыли пароль?».

Далее вам нужно ввести пароль, который помните. </li>

Если вы не можете вспомнить пароль, с которым получалось войти, нажмите «Другой вопрос».</li></ol>

Вы можете менять вопрос пока не найдете тот, на который сможете ответить. После ввода ответа вам необходимо проследовать инструкциям, которые предоставит сайт, чтобы восстановить доступ к аккаунту.
Причина 2: Неверный ввод электронного адреса
Случается так, что нужная информация вылетает из головы и никак не удается вспомнить. Если так случилось, что вы забыли электронный адрес, то нужно следовать примерной такой же инструкции, как и в первом способе:
- На странице, где нужно вести электронную почту, нажмите «Забыли адрес электронной почты?».

Введите резервный адрес, который вы указывали при регистрации, или номер телефона, на который была зарегистрирована почта. </li>

Введите ваше имя и фамилию, которые были указаны при регистрации адреса. </li></ol>

Далее вам нужно проверить резервную почту или телефон, где должно прийти сообщение с инструкциями по дальнейшим действиям.
Причина 3: Потеря аккаунта
Часто злоумышленники пользуются чужими профилями для собственной выгоды, взламывая их. Они могут менять данные для входа, чтобы вы утратили доступ к своему профилю. Если вы считаете, что вашим аккаунтом пользуется кто-то посторонний и, возможно, это он сменил данные, после чего вы не можете войти, вам нужно воспользоваться следующей инструкцией:
- Перейдите в центр поддержки пользователей.
Страница поддержки пользователей
Введите телефон или электронный адрес.</li>

Ответьте на один из предложенных вопросов. </li>Нажмите «Изменить пароль» и поставьте такой, который ни разу не использовался на данном аккаунте. Не забывайте про то, что пароль не должен быть легким.</li></ol>

Теперь вы снова владеете своим профилем, а мошенник, который также им пользовался, больше не сможет войти. А если он оставался в системе на момент изменения пароля, его моментально выкинет.
Причина 4: Проблема с браузером
Если вы заходите на Ютуб через компьютер, возможно проблема кроется в вашем браузере. Он может работать некорректно. Попробуйте скачать новый интернет обозреватель и выполнить вход через него.
Причина 5: Старый аккаунт
Решили заглянуть на канал который не посещали очень давно, но не можете войти? Если канал создан до мая 2009 года, то могут возникать проблемы. Дело в том, что ваш профиль относится к старым, и вы использовали имя пользователя YouTube для входа. Но система давно изменилась и теперь нужна связь с электронной почтой. Восстановить доступ можно следующим образом:
- Перейдите на страницу входа в аккаунт Google. Если у вас его нет, необходимо сначала его создать. Войдите на почту, используя свои данные.


Теперь вы можете входить в YouTube, используя Гугл почту.
Это были основные способы решения проблем со входом в профиль на Ютубе. Ищите свою проблему и пробуйте решить ее подходящим способом, следуя инструкциям. Мы рады, что смогли помочь Вам в решении проблемы.Опишите, что у вас не получилось. Наши специалисты постараются ответить максимально быстро.
Помогла ли вам эта статья?
- https://macnoob.ru/howto/youtube-com-activate/
- https://smmx.ru/youtube/using/moj-kanal-vojti-na-svoyu-stranicu.html
- https://poisk-v-seti.ru/info/youtube/vhod-v-akkaunt.php
- https://pc4me.ru/yutub-youtube-registratsiya-vhod-mobilnaya-versiya-i-zagruzka-video.html
- https://lumpics.ru/how-enter-in-youtube-problem-soving-with-enter/
Последовательность создания на компьютере
Как показывает практика создание места для публикации намного проще, чем регистрация в Google почте.
Первым действием будет вход в свой аккаунт, который мы создали на предыдущем уроке.

Завершив с первым действием нужно нажать на иконку профиля, и когда проявится дополнительное меню выбрать ссылку «настройки».

Альтернативой второму пункту будет такой вариант, как создание канала на ютубе с компьютера через личный кабинет. Тут отображаются все площадки когда-либо созданные, с этого профиля.

При нажатии на ссылку появится страница со всеми аккаунтами пользователя. А под списком будет располагаться большая кнопка «Создать», которая и запустит процесс создания вашего детища в жизнь.

Но влог не может существовать без своей страницы, поэтому нужно как можно быстрее приступить к ее созданию. Откроется окно, где нужно придумать и ввести название страницы и нажать голубую кнопку создать.

После этого откроется страница, в которой можно выполнить настройки. Этот процесс запускается с помощью нажатия кнопки «Настроить вид страницы».

Теперь поработаем над дизайном: система предлагает нам украсить его фоновым изображением (лучше, если оно будет соответствовать тематике); поведать подписчикам, о чем вы будете рассказывать (в двух словах описать основную тему) и так далее.

Это был последний шаг. Теперь с помощью внутренних возможностей социальной сети можно посмотреть на свое детище со стороны, так как его будет лицезреть подписчик.

Конечно, все вышеперечисленные картинки приведены в качестве примера и сделаны не очень презентабельно, но если вы решили заняться монтажом профессионально, то над дизайном нужно серьезно поработать, продумав каждую деталь до мелочей.
Так же загрузите лицо своего аккаунта, которое будет представлено в виде аватарки.
YouTube: что это за приложение
Многие видеоблогеры и владельцы Ютуб-каналов уже оценили новое приложение YouTube, которое значительно облегчило их работу
Хотите от души посмеяться или найти полезное видео? Вам нужно поделиться важной информацией со своими подписчиками? Все это и многое другое теперь доступно прямо с вашего рабочего стола в любое время. Программа имеет стильный и лаконичный интерфейс, в котором довольно легко разобраться даже новичку
Возможность добавить виджет на главный экран позволит вам посетить сайт в кратчайшие сроки. Больше не нужно долго заходить в браузер и набирать в строке название видеохостинга. Бесплатно скачайте YouTube на ПК и установите для быстрого доступа к популярным каналам Ютуб.
Вход в мобильную версию Ютуб
Вход в мобильную версию видеохостинга Youtube (ютуб)
На сегодняшний день, людей имеющих смартфоны и пользующихся интернетом из мобильных устройств, уже очень много и всё больше людей пользуются сервисом YouTube из собственного телефона. В связи с этим специалисты отдела google, постоянно дорабатывают функционал и возможность быстрого поиска и просмотра роликов, даже при низкой скорости интернета. В том числе и быстрого удобного поиска на канале ютуб видео и управления с помощью пальцев. Осуществив регистрацию в ютуб (youtube), Вы сможете получить больше возможностей и опций, доступных на смартфоне. На мобильной версии, также имеются все возможности, для что бы самостоятельно создать аккаунт в ютубе.
Устанавливая новые обновления на телефон, учитывается поддержка видео с помощью флеш декодеров, для возможности просмотра всех используемых видео форматов в интернете, в том числе и на видеохостинге ютуб, поэтому проблем в пользовании мобильной версии ютуб, в настоящий момент уже нет.
Подключение устройств
Чтобы смотреть Ютуб с телефона на телевизоре нужно подключить устройства с установленным приложением друг к другу. Сопряжение можно сделать одним из двух способов:
- Автоматически — подключаете оба устройства к одной Wi-Fi сети и они автоматически находят друг друга.
- Вручную через ввод кода активации — используется в случае, когда автоматическое определение не срабатывает.
Автоматическое сопряжение работает только для мобильных устройств, если они подключены к одной сети Wi-Fi с телевизором.

На iPhone процесс выглядит так (для Андроид делается аналогично):
- Отройте приложение YouTube на смартфоне и выберите нужное видео.
- В правом верхнем углу расположен значок передачи контента. Когда телефон и телевизор увидят друг друга, появится синее всплывающее сообщение «Смотреть на телевизоре».
- Кликните по сообщению и внизу экрана выберите свой ТВ либо протокол AirPlay & Bluetooth devices.

После выбора большого экрана, видео начнёт воспроизводиться на большом экране. Владельцам гаджетов Apple доступна возможность трансляции видео по протоколу AirPlay.
Автоматическое подключения телефона к телевизору может не срабатывать по разным причинам. Часто случается ситуация, когда устройства находятся в одной Wi-Fi сети, но в упор не видят друг друга.
В этом случае пригодится ручной вариант с вводом кода активации. Во только ввести код с телевизора получается не у всех, поскольку порядок действий не интуитивен.
Ручное сопряжение выглядит так:
- На телевизоре получаем цифровой код.
- Вводим его на телефоне, планшете или компьютере.
Эти два шага не зависят от модели телевизора, телефона, планшета или компьютера.
Заключение
Вõ þÿøÃÂðýýÃÂõ ëÃÂøÃÂúøû ôþÃÂÃÂðÃÂþÃÂýþõ ÿÃÂþÃÂÃÂÃÂ, þôýðúþ, þýø ÿþüþóÃÂàÃÂÃÂúþýþüøÃÂàòÃÂõüÃÂ, þÃÂþñõýýþ, õÃÂûø ÿþûÃÂ÷þòðÃÂõûàýõ ýÃÂöýþ ÃÂðÃÂÃÂþ ÿõÃÂõúûÃÂÃÂðÃÂÃÂÃÂàüõöôàÃÂÃÂõÃÂýÃÂüø ÷ðÿøÃÂÃÂüø. çÃÂþ úðÃÂðõÃÂÃÂàÿÃÂþñûõü ÃÂþ òÃÂþôþü, ò þÃÂýþòýþü â ÃÂÃÂþ üõÃÂðýøÃÂõÃÂúøõ þÃÂøñúø ÿÃÂø òòþôõ ôðýýÃÂàþàðúúðÃÂýÃÂð. àÃÂõôúøõ ÃÂûÃÂÃÂðÃÂàðúúðÃÂýÃÂàÿþôòõÃÂóðÃÂÃÂÃÂàò÷ûþüàøûø úÃÂðöõ. àÃÂðúþù ÃÂøÃÂÃÂðÃÂøø ýÃÂöýþ ýõüõôûõýýþ þñÃÂðÃÂøÃÂÃÂÃÂàò ÃÂûÃÂöñàÿþôôõÃÂöúø ÃÂÃÂÃÂñ.
https://youtube.com/watch?v=bXdKHYU5ZF0
çøÃÂðùÃÂõ ôðûõõ:
1
1
1
ÃÂýþóøõ ÃÂöõ ÿþûÃÂ÷ÃÂÃÂÃÂÃÂàÃÂðúøü ÿþÿÃÂûÃÂÃÂýÃÂü òøôõþÃÂþÃÂÃÂøýóþü, úðú ÃÂÃÂÃÂñ, ø üýþóøõ ÷ýðúþüàÃÂþ òÃÂõüø õóþ ÃÂÃÂýúÃÂøÃÂüø. ÃÂõ ÃÂôøòøÃÂõûÃÂýþ, ÃÂÃÂþ àúðöôÃÂü óþôþü þý ÃÂÃÂðýþòøÃÂÃÂàòÃÂõ ÿþÿÃÂûÃÂÃÂýõõ ø ÿþÿÃÂûÃÂÃÂýõõ, òõôàôþñðòûÃÂÃÂÃÂÃÂàýõÃÂõðûÃÂýþ úÃÂÃÂÃÂÃÂõ òþ÷üþöýþÃÂÃÂø, úþÃÂþÃÂÃÂõ ýõ üþöõàÿÃÂõôþÃÂÃÂðòøÃÂàýø þôøý ôÃÂÃÂóþù ÃÂþÃÂÃÂøýó òøôõþ.
