Личный кабинет ютуб: правила регистрации, возможности аккаунта
Содержание:
- Настройки аккаунта
- Для чего это необходимо?
- Смотреть онлайн ютуб без регистрации
- Выходим из ютубовского приложения на мобильном телефоне
- Как связать канал с аккаунтом AdSense в системе управления контентом
- У одного пользователя несколько аккаунтов AdSense
- Требуется подтвердить адрес с помощью PIN-кода
- Как создать аккаунт YouTube
- Возможности пользователя, зарегистрированного на YouTube
- Как правильно настроить YouTube-канал
- Вот и все
- Подведем итог
Настройки аккаунта
После создания профиля в ютубе рекомендуется его настроить. Сделать это можно в специальном разделе сайта. Чтобы зайти на страницу с настройками аккаунта, нужно будет выполнить следующие действия:
- Жмете левой кнопкой мыши по фотографии вашего профиля, которая находится в правом верхнем углу страницы.
- Выдвинется окошко с различными разделами ютуба. Вам нужно будет кликнуть левой кнопкой мыши по строке «Управление аккаунтом Google».
- После этого откроется новая вкладка. В левой её части будет находиться шесть основных разделов с настройками аккаунта. Изначально будет открыта графа «Главная». Там можно будет загрузить фотографию, которая будет у вас стоять на профиле.
- Если перейти в раздел «Личные данные», то там можно будет увидеть несколько уже знакомых пунктов. Данные строчки вы заполняли при создании аккаунта в ютубе. Как раз таки здесь и можно будет изменить ранее указанные данные.
- Остается ещё четыре раздела – данные и персонализация, безопасность, настройки доступа, а так же платежи и подписки. Исходя из названия, можно понять, за что отвечает каждый пункт, так что нет смысла рассказывать о каждом по отдельности.
Благодаря сегодняшней инструкции, вы смогли понять, как происходит процесс регистрации аккаунта в ютубе с персонального компьютера, а так же с мобильного телефона. Кроме этого, вы смогли узнать об основных настройках профиля.
Для чего это необходимо?
Имеется огромное количество примеров, для кого и в каких ситуациях возникает необходимость покинуть учетную ютубовскую запись. Остановимся на одном, но наиболее частом случае.
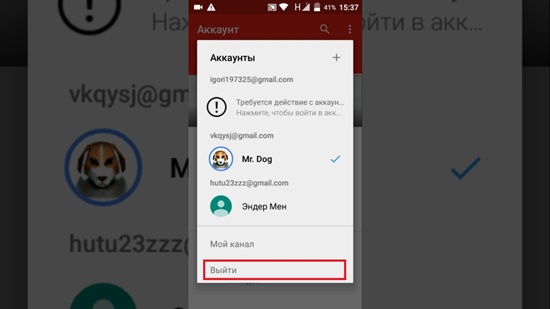
Представьте, что вы вошли на свой видеоканал через стороннее устройство, сохранив на нем сведения об авторизации. Гугловский сервис обладает функцией, сохраняющей данные, и геолокация с IP-адресов никакого значения при этом не имеет.
Получается, что на ваш канал сможет выйти другой пользователь, что таит в себе вред для рекомендованного контента, подобранного сервисом с учетом вашей истории просмотров. Такая проблема встречается нередко, и зачастую пользователь, входящий на страничку, не замечает, под каким именем это выполняется.
Смотреть онлайн ютуб без регистрации
Видео на Ютубе можно смотреть без регистрации. Если Вы желаете посмотреть видео анонимно, но вход в аккаунт уже осуществлен, то нужно в функциях аккаунта найти кнопку «Выйти». При просмотре Ютуба без регистрации проблем не возникает, но желательно входить, используя свои данные Гугл.
Просмотр при зарегистрированном входе имеет ряд преимуществ:
- просмотры видео будут регистрироваться статистикой, что позволит продвигать видеозаписи;
- есть возможность подписаться на заинтересовавшие Вас каналы и иметь быстрый интернет-доступ к ним;
- на главной странице будут отображаться предложения на основе уже просмотренных видеозаписей и Ваших подписок.
Выходим из ютубовского приложения на мобильном телефоне
Чтобы покинуть аккаунт, раньше достаточно было нажать одноименную клавишу, сегодня же приходится выполнять целый порядок действий дополнительного характера.
Есть более простой вариант, как выйти с аккаунта ютуб на телефоне – удалить учетные данные.
Рассмотрим способы, как осуществить выход с ютуб-канала на разных моделях телефонов.
Андроид
Для начала разберемся, как выйти из аккаунта ютуб на Андроид.
Если необходимо сохранить авторизацию в остальных гугловских сервисах, действуем следующим образом:
- активируем приложение на смартфоне;
- нажимаем на профильную картинку;
- переходим в подраздел «смена аккаунта»;
- вводим данные другой учетной записи;
- читаем информацию о пользовательском соглашении, нажимаем кнопку «вход».
Как еще можно выйти из ютуба на телефоне Андроид? Через настройки мобильного устройства:
- заходим в «учетные записи и пользователи»;
- вносим данные нужной учетной записи;
- нажимаем кнопку «удалить».
Айфон
Теперь посмотрим, как выйти из аккаунта ютуб на Айфоне. Алгоритм действий выглядит следующим образом:
- кликаем по иконке;
- находим раздел «сменить пользователя»;
- нажимаем пункт «просмотр без входа».
Планшет
Мы разобрались, как выйти из аккаунта YouTube на телефоне Самсунг или на мобильном телефоне от других производителей. Для сравнения действий посмотрим, как покинуть аккаунт на планшете.
Заметим, что начинки смартфонов и планшетов почти неразличимы.
Для выхода из аккаунта пользуются уже приведенным выше способом:
- открываем на устройстве ютубовское приложение;
- загружаем стартовую страничку;
- переходим в меню, находим раздел «пользователь»;
- кликаем по пункту «настройки»;
- выбираем строку «выйти», нажимаем на нее.
Как связать канал с аккаунтом AdSense в системе управления контентом
Если вы администратор аккаунта в системе управления контентом, то с AdSense нужно связать именно его.
- Войдите в аккаунт системы управления контентом.
- Откройте настройки.
- Найдите пункт AdSense в разделе «Обзор». Возможно, для этого вам потребуется прокрутить страницу вниз.
- Выберите «Изменить».
- Нажмите «Перейти в AdSense».
- Введите пароль и пройдите повторную аутентификацию. Подробнее…
- Выберите аккаунт Google, который нужно использовать для входа в AdSense. Если вы издатель AdSense, выполните вход с аккаунтом Google, связанным с вашим аккаунтом AdSense.
- Введите пароль этого аккаунта. В некоторых случаях учетные данные могут отличаться от тех, что вы указываете для входа на YouTube.
- Подтвердите канал YouTube, с которым устанавливаете связь, и выберите для него основной язык. Несмотря на то что вы выбираете один канал YouTube для связи с аккаунтом AdSense, объявления будут показываться на всех каналах, связанных с системой управления контентом.
- Нажмите «Принять связь» и при необходимости укажите платежные данные.
Распространенные проблемы
Ниже вы найдете список проблем, которые могут возникнуть при настройке связи между аккаунтами, а также варианты их решения.
У одного пользователя несколько аккаунтов AdSense
Согласно Условиям использования AdSense на одного получателя платежей можно зарегистрировать только один аккаунт. Если вы создадите дополнительный аккаунт, мы его отклоним.
Чтобы посмотреть информацию о существующей учетной записи, поищите в списке входящих электронное письмо от отправителя AdSense с темой You already have an AdSense account (У вас уже есть аккаунт AdSense). Решить проблему можно двумя способами.
Во-первых, вы можете использовать существующий аккаунт AdSense. Для этого:
- Перейдите в Творческую студию YouTube и нажмите Изменить связь.
- В меню выбора аккаунта укажите аккаунт Google, который используется для входа в существующий аккаунт AdSense.
- Нажмите Принять связь.
Откроется Творческая студия YouTube, где будет указан связанный с каналом аккаунт AdSense.
Второй вариант – использовать недавно созданный аккаунт AdSense.
В этом случае сначала нужно отменить связь со старым аккаунтом. Вот как это сделать:
- Войдите в старый аккаунт AdSense.
- Удалите аккаунт, следуя этим инструкциям.
Затем выполните вход в новый аккаунт AdSense и подтвердите, что вы удалили старый аккаунт.
Примечание. На то, чтобы одобрить новый аккаунт и связать его с каналом, может уйти несколько дней.
Требуется подтвердить адрес с помощью PIN-кода
Чтобы монетизировать свой контент и получать выплаты, необходимо подтвердить адрес в AdSense. Это делается с помощью PIN-кода, который мы отправляем обычной почтой.
Если вы связали с каналом новый аккаунт AdSense, карточка с PIN-кодом будет отправлена вам, как только ваш доход достигнет 10 долларов США. Полученный код нужно будет ввести в аккаунте AdSense, чтобы подтвердить свой адрес.
Если вы установили связь со старым аккаунтом AdSense и порог оплаты в нем уже достигнут, карточка с PIN-кодом будет отправлена сразу. Доставка может занять более трех недель. Если спустя это время карточка так и не придет, можете запросить новый PIN-код.
Чтобы карточку могли доставить, формат адреса в аккаунте AdSense должен соответствовать требованиям вашей почтовой службы. Подробнее о том, как изменить платежный адрес…
Если у вас не получается подтвердить адрес с помощью PIN-кода, воспользуйтесь этим ресурсами:
- Проблемы с PIN-кодом
- Инструмент устранения неполадок, связанных с PIN-кодом
Что произойдет, если не подтвердить адрес
Если вы не подтвердите адрес в течение четырех месяцев, монетизация на вашем канале будет приостановлена. Это касается в том числе спонсорства и Суперчата. Монетизация будет восстановлена, как только вы подтвердите адрес.
Как создать аккаунт YouTube
Если у вас уже есть идентификатор Google, созданный через Gmail или «почивший» , вы можете войти на YouTube.com с этим именем пользователя и паролем. При входе с помощью идентификатора Google на главной странице YouTube автоматически регистрируется учетная запись YouTube и вход на YouTube с вашей учетной записью Google.
Не нужно создавать новую учетную запись YouTube, если вы не против связать существующее имя пользователя Google.
Если у вас нет Google ID или вы работаете в компании и не хотите связывать свой личный профиль Google с YouTube, вам следует зарегистрироваться для получения нового идентификатора пользователя Google. Вы можете заполнить одну регистрационную форму, и она одновременно создаст и учетную запись YouTube, и учетную запись Google, а затем свяжет их.
Аккаунт YouTube – основы регистрации
- Для начала перейдите на домашнюю страницу YouTube.com и нажмите кнопку Войти в верхней части экрана, а затем Создать аккаунт, чтобы перейти к базовой форме регистрации в Google.
- Он попросит вас ввести желаемое имя пользователя и пароль Google, пол, день рождения, местонахождение, текущий адрес электронной почты и номер мобильного телефона. Он не будет запрашивать ваш адрес или информацию о кредитной карте, и, по правде говоря, вам не нужно указывать номер своего мобильного телефона или адрес электронной почты. Даже если он запрашивает ваш текущий адрес электронной почты и мобильный телефон, вы можете оставить оба поля пустыми и продолжить. Google не помешает вам зарегистрироваться, если вы не предоставите эту информацию.
- Наконец, он просит вас набрать несколько волнистых букв или выбрать картинки, чтобы доказать, что вы не робот.
- Самая большая проблема в этой форме – найти имя пользователя Google, которое еще не занято. Он предложит добавить цифры к популярным фразам, которые уже используются, поэтому продолжайте попытки, пока не найдете доступное имя пользователя, которое вам нравится.
- Нажмите Далее, чтобы отправить информацию и перейти к следующему шагу.
Возможности пользователя, зарегистрированного на YouTube
Стоит разделить возможности на две части:
- возможности потребителя информации и комментатора – активного пользователя видеохостинга;
- возможности создателя видеоконтента (блогера).
Какие возможности открываются в первом случае:
- неограниченный доступ к видеороликам со всего мира;
- возможность комментировать видеоконтент, кроме случаев, когда автор канала закрыл комментарии;
- также можно добавлять понравившиеся ролики в папку «Смотреть позже»;
- подписываться на интересующие вас каналы;
- просматривать историю просмотров;
- подключить YouTube-Premium (просмотр роликов без рекламы).
Возможности для автора:
- загрузка личных видеороликов или компиляций (безграничный потенциал для творчества);
- монетизация просмотров и комментариев (заработок на YouTube);
- и все то, что перечислено выше.
Как правильно настроить YouTube-канал
Шаг 3:
Аватар для канала
Чтобы аватар для канала, нравилась и Вам и Вашим зрителям, нужно её поменять, а не оставлять дефаултной.
Для этого наводим курсор мыши на иконку человечка и нажимаем на карандаш.
Появится окно «Изменить значок канала», нажимаем «Изменить» и переходим в Google+, где необходимо загрузить фото, которое будет аватаром канала.
В качестве аватара стоит использовать личную фотографию, стилизованную иллюстрацию своего фото, логотип компании или бренда.
Подробнее: Как сделать аватар канала на YouTube
Шаг 4:
Шапка канала
Далее сделаем красивое оформление канала YouTube. Для этого нажимаем «Добавить оформление канала».
В качестве изображения, которое будет являться оформлением (шапкой) канала YouTube, можно использовать любую картинку или фотографию, которую Вы создадите сами или выбрать из галереи YouTube. Рекомендуемый размер для изображения 2048 на 1152 пикселя.
Мы пока выбрали по умолчанию, но эту картинку лучше использовать, как площадь, где будет описан Ваш канал или размещён какой-то оффер, если это коммерческий канал.
Шаг 5:
Вид страницы
Теперь переходим к настройкам вида. Чтобы настроить канал нажимаем на шестерёнку, рядом с кнопкой подписаться.
Здесь главное включить вид страницы «Обзор». Благодаря этому на Вашем канале появятся вкладки: главная, видео, плейлисты, каналы и о канале.
Шаг 6:
Описание
Зайдя в раздел «О канале», можно сделать описание канала, добавить электронную почту для коммерческих запросов, ссылки на сайт или социальные сети. Максимум можно добавить 5 ссылок. Подробнее: Как сделать хорошее описание YouTube-канала.
Шаг 7:
Логотип
Так же можно добавить логотип канала, для этого снова нажимаем на шестерёнку, и там выбираем «расширенные настройки». Далее заходим в «Фирменный стиль» и нажимаем «Добавить логотип канала». Лучше использовать контрастное изображение в формате .png. Затем выбираем, когда это лого будет показываться: в начале видео, в конце или на всём протяжении.
После этого на Ваших видео будет показываться логотип канала.
В этом же разделе, заходим в раздел «Статус и функции», чтобы подтвердить свой канал. Это делается с помощью подтверждения по SMS.
Далее по теме: Как настроить логотип канала
Шаг 8:
Как сделать канал закрытым и открытым
- Заходим на страницу своего канала и переходим в менеджер видео.
- Рядом с роликом, которые необходимо скрыть жмём кнопу «Изменить».
Шаг 9:
Как добавить первое видео
Ну и на десерт самое сладкое — как добавить видео. Нажимаем стрелочку в правом верхнем углу и выбираем видео на компьютере.
Начинается загрузка. Пока идёт этот процесс, мы можем выбрать название, сделать описание и задать теги.
Затем, если необходима более тонкая настройка, заходим в раздел Расширенные настройки. Здесь можно разрешить или закрыть комментарии (по умолчанию они открыты), разрешить или закрыть доступ к статистики просмотров видео (по умолчанию открыты), выбрать категорию для ролика, поставить возрастные ограничения и прочее.
Теперь нажимаем опубликовать.
Статистика созданного канала и видео
Через некоторое время, когда будет опубликовано несколько роликов, канал начнётся набирать популярность, будут приходить новые подписчики, какие-то из видео начнут «заходить», а другие нет, появится необходимость в изучении статистика канала.
Чтобы перейти в раздел статистики по каналу, на главной страницы канала нажимаем соответствующую кнопку вверху.
В просмотре статистики можно:
- посмотреть статистику за определённый временной отрезок (день, неделя, месяц, год или произвольно);
- общее время просмотра;
- среднее время просмотра;
- количество просмотров;
- комментарии, отметки нравится и не нравится;
- регионы, в которых чаще всего просматривали видео;
- с каких площадок запускалось воспроизведение (с Ютуба или с других сайтов);
- демографические данные аудитории (пол, возраст и прочее.
Детально изучив статистику по всему каналу, можно выявить ролики какого формата интересуют аудиторию, какие ошибки допускаются при создании роликов и под какую аудиторию необходимо создавать контент.
Вот и все
Теперь ставим галочку напротив выделенного пункта «Я принимаю Условия» и нажимаем кнопку «Далее». Практически процесс регистрации пройден. Сами видите, что в этом нет совершенно ничего сложного. Но все же новички после прочтения темы о том, как зарегистрироваться в «Ютубе», допускают различные ошибки, и тогда регистрация для них становится действительно проблематичным процессом.

После перехода на новую страницу в некоторых случаях система может потребовать у вас подтверждения вашего аккаунта. Если вы в регистрационной форме вводили свой номер телефона, тогда вам нужно его повторно ввести в окне «Подтверждение аккаунта», после этого снизу вам следует указать один из двух вариантов подтверждения, это может быть голосовой звонок или же текстовое сообщение. Далее нажимаете на кнопку «Продолжить», после чего открывается новое окно, в котором вам следует ввести полученный код и нажать «Продолжить». Если код будет введен правильно, тогда ваш аккаунт будет успешно подтвержден и вы сможете в него зайти, указав свои данные при регистрации. Для входа в свою учетную запись вам потребуется указать зарегистрированный адрес электронной почты, а также пароль. Перед тем как загружать новые видеофайлы, мы рекомендуем вам ознакомиться с панелью навигации в аккаунте, тогда в дальнейшем вы сможете упростить и ускорить всю работу.
На этом регистрация завершена. Как видите, вопрос о том, как зарегистрироваться в «Ютубе», решился очень быстро. При внимательном прочтении статьи у вас не должно возникнуть никаких проблем с регистрацией на самом популярном видеохостинге — YouTube.
Подведем итог
Перед одобрением аккаунта необходимо подготовить номер телефона и быть уверенным, что он будет использоваться в будущем. Вводить нужно только действующий номер, чтобы избежать трудностей с восстановлением аккаунта, если такая необходимость возникнет. Конечно, можно указать номер родственника или друга, но если доступ к аккаунту будет утерян, восстановить его будет проблематично.
Получение галочки открывает владельцу доступ к новым функциям
Подтверждение важно для таких видов аккаунтов на ютубе, где предлагаются какие-либо услуги или товары. Пользователи будут больше доверять ресурсу, если он будет подтвержден, а также смогут обходить стороной фейковые каналы-копии
