Инструкция, как подключить ютуб к телевизору
Содержание:
- Как смотреть с iPhone
- Как подключить телефон к телевизору через USB
- Как вывести «Ютуб» на дисплей телевизора со встроенным «Смарт ТВ»
- Как подключить телефон к телевизору через DLNA
- Подключение к телевизорам со Smart TV
- YouTube на телевизоре без Smart TV
- Смотрим YouTube на Smart TV телевизоре
- Как удалить подключенные устройства
- Другие способы
- Смотрим YouTube на Smart TV телевизоре
- Проводные способы
- Приложение YouTube открывается но видео не показывает (черный экран)
- Как транслировать через приложение (беспроводная синхронизация)
- Как подключить телефон к телевизору через Wi-Fi Direct
- Просмотр Ютуба на телевизоре Смарт ТВ через приложения
- Трансляция Youtube через HDMI
- Со Smart-TV
- Доступные способы просмотра Ютуб на телевизоре, если нет Smart-TV
Как смотреть с iPhone
План действий не отличается от инструкций, изложенных выше. Как на телефонах с операционной системой Android, внутри приложения на iPhone есть опция трансляции. Работает аналогично, названия пунктов и разделов ничем не отличаются.

Если нужно сделать дублирование дисплея, то в технике Apple есть функцию «Повтор экрана». Взмахните пальцем шторку быстрых действий, найдите опцию, нажмите и выберите поддерживаемый телевизор.

На телеэкране отобразится код, введите 4 цифры на «айфоне». После, картинка полностью повторится на большом телеэкране. Превращается транслирование так же.
Функция повтора работает только с телевизорами, которые поддерживает технологию беспроводной передачи данных AirPlay. Если телевизор несовместим с технологией, то на экране «яблочного» смартфона устройство даже не отобразится. Перед синхронизацией нужно подключить «айфон» и ТВ к одинаковой сети.
Как подключить телефон к телевизору через USB
Порт USB — Universal Serial Bus есть на задней или боковой панели большинства ЖК или плазменных TV. Если модель не поддерживает беспроводные технологии передачи данных, можно подключить к старому телевизору смартфон через шнур. Для удобства советуем приобрести универсальный переходник с разными портами, на одном конце USB Type-C, на другом — HDMI, VGA, DVI, Display Port или miniDP.
Что вам делать
Чтобы подключить телефон к телевизору через USB, возьмите шнур от зарядного устройства или купите самый простой кабель с переходником.
- Подключите переходник к телевизору и смартфону. Если подключено правильно, должен появиться сигнал зарядки на экране телефона.
- Переведите телевизор в режим чтения внешних файлов, чтобы он распознавал телефон как внешний диск или флешку.
- На пульте нажмите кнопку Source, Multimedia,USB, Home (в зависимости от модели).
- В списке на экране найдите имя телефона как источника медиафайлов и укажите их тип – фото, музыка или видео.
- В телефоне Андроид 6.0 и выше необходимо выбрать на экране телефона в списке строку «Передача файлов» или «Передача фото». На экране ТВ появятся папки с файлами из памяти смартфона или SD-карты.
В зависимости от версии Android может отобразиться файловая система смартфона – это значит, что сопряжение устройств прошло успешно.
Watch this video on YouTube
На заметку!
Как вывести «Ютуб» на дисплей телевизора со встроенным «Смарт ТВ»
Если у вас современный ТВ со «Смартом», смотреть видеоролики на YouTube вам будет проще всего.
Скачиваем программу YouTube на телевизор с функцией Smart TV
Приложение «Ютуб» есть и в телевизорах. Это самый удобный способ смотреть ролики видеохостинга, так как обычно ничего настраивать не нужно — программа предустанавливается в систему. То есть утилита уже должна быть на вашем «Смарт ТВ» сразу после покупки телевизора.
Просто откройте меню приложений и найдите там красную иконку «Ютуба». Запустите программу. Войдите в свою учётную запись с помощью логина и пароля либо создайте новый аккаунт Google. Слева будет список разделов:
- Поиск по видео.
- Главная страница с тематиками.
- Рекомендуемое видео.
- История ваших просмотров.
- Жанры роликов (спорт, игры, музыка, новости и т. д.).
Конечно, иногда вследствие каких-то сбоев софт может быть отсутствовать, но эта проблема решаема. Нужно просто самому вручную установить программу обратно через магазин приложений. В Android TV это «Плей Маркет». На телевизорах LG это LG Store:
- Щёлкните на пульте на кнопку Smart, чтобы перейти в этот режим телевизора. Откройте перечень приложений. Отыщите и запустите там розовую плитку LG Store.
- В списке найдите YouTube. Если там его не будет, воспользуйтесь поиском (иконка в виде лупы вверху).
- Нажмите на кнопку Install и подождите, пока программа установится на ваш Smart. После этого откройте приложение, зайдите в свой аккаунт и начинайте просмотр нужных вам видео.
Если у вас телевизор Sony или Philips, скачать утилиту YouTube можно в разделе App Gallery.
Отыщите красную плитку в меню «Приложения»
Смотрим «Ютуб» через смартфон или компьютер
Вы можете соединить YouTube на телефоне/компьютере и телевизоре через сеть «Вай-Фай». Главное, чтобы оба девайса были подключены к одному и тому же роутеру, то есть чтобы они были в одной локальной сети.
Плюс такого подключения — вы сможете управлять интерфейсом «Ютуба» (искать ролики, запускать их и т. д.) не с помощью пульта от ТВ, а через программу на телефоне или компьютере (через сайт).
Автоматическое подключение
Откройте приложение на телефоне. Тапните по иконке в виде экрана со значком «Вай-Фая» на верхней панели. Два устройства должны автоматически соединиться. Теперь все видео, которые вы запускаете на смартфоне будут передаваться на большой экран телевизора.
Нажмите на квадратную иконку вверху
Ручное подключение
Если автоматом связь не установилась, используйте ручной способ:
- Откройте программу «Ютуб» на телевизоре. Перейдите там в раздел с настройками.
- Выберите плитку «Связать устройство» либо «Подключить телевизор к телефону».
- На дисплее появится код, который нужно будет ввести на телефоне или компьютере. Если у вас компьютер, перейдите на сайт YouTube через любой браузер и зайдите там в свой аккаунт. Щёлкните по профилю в правом верхнем углу. Нажмите на шестерёнку.
- Выберите «Подключённые телевизоры» и наберите код, который показывает ТВ.
- Если хотите соединить ТВ с телефоном, откройте приложение «Ютуб» на последнем. Зайдите в настройках в раздел «Просмотр на телевизоре».
- Тапните по «Указать код» в «Подключить вручную».
Как подключить телефон к телевизору через DLNA
- Какой телефон подойдёт: Android-смартфон.
- Какой телевизор подойдёт: любой с поддержкой DLNA.
- Что ещё понадобится: ничего.
На этот раз соединение происходит через роутер. При этом телевизор может подключаться к домашней сети кабелем, а смартфон — по Wi-Fi.
Возможности DLNA позволяют просматривать на большом экране медиафайлы из памяти мобильного устройства.
Что делать
- Убедитесь, что ТВ и смартфон подключены к одной и той же сети.
- Активируйте функцию DLNA в настройках телевизора.
- Запустите стандартную галерею Android и откройте нужный медиафайл.
- Перейдите в «Меню» → «Выбрать проигрыватель» и кликните по названию своего ТВ в списке.
- Для расширенных настроек и трансляции файлов из других программ установите приложение-медиасервер из Google Play. Например, популярное BubbleUPnP.
BubbleUPnP for DLNA / Chromecast / Smart TV Разработчик: Bubblesoft Цена: Бесплатно
Подключение к телевизорам со Smart TV
Функция Smart TV представляет собой телевидение, которое подключено к сети и имеет различные онлайн-функции, например получение доступа к разным потоковым службам, выдача контента по запросу и возможность соединения с различными беспроводными гаджетами.
На устройствах с функцией Smart TV, подключённых к сети, можно воспроизводить видеоролики на YouTube через встроенное приложение. Телевизоры могут быть разными, от моделей с устаревшими версиями Smart TV до устройств, на которых установлен более технологичный аналог Android TV. Чтобы узнать, есть ли в технике нужная функция, можно просмотреть её характеристики на сайте компании-изготовителя либо изучить сведения на коробке или в инструкции. Наиболее простым вариантом определения будет наличие или отсутствие кнопки, вызывающей меню Smart TV, расположенной на пульте управления.
Для телевизора со Smart TV порядок действий следующий:
- Подключить устройство к Wi-Fi. Для большинства моделей действия одинаковы: нужно зайти в настройки, выбрать требуемую сеть и указать пароль. С тем, как подключить Samsung Smart TV к Wi-Fi, обычно не возникает проблем.
- Вызвать меню Smart TV при помощи соответствующей кнопки, расположенной на пульте. Чаще всего она имеет вид домика. Найти и запустить приложение YouTube.
Приложение позволяет выбрать видео, которое требуется воспроизвести, для чего можно воспользоваться поиском. Можно войти под личной учётной записью Google, что позволит вывести каналы, на которые оформлена подписка, и рекомендации сервиса. Управление приложения достаточно удобно, а функционал позволяет помечать понравившиеся ролики.

Если Smart TV не подключается к Wi-Fi
Если в настройках устройства отсутствует возможность беспроводного подключения, то телевизор не имеет встроенного Wi-Fi приёмника. В таком случае можно либо подключить интернет, используя кабель, либо приобрести USB-адаптер, подходящий для конкретной модели техники.
Чтобы подключить технику к проводному интернету, потребуется сетевой кабель. Обычно он входит в комплектацию роутера. Порядок действий следующий:
- подключить один из коннекторов к роутеру в LAN разъем, обычно имеющий жёлтый цвет;
- подключить второй конец кабеля в LAN разъём, расположенный на телевизоре;
- выбрать на пульте управления кнопку Menu, перейти во вкладку «Сеть», выбрать пункт «Настройки сети»;
- нажать на кнопку «Пуск», поскольку сетевой кабель уже подключён.
При удачном подключении отобразится успешная установка соединения с интернетом.
YouTube на телевизоре без Smart TV
Если у вас телевизор без Smart TV, то Ютубчик на нем никак не посмотреть (без дополнительных устройств) . Так как к интернету он не подключается и самого приложения, или браузера на нем нет.
Но как вы уже поняли, решение есть. Если даже в телевизоре нет Смарт ТВ, его можно использовать просто как экран (для вывода картинки с других устройств) . Например, подключить телевизор к компьютеру по HDMI, или к ноутбуку, открыть на компьютере Ютуб и смотреть видео.
Есть и другие решения:
- Andro >(который без Смарт ТВ) настоящий Smart TV. Со всеми необходимыми функциями. Там и Ютуб можно смотреть, в игры играть, сайты в браузере смотреть и еще много всего. Из лучших (по мнению автора) : NEXBOX A95X, Xiaomi MI BOX, T95Z Plus, X92. Приставка подключается к телевизору через HDMI. Есть модели, которые так же можно подключить даже через «тюльпан». А это значит, что такую приставку можно подключить к очень старому телевизору.
- Apple TV – если у вас много техники от Apple, то возможно есть смысл купить приставку Apple TV. С ее помощью можно смотреть не только Ютуб. Но и фильмы через iTunes Store, слушать музыку, устанавливать игры и разные приложения. А еще, выводить изображение на экран ТВ с любого устройства на iOS, или Mac OS.
- Sony PlayStation и Xbox – у меня нет этих игровых приставок, но насколько мне известно, с их помощью тоже можно смотреть видео. Там есть как отдельное приложение YouTube, так и обычный браузер.
- Chromecast – подключив этот медиаплеер от компании Google к телевизору (по HDMI) , вы сможете выводить видео с YouTube через приложение на телефоне, планшете, или с компьютера через браузер Хром. Я подробно писал об этом выше в статье. А в отдельной статье я показывал, как работает Google Cast на телевизоре с Android TV.
Смотрим YouTube на Smart TV телевизоре
Чтобы смотреть видео на YouTube непосредственно на самом телевизоре, через приложение, нужен телевизор с функцией Smart TV и возможностью подключения к интернету. Это может быть телевизор LG с webOS, или более старой версией Smart TV. Телевизор Samsung со смарт функциями (Smart Hub) . Или же Sony, Philips, Hisense, Kivi и другие. Большинство из этих телевизоров сейчас работают на Android TV.
Нужно выяснить, есть ли в вашем телевизоре Smart TV. Посмотрите характеристики на официальном сайте, информацию на коробке, или наличие кнопки вызова меню Smart TV на пульте дистанционного управления.
Если у вас телевизор со Smart TV, то все что необходимо сделать, это подключить его к интернету. Можно по Wi-Fi сети, или с помощью кабеля. В зависимости от того, какой у вас телевизор и какое подключение доступно в вашем доме. Разобраться в этом вам поможет моя статья: как подключить телевизор к интернету. Там же вы найдете ссылки на подробные инструкции по подключению телевизоров LG, Samsung и Philips.
Подключили телевизор к интернету, дальше открываем меню Smart TV, находим и запускам приложение YouTube. В приложении уже можно выбирать видео для просмотра, использовать поиск. А если зайти под своей учетной записью Google, то на телевизоре появляться все каналы, на которые вы подписаны.
- Вот так выглядит Ютуб на телевизорах с Andro >(Philips, Sony, возможно другие производители) : Выбираем любое видео и смотрим. Управление очень удобное. Можно ставить лайки, но вот комментарии смотреть нельзя. И почему-то до этой поры нет поддержки 4k в приложении YouTube на Andro >(с webOS) YouTube запускается вот так:
- На телевизоре Samsung все примерно так же. В меню Smart Hub находим красную иконку приложения YouTube и выбираем ее.
Телевизоры у всех разные и версии Smart TV тоже разные, поэтому, само меню может отличатся. Но найти нужное приложение не сложно. Интерфейс там достаточно простой и понятный. Насколько мне известно, приложение YouTube на Smart TV всегда установлено по умолчанию. На всех телевизорах.
Выше мы рассматривали способ, с помощью которого можно смотреть видео используя только один телевизор. Без дополнительных устройств. Я считаю, что это лучшее решение. Все быстро включается и стабильно работает. Но есть и другие варианты.
Как удалить подключенные устройства
Если пользователем по тем или иным причинам хочет, чтобы телевизор «забыл» подключаемый к нему смартфон, потребуется в меню Smart TV:
- Открыть приложение YouTube.
- Перейти в настройки программы.
- Выбрать в меню раздел «Подключенные устройства».
- Нажать на кнопку «Отключить все устройства» или вручную удалить конкретный смартфон из памяти телевизора.
Чтобы удалить телевизор из памяти телефона, следует:
- В приложении видеохостинга щелкнуть на аватарку аккаунта пользователя.
- Перейти в «Настройки», затем – в «Просмотр на телевизоре».
- Щелкнуть по «Удалить устройства».
Для повторного сопряжения устройств пользователю потребуется снова ввести код-пароль.
Другие способы
Для настройки дублирования экрана смартфона старым телевизором можно воспользоваться RCA- или VGA-кабелем.

Слева на картинке изображен кабель RCA, а справа – VGA.
Один из концов RCA-кабеля разветвляется на три разноцветных провода, поэтому его часто называют «тюльпаном». Чтобы соединить телевизор и телефон посредством такого интерфейса, пользователю следует:
- Воткнуть каждый цветной конец кабеля в гнездо соответствующего цвета на тыльной стороне телевизора.
- Выбрать в меню источников сигнала задействованный интерфейс.
- Подтвердить подключение на смартфоне.
Для подключения RCA-кабеля к телефону потребуется специальный переходник.
Стоит сказать, при соединении устройств с помощью RCA-интерфейса смартфон не будет заряжаться от телевизора, поэтому для длительного просмотра видео гаджет также потребуется дополнительно подключить к электрической сети. Рекомендуется сразу приобрести переводчик с двумя input-разъёмами.
Процесс соединения телевизора со смартфоном посредством VGA-кабеля почти аналогичен описанному чуть выше. Разница заключается лишь в том, что пользователю потребуется также подключить к мобильному устройству внешние динамики: разработанный в конце прошлого века VGA-интерфейс не поддерживает передачу звука.
Смотрим YouTube на Smart TV телевизоре
Чтобы смотреть видео на YouTube непосредственно на самом телевизоре, через приложение, нужен телевизор с функцией Smart TV и возможностью подключения к интернету. Это может быть телевизор LG с webOS, или более старой версией Smart TV. Телевизор Samsung со смарт функциями (Smart Hub). Или же Sony, Philips, Hisense, Kivi и другие. Большинство из этих телевизоров сейчас работают на Android TV.
Нужно выяснить, есть ли в вашем телевизоре Smart TV. Посмотрите характеристики на официальном сайте, информацию на коробке, или наличие кнопки вызова меню Smart TV на пульте дистанционного управления.
Если у вас телевизор со Smart TV, то все что необходимо сделать, это подключить его к интернету. Можно по Wi-Fi сети, или с помощью кабеля. В зависимости от того, какой у вас телевизор и какое подключение доступно в вашем доме. Разобраться в этом вам поможет моя статья: как подключить телевизор к интернету. Там же вы найдете ссылки на подробные инструкции по подключению телевизоров LG, Samsung и Philips.
Подключили телевизор к интернету, дальше открываем меню Smart TV, находим и запускам приложение YouTube. В приложении уже можно выбирать видео для просмотра, использовать поиск. А если зайти под своей учетной записью Google, то на телевизоре появляться все каналы, на которые вы подписаны.
- Вот так выглядит Ютуб на телевизорах с Android TV (Philips, Sony, возможно другие производители):Выбираем любое видео и смотрим.Управление очень удобное. Можно ставить лайки, но вот комментарии смотреть нельзя. И почему-то до этой поры нет поддержки 4k в приложении YouTube на Android TV. Вот не знаю, как с этим обстоят дела на телевизорах Samsung и LG.
- На телевизорах LG (с webOS) YouTube запускается вот так:
- На телевизоре Samsung все примерно так же. В меню Smart Hub находим красную иконку приложения YouTube и выбираем ее.
Телевизоры у всех разные и версии Smart TV тоже разные, поэтому, само меню может отличатся. Но найти нужное приложение не сложно. Интерфейс там достаточно простой и понятный. Насколько мне известно, приложение YouTube на Smart TV всегда установлено по умолчанию. На всех телевизорах.
Выше мы рассматривали способ, с помощью которого можно смотреть видео используя только один телевизор. Без дополнительных устройств. Я считаю, что это лучшее решение. Все быстро включается и стабильно работает. Но есть и другие варианты.
Проводные способы
Вы скажете какие провода, на дворе 21 век, давно существуют bluetooth и wi-fi, и вообще весь мир стремительно отказывается от надоевших шнурков. Я понимаю, что это выглядит так будто я хочу вернуть «древние века», но это не так.
MHL
Системы MHL были специально созданы для объединения функционала HDMI и micro-USB. Такой подход позволил передавать не только изображение, но также и качественный звук с мобильных устройств на телевизор. При этом подключении смартфон еще и заряжается.
Именно одновременная передача видео и звука отличает MHL от традиционных HDMI интерфейсов. Однако есть и недостатки, главным из которых можно считать невозможность одновременного подключения к гаджету внешнего накопителя.
Подключение посредством MHL мало чем отличается от обычного USB соединения. Тут достаточно просто соединять провод и выбирать устройство в качестве основного источника сигнала.
Подключение через SlimPort
Главным конкурентом MHL почти сразу же стал стандарт SlimPort (Mobility DisplayPort). Но реализован он был в основном в устройствах компании LG и Samsung. Он обеспечивал более качественную картинку, т.к. трансляция идет без декодирования сигнала, что исключало лаги при передаче изображения. При этом специальный адаптер microUSB-HDMI не нуждался в подключении к источнику питания. Хотя такой порт в адаптере имеется, он предназначен уже для подпитки самого смартфона, что очень удобно при длительных демонстрациях видеоконтента или играх. Максимальное качество изображения, передаваемого на экран телевизора, такое же — 1080р.
Среди минусов отметим высокие требования к качеству HDMI кабеля. Если у вас он из дешевых, то возможно появление шумов и даже отсутствие сигнала. Единственное — ваше устройство может безальтернативно поддерживать его вместо MHL (как это делали смартфоны Galaxy серии Nexus).
Lightning для iPhone
Подключить Айфон к Смарт ТВ можно при помощи входящего в комплект Lightning кабеля, который имеет USB выход для телевизора.
Инструкция:
- ТВ и смартфон соединяются посредством кабеля;
- в настройках нужно указать смартфон в качестве источника сигнала.
Процесс крайне напоминает стандартное подключение при помощи USB кабеля. И результат обеспечивается такой же. Телефон не транслирует изображение на большой экран, а будет функционировать как обычная флешка.
Для непосредственной передачи изображения с Айфона на ТВ лучше подойдет специальный кабель HDMI.
USB-соединение
Переходник Type-C на HDMI
Современный проводной вариант, но подходит далеко не для всех телефонов. Дело в том, что для поддержки вывода изображения с устройства оснащенного Type-C на большой экран, девайс должен поддерживать технологию DP Alt mode (чаще всего через Док-станцию). Список крайне короток, но если вы счастливый обладетель пободного аппарата смело покупайте переходник Type-C на HDMI, и пользуйтесь на здоровье.
Как флешка
Самый простой вариант, но и самый не функциональный. Позволяет просматривать файлы во внутренней памяти устройства, фотографии, видео, музыку. По сути мобильник присоединяется к ТВ как флешка, главное в меню на телевизоре выбрать USB. Откроется встроенный файловый менеджер, напоминающий Windows, с помощью пульта и «стрелочек» откройте мультимедийный файл.
Как подключить телефон к телевизору через AUX
Если хотите слушать музыку на аудио-системе, подключённой к телевизору или на встроенных колонках, используйте синхронизацию через AUX-разъём. Понадобится кабель Jack-2RCA («тюльпан»). Большинство телевизоров имеют выход аудио для подключения колонок.
Со специальным кабелем вы сможете превратить даже старую модель ТВ в музыкальный центр и слушать музыку телефона. Единственное неудобство – придётся вручную переключать треки и понадобится длинный провод.
Что вам делать:
Штекер 3.5 подсоедините к выходу под наушники на телефоне.
- Штекеры красного и белого цвета соедините с аналогичными разъёмами на задней или боковой панели телевизора или подключённого к нему сабвуфера.
- С помощью пульта переключите телевизор в режим AV1 или AV2.
- Включите музыку на телефоне.
- На экране ТВ появится меню, как при подключении DVD, список папок с доступными для воспроизведения файлами.
Регулировать громкость можно со смартфона или с пульта. Чтобы подключить к телевизору телефон с разъёмом под наушники mini-USB, купите адаптер на Jack 3.5.
Приложение YouTube открывается но видео не показывает (черный экран)
Открываем на телевизоре YouTube и сразу переходим в настройки (пункт с иконкой в виде шестеренки в левой колонке). В настройках открываем вкладку «Очистить историю просмотра» и очищаем ее нажав на соответствующую кнопку.
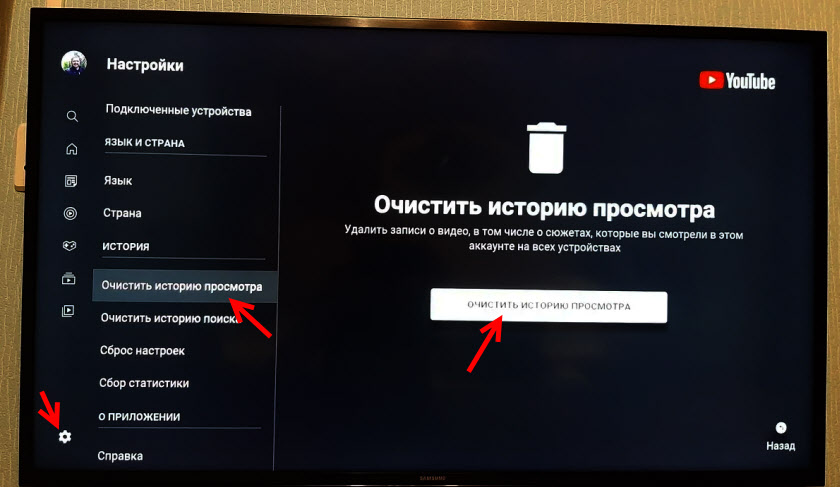
Дальше открываем вкладку «Очистить историю поиска» – очищаем ее.

И последний пункт – сброс настроек. Я думаю, что именно это и помогло решить проблему с работой приложения Ютуб на телевизоре
Важно: после сброса настроек вам понадобится заново выполнить вход в свой аккаунт Google
Открываем вкладку «Сброс настроек» и выполняем сброс.

После чего заново входим в свой аккаунт и все должно работать (да и без входа в аккаунт видео должно открываться). Если не работает – перезагрузите телевизор, отключив питание (из розетки) на 10-15 минут.
Обновление: написал отдельную статью с решениями ошибки «Действие запрещено» – «Действие запрещено» в YouTube на Smart TV телевизоре с Android или приставке.
382
Сергей
Разные советы по настройке телевизоров
Как транслировать через приложение (беспроводная синхронизация)
Что нужно для успешного подключения:
- мобильный девайс с установленным приложением Youtube;
- Smart TV приемник с работающим Ютубом.
Можно синхронизировать технику между собой для просмотра Ютуб двумя способами: автоматическим или ручным.
Предварительно обязательно подключите оба устройства к одной Wi-Fi сети. Даже если телевизор будет подключен к интернету кабелем, а телефон по Wi-Fi через роутер, способ все равно сработает. Главное, не способ подключения, а чтобы техника была в одной точке доступа к интернету.
Инструкция по автоматическому подключению:
- Откройте приложение на мобильном гаджете, запустите любой ролик, видео, которое хотите передать на большой экран.
- Один раз кликните пальцем по области экрана, где показывает контент.
- Появится панель управления плеером. Сверху должна находиться иконка трансляции. Кликните по значку.
- Дальше телефон выполнит поиск доступных к трансляции устройств. Выберите нужный телевизор, если их несколько.
- На экране смартфона появится надпись, что выполняется подключение к такой-то модели телевизора.
- По завершении подключения на телевизоре самостоятельно запустится Youtube и начнет проигрываться ранее выбранное видео.
Инструкция по ручному подключению:
- Откройте Youtube на телевизоре.
- Перейдите в настройки через значок шестеренки в левом нижнем углу приложения.
- Найдите пункт настроек «Подключение вручную». Справа отобразится код, который требуется ввести в поле на мобильном устройстве.
- В Ютубе на мобильнике запустите трансляцию через соответствующий значок на видео. Когда начнется поиск совместимых устройств, можете не дожидаться, а сразу нажать на «Подключить вручную».
- В поле «Укажите код» введите 12-значное значение с телевизора. Нажмите «Подключить».
- Начните смотреть любое видео. Выбрав ролик на телефоне, он автоматически воспроизведется на телевизионном экране. На девайсе же играть ничего не будет.
Как подключить телефон к телевизору через Wi-Fi Direct
- Какой телефон подойдёт: Android-смартфон.
- Какой телевизор подойдёт: с поддержкой Wi-Fi Direct.
- Что ещё понадобится: ничего.
Беспроводное подключение, при котором мобильное устройство и совместимый телевизор соединяются по Wi-Fi напрямую, без участия роутера. ТВ в этом случае выступает в роли точки доступа, к которой подключается смартфон. И вы можете передавать на большой экран медиафайлы, используя стандартное меню «Отправить».
Что делать
- Откройте на ТВ настройки сети и включите функцию Wi-Fi Direct.
- На смартфоне перейдите в «Настройки» → «Беспроводные сети» → Wi-Fi → Wi-Fi Direct.
- После сканирования доступных устройств выберите свой телевизор.
- Используйте меню «Отправить» на смартфоне для передачи фото, видео и аудио на ТВ.
Просмотр Ютуба на телевизоре Смарт ТВ через приложения
Современные телевизоры, имеющие встроенную функцию Smart TV, делают просмотр роликов на Ютубе достаточно простым. К такой многофункциональной технике относятся LG, имеющие встроенную WebOS, Сони и Филипс – Android, а Samsung – Smart Hub. Выяснить, есть ли в вашем телевизоре Смарт ТВ, можно, обратившись к инструкции, или внимательней изучив кнопки на пульте, среди которых должна быть отвечающая за вызов меню Smart TV.
Чтобы реализовать возможность просмотра Youtube, нужно подключить телевизор к интернету с помощью кабеля или, если сигнал сильный и не пропадает, – через wi-fi. После этого следуйте несложному алгоритму:
- Откройте меню телевизора и найдите раздел, относящийся к вэб-интерфейсу.
- Откройте встроенный магазин для ОС и найдите в маркете приложение Ютуб.
- Закачайте приложение на приемник и дождитесь установки.

Если Youtube по каким-то причинам “не встает” на телевизор, попробуйте другую утилиту. Например, для Самсунгов в маркете для ОС есть Video TV Cast, а для техники, работающей на андроиде – Fork Player. Еще один вариант – скачать виджет Ютуб (файл *apk) на флеш-накопитель, а затем запустить и установить его на вашем приемнике.
В ряде современных моделей разработчиками уже установлено приложение Ютуб, вам останется его только открыть и использовать возможности для комфортного просмотра видео на популярном международном хостинге через свой аккаунт.
Трансляция Youtube через HDMI
Позволяет передавать аудио и видеосигнал в реальном времени, то есть повторять картинку с телефона на ТВ-приемник.
Практически в каждом, даже самом старом (не советском) телевизоре есть хотя бы один вход HDMI. Значит, проблем с трансляцией возникнуть не должно.
Недостатком является необходимость использовать шнур. Поэтому если нужно смотреть сервис Ютуб с дивана, то придется купить довольно длинный мультимедийный кабель. В комплекте провод не поставляется с мобильными, поэтому нужно покупать дополнительно.
Если нужно транслировать с iPhone или iPad, кроме кабеля, требуется переходник (адаптер). Если подключается iPhone 4, нужен переходник с 30-пинового штекера на HDMI.

А для соединения iPhone 5 и выше требуется адаптер Lightning-HDMI.

Инструкция:
- Выключите телевизор с пульта. Вставлять штекер во включенный телевизор не рекомендуется. Это может стать причиной выхода из строя порта.
- Соедините кабелем оба девайса.
- Включите телевизор.
- Откройте меню «Источник» и выберите «HDMI». Если портов на панели разъемов телевизора несколько, выберите подключенный (входы нумеруются цифрами). Меню открывается нажатием на пульте кнопки «SOURCE», «INPUT». На очень старых телеприемниках следует нажимать кнопку «AV», пока не появится картинка с мобильного на телеэкране. Иногда пульт оснащается отдельной кнопкой для включения HDMI.
- После, на экране ТВ покажется изображение с гаджета. Будут повторяться любые действия, выполняемые на телефоне, а не только Ютуб. Поэтому переключать ничего не нужно. Можете смотреть Ютуб как через приложение, так и через сайт платформы.
Со Smart-TV
Важной характеристикой при покупке новой модели ТВ является Smart-TV. Это своего рода операционная система для телевизора, наделяющая большой экран функциями компьютера
В нем имеется: доступ в интернет, различные программы и приложения для работы с сервисами.
И в обязательном порядке в каждой такой системе предустановлен YouTube. На разных платформах он выглядит по-разному:
«WebOS» от компании LG.
«Samsung Smart Hub» от Самсунг.
«Tizen» от Samsung.
«Smart TV» от Philips.
Определить площадку можно по названию. Обычно она вынесена на главную панель.
Чтобы смотреть Ютуб на телевизоре:
- Подключите его к интернету.
- Откройте с помощью мышки или пульта плитку «YouTube».
- Выбирайте видео из рекомендованных или воспользуйтесь поиском.
- Если вы авторизуетесь на площадке с помощью собственного «Google аккаунта», вместе с ним подтянуться все каналы, на которые вы подписаны, а также вся история просмотров.
Доступные способы просмотра Ютуб на телевизоре, если нет Smart-TV
Если у вашего телевизора нет возможности подключения к Интернету, вы не сможете смотреть на нем видео с YouTube. Но есть несколько способов. Самое простое решение — купить цифровой HDMI-кабель. С его помощью можно выводить изображение на широкий экран с настольного или ноутбука. Кроме того, есть специальные декодеры:
- Android Smart-TV — это устройство расширяет возможности обычного телевизора и превращает его в устройство с доступом в Интернет. Через браузер можно не только смотреть видео-публикации, но и скачивать игры, слушать музыку или просматривать информацию с других сайтов.
- Android — приставка, которая подключается к телевизору через цифровой кабель. Доступны модели, которые могут синхронизироваться со старыми домашними устройствами с помощью «тюльпанового» кабеля.
- Apple TV — фирменный магазин приложений позволяет загрузить и установить все приложения, доступные для вашего устройства. Вы можете играть музыку, посещать хостинговые сайты, просматривать презентации и устанавливать видеоигры. Если у вас есть другие устройства с базой iOS, вы можете легко отобразить через нее экран телевизора.
- Sony PlayStation/Xbox — Мало кто знает, но популярные игровые приставки существуют не только для выполнения игровых миссий. У них уже есть встроенная программа Youtube. Им можно управлять с помощью джойстика.
Кроме того, вы можете передавать видео с помощью телефона. Для этого необходимо синхронизировать два устройства. Ниже мы расскажем, как это сделать.

