Cкачать превью с ютуба
Содержание:
- Что такое превью для видео на Ютубе?
- Что такое превью макета
- Как поставить обложку на видео в Ютубе
- Что такое значок видео на YouTube и зачем он нужен
- Найти и вытащить из видео картинку
- Загружаем шапку для канала в Ютубе
- Как создать превью для видео
- Шаблоны обложек для видео
- Текст на обложке для видео
- Оформление канала на Ютубе: базовое
- Разрешение у аватарки на YouTube
- Оформление превью для видео
- Наши помощники – словари
- Превью в продажах
- Основные правила хорошего превью
- Правила для превью
- На компьютере — Инструкция
- Что такое превью фотографий
- Для чего нужно превью
- Шаг 2. Добавление изображений
Что такое превью для видео на Ютубе?
Если немного поискать в интернете, то можно даже найти определение этого слова — «Превью». Это графическая миниатюра, которая должна отражать суть полного материала или текста. А данное слово пришло к нам из английского, в котором оно обозначает «Предпросмотр». В большинстве случаев — это картинка, изображение. Единственная её цель — показать главный предмет обсуждения всего видеоролика. Но в наше время уже недостаточно просто продемонстрировать о чём снят клип
Превью должна схватить внимание пользователя и заставить его перейти именно на ваше видео
Обложка для видео является ключевым элементом вашего успеха на Youtube. Если она будет скучной, видео не откроет большая половина потенциальных зрителей
Вспомните себя, когда вы покупали новые компьютерные игры или книги, на что вы обращали внимание в первую очередь? Правильно, на обложку и описание. Если они были интересными, значит и весь материал тоже достоин внимания
Можно сделать видео и без превью. В этом случае система автоматически сделает из него 3 стоп-кадра. Из которых вы сможете выбрать картинку для обложки. Если не выбрать, установлена будет первая из списка автоматически.

Не всегда такие картинки являются удачными. Поэтому превью для своего видеоролика нужно приготовить заранее.
Что такое превью макета
Существует так же превью вкладок, что это такое, сейчас расскажем. Итак, превью макета, это, по сути, изображение, в котором отражена суть проекта, то есть его «лицо». Обычно превью макета служит для утверждения на печать, если мы говорим о том, создании баннера, как рекламы.
Как можно заметить, в превью публикации отражается её тема, то есть о чём пойдёт разговоров. Если рассуждения пойдут на тему эффективного продвижения под Яндекс, то наш специалист находится соответствующее изображение и моделирует саму миниатюру.
Про все тонкости и особенности создания продающего превью не рассказывают даже в самые опытные коучеры, что (/articles/help/koucher-kto-eto-i-chem-on-zanimaetsya) делает разработку обложек более сложной. Но те, кто постигают эти знания и понимают общий алгоритм процесса, зарабатывают на это не хуже, чем на обучении SEO с нуля, или раскрутке какой-либо личности.
Что ж, сегодня мы обсудили всё, что связано с превью, определили, что это такое и как его грамотно разработать, чтобы привлечь аудиторию не только на контент на Ютубе, но и на сайт или блог
На самом деле, превью так же важно для оформления роликов или статей, как микроразметка для сайта
Поэтому этому атрибуту в маркетинге нужно уделять должное внимание.
Как поставить обложку на видео в Ютубе
Данный процесс подразумевает поэтапное выполнение ряда действий.
Для начала нужно запустить видеохостинг, и выбрать пункт, указанный на скриншоте ниже.
Теперь возле видеоролика, на котором необходимо заменить картинку, активируйте раздел «Изменить» и во всплывающем перечне функций нажмите на «Информацию и настройки».
В открывшемся редакторе среди представленных кадров надлежит кликнуть на «Свой значок». Эта кнопка находится справа.
В «Проводнике» предстоит указать путь к файлу, который нужно задействовать в качестве превью. Выбрав изображение, остается только нажать кнопку «Открыть».
На загрузку потребуется 5-10 секунд, после чего подобранная картинка превратится в обложку. При нажатии «Опубликовать» все внесенные изменения сохраняются. Поэтому, не стоит забывать своевременно вносить необходимые данные в пустые поля в редакторе.
Что такое значок видео на YouTube и зачем он нужен
При загрузке видеоролика на канал, платформа предлагает выбрать обложку для вашей публикации из сохраненного видео. Но лучше картинки к роликам делать отдельно. И вот почему:
Возможность выдержать общий стиль канала. Если вы всегда будете создавать обложку для видео самостоятельно, то все превью будут выполнены в одинаковом стиле. Это придаст вашему каналу привлекательности.
Использование качественного изображения. Зачастую Ютуб предлагает пользователям не самые удачные картинки, они бывают размазанными, и не всегда на таких иконках суть передает то, о чем рассказывается в ролике.
Возможность применять несколько фонов на превью
Чтобы обложка просматривалась лучше, необходимо сделать два фона: задний может быть затемненным и пользователь сможет акцентировать внимание на переднем плане. При выборе автоматических картинок, этого достичь не получится.
Использование надписей
Если вы хотите чтобы пользователи при просмотре превью понимали о чем ролик, то в графическом редакторе сможете на картинке прописать ключевые слова, что увеличит число просмотров.
Это интересно: Как настроить логотип YouTube-канала
Найти и вытащить из видео картинку
Это один из наилегчайших способов из всех представленных… Итак, картинка, прежде чем отобразиться на главной странице ютуба, должна быть загружена блоггером на сервер видеохостинга (иногда, картинкой является один из кадров ролика, но суть та же — фото сохраняет на сервере как отдельный файл).
Мы без особого труда можем найти и сохранить её, следуя данной инструкции:↓↓↓
- Заходим на главную страницу Youtube (мобильное приложение — не подойдёт!) и вбиваем в поиске нужное видео.
- Запускаем видео, а тем временем, пока оно проигрывается, переводим курсор мыши на адресную строку (расположена выше основного окна).
- Теперь нам нужно выделить и скопировать всю часть ссылки которая идет после знака v= . То есть, к примеру — “9bZkp7q19f0” (идентификатор видео).
Открываем новую вкладку, и вставляем в адресную строку новый URL:
http://i1.ytimg.com/vi/ИДЕНТИФИКАТОР/maxresdefault.jpg
Где слово “Идентификатор мы заменяем на скопированные символы из предыдущего шага.

Переходим по этой ссылке и готово! В браузере будет открыта полноценное фото, которое и будет являться превьюшкой.

Читайте → Как создать Очень Яркую и Кликабельную картинку для Youtube
Загружаем шапку для канала в Ютубе
Шапка или обложка аккаунта – видна на главной и является частью оформления. Через Canva также доступно и создание шапки, с заранее заготовленным разрешение и шаблонами.
Как сделать обложку для канала через Canva:
- Зайти в сервис с компьютерной версии.
- Перейти к поиску: «Обложка YouTube» – выбрать один из вариантов.
- Перейти к редактированию – изменить текст, добавить фото или другие элементы.
- Нажать сверху: «Скачать» – получить файл на компьютер.
Чтобы изменить обложку в канале, нужно перейти к настройкам «Творческой студии».
- Нажать по значку своей аватарки – Творческая студия.
- Настройка канала – Брендинг.
- Загрузить созданную обложку.
- Сохранить изменения.
В той же вкладке доступно редактирование аватарки, добавление логотипа. Последний появляется либо в начале, либо в конце каждого видеоклипа. При необходимости, владелец страницы может убрать этот пункт, чтобы значок не появился.
Как сделать интересную аватарку: 3 способа
Кроме того, что можно поставить обложку на видео в Ютубе, пользователю необходимо дополнительное оформление. Аватарка отображается сразу и видна всем, кто посетил канал. Под каждым видеоклипом, снизу добавлена миниатюра, с помощью которой можно перейти на страницу к автору.
Способы, как сделать креативную аватарку:
- использовать обработанную фотографию. Владелец профиля устанавливает свой личный снимок, но предварительно убирает задний фон, делает цветокоррекцию;
- сервисы для подбора и создания аватарок. Можно использовать стоковые картинки, отрисованные аватарки;
- сделать анимированного персонажа. Воспользоваться одним из мобильных приложений, где доступно создание человечка по своим параметрам.
Аватарка будет изменена не только в профиле YouTube, но и загружена в Google. Поэтому нужно убедиться, что главное фото не нарушает правил сообщества: не содержит дискриминирующих фраз, призывов к насилию, нет алкоголя или табачной продукции, не изображены дети.
Используем свой фото
Через мобильное приложение PicsArt (ссылка ниже) можно создать кретивную аватарку, обработав свою фотографию. В разделе холсты нужно указать стандартный размер, который установлен Ютубом.
В основные функции входят:
- добавление стикеров;
- текст;
- выбор холста и редактирование изображения;
- фильтры и эффекты для фотографий.
Чтобы изменить снимок:
- Скачать PicsArt с помощью Play Market.
- Авторизоваться – перейти во вкладку: «Фотографии».
- Выбрать снимок из Галереи – добавить на холст.
- Стикеры – разместить изображения.
- Вырезать портрет из заднего фона – добавить на другой.
- Сохранить картинку на телефон.
Редактирование главной фотографии можно выполнить через тот же раздел: «Брендинг». Далее – выбрать с рабочего стола или в Галерее созданную фотографию и загрузить в YouTube. Чтобы картинка была установлена верно,
Сервисы для подбора аватарок
С помощью icon-icon пользователь найдет набор изображений, которые подойдут для создания автарки.
Поменяв шапку профиля в Ютубе, нужно перейти к загрузке снимка:
- Перейти на сайт – ввести в поиске: «Avatar».
- Выбрать изображение из списка – нажать тип файла для скачивания PNG.
- Перейти в Ютуб – Творческая студия.
- Настройки канала – Брендинг.
- Установить изображение.
Скачивания с icon-icon, пользователь может снизу выбрать размер изображения. Еще один способ – воспользоваться Pinterest и отыскать интересное изображение. Авторизовавшись, нужно ввести в поиске: «Аватар» и выбрать один из вариантов. Среди картинок пользователь также найдет и те, которые были созданы индивидуально. Стоит выбирать лишь те, которые были сгенерированы или человека нельзя различить.
Приложения с анимацией
Оригинальный вариант, как сделать аватарку – воспользоваться анимационными приложениями. Например, для такой задачи подойдет Zepeto, где персонаж создается после того, как будет проанализирована через камеру внешность пользователя. То есть, человечек соответствует реальному пользователю.
Сделать аватарку с помощью приложения:
- Открыть Play Market – ввести в поиске название: «Zepeto».
- Скачать и установить – открыть.
- Авторизоваться с помощью Google или Facebook.
- Создать персонажа – перейти в раздел: «Создать фотографию».
- Сохранить материалы на смартфон.
В Zepeto доступны короткие видеофайлы, которые можно использовать на своей странице в YouTube: сделать короткую вставку с персонажем или применить на превью.
Второй способ, как сделать аватарку с помощью анимированных персонажей – kartunix.
Сделать главное изображение своего профиля:
В большинстве сервисов, где можно создавать подобные картинки, нужно выполнить вход: ввести данные от своей страницы в Facebook, Twitter или другого личного профиля.
Как создать превью для видео
При выводе ссылок на просмотр видеороликов YouTube показывает также миниатюры видео. Их еще называют значки либо превью. При заливке видео на канал такой значок может выбираться видеохостингом случайно из всего видеоряда либо вы можете самостоятельно указать картинку, которая будет использоваться в качестве такого превью.

Как и в случае с шапками, сервис предлагает огромное множество готовых шаблонов оформления: как платных, так и полностью бесплатных. Кликайте на любой понравившийся, чтобы перейти в фоторедактор.
![]()
Здесь всё работает точно так же, как я уже описывал выше: можно менять и редактировать картинку, добавлять эффекты, фигуры, писать текст и т.д. Готовый размер значка для видео составляет 1280 x 720 px. Сохранять его также рекомендую в PNG формате.
Шаблоны обложек для видео
Вы можете воспользоваться готовыми шаблонами обложек для видео на ютуб, изменив текст, цвет, картинку.
Помните, что русские шрифты далеко не всегда соответствуют тем красивым шрифтам, которые часто используются в макетах Canva. Все-таки число кириллических шрифтов слишком органичено. Однако и среди них можно подобрать подходящий.
О шрифтах в Канва и их редактировании читайте в статье про ШРИФТЫ.
Итак, добавили выбранный шаблон. Как его изменить?
Все шаблоны состоят из отдельных элементов, каждый из которых можно редактировать. Например, в выбранном мною шаблоне можно выделить и поменять уголки желтого цвета, саму фотографию и шрифт.
О редактировании шаблонов читайте в статье «Как создать шаблон», где подробно описано, как пользоваться макетами, как переходить от слоя к слою и т.д. Здесь я ограничусь демонстрацией результатов преображения
Текст на обложке для видео
Для подложки выберите в разделе «Элементы» квадрат, перетяните его на заготовку, измените цвет, если необходимо и растяните вдоль нижней части обложки. Сделайте полупрозрачным, используя соответствующий инструмент.
Прозрачность меняется в верхнем правом углу редактора, как на картинке ниже:
Далее на эту подложку добавьте нужный текст и отформатируйте его. Меняйте цвет, начертание, регистр. У вас должно получиться что-то аналогичное шаблону ниже:
Меняя расположение фигуры, ее прозрачность, цвет, форму вы получите множество других вариантов обложки.
Не обязательно искать многоугольники: например, для последнего варианта прямоугольник повернут и сдвинут к правому краю. Прозрачность нулевая.
Можно добавить рамку, используя все ту же вкладку «Элементы».
Или заменить прямоугольник на круг, добавить еще одну подложку и т.д. Обложка видео на youtube готова.
Все зависит от вашей идеи, навыков работы в программе. Чтобы ближе познакомиться с возможностями этого графического редактора посмотрите рубрику, которая так и называется Canva.com.
С моей точки зрения Canva – идеальная программа для создания обложки для ютуба.
Оформление канала на Ютубе: базовое
Помимо загрузки начальной картинки, владелец профиля должен добавить оформление, используя общую обложку, выбор цветовой палитры и аватарки. Отдельно выделены разделы с: «Рекомендуемые каналы», «Ссылки» и «Описание страницы».
Из чего состоит оформление профиля в YouTube:
- превью на главной. Видеозапись, которая выступает приветствием для новых подписчиков;
- обложка для канала. Находится в верхней части страницы;
- текст в описании, быстрые ссылки;
- простое название страницы;
- установленная аватарка, подобранная под стиль обложки;
- единый стиль оформления для превью каждого ролика.
Второй – предварительная картинка, которая будет видна через вкладку: «Рекомендации» или в списке похожих клипов. На таком изображении можно вписать фразу, которая привлечет
Превью канала на главной
Чтобы сделать заставку для видео в Ютубе, пользователю нужно загрузить клип и настроить вид главной страницы. Социальная сеть предлагает два варианта, как делиться видеороликами: добавить трейлер для неподписанных и выбрать рекомендованный клип. То есть, первая видеозапись будет показана лишь тем пользователям, которые еще не подписались.
Как сделать трейлер и главный клип:
- Зайти в Ютуб – нажать по аватарке.
- Мой канал – Настроить вид главной.
- Трейлер для зрителей, которые еще не подписались – Добавить.
- Выбрать запись из ранее загруженных.
Автор может указать лишь тот клип, который он ранее добавил в свою учетную запись. Второй вариант оформления – рекомендованный клип.
Как сделать видеозапись для продвижения среди подписчиков:
- Перейти к редактированию вида «Главной» – Рекомендованное видео.
- Указать из загруженных – добавить на страницу.
После того, как видеоролик был загружен, пользователю нужно перейти в свой канал и проверить отображение. При загрузке может возникнуть проблема, если на записи есть ограничения или она защищена настройками приватности.
Сделать обложку для ролика в YouTube
Обложка или значок – один из способов, как оформить запись в социальной сети. Функция доступна только тем авторам, которые подтвердили свою страницу с помощью номера телефона или адреса электронной почты.
Как добавить на ранее загруженное видео значок:
- Перейти в раздел: «Творческая студия» – Контент.
- Нажать возле клипа по значку с карандашом – Редактировать.
- Выбрать пункт: «Значок» – загрузить фотографию в соответствии с техническими требованиями.
- Сохранить внесенные изменения.
Технические параметры:
- разрешение: 1280х720;
- формат: JPG, GIF или PNG;
- размер: менее 50 Мб.
Перед загрузкой нужно проверить разрешение, а также убедиться что изображение выполнено качественно. Даже с минимальными знаниями видеоредакторов можно сделать интересную обложку, воспользовавшись Canva или Photoshop.
Через Canva для мобильных устройств
Через сервис Canva пользователь может создать превью для канала на мобильной и компьютерной версии.
Но обязательно нужно подключить страницу, через которую возможно управление созданными проектами:
- Перейти в Play Market – скачать и установить Canva или использовать онлайн версию.
- Открыть – авторизоваться с помощью Google Account.
- Вписать в поиске: «Превью для YouTube» – выбрать один из вариантов.
- Отредактировать изображение, добавить свою фотографию.
- Изменить текст – нажать сверху: «Сохранить».
- Выбрать формат – получить изображение.
Кроме этого, предложены разные инструменты для редактирования: сделать видео на заднем фоне, добавить анимационные стикеры и выбрать шрифт. Пользователь может разместить неограниченное количество элементов для создания превью.
Через Photoshop на ПК
Пользуясь стандартными требованиями к разрешению, на компьютере можно создать превью к видео. Это начальная картинка, которая будет отредактирована с учетом тематики клипа.
Для создания заставки используют:
- личное фото автора. Если владелец часто появляется в своих видео;
- стоковые изображения;
- отредактированные картинки.
Как сделать заставку на видео в Ютубе:
- Открыть программу – Файл.
- Создать – размеры: 1280 на 720, фон заливки – прозрачный.
- Файл – Поместить – выбрать фоновую картинку.
- Повторить пункт 3, добавить свою фотографию.
- Инструмент: «Текст» – выбрать шрифт.
- Вписать название – указать размер шрифта.
- Файл – Сохранить как – формат PNG.
С помощью сервиса TinyPanda, можно уменьшить размер фотографии:
- Перейти на сайт – выбрать: «Загрузить».
- Указать изображение на компьютере.
- Подождать окончания процесса сжатия.
- Скачать изображение.
Далее, перейти в «Творческую студию» и выбрать клип, к которому будет добавлена картинка. Или же, применить к записи, которая находится на стадии размещения.
Разрешение у аватарки на YouTube
Аватарка — это небольшая миниатюра, которая отображается рядом с названием канала под вашими видео. Аву ещё называют «иконка» или «изображение профиля». Кроме этого, тот же значок будет использоваться во всех сервисах Google, включая почтовый ящик.
Лучший размер аватарки для ютуба – 800px * 800px, но обратите внимание, что это квадрат, который при загрузке обрежется под круг
Готовые к установке шаблоны в стандартном разрешении 800 х 800 пикселей скачивайте на нашем сайте.
При создании значка следуйте этим пяти рекомендациям:
Упрощайте картинку. Аватарка маленькая, а при просмотре на мобильном устройстве будет ещё меньше. Поэтому это не место для мелких деталей. Даже если ава предполагает текст, постарайтесь сократить надпись, например, взять только одну первую букву.
Делайте значок в соответствии с вашим брендом. В этом случае автор блога будет более узнаваем, и канал станет проще найти.
Делайте аватарку с учетом аудитории
Здесь ответьте себе на вопрос: какое изображение больше понравится вашим зрителям на YouTube.
Обратите внимание на цвет фона. Среди блогеров распространен логотип, расположенный на белом фоне, который загружают в качестве аватарки
Не используйте белый фон, который сливается с фоном экрана. Посмотрите на эти две картинки – первая обращает на себя внимание за счет цветного фона:
Делайте значок в одном стиле с шапкой. Когда будете создавать миниатюру, не забывайте, что аватарка и шапка отображаются рядом друг с другом. Каждая картинка — элемент оформления вашего канала. Цвета, тон и эмоциональные элементы (такие, как юмор) дополняют друг друга.
Оформление превью для видео
Вы можете делать собственные миниатюры предпросмотра для видео с помощью редактора фото для ютуба, если ваш канал является подтверждённым. Установка качественного и уникального превью – один из ключевых способов заинтересовать посетителя сайта и, как следствие, добиться больших просмотров. Есть несколько общих правил:
- Оптимальное разрешение изображения – 1280х720 пикселей;
- Соотношение сторон должно составлять 16:9;
- Тематика картинки должна соответствовать теме ролика;
- Желательно избегать слишком мелких шрифтов и деталей — их будет слишком сложно разглядеть, особенно при просмотре вашего канала с мобильного устройства;
- В правом нижнем углу превью будут находиться «часы», показывающие продолжительность ролика. Соответственно, будет неудачным решением поместить туда текст или небольшие объекты.
На превью к видео также распространяются правила цензуры, общепринятые на площадке. Миниатюра с эротикой или порнографией, оскорбительными высказываниями (религиозного, расистского или подобного им рода) или излишне детализированными сценами насилия может послужить поводом для блокировки канала.
Сделаем с помощью фоторедактора для ютуба миниатюру для одного из видео придуманного спортивного канала. Сначала нужно вырезать подходящий кадр. Если соотношение сторон на картинке не отвечает требованиям YouTube, открываем вкладку «Инструменты» и выбираем пункт «Кадрирование»:
В разделе «Инструменты» выберите пункт «Кадрирование»
В открывшемся списке нужно выбрать пункт «16:9», после чего выделить подходящую часть изображения. По клику на синюю кнопку «Применить» картинка будет обрезана. Наша фотография уже имеет нужные пропорции:
Выберите подходящие пропорции в списке
Сконцентрируем внимание зрителя на непосредственно бейсболисте. Здесь приходит на помощь инструмент «Виньетирование», служащий для создания эффекта затемнения краёв фотографии
Он находится в той же вкладке «Инструменты». По клику на него открываются параметры:
- «Сила». Этот ползунок отвечает за затемнение или осветление краев. 0 – нейтральное положение, отрицательные значения сделают края более тёмными, а положительные, наоборот, осветлят их.
- «Средняя точка». Настройка радиуса «пятна» в центре экрана, остающегося неизменным. При значении 100 оно будет занимать практически весь экран. При желании скорректируйте настройки.
- «Округлость» определяет форму этого же «пятна». Варьируется от минус 100 (прямоугольник) до 100 (круг).
- «Растушёвка» помогает настроить чёткость границ. Чем правее выставлен ползунок, тем более размыта будет грань между затемнённой (или осветлённой) и нетронутой зоной.
- «Подсветка». Доступна при отрицательных значениях «Силы». Она делает ярче светлые объекты на фотографии.
Вот что получилось в итоге:
Затемните края, чтобы сделать акцент на самом важном
Остаётся добавить подпись
Она должна быть ёмкой, легко помещаться на миниатюре и при этом передавать суть ролика, привлекая внимание зрителя. Поместим её на свободное пространство фотографии:
Добавьте название видео на обложку
Текст здесь поделен на три независимых блока. Это позволило выставить достаточно большие разрывы между словами и при этом не «завалило» основную часть картинки. Превью такого формата можно считать готовым.
Наши помощники – словари
Поищем значение слова «превью» в словарях. Толковый словарь нам здесь вряд ли поможет – обычно там дается толкование лишь привычных слов русского языка. А вот в словаре иностранных слов наверняка отыщется нужная информация.
Слово «превью» – это термин, заимствованный из английского языка. Дословно оно означает «предварительный просмотр». Это один из методов рекламы, где возможного покупателя заинтересовывают продуктом, который лишь готовится к продаже. Иначе это слово можно перевести как «анонс».
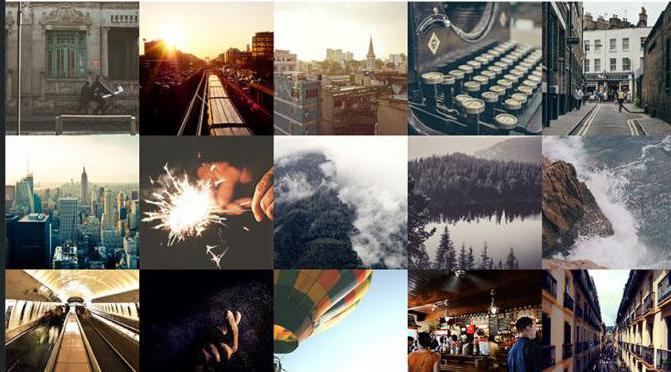
В русском языке большинство иностранных слов не склоняется. Превью – не исключение. Понятие употребляют в разных смыслах, но пишут и произносят всегда одинаково, не склоняя его по падежам и не образуя из него множественное число.
Превью в продажах
Превью – это один из методов продвижения бренда, товара или услуги. Им удобно пользоваться в интернете. К примеру, продавец желает реализовывать свой товар через интернет. Для этого он запускает сайт-магазин с описанием предлагаемых товаров. Чтобы поместить весь ассортимент продукции так, чтобы это было удобно клиентам, продавец уменьшает размер каждой картинки. Если покупатель заинтересован в товаре, он нажимает на картинку, и она увеличивается, превращаясь в полноценное графическое изображение или даже в небольшой рекламный ролик. Превью – это и есть та самая картинка, которая увеличивается в размерах при клике. Она выполняет две функции:
- позволяет потенциальному покупателю подробно рассмотреть желаемый товар;
- позволяет сэкономить место на сайте (к примеру, для размещения рекламы других компаний).
Основные правила хорошего превью
Хорошее фото
Качественная статичная фотография, сделанная специально для превью (а не вырезанный из видео кадр) — это 50% успеха.
Многие блогеры, с которыми работает mediacube, обращаются за помощью по созданию дизайна превью. В результате совместной работы блогер экономит время и получает яркую актуальную заставку от дизайнеров по своему ТЗ.
Вот так из обычных домашних фотографий, присланных блогерами, дизайнеры mediacube делают яркие и кликабельные превью:
«Когда мы работаем с блогерами, мы просим прислать чёткое техзадание, референсы и качественные снимки (изображения 800×800 пикселей, если это продукт, и от 1000×1000, если это событие или лицо человека, которого надо взять крупным планом).
Фото лучше делать до, после или во время съёмок видео. Если автор не знает, чего он хочет, или неточно формулирует ТЗ, мы можем помочь докрутить идеи или предлагаем варианты оформления на своё усмотрение», — рассказывает Алина Длатовская.
Понятная идея ролика
Превью должно быть таким, чтобы сюжет ролика угадывался даже теми, кто не подписан на канал и не знает тематики блога. Пусть заставка отражает основную мысль видео. Для этого нужно хорошо продумать текст, картинку и эмоцию.
Показывайте эмоции
Исходя из предыдущего пункта, лучше всего, если на превью будет эмоциональное лицо блогера. Эмоция должна отражать настроение ролика.
Популярность видео — это всегда совокупность моментов: машина YouTube оценивает заставку, слушает весь произнесённый в ролике текст, читает описание, смотрит визуал и слушает звук. На основе этих параметров определяются CTR и монетизация. Таким образом, хорошее превью — не залог популярности, но может существенно помочь выжать максимум кликов и, соответственно, просмотров.
Источник фото на тизере: Mec Rawlings on Unsplash
Читать по теме:
- Как найти и привлечь целевую аудиторию на YouTube: 7 способов для блогеров и бизнеса
- Как мы придумали новый формат видеопризывов в соцсетях, обошли алгоритмы и получили взрывную статистику постов
- Как медийный эффект брендового видеоролика влияет на performance-показатели: практическое исследование
- Как бренды используют инновационные форматы в видеорекламе
Правила для превью
Прежде чем начать работу с миниатюрами, следует ознакомиться с рекомендациями и правилами:
- Ваша страница должна быть подтверждена при помощи номера телефона.
- Оптимальным разрешением картинки для превью видео является 1280×720. В крайнем случае можно использовать 1280х640 пикселей.
- Допускаются форматы .jpg; .gif; .bmp и .png.
- Для корректного показа картинки рекомендуется использовать изображение, размер которых будет меньше двух мегабайт.
- Не допускается использование запрещенного сообществом Ютуб контента. Со списком можно ознакомиться на сайте. В случае нарушения правил вы получите уведомление со всеми подробностями отказа в публикации, и будете ограничены в своих действиях на сайте. Если у вас появятся претензии после ознакомления с документом, то будет возможность подать на апелляцию.
Дополнительная информация: в связи с изменением Творческой студии, некоторые созданные вами превью могут не отобразиться. В этом случае проверьте, не нарушает ли картинка правил сообщества, и, если вы все сделали правильно, следует очистить кэш и перезагрузить страничку.
На компьютере — Инструкция
Вы можете ставить обложку на видеоролик как в момент его загрузки, так и после опубликования.

В окне загрузки видео, под блоком с его описанием, находится кнопка «Загрузить значок». Нажмите ее и выберите нужный файл на устройстве.
Вся работа по редактированию контента, выбору оформления происходит в творческой студии ютуба.
- Нажмите на значок своего канала в правом верхнем углу.
- В выпадающем меню выберите пункт «Творческая студия».
- В меню в левом столбце выберите раздел «Видео» или «контент»
- Рядом с нужным роликом нажмите по значку карандаша.
- Откроется раздел управления роликом, пролистайте вниз до блока «Значок».
- Рядом с автоматически созданными картинками нажмите по кнопке «Загрузить значок».
- Откроется проводник, выберите ролик и нажмите «Открыть».
- После того как, файл загрузится, нажмите кнопку «Сохранить» в правом верхнем углу страницы.
Для стрима
Если вы планируете трансляцию на ютуб, об обложке необходимо побеспокоиться заранее. Перед тем, как поставить превью на стрим, также необходимо перейти в Творческую студию.
1. Откройте меню «Контент», затем выберите закладку «Трансляции», нажмите «Начать».
2. Вне зависимости от того, будет эфир начат прямо сейчас, или вы будете планировать его на будущее, вам откроется одинаковое меню настроек. 
3. Кликните по кнопке «Загрузить свой значок». 
4. В окне проводника укажите на нужный файл и нажмите «Открыть».
5. Если все остальные настройки сделаны верно, можно нажимать «Создать трансляцию».
На телефоне
Творческая студия для смартфона доступна через мобильное приложение. Чтобы установить его, вы можете воспользоваться магазином приложений, либо прямой ссылкой из стандартной программы YouTube.

Получив приложение, вы можете легко вставить превью на ютуб, практически так же, как и с компьютера.
- Откройте студию, затем раздел «Видео».
- Коснитесь ролика, затем значка карандашика поверх картинки обложки.
- Еще раз жмем на значок карандаша (теперь он будет в левом углу картинки).
- Появилась кнопка «Свой значок», по нажатию необходимо предоставить приложению доступ к файлам на устройстве.
- Откроется галерея, выберите картинку.
- Прежде чем сохранить, в можете поменять область картинки, которая попадет в превью. Просто проведите пальцем по изображению.
- Если все готово, нажимайте «Выбрать», затем «Сохранить».
Что такое превью фотографий
Аудиторию скорее интересует, не что такое превью фотографий, а как создать превью-фотографию для привлечения пользователей. Особенно эта тема интересна тем, кто задумал вести бизнес-аккаунт в Инстаграм, как импровизированный сайт для бизнеса. Конечно, заниматься массфолловингом, это первое, что нужно для продвижение аккаунта. Но чтобы удержать пользователя и сделать его своим подписчиком, необходимо привлечь его.

А сделать это получится, только если превью аккаунта вызовет у него неподдельный интерес. Для этого можно выбрать либо самую удачную личную фотографию и поставить хештег своего аккаунта. Либо выбрать абстракцию, отражающую структуру аккаунта, например красивый товар, который продаётся у Вас.
Для чего нужно превью
Чтобы раскрутить канал, недостаточно востребованного и актуального наполнения
Не менее важно корректно и привлекательно оформить короткие видео. Не стоит забывать, что пользователи еще до просмотра видят превью — микроананосы роликов, и по ним судят о содержании и направленности канала
Хорошая заставка:
- адекватно отражает суть ролика. Не стоит использовать фото самолета, если речь в дальнейшем пойдет о кулинарии или цветоводстве;
- не содержит запрещенных изображений (список нежелательных тем содержится в пользовательском соглашении YouTube);
- отличается узнаваемым стилем: в идеале все обложки канала оформляются в едином ключе, так зритель легко «опознает» видео любимого блогера в общей ленте.
Важно! Превью можно не создавать самостоятельно: система автоматически сгенерирует обложку ролика. Но в этом случае велик риск получить вместо качественной картинки размытое изображение низкого разрешения
Шаг 2. Добавление изображений
Первое, что будет привлекать внимание потенциальной аудитории – это изображение на обложке. Оно должно соответствовать тому, что увидит человек после запуска ролика
Нельзя привлекать внимание картинкой, которая не соответствует содержимому – набрать просмотры таким путем можно, но это ненадолго, и аудитория канала расти от этого не будет. На Ютубе это называется кликбейт – когда в видео нет того, что изображено на превью.
Ищем изображение карри на вкладке «Элементы» — «Фото» через строку поиска. Аналогичный поиск доступен на вкладке «Фон». Если в Вашем случае не нашлось в коллекциях подходящего фото, просто загрузите с компьютера свое через вкладку «Загрузки». Здесь изображение будет доступно и в будущем, когда Вы будете работать над другими дизайнами.
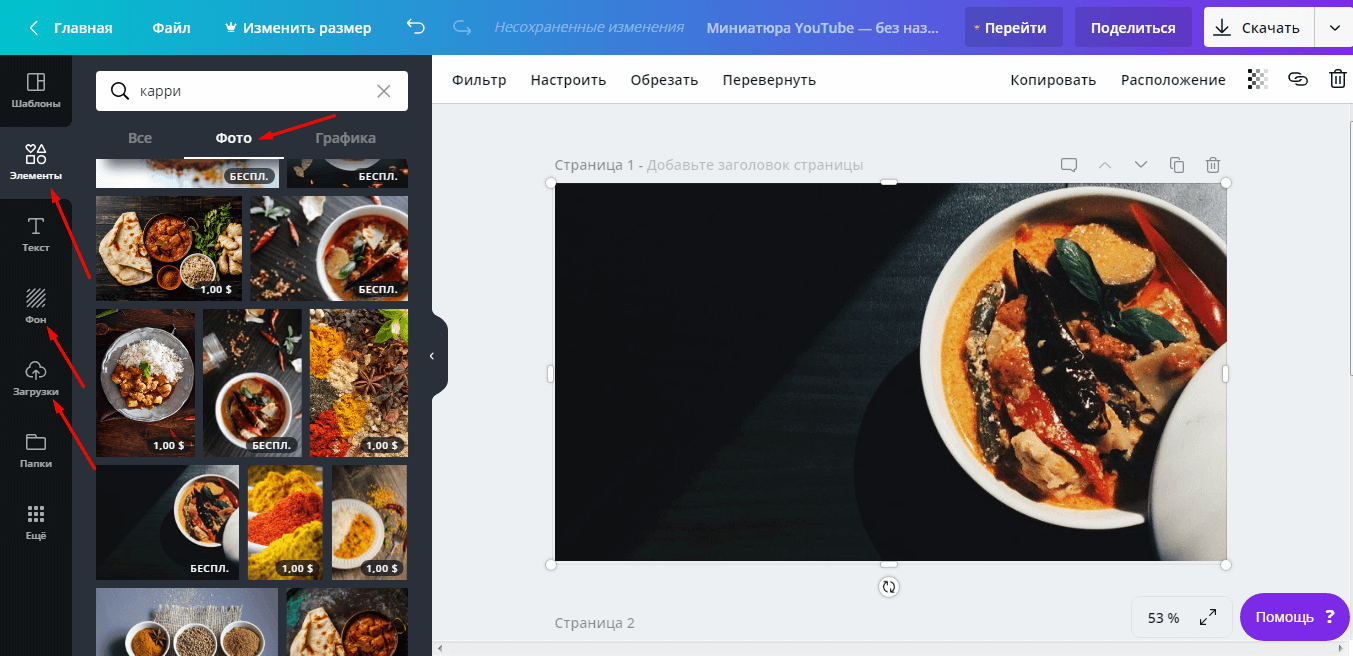
Рис.3 Подбор картинок
Если кликнуть на добавленное фото левой кнопкой мышки, над макетом появятся инструменты дополнительной настройки. Выберите стильный фильтр, настройте яркость и контраст. В нашем случае достаточно было донастройки оттенка.
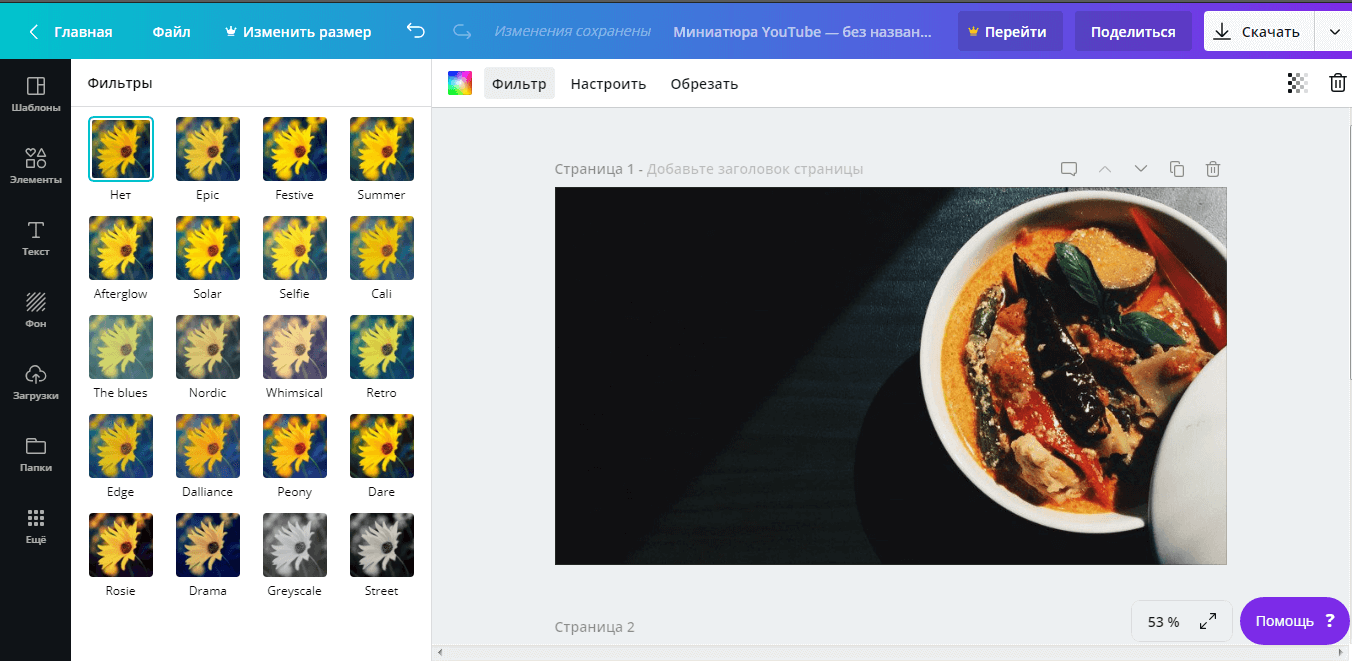
Рис.4 Фильтры для картинок
