Настраиваем конечные заставки в видео на ютуб
Содержание:
- Видеоинструкция по добавлению конечных заставок
- КАК СДЕЛАТЬ ЗАСТАВКУ ДЛЯ ВИДЕО НА YOUTUBE | ПРОГРАММА POWER POINT ДЛЯ ВЫПОЛНЕНИЯ ЗНАЧКА ДЛЯ ВИДЕО
- Что такое конечная заставка?
- Ставим лицевую аватарку видеоролику. Пошаговая инструкция
- Как создать аутро в Movavi Video Editor
- Как сделать конечную заставку для видео?
- Требование к картинке
- Как создать и поменять фон YouTube канала
- Как поставить картинку в качестве значка ролика на Ютубе
- Как поставить конечную заставку для видео на YouTube: пошаговая инструкция
- Создание заставки для видео на Youtube
- Каким должна быть заставка для видео на Youtube?
- Зачем нужна заставка для видео?
- Требование к картинке
- Особенности конечных заставок
- Инструкция как сделать аутро для Ютуба
- Требования к обложке: размер, формат, вес
- Примеры использования конечных заставок
- Создание интро онлайн
- Вывод
Видеоинструкция по добавлению конечных заставок
Перейти к конечным заставкам можно из менеджера видео на вашем канале. Напротив видео, в которое вы хотите добавить заставку, нажмите на стрелочку рядом с кнопкой «Изменить» и выберите пункт «Конечная заставка и аннотации».
Либо со страницы просмотра ролика. Нажав на соответствующую иконку под проигрывателем:
Далее вы увидите предупреждение о том, что нельзя использовать аннотации и заставки вместе. Для добавления заставки нажмите на кнопку «Скрыть аннотации и создать конечную заставку».
Откроется редактор. Он напоминает инструмент добавления интерактивных подсказок.
Вверху есть несколько вкладок:
Вкладка «Вид» – позволяет включить сетку, выделить область расположения конечной заставки в видео, и, ориентируясь по ней, размещать интерактивные элементы. Есть также настройка «Показать оверлеи объявлений» (для тех, у кого включена монетизация и показывается реклама в видео). Она показывает места расположения элементов рекламы, чтобы не перекрывать ими заставку.
Вкладка «Использовать шаблон» – позволяет выбрать готовый макет размещения элементов конечной заставки.
Выбрав шаблон, вы сможете редактировать его элементы, пользуясь панелью инструментов справа. Например, чтобы добавить рекомендованное видео, нажмите по карандашику и выберите то, что вам нужно.
Вкладка «Импортировать из видео» – позволяет импортировать заставку из роликов, в которые она уже добавлена.
Справа есть кнопка «Добавить элемент». Через нее вы можете выбирать и добавлять элементы заставки на свое усмотрение. Доступно 4 элемента – видео или плейлист, подписка на ваш канал, добавление другого канала (если вы хотите кого-то прорекламировать, порекомендовать свой другой канал и т.п.), а также внешняя ссылка (на ваш сайт или блог, лендинг и т.п.).
Чтобы добавить тот или иной элемент, нажмите рядом с ним на кнопку «Создать». Элемент отобразится в окне предпросмотра видео, а вы с помощью мыши сможете расположить его по своему желанию (не выходя за границы сетки).
Что касается выбора видео или плейлистов для отображения, то есть возможность выбрать последний загруженный на канал ролик, указать подходящее видео (плейлист) вручную или поставить автоматическую настройку «Подбирать для каждого зрителя отдельно».
После добавления любой элемент можно отредактировать или удалить, нажав на карандашик рядом с ним.
Под окном проигрывателя расположена шкала времени, на которой вы можете регулировать время появления элементов заставки. По умолчанию они появляются за 20 секунд до завершения ролика. Можно это время уменьшить, мышью передвигая элемент на шкале в желаемую временную точку.
После того, как вы добавите элементы конечной заставки в свое видео, вверху вы можете включить предварительный просмотр (передвижением ползунка). Также не забудьте сохранить изменения, чтобы заставка начала работать.
КАК СДЕЛАТЬ ЗАСТАВКУ ДЛЯ ВИДЕО НА YOUTUBE | ПРОГРАММА POWER POINT ДЛЯ ВЫПОЛНЕНИЯ ЗНАЧКА ДЛЯ ВИДЕО
В офисный пакет приложений Microsoft Office, программа PowerPoint входит в число полезных и нужных программ многим пользователям интернета и занимает далеко не последнее место.
PowerPoint — это программа для создания слайд-шоу, которая является частью набора инструментов Microsoft Office. PowerPoint упрощает создание, совместную работу и представление ваших идей динамичным, визуально привлекательным способом.
Чтобы найти прграмму в компьютере делаем следующее:
- нажмите кнопку ПУСК своего компьютера;
- нажмите ВСЕ ПРОГРАММЫ;
- далее Microsoft Office и после открытия;
- выберете Power Point.
Если PowerPoint установлен на вашем компьютере, но вы не можете найти его в меню «Пуск», выполните 6 простых действий для запуска PowerPoint вручную.
- Откройте Мой компьютер.
- Нажмите или выберите диск C.
- Перейдите в папку Program Files, затем в папку Microsoft Office.
- В папке Microsoft Office, если есть корневая папка, откройте эту папку. Затем откройте папку Office XX, где XX — это версия Office.
- Если корневой папки нет, найдите и откройте папку с именем «Office».
- Найдите файл с именем POWERPNT.EXE и дважды щелкните этот файл, чтобы запустить Microsoft PowerPoint.
После запуска перед нами открывается интерфейс программы, в верхней строке которого расположено главное меню. В этом меню нас будут интересовать вкладки ГЛАВНАЯ (будет открыта по умолчанию) ВСТАВКА, ДИЗАЙН. Если активировать любую из этих вкладок, то внизу располагаются блоки по определенным действиям.
Главная – здесь расположены вкладки файл, вставка, дизайн, переходы, анимация, показ слайдов, рецензирование, вид, надстройки, формат, а также есть возможность перехода на Acrobat со всеми его обширными функциями.
Вставка – на этой вкладке представлены таблицы, иллюстрации, фигуры, диаграммы, гиперссылка, колонтитул, формула, символ, действие, связи, надпись, клипы, мультимедиа, flash.
Дизайн – параметры страницы, ориентация (можно выбрать книжную или альбомную), представлен большой выбор тем на любой вкус, цвета, шрифты, эффекты, стили фона.
Что такое конечная заставка?

Это приводит к тому, что пользователь просто переключается на него и уходит с вашего канала.
Чтобы постараться задержать и не потерять зрителя, гениальные авторы каналов придумали делать конечные заставки. Раньше в Ютубе не было для этого специальной функции, где в пару кликов всё можно было настроить.
Приходилось выкручиваться, монтируя видео с графическими элементами в конце и прикреплять к ним аннотации, чтобы они были кликабельны. Сейчас этот способ также используется, и я про него расскажу.
Главная цель конечной заставки в видео — сделать так, чтобы пользователь, досмотревший ролик до конца, совершил действие, переводящее его в подписчика на ваших ресурсах и ознакомился с другими интересующими его материалами на этом канале.
Таким образом увеличивается процент удержания аудитории каналом и продлевается время просмотра контента на нём. Что, соответственно, способствует улучшению общей статистики канала и его продвижению.
Обычно их используют для того, чтобы пользователь (зритель) мог:
Вот пример, как это выглядит. На все элементы можно нажать и перейти по ним.

В этой части нам нужно продумать, как будет выглядеть конечная заставка в ваших роликах, и если требуется, заказать необходимые элементы стиля у дизайнера или сделать их самостоятельно.
Ставим лицевую аватарку видеоролику. Пошаговая инструкция

Рекомендуем курс по заработку в интернетеУзнайте более 50 способов заработать в интернете
Лайфакер знает способ, позволяющий обычному «юзеру» добавить желаемое изображение, фон, логотип, как заставку. Вам понадобится:
- Открытая вкладка менеджера личного кабинета YouTube.
- Стандартный графический редактор операционных систем – Paint.
В менеджере видео загружаем, находим нужный ролик, жмем «Изменить». Выбираем опцию «Персонализированный значок», куда добавим главную иллюстрацию и, сворачиваем окно браузера!
Переходим в «Меню пуск – Программы – Стандартные – Paint». Открываем выбранную картинку. Методом выделения объекта, вырезаем понравившиеся детали, указываем размер (с соотношением 16:9), сохраняем «Файл – Сохранить…» готовое решение формата png, gif, jpg, bmp. Для web подойдет png- или gif- файл.
Возвращаемся в web-браузер с открытым менеджером видеороликов. Загружаем созданный документ. Кликаем кнопку «Сохранить», наслаждаемся красивым фоном.
Вырезать интригующий кусок кадра можно, развернув ролик на весь экран. Выполните функцию PrtSc (Print Screen – снимок экрана). Остальные действия аналогичны вышеперечисленным Paint с менеджером видеоредактора.
Как видно из этой статьи, поставить заставку не так уж сложно. Если вас интересует заработок на ютубе, а также другие возможности получать доход в Интернете, вам сюда: 50 лучших способов заработка в Интернете
Как создать аутро в Movavi Video Editor
В Movavi Video Editor вы можете быстро создать любой тип аутро для видео на YouTube. Смонтируйте короткий ролик, сохраните его на видном месте и вставляйте в самом конце каждого видео.
В Movavi Effects Store есть много сетов, среди которых вы можете найти то, что лучше всего подойдет вашему каналу. Чтобы не промахнуться со стилем, советуем присмотреться к новому набору «В тренде» – здесь вы найдете больше 30 разных заставок. Есть из чего выбрать!
Как ими пользоваться и, в частности, как создавать с помощью эффектов Movavi классные аутро, мы рассказывали в этом видео:
Кстати, наши коллеги из Влога Мовави создали аутро, которым вы можете бесплатно пользоваться, пока не смонтируете свое собственное. Переходите по этой ссылке и скачивайте!
А если вы не хотите ничего скачивать и хотите создать аутро онлайн, попробуйте сервис Fastreel и его специальные темплейты для аутро.
Как сделать конечную заставку для видео?
Как вы уже поняли, есть 2 способа сделать это.
- При монтаже ролика вставить элементы заставки и настроить аннотации.
- Использовать новую специальную функцию “Конечные заставки”.
Сейчас я расскажу, как они делаются и какие плюсы/минусы имеют.
Способ 1. С помощью аннотаций
Как работать с аннотациями, вы можете почитать в отдельной инструкции.
Встроить концовку в этом способе можно при монтаже ролика либо уже после загрузки на YouTube во встроенном видеоредакторе.
Для этого нам нужно сделать обычную картинку в стиле канала по размерам разрешения видео (я делаю стандартные 1280 x 720). На ней располагаете иконки будущих кнопок и надписи с призывом сделать действие, например, подписаться на канал.
Если вы хотите вставить в концовку отрывки других видеороликов, то просто оставляете место под них. Их можно сделать только при монтаже.
Минус этого способа в том, что в будущем уже сложно изменить эту самую конечную заставку.
Далее подбираете к ней хорошую музыку, желательно использовать одну и ту же во всех роликах. Это создаёт единый стиль и запоминается зрителями.
Вместо музыки можно вставить озвучку, где можете что-то рассказать и призвать подписаться.
Монтируете картинку и аудио в свой ролик, чтобы он показывался в самом конце от 5 до 30 секунд.
Загружаете на канал и настраиваете аннотации. Делается это так:
- Заходите в “Творческую студию” через кнопку “Менеджер видео”.
- Выбираете нужный ролик и нажимаете “Изменить”.
- В верхней вкладке выбираете раздел “Аннотации” и настраиваете их.
Ещё один минус в том, что аннотации не отображаются на мобильных устройствах.
Используй фишки топовых блогеров Рунета, чтобы собрать первый миллион подписчиков!
Подробнее о курсе
Способ 2. С помощью функции “Конечные заставки”
Чтобы правильно реализовать этот способ, тоже нужно сделать некий шаблон концовки, выбрать фон и музыкальное сопровождение, добавить его отрезком 5 — 20 секунд при монтаже, чтобы не перекрывать основной контент ролика. Так как функция “Конечные заставки” позволяет только наложить сверху на него кнопки.
Плюсы этой функции:
- Кнопки на другие видео можно легко редактировать.
- Они работают на мобильных устройствах.
- Можно сделать ссылки на плейлисты.
- Есть возможность сделать так, чтобы автоматически показывалась ссылка на самый последний загруженный ролик.
- Есть отдельная статистика в YouTube Analytics, можно отслеживать и улучшать показатели переходов по ним.
Минус в том, что нельзя использовать аннотации в ролике, где используется конечная заставка. Приходится выбирать что-то одно.
Находится она там же, где аннотации.
- Заходите в “Творческую студию” через кнопку “Менеджер видео”.
- Выбираете нужный ролик и нажимаете “Изменить”.
- В верхней вкладке выбираете раздел “Конечные заставки и аннотации” и настраиваете их.
Чуть позже здесь будут пошаговые инструкции, как их делать.
Пока создайте стилизованный шаблон под конечную заставку, чтобы быстро вставлять его в новые ролики и настраивать.
На этом всё, подписывайтесь на рассылку блога, в которой я отправляю свежие новости и информацию о выходе интересных статей. Всем желаю удачи, увидимся в следующих статьях по YouTube.
Требование к картинке
Youtube – международная площадка, на которую может залить видео любой человек. Чтобы ролики и заставки были качественными, видеохостинг предъявляет ряд технических требований к картинке и видео.
Качество
- допустимые форматы – BMP. JPG PNG;
- минимальный размер изображения – 1280х720 px;
- оптимальное соотношение сторон картинки – 16:9 (при несоблюдении этого параметра, редактор хостинга автоматически обрезает изображение, при этом может потеряться часть информации).
Звук
- допустимые форматы – MP3( MP3/WAV), PCM( WAV), AAC (MOV), FLAC;
- минимальный битрейт – 64 Кбит/с;
- минимальная длительность – 33 сек.
Ограничений по максимальной протяженности аудио сопровождения Ютуб не выставляет.
Как создать и поменять фон YouTube канала
Первым делом заходим к себе в аккаунта на сайте www.youtube.com, далее выбираем «Мой канал» и перед вами появится главная страница канала.
Для того чтобы добавить фоновое изображение, нужно нажать на ссылку «Добавить оформление канала».
Появится окно, где надо будет выбрать или загрузить файлы с фоном. Но прежде, чем вы начнете загружать изображение вы должны понять, какого размера оно должно быть и почему.
Сервис Ютуб рекомендует, чтобы размер фонового изображение был 2560 х 1440, а размер не превышал 2 Мб.
Ниже приведена схема, из которой видно, почему картинку нужно загружать именно такого размера и какая ее часть будет видна на определенных устройствах.
По центру мы видим область (1546 x 423), которая на любых экранах устройств остается неизменной, сюда относятся также и мобильные телефоны, все остальные части картинки будут не видны.
Для компьютеров будет видна часть размером 2560 x 423
Для планшетов будет видна часть размером 1855 x 423
Полностью изображение покажется только на телевизорах с соотношением сторон 16:9 (2560 x 1440).
Из этого следует, что при создании фонового изображение для YouTube, название канала и все значимые элементы нужно располагать в области, размер которой относится к части 1546 x 423.
Ниже предлагаю посмотреть мое видео, которое поможет вам самостоятельно создать фоновую картинку для Ютуб в программе Фотошоп.
Ну а если вам не хочется заморачиваться данным вопросом, то всегда можно обратиться к дизайнерам, благо их сейчас хватает. Как правило, подобного рода услуги стоят всего пару сотен рублей.
Я думаю, что это смешные деньги для уникального, брендового изображения. Лично я сам пошел этим вариантам и заказал фон для своего канала на YouTube у фрилансера. Так что скоро у меня канал преобразится до неузнаваемости.
Идем дальше…
С фоновым изображением разобрались, теперь давайте поменяем аватарку нашего канала.
Для этого нажимаем на синий квадратик, что показан на фото ниже.
Должно появится сообщение, что значок на канале привязан к значку в социальной сети Google+.
Все что вам надо этой зайти в аккаунт Google+ и поменять там аватарку. Через несколько минут она изменится и на Ютуб канале.
Тоже самое касается и названия канал, если в аккаунте Google+ поменять название, то оно изменится и у самого канала.
Вообще не так давно YouTube и Гугл+ стали одним целы и теперь некоторые действия в Юутубе невозможны без подключенного аккаунта в Гугл плюс, например возможность, оставлять комментарии под видео, изменять значок и название канала.
Как поставить картинку в качестве значка ролика на Ютубе
Чтобы поставить картинку в качестве превью необходимо выполнить следующий алгоритм действий:
- Зайдите в менеджер видео и кликните по вкладке «Видео».
- Рядом с роликом, где вы хотите сменить обложку, нажмите на клавишу «Изменить» и в выпадающем меню нажмите «Информация и настройки».
- После этого перед вами откроется меню, где можно редактировать выбранный ролик. Чтобы сменить превью кликните по клавише «Изменить изображение», где представлено несколько вариантов обложек и можно загрузить свою.
- После этого вам компьютер предложит выбрать файл.
- Когда он будет успешно добавлен, необходимо подождать несколько секунд для обновления и нажать на клавишу «Сохранить».
Но если вы хотите сменить значок видео при его загрузке, не стоит покидать страницу, пока ролик полностью не обработается. Когда обработка завершится, снизу вы можете выбрать имеющиеся значки видео или кликнуть по кнопке «Свой значок» и выбрать на компьютере подготовленный файл.

После загрузки нужно нажать на клавишу «Сохранить» или «Опубликовать».
Это интересно: Крутые идеи для видео на Ютубе
Как поставить конечную заставку для видео на YouTube: пошаговая инструкция
Шаг 1. Зайдите в «Творческую студию» и кликните по кнопке «Изменить» на ролике, где хотите настроить элементы.
Шаг 2. Кликните по вкладке «Конечные заставки». Откроется меню с выбором элемента: видео или плейлист, подписка, канал, сайт. Под роликом расположена временная дорожка, где отмечено на каких минутах отобразятся эти элементы, их не обязательно ставить в одно время. Раньше выделенного бегунка транслировать элементы не получится. Далее мы расскажем, как настроить элементы в ручную. Для этого кликните по синей клавише «Добавить элемент», и выберите подходящий вариант. Максимальное число окон на ролике — 4.
Видео или плейлист
Кликните мышкой по первому элементу и нажмите на «Создать». Первые два вида ставятся сами, а для третьего нужно выбрать контент со своего канала. Можно выбрать как ролик, так и плейлист целиком. Допускается оставить ссылку на чужой ролик, если вы решили рекламировать кого-то.
Подписка
Если нажать на клавише «Подписка», то в конечных заставках появится значок с вашим каналом, нажав на который все зрители смогут стать новым подписчиком.
Канал
Этот вид подсказок нужен для рекламы или промо другого канал. В первой строке нужно ввести URL канала или его название, а во второй прописывается призыв к действию.
Сайт
Добавление сайта допустимо только пользователям, подключённым к партнёрской программе YouTube. Сайт должен быть связан с аккаунтом, на чьё имя оформлен канал.
Шаг 3. Если у вас нет времени расставлять вручную заставки, их можно скопировать из других роликов. Нажав на кнопку, появятся все ваши видео и останется выбрать то, с которого будет импортирована расстановка.
Шаг 4. Если вы нажмёте на «Использовать шаблон», то система предложит вам выбрать разные варианты.Но если у вас есть свой сайт, то лучше воспользоваться заставкой, где расположены 3 разных элемента. И перед тем как закрыть окно редактирования, не забудьте нажать на «Сохранить».
Создание заставки для видео на Youtube

Говоря о том, как создать заставку для канала на youtube, нужно качать на компьютер специальное программное обеспечение. Из лучших решений стоит выделить Movavi Video Editor. Установить ее легко! Достаточно обратиться к сайту разработчика — https://www.movavi.ru/.
Далее, когда утилита будет установлена на компьютер, понадобится следовать инструкции:
Запустить скачанную утилиту и создать новый проект. Далее необходимо открыть раздел с заставками
Там будут отображаться несколько вступительных роликов, но не стоит обращать на них внимание. Для создания своей, нужно нажать на иконку с новой заставкой
Увидеть клавишу редактировать заставку. Теперь нужно добавить фон. Для этого понадобится перейти в раздел с моими файлами и добавить новый! Это может быть как видео, так и изображений. Новичкам проще всего работать со статичным изображением. После того, как изображение будет добавлено, нужно удалить первоначальную картинку, которая там была. Для этого на нее нужно нажать и воспользоваться клавишей Delete на клавиатуре. Если понадобится наложить музыку, понадобится вновь обратиться к клавише с добавлением файлов и вставить ее в проект. В утилите есть несколько начальных композиций. Чтобы обрезать музыку, рекомендуется обратиться к нижней строке, которая следует за изображением. Нужно выбрать длину музыки и то, что с нее понадобится вырезать, обратившись к клавише Delete. Теперь понадобится добавить текст. Для этого рекомендуется открыть раздел с титрами, выбрав шаблон, подходящий под свой сценарий. Для редактирования титров понадобится нажать на них двойным нажатием мыши. Чтобы сохранить изменения, стоит нажать на клавишу применения. Остается сохранить заставку. Для этого нужно обратиться к клавише, которая предлагает применить и вернуться. Она отображена зеленым цветом. Сохранить заставку и начать использовать ее прямо сейчас.
Отдельно стоит напомнить, что лучше всего использовать собственное изображение и музыку без правообладателей. В противном случае могут возникнуть проблемы с правами.
Каким должна быть заставка для видео на Youtube?

Она должна привлечь зрителей и рассказать им, что будет в самом ролике. Она должна быть максимально простой и понятной для людей.
В этом могут помочь следующие правила:
Видео или изображение по тематике канала. Если речь идет об игровом контенте, то именно он должен быть на заставке, а не, например, автомобиль.
Качественное и интригующее изображение
Опять-таки, оно должно привлекать людей, поэтому так важно работать с качественным материалом.
Текст. Его стоит использовать и рассказать зрителю о своем ролике, опять-таки, максимально лаконично и интересно!

Более того, на Youtube есть специальная вкладка Analytics. С ее помощью удастся проанализировать то, на какие видео чаще всего нажимают пользователи. Поняв алгоритм, стоит лишь повторять его для достижения успеха в виде просмотров и денег.
Зачем нужна заставка для видео?
Кто не помнит заставку от студии «20 столетие Фокс»? Секундный мини-ролик стал визитной карточкой кинокомпании, сделал ее фильмы узнаваемыми и любимыми по всему миру.
Кратковременное вступление применимо не только гигантами рынка, но и новичками, желающими выделяться на фоне остальных. Если взять в расчет то количество блогеров, что сейчас присутствует на YouTube, вырваться в лидеры без изюминки будет очень сложно.
Заставка – тот инструмент монтажа, который поможет приблизиться к вашей цели стать популярным на еще один маленький шаг.
Заставка для видео занимает от 10 до 30 секунд. Затягивать с представлением не стоит, иначе такая подача контента станет восприниматься негативно, что приведет к потере аудитории канала и снижению заработка с ниши как такового.
Если у человека на канале более 100 000 подписчиков, данный факт не сильно режет глаза, но когда у блогера всего 4 000-10 000 почитателей, даже пара отписок в сутки станет весьма заметной.
а) Преимущества использования заставки для видео
- Индивидуальность контента, который блогер освещает на своем канале в сети интернет.
- Качественный саунд в начале и плавный переход в конце видео наверняка вызовут у зрителя положительные эмоции, и заставят его посетить ваш канал еще не один раз.
- Возможность распространять нативную рекламу. Пользователи, сами того не замечая, каждый раз при просмотре заставки видео будут наталкиваться на скрытую рекламу, тем самым принося дополнительный доход блогеру.
- Возможность защитить свое видео от плагиата в сети интернет. Очень часто начинающие блогеры скачивают ролики более именитых каналов и распространяют их под своим именем. Включая начальную и конечную заставку для видео, вы частично обезопасите свой контент, заставляя монтажеров попотеть над обрезкой ролика.
- Повышение представительности видео и его солидности в глазах зрителей и других владельцев каналов на видеохостинге.
Если вы владеете бизнесом и хотите увеличить приток клиентской базы посредством рекламы через видеохостинги, создать заставку для видео – это обязательное условие размещения контента в сети.
Стартовые секунды роликов вашего предприятия должны впиваться в память на пару дней, как минимум, каждому, кто будет на них наталкиваться. Такой подход позволит увеличить популярность торговой марки. При работе под франшизой эффект станет еще заметнее.
б) Как сделать заставку для видео – 3 общедоступных способа для новичков
-
Купить у монтажера в сети.
Вариант для полных профанов в данном направлении. Специалист сможет сделать заставку на видео в течение пары часов.
Но будьте готовы: за услуги придется выложить от 1500 до 5000 рублей (в зависимости от сложности запроса). Авторские заставки на видео, где нужно вручную прорисовывать элементы, опустошат карман блогера еще больше – цена начинается от 10 000 рублей.
Найти исполнителей, который возьмутся сделать заставку, можно на биржах фрилансеров (например, Freelancehunt.com или Weblancer.net).
-
Сделать по шаблону.
Позволяют это сделать многочисленные специализированные онлайн-сервисы. Алгоритм работы в них предельно прост – регистрация, выбор шаблона, ввод информации для заставки и сохранение.
Около 70% онлайн-сервисов позволяют сделать заставку для видео бесплатно.
Однако, если вы хотите получить более редкий и уникальный вариант оформления, придется вложиться в платную подписку, а это от 100 до 1000 рублей в месяц.
-
Сделать самостоятельно.
Наиболее трудоемкий вариант того, как сделать заставку на видео. Для работы потребуется скачать платную/бесплатную программу для монтажа.
Существуют как профессиональные варианты ПО, так и любительские + в некоторых из них уже есть готовые шаблоны заставок для видео, хотя их качество оставляет желать лучшего.
Если решите сделать заставку на ролик своими силами на бесплатной программе, сможете полностью избежать необходимости вкладывать в это деньги.
Далее, мы обратим внимание на последние два способа создания заставки – онлайн и через офлайн ПО. Выбор сервисов для данной операции довольно обширный, поэтому мы рассмотрим варианты лишь с лучшим соотношением цены/качества
Чтобы проект был более оригинальным, лучше пользоваться ПО на компьютере – оно дает больше пространства для полета фантазии и улучшит качество конечного продукта в разы. Поэтому обзор программ для работы мы начали именно с того софта, что можно установить на ПК.
Требование к картинке
Youtube – международная площадка, на которую может залить видео любой человек. Чтобы ролики и заставки были качественными, видеохостинг предъявляет ряд технических требований к картинке и видео.
Качество
- допустимые форматы – BMP. JPG PNG;
- минимальный размер изображения – 1280х720 px;
- оптимальное соотношение сторон картинки – 16:9 (при несоблюдении этого параметра, редактор хостинга автоматически обрезает изображение, при этом может потеряться часть информации).
Звук
- допустимые форматы – MP3( MP3/WAV), PCM( WAV), AAC (MOV), FLAC;
- минимальный битрейт – 64 Кбит/с;
- минимальная длительность – 33 сек.
Ограничений по максимальной протяженности аудио сопровождения Ютуб не выставляет.
Особенности конечных заставок
1. Они не показываются одновременно с аннотациями. То есть, в ролике вы можете выбрать что-то одно.
2. Также если добавить в видео конечную заставку, то в нем не будет показываться логотип вашего канала и рекомендованный контент. То же в справке Ютуба написано и о тизерах подсказок, но я просматривала свои видео с заставками, и подсказки в них показывались…
3. В отличие от аннотаций конечные заставки показываются в мобильных приложениях Ютуб, а также тем зрителям, которые отключили у себя аннотации.
4. Длительность заставки составляет от 5 до 20 секунд. То есть, вы можете ее установить не ранее чем за 20 секунд до окончания видео.
5. Вы можете добавить в свою заставку максимум 4 элемента. К примеру, это может быть 2 рекомендуемых видео или плейлиста, подписка на канал и переход на ваш сайт (блог, продающий сайт, подписную страницу или др.). Главное, чтобы этот сайт был связан с вашим Ютуб-каналом.
Касательно добавления внешних ссылок на заставку вступили в действие новые правила Ютуб, теперь на канале нужно включить монетизацию (это возможно только если у канала есть 1000 подписчиков и 4000 часов просмотра видео за последние 12 месяцев).
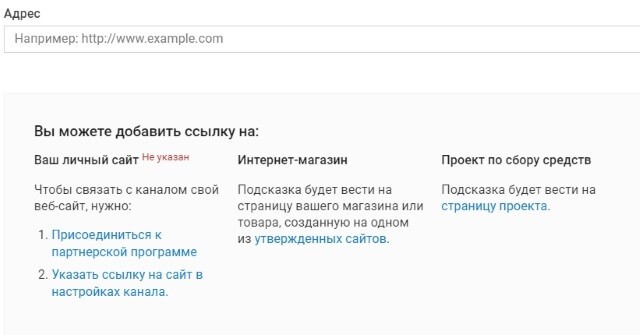
6. Расположение элементов заставки может меняться в зависимости от размера экрана.
7. Также стоит продумать заключительную часть видео, сделав ее такой, чтобы она удачно смотрелась и с заставкой, и без. К примеру, для большинства моих скринкастов такая заставка смотрится не совсем удачно, поскольку перекрывает, сливается с контентом.
Важную информацию о конечных заставках можно прочитать здесь.
Инструкция как сделать аутро для Ютуба
Для того, чтобы сделать аутро (конечную заставку) в видео, переходим на свой канал, а далее в творческую студию. В левой панели нажимаем кнопку “Видео”. Выбираем ролик, где будем делать конечную заставку, и нажимаем на его название.
В открывшемся окне справа внизу выбираем кнопку “Конечные заставки”. А в следующем окне слева появляется ваше видео с сеткой, справа нажимаем “Добавить элемент”
Слева появляется ваше видео с сеткой, а справа нажимаем “Добавить элемент”. Выходит окошко с четырьмя элементами, выбираем “Видео или плейлист” и нажимаем “Создать”. В сетке появляется элемент, где будет добавлено другое ваше видео. Если планируете еще добавить, нажимаете на эту кнопку еще раз.
Но вверху над видео есть дополнительные кнопки, где можно выбрать любой шаблон с одним или несколькими элементами для ввода ваших других видео. Элементы можно размещать в сетке видео, как вам нравится, перетягиваете мышкой в нужную сторону. В открывшемся окне ставим галочку напротив того, что хотите выбрать.
Затем нажимаете и создаете подписку на ваш канал, здесь будет отображаться логотип вашего канала или фото. Выполнив все действия, нажимаете вверху справа кнопку “Сохранить”. Если желаете, можно сделать предварительный просмотр. На этом ваша конечная заставка сделана. Выбираем кнопку подписки и создаем ее.
Когда все действия произвели, то вот так выглядит готовая конечная заставка в видео. Пользователю может понравиться какое-то из этих видео, и он продолжит свой просмотр, увеличивая поведенческий фактор канала.
Требования к обложке: размер, формат, вес
Чтобы не нарушать принципов сообщества ютуб необходимо на картинках к роликам отражать только то, что связано со сценарием самого видео. Чтобы у аудитории было больше желания перейти на ваш ролик, необходимо делать значки яркими, использовать качественное изображение и надписи.
Прежде чем создавать обложки для своих роликов необходимо убедиться, что вам это доступно. Для загрузки собственных обложек у канала должна быть хорошая репутация, подтвержденный аккаунт и соблюдении принципов сообщества ютуб. Чтобы это все проверить необходимо перейти во вкладку «Канал» и нажать на кнопку «Статус и функции». На скрине видно, что аккаунт соблюдает принципы сообщества и он подтвержден. Если у вас нет такой функции, необходимо нажать на галочку рядом с обложкой канала. На ваш мобильный телефон придет смс-сообщение или голосовое оповещение с кодом, который нужно будет ввести в появившемся окне.
На картинке не должно быть сцен насилия и пропаганды сексуального характера. Также к превью предъявляется ряд технических требований:
- размер — 1280х720 px;
- вес — до 2 МБ;
- соотношение сторон: 16:9 (если этот показатель будет выше, то картинка обрежется под необходимые параметры и возможно не вся нужная информация будет видна пользователям);
- формат — BMP. JPG PNG.
Примеры использования конечных заставок
Используются конечные заставки для продвижения своего и чужого контента. Ниже расскажем об этом подробнее.
Реклама канала
В заставки можно поставить 2 значка канала, один – это тот, на котором выпущено видео, а второй может быть любым. В одном из роликов на канале «Юлик», автор рекомендует подписаться на личный канал и на канал друга, с которым он ведёт передачу.
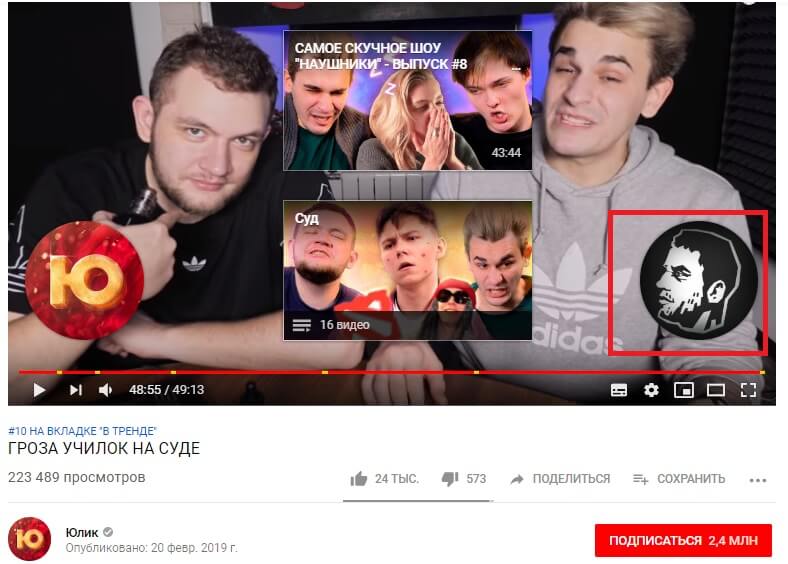
Продвижение предыдущего ролика
Николай Соболев – владелец канала «Sobolev» в конечных заставках использует всего 2 элемента – подписка и предыдущий ролик. Таким образом у него на каждом видео всегда расположен предыдущий ролик, и они не повторяются.

Реклама своего сайта
Это один из эффективных способов перенаправления трафика, в конечные заставки можно поставить URL на свой сайт. Например, сделать ссылку на обозреваемый товар, увеличив продажи.
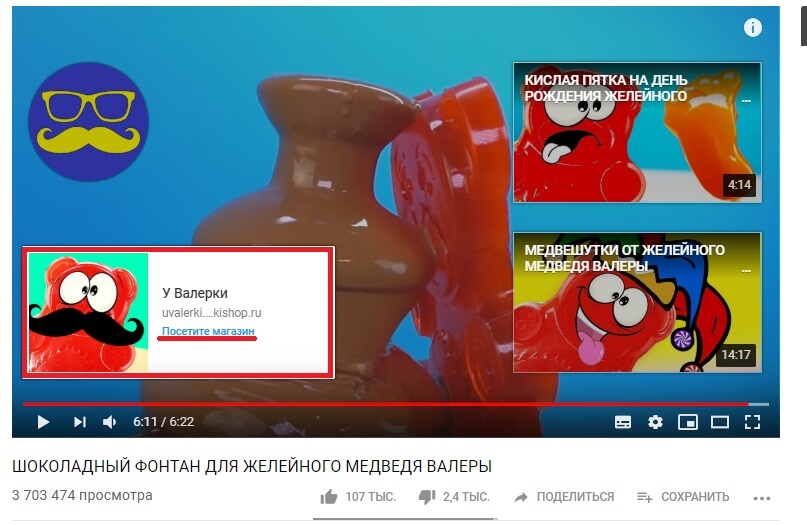
Продвижение роликов с другого канала
На YouTube допускается рекламировать свой и чужой контент. Эффективно покупать такую рекламу для прироста просмотров или предлагать коллаборацию другим владельцам каналов.
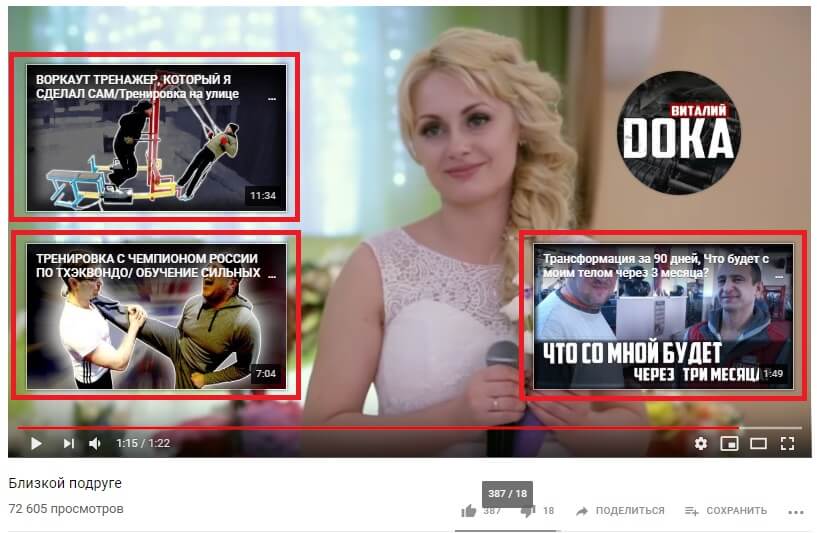
Создание интро онлайн
Открывающие титры для видеоклипов также можно сделать без программ в онлайн-видеоредакторах. По большей части такие сервисы предлагают довольно урезанный функционал, но для простой заставки они вполне сгодятся.

Panzoid
Panzoid — англоязычный сайт для создателей видеоконтента позволяет делать короткие клипы, заменять фон в хромакее
и предлагает некоторые базовые функции редактирования. В конструкторе можно создавать 2D и 3D сцены, добавлять
спецэффекты, захватывать видео с веб-камеры, встраивать музыку. Также можно просмотреть готовые клипы других
пользователей и на их основе создать свой проект. Сервис не бесплатный: цены на аккаунты начинаются от 4 долларов в месяц.
 Интерфейс сайта не переведен на русский, что усложняет процесс работы
Интерфейс сайта не переведен на русский, что усложняет процесс работы
Crello
Сервис Crello предлагает множество готовых шаблонов и заставок, на основе которых можно сгенерировать
открывающие титры для видеоклипа. Пользователи могут добавлять слои из видео и фото, настраивать анимацию
всего видеоклипа или каждого отдельного элемента. Присутствует библиотека бесплатных стоковых фотографий и клипов.
Сервис бесплатный и позволяет скачивать видеоролики без водяных знаков, хотя большинство функций все же придется докупать.
Для скачивания проекта требуется регистрация, можно сделать быстрый вход через социальные сети.
Вывод
Конечные заставки для видео на ютуб – это самый лучший способ привлекать пользователей на ваш канал. Создавая их в ваших видео, вы намного быстрее будете собирать просмотры и подписчиков.
Зритель, нажимая на предложенные элементы, будет переходить по ним и оставаться намного дольше на канале, увеличивая удержание и улучшая статистику вашего канала
Конечные заставки длятся всего 20-25 секунд, но и такое непродолжительное время позволит задержать внимание людей
Они помогут заставить совершать другие действия, как подписаться на ваш канал или посмотреть другой понравившийся ролик. Вот такие полезные дополнения можно использовать в своих видеороликах, собирая подписчиков и удерживая целевую аудиторию А теперь посмотрите мой ролик, как создать конечную заставку в видео.
Чтобы быть в курсе новой информации, подпишись на новости
С вами была Алла Смирнова.
Будь в курсе всех новых событий
Подпишитесь на новости, введите вашу электронную почту
