Превью для ютуба: используем онлайн-сервисы
Содержание:
- Вытаскиваем картинку с видео с помощью браузера
- Загружаем шапку для канала в Ютубе
- Как получить миниатюры YouTube всех размеров?
- Шаг 3. Текст и элементы
- Как создать шапку для канала Youtube с помощью специальных сервисов
- Оформление превью для видео
- Как сделать шапку для канала YouTube + шаблон для шапки 2560 х 1440
- Шаблоны обложек для видео
- Чрез сайт alexbruni.ru
- Выбор шаблона
- Оформление канала на Ютубе: базовое
- Способ 2: Panzoid
- Как скачать: пошаговое описание
Вытаскиваем картинку с видео с помощью браузера
Достать превью, используя любой браузер, можно за 6 этапов:
- Открыть на Ютубе страницу с видеороликом, кадр которого хочется скопировать;
- Кликнуть правой кнопкой в пустом месте сайта;
- Во всплывающем меню активировать команду «Просмотр кода страницы»;
- На клавиатуре нажать комбинацию клавиш «CTRL+F»;
- В списке найти ссылку, помеченную мета-тегом: «og:image»;
- Скопировать ее, вставить в поисковую строку и кликнуть по клавише «Enter».
После перехода вы попадете на страницу, где можно будет скачать картинку из заставки видеоролика. После сохранения картинка появится на ПК.
Пример ссылки на первый кадр для копирования
Загружаем шапку для канала в Ютубе
Шапка или обложка аккаунта – видна на главной и является частью оформления. Через Canva также доступно и создание шапки, с заранее заготовленным разрешение и шаблонами.
Как сделать обложку для канала через Canva:
- Зайти в сервис с компьютерной версии.
- Перейти к поиску: «Обложка YouTube» – выбрать один из вариантов.
- Перейти к редактированию – изменить текст, добавить фото или другие элементы.
- Нажать сверху: «Скачать» – получить файл на компьютер.
Чтобы изменить обложку в канале, нужно перейти к настройкам «Творческой студии».
- Нажать по значку своей аватарки – Творческая студия.
- Настройка канала – Брендинг.
- Загрузить созданную обложку.
- Сохранить изменения.
В той же вкладке доступно редактирование аватарки, добавление логотипа. Последний появляется либо в начале, либо в конце каждого видеоклипа. При необходимости, владелец страницы может убрать этот пункт, чтобы значок не появился.
Как сделать интересную аватарку: 3 способа
Кроме того, что можно поставить обложку на видео в Ютубе, пользователю необходимо дополнительное оформление. Аватарка отображается сразу и видна всем, кто посетил канал. Под каждым видеоклипом, снизу добавлена миниатюра, с помощью которой можно перейти на страницу к автору.
Способы, как сделать креативную аватарку:
- использовать обработанную фотографию. Владелец профиля устанавливает свой личный снимок, но предварительно убирает задний фон, делает цветокоррекцию;
- сервисы для подбора и создания аватарок. Можно использовать стоковые картинки, отрисованные аватарки;
- сделать анимированного персонажа. Воспользоваться одним из мобильных приложений, где доступно создание человечка по своим параметрам.
Аватарка будет изменена не только в профиле YouTube, но и загружена в Google. Поэтому нужно убедиться, что главное фото не нарушает правил сообщества: не содержит дискриминирующих фраз, призывов к насилию, нет алкоголя или табачной продукции, не изображены дети.
Используем свой фото
Через мобильное приложение PicsArt (ссылка ниже) можно создать кретивную аватарку, обработав свою фотографию. В разделе холсты нужно указать стандартный размер, который установлен Ютубом.
В основные функции входят:
- добавление стикеров;
- текст;
- выбор холста и редактирование изображения;
- фильтры и эффекты для фотографий.
Чтобы изменить снимок:
- Скачать PicsArt с помощью Play Market.
- Авторизоваться – перейти во вкладку: «Фотографии».
- Выбрать снимок из Галереи – добавить на холст.
- Стикеры – разместить изображения.
- Вырезать портрет из заднего фона – добавить на другой.
- Сохранить картинку на телефон.
Редактирование главной фотографии можно выполнить через тот же раздел: «Брендинг». Далее – выбрать с рабочего стола или в Галерее созданную фотографию и загрузить в YouTube. Чтобы картинка была установлена верно,
Сервисы для подбора аватарок
С помощью icon-icon пользователь найдет набор изображений, которые подойдут для создания автарки.
Поменяв шапку профиля в Ютубе, нужно перейти к загрузке снимка:
- Перейти на сайт – ввести в поиске: «Avatar».
- Выбрать изображение из списка – нажать тип файла для скачивания PNG.
- Перейти в Ютуб – Творческая студия.
- Настройки канала – Брендинг.
- Установить изображение.
Скачивания с icon-icon, пользователь может снизу выбрать размер изображения. Еще один способ – воспользоваться Pinterest и отыскать интересное изображение. Авторизовавшись, нужно ввести в поиске: «Аватар» и выбрать один из вариантов. Среди картинок пользователь также найдет и те, которые были созданы индивидуально. Стоит выбирать лишь те, которые были сгенерированы или человека нельзя различить.
Приложения с анимацией
Оригинальный вариант, как сделать аватарку – воспользоваться анимационными приложениями. Например, для такой задачи подойдет Zepeto, где персонаж создается после того, как будет проанализирована через камеру внешность пользователя. То есть, человечек соответствует реальному пользователю.
Сделать аватарку с помощью приложения:
- Открыть Play Market – ввести в поиске название: «Zepeto».
- Скачать и установить – открыть.
- Авторизоваться с помощью Google или Facebook.
- Создать персонажа – перейти в раздел: «Создать фотографию».
- Сохранить материалы на смартфон.
В Zepeto доступны короткие видеофайлы, которые можно использовать на своей странице в YouTube: сделать короткую вставку с персонажем или применить на превью.
Второй способ, как сделать аватарку с помощью анимированных персонажей – kartunix.
Сделать главное изображение своего профиля:
В большинстве сервисов, где можно создавать подобные картинки, нужно выполнить вход: ввести данные от своей страницы в Facebook, Twitter или другого личного профиля.
Как получить миниатюры YouTube всех размеров?
Как мы уже говорили, в видео может быть до 9 миниатюр разных размеров, и теперь я расскажу вам, как получить все миниатюры. Прежде чем начать, вы должны понять, что такое видео ID.
Идентификатор видео YouTube — это уникальный идентификатор, используемый для идентификации видео, загруженного на YouTube. Идентификатор видео Youtube используется для создания уникального URL-адреса для отображения видео и может использоваться для встраивания видео Youtube на любой веб-сайт.
Идентификатор видео обычно находится в конце URL-адреса видео, например, следующие две ссылки на видео:
- https://www.youtube.com/watch?v=dy6Hj0Kk-CA
Символ dy6Hj0Kk-CA является идентификатором видео. Ниже приведен список всех девяти ссылок на миниатюрные изображения видео, замените идентификатор видео на свой собственный, чтобы получить миниатюры видео.
- 480×360: https://i1.ytimg.com/vi/VIDEO-ID/0.jpg
- 120×90: https://i1.ytimg.com/vi/VIDEO-ID/1.jpg
- 120×90: https://i1.ytimg.com/vi/VIDEO-ID/2.jpg
- 120×90: https://i1.ytimg.com/vi/VIDEO-ID/3.jpg
- 480×360: https://i1.ytimg.com/vi/VIDEO-ID/hqdefault.jpg
- 320×180: https://i1.ytimg.com/vi/VIDEO-ID/mqdefault.jpg
- 120×90: https://i1.ytimg.com/vi/VIDEO-ID/default.jpg
- 640×480: https://i1.ytimg.com/vi/VIDEO-ID/sddefault.jpg
- 1920×1080: https://i1.ytimg.com/vi/VIDEO-ID/maxresdefault.jpg
Шаг 3. Текст и элементы
Оформление поддается определенным веяниям моды
Пример: когда в трендах школьный и подростковый контент, привлечь внимание яркими цветами пытаются даже те каналы, которые посвящены далекой от этого тематике
В любом случае, важно не переборщить – внимание должен привлекать один элемент: изображение, текст или графика
Иначе пользователь, скорее всего, пролистает дальше, не открыв ролик, так как его вниманию не за что будет зацепиться. Если есть необходимость в добавлении тематической графики, используйте вкладку «Элементы» — «Графика». По поиску можно найти иллюстрации на любую тему.
Рис.5 Можно добавить графику
Добавим надпись при помощи вкладки «Текст», используем кнопку добавления текста или сразу кликаем на понравившийся шрифт. В нашем распоряжении более 130 популярных шрифтов.
При выделении текстового блока на макете появляются дополнительные инструменты над ним – здесь также можно выбрать шрифт, интервал, цвет, наклон и другие параметры. Первыми в списке предлагаются те шрифты, которые уже использовались в документе, чтобы облегчить поиск.
Рис.6 Редактирование шрифтов
Совет. Рекомендуем в нижней части миниатюры добавлять логотип канала или другую опознавательную графику/надпись. Она запомнится аудитории и в будущем значок сразу будет ассоциироваться с Вашим контентом.
Как создать шапку для канала Youtube с помощью специальных сервисов
Есть более простой способ создания шапки для Youtube онлайн — специализированные сервисы, онлайн-редакторы. Разберем наиболее популярные их них.
Canva. Это удобный сайт для создания шапки для Youtube с максимально удобной системой навигаций. Здесь можно создать шапку для канала Youtube онлайн, а также для постов различных социальных сетей или электронной переписки. Здесь есть бесплатные обложки, но выбор их очень ограничен. Лучше использовать платные варианты, стоит они 1-3 доллара. После покупки и загрузки баннера, перед вами откроется интерфейс для его редактирования. Инструменты максимально просты: вы можете заменить текст, шрифт, вставленные рисунки заменить на собственные.
Ikomee (http://www.bannerwoo.com/). Это бесплатный сервис, позволяющий создать шапку для Ютуба онлайн высокого качества. Ресурс дает возможность создавать информационную графику, накладывать на готовые рисунки и фотографии текст. Единственное ограничение — интерфейс и функционал на английском языке.
Fotor (https://www.fotor.com/ru/). Имеется англоязычная и русскоязычная версия. Здесь можно создать шапку для Ютуба онлайн бесплатно, используя широкий выбор инструментов и богатую галерею шаблонов и иконок. Помимо этого, вы можете загрузить собственное фото и превратить его в шапку.
FotoJet (https://www.fotojet.com/). Данная площадка заточена на прекрасную половину человечества. Поэтому если ваш канал имеет женскую тематику, здесь вы сможете сделать шапку для Ютуба онлайн, которая не оставит равнодушной ни одну девушку. В меню собрано огромное количество шаблонов, посвященных теме свадьбы, путешествий и торжеств. Преобладает нежная цветовая гамма. Имеется опция загрузки и редактирования собственных изображений.
Photovisi (https://www.photovisi.com/ru). Это отличный вариант для оформления игровых каналов. Если вы не знаете, как сделать шапку майнкрафт для Ютуба — это то, что доктор прописал. К сожалению, бесплатных шаблонов вы здесь не найдете, зато есть бесплатный графический редактор.
Оформление превью для видео
Вы можете делать собственные миниатюры предпросмотра для видео с помощью редактора фото для ютуба, если ваш канал является подтверждённым. Установка качественного и уникального превью – один из ключевых способов заинтересовать посетителя сайта и, как следствие, добиться больших просмотров. Есть несколько общих правил:
- Оптимальное разрешение изображения – 1280х720 пикселей;
- Соотношение сторон должно составлять 16:9;
- Тематика картинки должна соответствовать теме ролика;
- Желательно избегать слишком мелких шрифтов и деталей — их будет слишком сложно разглядеть, особенно при просмотре вашего канала с мобильного устройства;
- В правом нижнем углу превью будут находиться «часы», показывающие продолжительность ролика. Соответственно, будет неудачным решением поместить туда текст или небольшие объекты.
На превью к видео также распространяются правила цензуры, общепринятые на площадке. Миниатюра с эротикой или порнографией, оскорбительными высказываниями (религиозного, расистского или подобного им рода) или излишне детализированными сценами насилия может послужить поводом для блокировки канала.
Сделаем с помощью фоторедактора для ютуба миниатюру для одного из видео придуманного спортивного канала. Сначала нужно вырезать подходящий кадр. Если соотношение сторон на картинке не отвечает требованиям YouTube, открываем вкладку «Инструменты» и выбираем пункт «Кадрирование»:
В разделе «Инструменты» выберите пункт «Кадрирование»
В открывшемся списке нужно выбрать пункт «16:9», после чего выделить подходящую часть изображения. По клику на синюю кнопку «Применить» картинка будет обрезана. Наша фотография уже имеет нужные пропорции:
Выберите подходящие пропорции в списке
Сконцентрируем внимание зрителя на непосредственно бейсболисте. Здесь приходит на помощь инструмент «Виньетирование», служащий для создания эффекта затемнения краёв фотографии
Он находится в той же вкладке «Инструменты». По клику на него открываются параметры:
- «Сила». Этот ползунок отвечает за затемнение или осветление краев. 0 – нейтральное положение, отрицательные значения сделают края более тёмными, а положительные, наоборот, осветлят их.
- «Средняя точка». Настройка радиуса «пятна» в центре экрана, остающегося неизменным. При значении 100 оно будет занимать практически весь экран. При желании скорректируйте настройки.
- «Округлость» определяет форму этого же «пятна». Варьируется от минус 100 (прямоугольник) до 100 (круг).
- «Растушёвка» помогает настроить чёткость границ. Чем правее выставлен ползунок, тем более размыта будет грань между затемнённой (или осветлённой) и нетронутой зоной.
- «Подсветка». Доступна при отрицательных значениях «Силы». Она делает ярче светлые объекты на фотографии.
Вот что получилось в итоге:
Затемните края, чтобы сделать акцент на самом важном
Остаётся добавить подпись
Она должна быть ёмкой, легко помещаться на миниатюре и при этом передавать суть ролика, привлекая внимание зрителя. Поместим её на свободное пространство фотографии:
Добавьте название видео на обложку
Текст здесь поделен на три независимых блока. Это позволило выставить достаточно большие разрывы между словами и при этом не «завалило» основную часть картинки. Превью такого формата можно считать готовым.
Как сделать шапку для канала YouTube + шаблон для шапки 2560 х 1440

Привет уважаемые читатели seoslim.ru! Сегодня самым простым заработком в сети можно считать видео-хостинг Ютуб. Затрат здесь ноль, так как ролики можно снимать на мобильный телефон или делать запись с экрана монитора.
О том как создать гугловский аккаунт, настроить канал и оптимизировать видео было рассказано ранее , в этой же статье я хочу сделать уклон на шапку канала (фоновое изображение), покажу как её создать в Фотошопе, где брать изображения, приведу архив на готовый шаблон шапки в формате .psd и фоны, чтобы ваши старания свести к минимуму.
Кто-то скажет, а зачем вообще нужен этот фон (баннер) на канале, пусть остается исходное изображение, ведь подписчикам важен контент, а не картинка?
Оно может и так, естественно, что канал будет существовать и без этого, но почему автор должен упускать возможность сделать свой проект привлекательным, узнаваемым и способным генерировать приток новых подписчиков.
Без классного баннера канал будет смотреться недоделанным и пустым, как будто вам нет до него дела, что для аудитории ни есть хорошо.
Посмотрите, что будет отображается в шапке YouTube в исходном варианте сразу после регистрации аккаунта.

Даже если вы захотите сменить тему оформления, то выбрать здесь просто не из чего.
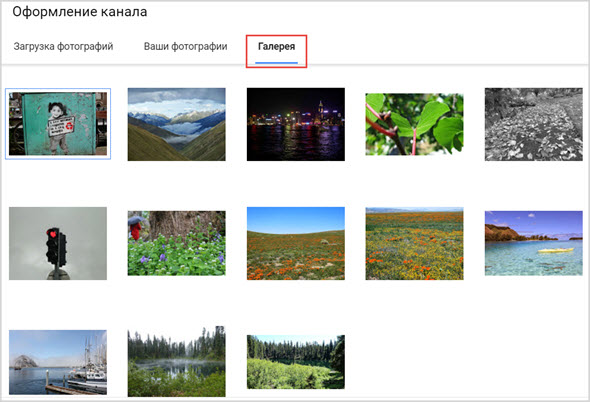
Что ни говори, а внешний вид канала — это ваше лицо, которое чётко должно отражать суть содержимого роликов, представлять бренд или быть просто красивой картинкой.



Согласитесь, что приятный дизайн куда больше радует глаз, чем стандартный серый профиль.
Шаблоны обложек для видео
Вы можете воспользоваться готовыми шаблонами обложек для видео на ютуб, изменив текст, цвет, картинку.
Помните, что русские шрифты далеко не всегда соответствуют тем красивым шрифтам, которые часто используются в макетах Canva. Все-таки число кириллических шрифтов слишком органичено. Однако и среди них можно подобрать подходящий.
О шрифтах в Канва и их редактировании читайте в статье про ШРИФТЫ.
Итак, добавили выбранный шаблон. Как его изменить?
Все шаблоны состоят из отдельных элементов, каждый из которых можно редактировать. Например, в выбранном мною шаблоне можно выделить и поменять уголки желтого цвета, саму фотографию и шрифт.
О редактировании шаблонов читайте в статье «Как создать шаблон», где подробно описано, как пользоваться макетами, как переходить от слоя к слою и т.д. Здесь я ограничусь демонстрацией результатов преображения
Чрез сайт alexbruni.ru
Выше были представлены способы не самые простые в исполнении. Сейчас я расскажу о методе, благодаря которому можно намного легче скачать превью с ютуба. Для этого выполним ряд простых действий:
- Открываем YouTube и включаем видеозапись, с которой хотим скачать превью. Нужно будет скопировать ссылку данного видео. Для этого кликаем по адресной строке левой кнопкой мыши, затем щелкаем правой кнопкой мыши и жмем по строке «Копировать».
- Нам понадобится онлайн сервис. Вы можете воспользоваться любым из понравившихся в интернете. Я воспользуюсь этим — https://alexbruni.ru/youtube2images/. Если откроете данный сайт, то там будет специальная строчка, куда нужно будет вставить ссылку на видеозапись.
- Вставляете ссылку и кликаете левой кнопкой мыши по кнопке «Скачать обложку».
- Как выполнили действия выше, листаете вниз по странице. Там будут представлены главные картинки с выбранной видеозаписи.
- Кликаете по любой фотографии правой кнопкой мыши. Появится небольшое окошко, в котором нужно будет нажать левой кнопкой мыши по графе «Сохранить картинку как».
- Далее выбираете место для сохранения и жмете по кнопке «Сохранить». Теперь вы можете наблюдать данную картинку у себя на персональном компьютере. Таким образом, вы с легкостью смогли скачать превью с ютуба.
Выбор шаблона
Познакомимся с возможностями оформления на примере оформления канала, посвященного приготовлению блюд. После авторизации в сервисе попадаем на главную страницу. Тут можно искать нужные дизайны – смысл поиска в том, чтобы сервис сразу подобрал библиотеку шаблонов и макет, оптимизированный под требования сайта/соцсети.
Если нужно подключить к дизайну коллег или друзей, сделать это можно тоже на главной странице – работать вместе гораздо удобнее, чем редактировать работу после.
Но если редактирование готового дизайна все-таки потребуется, то найти его можно здесь же, в разделе «Ваши дизайны». Используйте такую возможность, чтобы добавлять к баннеру сезонные иллюстрации или объявления (новогодняя символика, розыгрыши и так далее).
После выбора дизайна откроется вкладка с рабочей страницей, условно поделенной на зону просмотра коллекций, основную панель инструментов и непосредственно поле для дизайна. Мы выбрали шаблон, в который можно добавить три фото.
Структуры баннеров совершенно разные – подберите ту, которая лучше всего отобразит тематику. Подыскать ее можно среди рассортированных по темам шаблонов.
Оформление канала на Ютубе: базовое
Помимо загрузки начальной картинки, владелец профиля должен добавить оформление, используя общую обложку, выбор цветовой палитры и аватарки. Отдельно выделены разделы с: «Рекомендуемые каналы», «Ссылки» и «Описание страницы».
Из чего состоит оформление профиля в YouTube:
- превью на главной. Видеозапись, которая выступает приветствием для новых подписчиков;
- обложка для канала. Находится в верхней части страницы;
- текст в описании, быстрые ссылки;
- простое название страницы;
- установленная аватарка, подобранная под стиль обложки;
- единый стиль оформления для превью каждого ролика.
Второй – предварительная картинка, которая будет видна через вкладку: «Рекомендации» или в списке похожих клипов. На таком изображении можно вписать фразу, которая привлечет
Превью канала на главной
Чтобы сделать заставку для видео в Ютубе, пользователю нужно загрузить клип и настроить вид главной страницы. Социальная сеть предлагает два варианта, как делиться видеороликами: добавить трейлер для неподписанных и выбрать рекомендованный клип. То есть, первая видеозапись будет показана лишь тем пользователям, которые еще не подписались.
Как сделать трейлер и главный клип:
- Зайти в Ютуб – нажать по аватарке.
- Мой канал – Настроить вид главной.
- Трейлер для зрителей, которые еще не подписались – Добавить.
- Выбрать запись из ранее загруженных.
Автор может указать лишь тот клип, который он ранее добавил в свою учетную запись. Второй вариант оформления – рекомендованный клип.
Как сделать видеозапись для продвижения среди подписчиков:
- Перейти к редактированию вида «Главной» – Рекомендованное видео.
- Указать из загруженных – добавить на страницу.
После того, как видеоролик был загружен, пользователю нужно перейти в свой канал и проверить отображение. При загрузке может возникнуть проблема, если на записи есть ограничения или она защищена настройками приватности.
Сделать обложку для ролика в YouTube
Обложка или значок – один из способов, как оформить запись в социальной сети. Функция доступна только тем авторам, которые подтвердили свою страницу с помощью номера телефона или адреса электронной почты.
Как добавить на ранее загруженное видео значок:
- Перейти в раздел: «Творческая студия» – Контент.
- Нажать возле клипа по значку с карандашом – Редактировать.
- Выбрать пункт: «Значок» – загрузить фотографию в соответствии с техническими требованиями.
- Сохранить внесенные изменения.
Технические параметры:
- разрешение: 1280х720;
- формат: JPG, GIF или PNG;
- размер: менее 50 Мб.
Перед загрузкой нужно проверить разрешение, а также убедиться что изображение выполнено качественно. Даже с минимальными знаниями видеоредакторов можно сделать интересную обложку, воспользовавшись Canva или Photoshop.
Через Canva для мобильных устройств
Через сервис Canva пользователь может создать превью для канала на мобильной и компьютерной версии.
Но обязательно нужно подключить страницу, через которую возможно управление созданными проектами:
- Перейти в Play Market – скачать и установить Canva или использовать онлайн версию.
- Открыть – авторизоваться с помощью Google Account.
- Вписать в поиске: «Превью для YouTube» – выбрать один из вариантов.
- Отредактировать изображение, добавить свою фотографию.
- Изменить текст – нажать сверху: «Сохранить».
- Выбрать формат – получить изображение.
Кроме этого, предложены разные инструменты для редактирования: сделать видео на заднем фоне, добавить анимационные стикеры и выбрать шрифт. Пользователь может разместить неограниченное количество элементов для создания превью.
Через Photoshop на ПК
Пользуясь стандартными требованиями к разрешению, на компьютере можно создать превью к видео. Это начальная картинка, которая будет отредактирована с учетом тематики клипа.
Для создания заставки используют:
- личное фото автора. Если владелец часто появляется в своих видео;
- стоковые изображения;
- отредактированные картинки.
Как сделать заставку на видео в Ютубе:
- Открыть программу – Файл.
- Создать – размеры: 1280 на 720, фон заливки – прозрачный.
- Файл – Поместить – выбрать фоновую картинку.
- Повторить пункт 3, добавить свою фотографию.
- Инструмент: «Текст» – выбрать шрифт.
- Вписать название – указать размер шрифта.
- Файл – Сохранить как – формат PNG.
С помощью сервиса TinyPanda, можно уменьшить размер фотографии:
- Перейти на сайт – выбрать: «Загрузить».
- Указать изображение на компьютере.
- Подождать окончания процесса сжатия.
- Скачать изображение.
Далее, перейти в «Творческую студию» и выбрать клип, к которому будет добавлена картинка. Или же, применить к записи, которая находится на стадии размещения.
Способ 2: Panzoid
Panzoid — единственный полностью бесплатный онлайн-сервис, который мы рассматриваем в рамках данной статьи. В функциональности он немного уступает конкурентам, но разработчики не ставят ограничений по качеству рендера и не накладывают водяных знаков на уже готовое видео с добавленной картинкой.
- После запуска видеоредактора Panzoid в левом блоке нажмите по кнопке «Import» для перехода к добавлению контента.

При отображении «Проводника» придется по очереди выбирать видео и картинку.

После перетащите их по очереди на таймлайн, зажав блок левой кнопкой мыши.

Изображение должно сразу же отобразиться поверх видео, а при помощи простых инструментов вы можете перемещать его, поворачивать и трансформировать, задействовав для этого окно предпросмотра.

Растяните продолжительность картинки на таймлайне, чтобы она показывалась только определенный период или на протяжении воспроизведения всего видео.

Используйте другие присутствующие в Panzoid функции, чтобы выполнить дополнительное редактирование видео, если есть желание.

После переключитесь в раздел «Export project» и щелкните по пункту «Device render».

Укажите параметры обработки, включая количество кадров в секунду, разрешение и конечный формат, а затем кликните «Start».

Ожидайте конца обработки видео, что займет от нескольких минут до часа, ведь продолжительность ролика бывает разная, как и заданные параметры рендеринга.

По завершении щелкните «Download your video», чтобы скачать проект на компьютер.

Дождитесь конца скачивания и переходите к дальнейшему взаимодействию с видео.

Как скачать: пошаговое описание
Варианты загрузки стартовой картинки основываются на извлечении из ссылки уникального кода и его подстановке в специальный линк для скачивания. В одних случаях, вы это делаете самостоятельно, а в других – помогают сторонние ресурсы из интернета. Начало всегда одинаковое:
- Заходим на сайт YouTube.com, подбираем клип с понравившейся обложкой, включаем и сразу ставим его на паузу.
- В адресной строке видим ссылку на этот ролик – она является инструментом, которым мы и будем оперировать далее.
Способ 1. Без сторонних сервисов
Чтобы достать обложку из видео мы подставим в нужном месте идентификатор (уникальный ID, после знака «=»). Этим методом можно скачать очень быстро превью с YouTube, но старайтесь не допускать ошибок при копировании символов. Следуйте инструкции:
- Шаблон http://i1.ytimg.com/vi/ХХХ/maxresdefault.jpg сохраняем в текстовом редакторе или в новой вкладке браузера.
- Нажмём мышкой по строчке с адресом на странице видеоролика и скопируем символы от конца до «равно».
Идентификатор
- Подставляем id вместо «ХХХ» в шаблоне, чтобы получилось, как на картинке ниже.
Редактируем в блокноте
- Выделяем и копируем всю ссылку, вставляем её в браузер и переходим к обложке Ютуб-ролика нажатием «Enter».
Порядок вставки
- Открылась вкладка с фото. Клацаем правой кнопкой в любом месте изображения и сохраняем его к себе на ПК.
Save as…
Загрузка
Способ 2. Онлайн-ресурс
В интернете есть сервисы, которые позволяют скачать превью с любого видео на Ютуб за пару кликов мышкой.
Пример действий на одном из них:
- Линк видеоролика копируем полностью, потом жмём правой кнопкой мыши и выбираем опцию копирования.
Вся ссылка на клип
- Переходим на https://alexbruni.ru/youtube2images/, где в пустую форму вставляем нашу ссылку с видеохостинга.
Превью за один клик
- Нажимаем кнопку «Скачать обложку!». Вам будут предложены изображения в двух форматах.
- Выбираем подходящий, клацаем по нему правой кнопкой мыши, а затем – «Сохранить картинку как».
Готово!
Способ 3. Ещё один ресурс
Есть и другой сервис. Вот как им пользоваться:
- Переходите по адресу https://sitecopy.pro/tools/skachat-prevyu-s-youtube/, нажимаете кнопку «Скачать с YouTube».
- Добавляете скопированную ссылку в форму и клацаете кнопочку под строкой.
Генерируем превью
- Выбираете картинку требуемого размера и скачиваете.
Какую выбрать?
Способ 4. Не ссылка, а её часть
Зная, как найти идентификатор видеоклипа, можем подставить его на следующем сайте:
- Проходим по адресу http://shpargalkablog.ru/2013/06/youtube.html
- На открывшемся блоге видим строчку «Поменять:…»
- Выделяем текст, указанный для примера, и нажимаем сверху правой кнопкой мыши. Только так! Если его удалить, то ничего не получится!
Шпаргалка блогера
- Вставляем идентификатор, ищем подходящее изображение, клацаем по нему и, после открытия новой вкладки, загружаем на ПК.
Способ 5. Исходный код
Этот метод понравится любознательным пользователям, тем, кто любит изучить всё тщательно, изнутри.
- Открываем страницу с роликом и щёлкаем на клавиатуре сочетание «Ctrl + U».
- Появляется вкладка в виде HTML-кода, где нам потребуется найти текст og:image (процесс поиска ускорит комбинация Ctrl+F).
Страшный код
- В обнаруженных строках, присутствует запись content=»https://…», где всё, что стоит в кавычках, и есть ссылка на обложку.
- Выделяем указанный линк и правой кнопкой мышки переходим к изображению.
Ссылка обнаружена
- Сохраняем полученную фотографию на своё устройство.
Способ 6. Расширение Хром
Вот ещё один лёгкий способ, как можно скачать превью с видео на YouTube при помощи браузера Google Chrome.
- В правом углу окна браузера, под знаком закрытия страницы, нажмите по трём точкам, чтобы выдвинуть меню настроек.
В Хроме
- Вбиваем в поисковой строчке запрос «youtube image», жмём «Enter».
Поиск
- Прокручиваем результаты, пока не найдём «Image download for Youtube». Переходим к установке и ждём, когда программа появится в браузере. Об окончании просигнализируют всплывающие уведомления.
Установка
- Проверяем в работе: на страничке с роликом, нажмём по иконке загруженного приложения (справа от адресной строки).
Нажать Download
- Картинка сгенерирована. Можно загружать.
