Организуем стримминг видео в youtube
Содержание:
- Трансляция с веб-камеры в реальном времени
- Футбол онлайн трансляции
- Настройка OBS Studio и трансляция на Youtube и ВКонтакте
- Подготовка онлайн-трансляции на Ютубе
- Как транслировать видео в прямом эфире на своем сайте
- Помогите зрителям найти вашу трансляцию
- Как это сделать?
- Настройка трансляции в интерфейсе YouTube
- Следите за реакцией на трансляцию
- Требования для поиска совпадений Content ID в прямых трансляциях
- Раздел «Все трансляции»
- Принцип работы поиска совпадений Content ID в прямых трансляциях
- Подготовьте чат YouTube к прямому эфиру
- Трансляция на YouTube
- Выясните, сколько пользователей столкнулось с проблемой
- После прямой трансляции
- Как встроить чат на сторонний сайт
- Трансляция на сервис Youtube
- Советы начинающим стримерам на YouTube
Трансляция с веб-камеры в реальном времени
- Если вы хотите транслировать видео на Youtube при помощи веб-камеры, то в настройках нужно указать «Быстрая» (Hangouts в прямом эфире). В этом случае данные будут передаваться на YouTube при помощи веб-камеры, установленной на компьютере или ноутбуке.
- Чтобы запустить, кликните на «Начать прямой эфир».
- На экране появится надпись «Всё готово. Сейчас начнётся трансляция с помощью Hangouts в прямом эфире», нажмите «OK».
- После этого изображение с веб-камеры появится в окне.
Настройки для трансляции экрана
После появления изображения, прямо в экране видео можно делать дополнительные настройки. При этом останавливать видео вовсе не обязательно.
- Пригласить на встречу — воспользуетесь первой кнопка в верхнем меню экрана, чтобы разослать приглашения в Google Plus или на электронную почту. Также выслать приглашение можно конкретным людям, выбрав их из выпадающего списка.
- Отключить камеру — выберите значок с перечеркнутой камерой, после этого с экрана исчезнет видео, а появится изображение Аватара, который установлен у в настройках канала или Google plus. При каждом слове аватар будет мигать, изображая звуковые вибрации.
- Показ экрана — чтобы продемонстрировать в прямом эфире экран своего компьютера, нужно воспользоваться вот этой кнопкой в левой боковой панели.
- Включить чат — в этом случае вы сможете в прямом эфире общаться со своей аудиторией. Кроме сообщений в чате можно отправлять различные ссылки на или конкретные страницы в интернете.
- Дополнительные настройки — используйте синий значок камеры и в правой части экрана, появится возможность отключать звук и изображение гостей.
Футбол онлайн трансляции
Смотреть футбол онлайн на сайте чеклайв можно бесплатно. Все трансляции идут сейчас в прямом эфире и доступны для просмотра через интернет. Счёт онлайн, livescore, отображается на сайте в режиме релаьного времени. Тем самым можно всегда получить актуальные данные в лайв режиме. Основным источником онлайн вещания является Сопкаст (SopCast). Через сопки ( так называют ссылки на каналы в программе SopCast) трансляция является непрерывной и удобной на любом устройстве: на компьютере, телефоне и планшете. Так же для удобства есть ace стрим каналы, для этого необходима программа Ace Stream. Данный сервис позволит в потоке видеть HD и FULL HD в любой удобный момент, даже завтра. Если скорость интернета не очень большая, то вариант просмотра в браузере через флэш плеер будет самым оптимальным.
Настройка OBS Studio и трансляция на Youtube и ВКонтакте
Начнем с установки и настройки OBS Studio. Это бесплатный софт, который можно скачать с официального сайта программы https://obsproject.com/ru, переходим в раздел Download и скачиваем дистрибутив. Во время установки следуйте инструкциям.
Начнем сразу с добавления источника. Источник – это отдельный слой трансляции, который может быть видеороликом, изображением, аудиофайлом, окном захвата экрана (отдельного окна или приложения) или внешней видеокамеры. В основном программу OBS Studio используют для стрима компьютерных игр, поэтому первым делом добавляем захват экрана: нажимаем плюс в нижнем левом углу, далее «Захват экрана».

Далее выставляем нужные галочки на свое усмотрение, сохраняем.

Таким же методом можно добавить видеозапись или изображение, плюс все это можно сделать обычным перетаскивающем в область «Источники».

Добавить камеру можно таким же способом, выбираем пункт «Устройство захвата видео». Автоматически должна определиться веб-камера компьютера, а для подключения внешней видеокамеры требуется дополнительная карта захвата. Самые популярные геймерские карты захвата Avermedia, ниже вариант для 4K трансляций, с помощью которого можно захватить не только внешнюю камеру, но и второе устройство (ноутбук или ПК).

Мы добавляем видеозапись, немного корректируем размер экрана и запускаем предпросмотр. На экране слева – то, что пойдет в эфир, слева – предпросмотр.

Выставляем уровень в громкости каждого потока в разделе «микшер», рекомендуется делать это до начала стрима, чтобы не было резких перепадов между источниками. Далее уже разбираемся с управлением эфиром. Вся система делиться на источники и сцены, разобраться достаточно просто. Для включения следующего источника (из предпросмотра) нажимаем «Переход».
Теперь займемся подготовкой к началу эфира. Для изменения настроек стрима перейдите в Файл – Настройки, далее вкладка «Вывод». Битрейт видео и разрешение выставляется исходя из целей из задач, если это стрим компьютерной игры обычно более чем достаточно 4500. Можно поставить 6000, это максимальный битрейт который успевает обрабатывать сервер ютуба.

Далее перейдите на вкладку «Вещание». Для настройки трансляции можно использовать заготовленные пресеты, но мы рекомендуем всегда делать в ручном режиме. Выбираем «Пользовательский сервер вещания», здесь нужно будет ввести URL адрес сервера для трансляции и ключ доступа. У каждого сервиса система создания трансляции примерно одинаковая, ниже рассмотрим популярные сервисы для трансляции – Youtube и ВКонтакте.
Подготовка онлайн-трансляции на Ютубе
Трансляции бывают двух видов: отложенные и без расписания. Прямые трансляции первого типа больше подойдут для начинающих. Если выходить в режим онлайн сразу, то для этого понадобится небольшой опыт. Предупреждение о стримах на Ютубе позволит проинформировать аудиторию и произвести все настройки. В том числе проверить, как работает специальная программа.
Настраиваем YouTube канал
 Вкладка для проведения прямых эфиров
Вкладка для проведения прямых эфиров
Трансляция запускается в Креативной студии канала. Этот раздел расположен на главной странице сайта. После этого нужно будет:
- Найти пункт «Прямые трансляции», иногда он называется «Live Stream». Нажать на этот раздел.
- В появившемся меню найти кнопку «Начать» и кликнуть на нее.
- Пройти верификацию. Там указать страну проживания. Без подтверждения номера телефона проводить стримы невозможно. Его нужно ввести и дождаться СМС с кодом подтверждения.
- Ввести полученное сообщение в соответствующий раздел.
- Нажать на «Продолжить».
После откроется раздел, где можно транслировать видео на YouTube. Там уже нужно указать название и уровень доступа к стриму. В графе «Тип» ничего не нужно трогать. Также в этом разделе можно указать точное время начала.
Настраиваем программы для стрима
После того, как все параметры будут установлены, нужно загрузить специальную программу. Лучше всего работает OBS. Это полностью бесплатный софт, который можно скачать на официальном сайте разработчика. После следует запустить программу и произвести в ней некоторые настройки:
- Нажать на вкладку «Файл». После перейти в настройки.
- Зайти в «Общие», где настраивается начало и конец трансляции. Кроме того, можно включить запись видео в отдельный файл.
- Открыть «Вещание». Нужно выбрать YouTube, так как именно на нем будет идти стрим. Главное указать ключ потока. Он расположен в настройках трансляции на самом Ютубе.
- Кликнуть на «Вывод». Откроются расширенные параметры. Самое сложное – выбрать оптимальный битрейд. Самый оптимальный будет 1500-4000 кбит в секунду. Аудио тоже нужно настроить. Следует выбрать 128 кбит в секунду. Канал должен быть стерео, а частота 44.1 кГц.
Это основные настройки, которые подойдут под большинство задач. Если качество изображение будет на низком уровне, можно повысить битрейд. Однако на слабом интернете это сделать нельзя.
Проверяем работу системы
 Раздел настойки прямой трансляции
Раздел настойки прямой трансляции
Чтобы проверить, как работает связка программы и сайта, стоит зайти в саму трансляцию. Если на ней плохое качество видео – повысить битрейд. Если изображение отстает от звука – уменьшить. Главное, чтобы был интернет не менее 50 мегабит в секунду.
Дополнительные настройки программы для стрима
Можно указать источник захвата. Это может быть игра, окно или весь экран. Опция указывается в разделе «Источник». Он расположен в левой части интерфейса. Дополнительно можно настроить отображение курсора, различных оповещений, веб-камеры.
Как транслировать видео в прямом эфире на своем сайте
В прошлом потоковое видео ограничивалось только теми, кто имел доступ к дорогостоящему телевизионному оборудованию и лицензированию. Но сегодня все изменилось. Благодаря широкополосному Интернету и достижениям в технологии потокового видео в прямом эфире на вашем сайте теперь стало легко.
Знать основы потокового видео в прямом эфире
Прямой эфир — это не что иное, как трансляция аудио или видео в режиме реального времени через интернет. Успех Прямого эфира довольно недавний, но идея существует уже давно. Когда вы говорите кому-то, информация передается в виде звуковых волн. Наши уши и мозг расшифровывают информацию, чтобы понять послание.
Точно так же, когда вы смотрите телевизор или слушаете радио. Информация проходит через электронное устройство (кабельный сигнал, спутниковый сигнал или радиоволны) и декодирует сигнал для его отображения. При потоковой передаче аудио или видео через интернет информация о путешествиях представляет собой пакеты данных с сервера. Здесь декодер либо автономный плеер или плагин, который действует как часть веб-браузера. Затем сервер, информационный пакет, и декодер работает в прямом эфире или предварительно записанных видео.
Оборудование, необходимое для прямого эфира
Технологии для прямого эфира легко доступны и просты в использовании. Ниже приведен список самого основного оборудования, которое вам понадобится. Они могут быть легко упакованы и перемещены, поэтому он идеально подходит, когда вы хотите снимать видео на ходу.
- Камера
- Микрофон, если вы хотите усилить звук
- Высокоскоростное подключение к интернету
- Тренога для камеры
- Карточка памяти
- Батареи.
Кодировка для интернета
Телевизоры имеют постоянное и стандартное качество. Но для потокового видео вы должны мириться с плохими подключениями к интернету, сотовый телефон, и ненадежные соединения Wi-Fi.
По этой причине прямой эфир в реальном времени использует уникальный протокол, который предназначен для соответствия ситуациям с переменной пропускной способностью. Вам понадобится кодировщик (аппаратный или программный) для преобразования фида с камеры в потоковые данные.
Популярные аппаратные кодеры
- Teradek VidiU
- NewTek TriCaster
- BoxCaster
- Digicast DMB-8800A Premium.
Независимо от того, какой кодировщик потокового вещания вы используете, загрузите пробную версию, чтобы определить Совместимость, чтобы избежать проблем при трансляции.
Воспроизведение контента через видеохостинг
Чтобы избежать проблем с пропускной способностью и скоростью веб-сайта, Вы должны размещать свои видео извне
Но важно, чтобы найти вариант видео хостинга, который отвечает вашим текущим и будущим потребностям
Некоторые из популярных видеохостинг-провайдеров:
- Wistia
- Vimeo
- YouTube
- Dailymotion
- Sproutvideo
- Vidyard.
Все вышеперечисленные хостинг-решения имеют свой набор преимуществ и недостатков, поэтому выбирайте те, которые будут соответствовать вашим маркетинговым потребностям. Тем не менее, сторонние размещенные веб-сайты помогают получить больше Просмотров СМИ, лучший рейтинг для контента и улучшенное впечатление от бренда.
Размещение видео в прямом эфире на вашем сайте
Мы подошли к заключительному шагу, встраивая видео в прямом эфире на ваш сайт. Как только вы выполните этот шаг, вы можете начать транслировать свое видео.
- Подключите камеру и кодировщик к хосту потокового видео
- Хозяин сайта по вашему выбору предоставит необходимые инструменты для вставки на ваш сайт
- Создайте «событие» или «канал» на вашем сайте
- Дайте название для вашей трансляции, и вы можете идти в прямом эфире сразу или запланировать время для прямой трансляции
- После того, как вы создали канал, вы получите варианты для вставки видео на вашем сайте
- Выберите Javascript или iframe для кода внедрения. Как правило, Javascript рекомендуется для большинства веб-сайтов, но сайты WordPress должны использовать iframe
- После того, как вы получили код для вставки, скопируйте его в HTML-страницу, чтобы вставить видео на свой собственный сайт.
Помогите зрителям найти вашу трансляцию
Чтобы пробудить интерес к своей прямой трансляцией, вы должны её рекламировать. Подумайте о способах продвижения трансляции и решите, что можно сделать, чтобы зрители смогли найти её до начала, во время проведения и после завершения.
Во время трансляции
Уведомления могут отображаться в двух местах: в специальном разделе онлайн-трансляции на странице канала и в разделе Подписка, помечены значком Сейчас в эфире.
Каждый, кто смотрит ваш канал, сможет найти трансляцию в результатах поиска, на главной странице YouTube, а также в предложенных видео.
Дайте поклонникам возможность посмотреть запись трансляции. Используйте социальные медиа, чтобы сообщить, что они уже могут посмотреть запись. Таким образом, они будут с нетерпением ждать очередную трансляцию.
Помните, что Вы можете изменить статус ролика на частный или непубличный, либо полностью удалить материал.
Как это сделать?
Стримы на ютубе помогают обмениваться впечатлениями с остальными посетителями канала, высказывать собственное мнение о некоторых новостях, общаться с просмотрщиками, решать другие вопросы. Достоинство опции заключается в том, что она обеспечивает прямое соединение с аудиторией, дает возможность для монтажа видеоролика, обеспечивает выход в режиме онлайн с мобильного гаджета.
С компьютера

Как удалить стрим с ютуба со своего канала на персональном компьютере? Если в видеоролике отпала необходимость, появляется вопрос, как удалить прямую трансляцию с ютуба.
Действуйте в соответствии со следующей инструкцией:
- пройдите авторизацию, перейдите на собственный видеоканал;
- зайдите в раздел «студия»;
- попадите в «видео», затем – в «трансляции»;
- перед вами появится перечень стримов, возле каждого из которых стоят метки доступа, даты, количество просмотров, комменты зрителей и т. п.;
- выбрав стрим, который решили удалить, поставьте рядом с ним соответствующую метку;
- определите нужный раздел.
Удостоверьтесь, что видео больше не прокручивается, в вашем списке отсутствует его название.
На телефоне
Теперь посмотрим, как удалить прямую трансляцию с ютуба на мобильном устройстве. Особенно это актуально в том случае, когда кроме телефона под рукой ничего не окажется. Только запомните, что удаленный видеоролик в перспективе уже никогда не восстановится. Действуем в такой последовательности:
- в соответствующие поля вписываем пароль и логина, входим в аккаунт;
- переходим в «библиотеку», кликаем «мои видео»;
- находим стрим, запланированный к удалению;
- прикасаемся к символике, представленной тремя точками;
- нажимаем клавишу «удалить».
Настройка трансляции в интерфейсе YouTube
Первые настройки необходимо сделать непосредственно перед началом эфира. Для этого переходите в свой аккаунт Ютуб, выбираете “Творческая студия” (клик по аватарке) и в левом меню “Прямые трансляции”.
Вы попали в панель управления, где и будете настраивать основные параметры.
Самым первым, что нужно сделать, это установить изображение, которое будет отображаться перед началом просмотра. В дальнейшем его можно будет изменить.
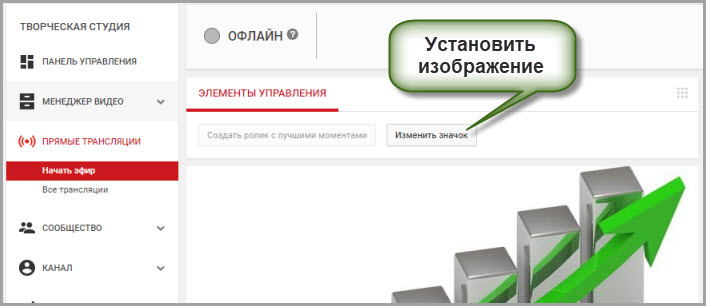
Основная информация
- для начала необходимо дать название и описание прямого эфира;
- запланировать начало трансляции;
- выбрать категорию (принадлежность к какой-либо теме);
- в параметре “Конфиденциальность” вы можете предоставить полный доступ для всех желающих или установить ограничения с определенными условиями.
Поставив чекбокс, трансляцию увидят только те пользователи, которым вы предоставите ссылку на видео, тем самым ограничив круг для просмотра.
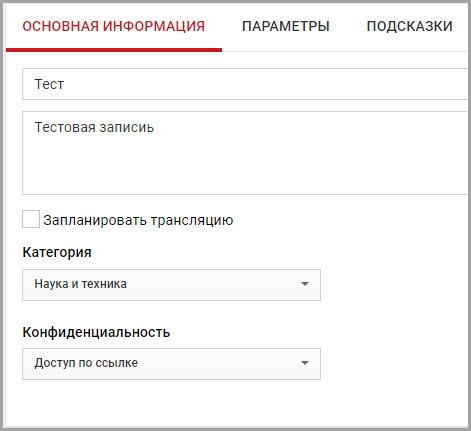
Параметры
Настройка “Включения видеомагнитофона” позволит участникам просматриваемого эфира вернуться и просмотреть определенный участок повторно. Эта функция включается по вашему желанию.
Следующий параметр частично дублирует пункт рассмотренный в разделе “Конфиденциальность”.
Подстройку трансляций лучше оставить стандартной, хотя в дальнейшем можно поэкспериментировать и выбрать для себя оптимальный вариант.
Задержку оставляете по умолчанию на 30 сек.
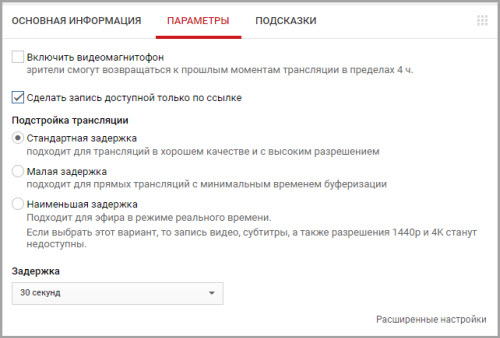
Настройка видеокодера
В этом параметре настраивать ничего не нужно, но данные этого раздела вам будут нужны для настройки программы.
Здесь прописан адрес сервера и ключ трансляции. Ключ для каждого аккаунта уникален и может использоваться продолжительное время, до момента, пока вы сами пожелаете его заменить.
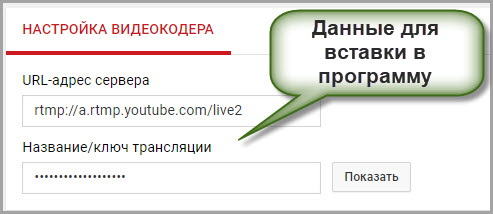
Остальные настройки можно оставить как есть. К ним относятся “Подсказки” и “Расширенные параметры”.
Последние, настройки индивидуального характера и не влияющие на саму трансляцию. Их каждый настраивает по своим потребностям. К примеру: вы можете включить чат и получать сообщения от зрителей, попутно отвечая на заданные вопросы.
Интерфейс прямого эфира подготовлен и теперь переходим к программе захвата экрана и будем настраивать стрим через видеокодер.
Следите за реакцией на трансляцию
Анализа в режиме реального времени доступен в панели управления трансляцией, а после завершения эфира – в YouTube Analytics.
Аналитика в режиме реального времени
Например, если Вы заметили снижение количества сообщений в чате, вы можете в любой момент изменить содержание трансляции, задав аудитории вопрос или перейдя в другой теме.
То, какие данные Вы можете контролировать, зависиост от типа трансляции:
|
Мобильные устройства |
|---|
|
| Компьютер (раздел «Начать эфир») |
|
| Компьютер (раздел «Все трансляции») |
|
Как трансляции помогают в развитии канала
Проверьте, на сколько выросло время просмотров и сколько новых подписчиков получил канал во время трансляции:
- Общее время просмотра по одной неделе – посмотрите, как меняется время просмотра от дня вашей трансляции и какова активность зрителей в разные дни. Трансляции могут стать хорошим способом улучшения статистики по времени просмотра.
- Увеличение числа подписчиков – сколько подписчиков приобрел или потерял ваш канал после прямого эфира?
Какой момент трансляции вызывает наибольший интерес
Проверьте, какого максимального количества одновременных зрителей достигала трансляция и какие сообщения в это время были в чате.
Таким образом, вы изучите тенденции и получите идеи для будущих трансляций:
Максимальное число одновременных зрителей – каким было максимальное количество зрителей, одновременно смотрящих трансляцию? Соответствует ли это вашим ожиданиям? Какие тенденции Вы наблюдаете по сравнению с предыдущими трансляциями?
Поддержание внимания аудитории – зрители смотрят всю трансляцию? Начало привлекает внимание достаточно эффективно, чтобы поощрять зрителей к дальнейшему просмотру? Вы можете попробовать различные часы начала трансляции и проверить, как это влияет на удержания внимания аудитории.
Кто смотрит ваши трансляции
Демографические данные – профиль (возраст, пол, местоположение) зрителей прямого эфира аналогичен данным пользователей, просматривающих контент на канале? Где живут Ваши зрители? Например, если у вас много зрителей из Азии, Вы можете выбрать подходящее время трансляции.
После сбора статистики проверьте, какие элементы работают, а какие из них пригодятся во время следующей трансляции.
Советы:
- С помощью панели управления трансляцией Вы можете проверять приверженность зрителей.
- В YouTube Analytics вы узнаете, как трансляции влияют на общие результаты канала.
- Чтобы проверить результаты нескольких трансляций, создайте группу видео в YouTube Analytics.
Требования для поиска совпадений Content ID в прямых трансляциях
Требования к правообладателям
Поиск совпадений в прямых трансляциях требует особой подготовки в управлении авторскими правами. Именно поэтому мы предъявляем повышенные требования к правообладателям. Чтобы получить доступ к функции, должны выполняться следующие условия:
- Вы корректно пользуетесь системой Content ID.
- Вы транслируете ограниченное по времени мероприятие, например спортивное состязание или музыкальный фестиваль.
- Существует высокая вероятность, что пользователи будут копировать вашу трансляцию.
Операционные требования
Ваша трансляция должна отвечать всем следующим условиям:
- Вы транслируете контент, на который у вас есть права во всех странах.
- В эфире используются только материалы, на которые вы заявили исключительные права. Это означает, что в трансляции нет стороннего контента, например неподвижных изображений, рекламных роликов, фоновой музыки и т. п.
Раздел «Все трансляции»

В этом разделе можно настроить еще больше параметров трансляции: время старта, параметры конфиденциальности, настройки резервного потока, и даже одновременно создавать более двух эфиров сразу.
- Откройте творческую студию, в ней найдите раздел прямых эфиров и выберите вариант “все”.
- Справа вы увидите кнопку создания эфира – нажмите на нее.
- На первой странице заполните название, напишите краткое описание и добавьте теги. Затем установите время начала и конца эфира. Если вы планируете анонсировать его заранее, поставьте флажок возле пункта “Открытый доступ”.
- Укажите тип эфира. Быстрый тип позволяет провести встречу без лишних настроек и использования видеокодера. В остальных случаях выберите “Особая”.
Учитывайте возможности своего компьютера или смартфона – одновременное проведение нескольких трансляций сильно нагружает ПК, особенно оперативную память и видеокарту.
Принцип работы поиска совпадений Content ID в прямых трансляциях
Система Content ID сравнивает ваш прямой эфир с трансляциями других авторов в режиме реального времени. Если обнаружится совпадение, произойдет следующее:
- Сначала автор, использующий ваш контент, получит уведомление.
- Если он не примет меры, вместо трансляции появится неподвижное изображение, а звук будет отключен.
- Если реакции не последует и далее, эфир будет прекращен, а пользователь может потерять доступ к функции проведения прямых трансляций. Узнать больше об авторских правах на трансляции можно из этой статьи.
Разница между поиском совпадений Content ID в обычных роликах и в прямых трансляциях
Ниже приведены основные различия при поиске совпадений Content ID в обычном контенте и во время прямых трансляций.
| Прямые трансляции | Обычный контент | |
| Заявки | Не создаются. | Отправляются в отношении видео с совпадениями. На основе заявок применяются политики. |
| Управление Content ID |
Настройки задаются автором канала во время создании трансляции. Изменять параметры позже нельзя. |
Настройки задаются в системе управления контентом или во время загрузки видео. Изменять параметры можно в любое время. |
| Контроль за соблюдением правил | Сначала автору, транслирующему чужой контент, показывается предупреждение. Затем эфир может быть прерван или окончен. | Если обнаруживается совпадение, автоматически применяется выбранная правообладателем политика. |
| Политики | Нельзя применять политики, которые позволяют делать следующее:
|
Можно задавать политики любых типов. |
Подготовьте чат YouTube к прямому эфиру
Чат позволит Вам постоянно наблюдать за тем, как зрители реагируют на то, что происходит на экране.
Для того, чтобы обеспечить зрителям безопасные и приятные условия для просмотра, попробуйте несколько способов управления чатом:
- Назначьте модераторов: для того, чтобы во время трансляции иметь живой контакт со зрителями, удалять комментарии, а в случае необходимости блокировать пользователей, которые ведут себя неадекватно, выберите модераторов чата и комментариев.
- Используйте черный список ключевых слов. Составьте список слов, которые должны быть заблокированы в ваших чатах, и добавить их в Настройки сообщества. Таким образом, Вы исключите из чата сообщения, которые будут содержать эти слова.
- Включите опцию трансляции, чтобы проверить. Вы можете проверить потенциально несоответствующие сообщения в чате и узнать, могут ли они там появиться.
- Задайте частоту добавления сообщений в чат. Ограничьте работу чата, задав необходимый интервал между последовательными сообщениями. Таким образом, Вы укажите, как часто пользователи могут отправлять комментарии.
Советы:
- При управлении прямым эфиром воспользуйтесь соответствующими инструментами и помощью модераторов.
- Совет: используйте сторонние инструменты для управления чатом.
Трансляция на YouTube
Трансляция – это очень хороший способ отображения важных событий и повышения заинтересованности зрителей. Однако, чтобы все прошло хорошо, нужно довольно много спланировать, протестировать и заниматься продвижением.
Потоковая передача – это интересный способ связаться с наиболее преданными поклонниками. YouTube позволяет реализовать её двумя способами: быстрый и настраиваемый.
Опция быстрой трансляции основана на функции Hangouts в Google Plus, транслирующей в прямом эфире видео с YouTube. Трансляция с помощью Hangouts – это функция для ежедневного использования – работа с ней не требует длительной подготовки и много оборудования.
Вариант настраиваемая трансляция позволяет получить более профессиональное качество передачи, но, как правило, требует длительной подготовки. Требуется также больших технических знаний.
Прямые трансляции могут быть просмотрены только в течение ограниченного времени, поэтому убедитесь, чтобы ваши зрители знали, когда надо зайти на канал. Помните также, что работа с потоками и Hangouts в прямом эфире будет доступна только для аккаунтов с хорошей связью.
Вы можете легко запустить собственную трансляцию с компьютера и поделиться достижениями с сообществом.
Улучшайте свои навыки в серии YouTube Pro
Для продвижения этого сериала использовался трейлер. Во время передачи зрители могут задавать вопросы через интерактивный чат.
Выясните, сколько пользователей столкнулось с проблемой
Чтобы определить, насколько серьезной является неполадка, проверьте количество пользователей, которые сообщили о ней. Информацию об этом можно посмотреть в статистике по трансляции.
Один пользователь
- Вероятнее всего, проблема связана с компьютером пользователя или с его подключением к Интернету.
- Вы можете предложить этому пользователю перейти на другой компьютер или подключиться к другой сети.
- Попробуйте выполнить те же действия, что и сообщивший о неполадке пользователь, и посмотрите, появится ли подобная ошибка у вас.
Несколько пользователей в пределах одной сети
- Скорее всего, неполадки вызваны проблемами на линии.
- Необходимо проверить состояние сети и убедиться, что она позволяет просматривать прямые трансляции. Учтите, что ее пропускная способность должна увеличиваться пропорционально количеству компьютеров, на которых зрители смотрят трансляцию.
- Попробуйте выполнить те же действия, что и сообщившие о неполадке пользователи, и посмотрите, появится ли подобная ошибка у вас.
Много пользователей из разных сетей
Возможно, возникла проблема с видеокодером. Переходите к следующему шагу.
После прямой трансляции
День после окончания трансляции – это идеальное время для отправки дополнительных материалов: записи из-за кулис, клипов с производства или просто видео, которое дополняет оригинальное событие.
Интересно собранные фрагменты позволят поклонникам пережить заново лучшие моменты трансляции, увеличат количество и улучшат время просмотра.
Вот несколько идей, которые вы можете использовать:
- Обеспечьте себе необходимые права на всё содержимое трансляции, чтобы иметь возможность публиковать клипы и отредактированную версию событий.
- Разделите прямую трансляцию на участки, соответствующие различным темам. Название видео должно пробуждать интерес у потенциальных зрителей. «Только он мог такое сказать!» привлечет больше любопытных, чем «Часть 2 события в прямом эфире».
- Загрузите видео с музыкального выступления, как только завершится мероприятие. В названии укажите место события, его дату, название группы и название песни.
- Установите график публикации «архивных» материалов: если выложить всё за раз, то можно переутомить зрителей.
Как встроить чат на сторонний сайт
Модуль с комментариями к трансляции можно разместить на внешнем сайте. Все, что для этого нужно, – добавить окно iframe.Примечание. Функция недоступна на мобильных устройствах.
- Вам потребуется идентификатор прямой трансляции. Его можно найти в URL на странице просмотра. Например, в ссылке youtube.com/watch?v=12345 идентификатор – 12345.
- Найдите URL домена, в котором расположен сторонний сайт. Например, в адресе www.example.com/youtube_chat URL домена – www.example.com.
- Составьте URL для встраивания по такому шаблону: https://www.youtube.com/live_chat?v=12345&embed_domain=www.example.com.
Трансляция на сервис Youtube
Сделать трансляцию на ютубе не сложно, для этого нужно перейти в раздел «творческая студия», выбрать раздел «прямые трансляции» и слева нажать «создать трансляцию».

Далее прописываем основную информацию: название, описание, хештеги и выставляем время начало эфира. Во вкладке «расширенные настройки» лучше оставить все по умолчанию и сохранить трансляцию.

Нас интересует название и URL потока для вещания, копируем две эти строчки в OBS Studio и начинаем прямой эфир.
Трансляция появиться на Youtube через несколько секунд. Лучше начинать с предварительного просмотра, а уже потом включать стрим для зрителей.
Советы начинающим стримерам на YouTube
Несколько советов начинающим ведущим трансляций:
в любых обстоятельствах при общении со зрителями следует сохранять положительный настрой, не переходить к ругательствам и оскорблениям в чей-либо адрес;
крайне важно соблюдать политику YouTube в отношении авторских прав, местного и международного законодательства;
стоит выработать единый стиль ведения стрима и время от времени интересоваться у аудитории, какие детали поведения и одежды нужно изменить — только так можно быстро и без потерь нарастить число подписчиков.
И самое важное. Не стоит начинать стримить на YouTube исключительно ради денег — при таком подходе не избежать быстрого выгорания
Лучше найти свою нишу и вести стримы на действительно интересную тему — и чем искреннее будет автор, тем скорее трансляции на Ютубе станут основным источником его заработка.
