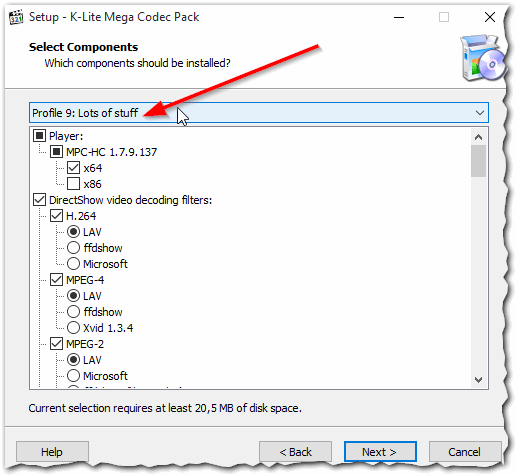Что делать, если нет звука на видео в youtube?
Содержание:
- Как исправить ошибку
- В чем причина?
- У вас на компьютере отсутствуют или устарел драйвер
- Проверяем звук в системе
- Пропал звук в телефоне
- Почему не показывает видео в ВК черный экран, а звук есть
- Все причины, почему нет звука при просмотре видео на компьютере
- Нет звука на Ютубе на ПК
- Что делать, если пропал звук на Ютубе со смартфона
- Нет звука на YouTube
- Проблема может быть в браузере
- Причины возникновения проблемы со звуком на Ютуб
- Полное решение для исправления YouTube без звука на Windows, Mac, Android и iPhone
- Нет звука на YouTube
- Начинаем разбираться
- Звук выключен или убавлен в настройках
- Пропал звук на Ютубе со смартфона
- Ваш компьютер заражён вирусом
- Причины пропажи звука на YouTube
- Нет звука в видеоплеере
- Проблемы с настройкой BIOS
- Исправление реестра
- У вас нет кодеков
Как исправить ошибку
В зависимости от причины возникновения неполадок, вы можете использовать следующие способы для их устранения.
Установка плагина
При включенном html5 аппаратное ускорение отключается, в Flash Player ускорение активируется. Для исправления установите дополнение к Google Chrome, который называется «Disable Youtube HTML5 Player». Если это не дало результат – удалите плагин и попробуйте следующие советы.
Изменения в реестре
Этот способ больше помогает пользователям, просматривающим ютуб через Internet Explorer. Перед внесением исправлений в реестр рекомендуется скопировать и сохранить данные на съемном носителе или в облачном хранилище!
Запустите командную строку;
Впишите команду regedit и нажмите Ввод;
Поочередно переходите в папки:
- HKEY_LOCAL_MACHINE;
- SOFTWARE;
- Microsoft;
- Windows NT;
- CurrentVersion;
- Drivers32.
Нам понадобится параметр wavemapper. Откройте его и проверьте, чтобы значение было msacm32.drv

- Если такого параметр отсутствует, создайте его: в панели слева (со списком параметров) вызовите контекстное меню кликом правой кнопки мыши и выберите «Создать», затем «Строковый параметр»
- Присвойте ему имя wavemapper
- Кликните дважды по параметру и в появившемся окне напишите нужное значение.
- Закройте строку состояний и попробуйте снова послушать ролик.
Чистка кэша
Если предыдущие способы оказались неэффективными, попробуйте почистить кеш браузера, перезагрузите сам браузер или компьютер и вновь зайдите на ютуб. Этот способ в сочетании с предыдущими почти всегда оказывается эффективным.
В чем причина?
Как правило, причина исчезновения звука кроется в невнимательности пользователя. Сервис «Ютуб» является одним из самых общеизвестных и доступных видеохостингов в интернете. А значит, трудно представить, что такой сервис позволит себе оставить нерешенными долгосрочные проблемы с передачей звука. Точно также мы не будем рассматривать случай, если вы случайно отключили звук в плеере.
Узнавать, почему пропал звук на «Ютубе» становится необходимым зачастую тогда, когда пользователь сам забывает что-то настроить на своем компьютере. Проблема со стороны ресурса может быть только в том случае, если у вас работает звук на других сайтах, а на «Ютубе» — нет. В таком случае необходимо обратиться в службу поддержки видеохостинга.
Самое первое, что необходимо сделать, чтобы устранить проблему отсутствия звука — зайти в настройки диспетчера Realtek и выставить значения параметров громкости. Не поленитесь проверить Realtek, так как при включении компьютера ваши прошлые настройки могли сбиться и сойти на нет.
Подвигайте ползунки громкости в микшере, и если звук в реалтеке не работает, переходите к следующей причине.
Неправильная и некорректная работа этого плагина может влиять не только на картинку, но и на звук. Чаще всего бывает так, что вы установили новый браузер, а Adobe Flash Player туда не интегрирован. Поэтому и звука нет. Следует обновить плагин и перезагрузить компьютер.

На официальном сайте плагина можно также проверить состояние работы Flash Player.
У вас на компьютере отсутствуют или устарел драйвер
О том, как понять, что у вас на ПК нет необходимых аудио-драйверов, вы можете узнать из предыдущей инструкции
Также обратить на них внимание стоит в том случае, если у вас заикается звук при просмотре видео онлайн.Обычно именно такое поведение ПК указывает на то, что ваши драйвера слишком сильно устарели
Что делать в такой ситуации? Конечно же, скачивать новые драйвера. Если к вашему компьютеру или колонкам при покупке прилагался диск с драйверами, то вы можете взять их оттуда. Для этого сделайте следующее:
- Вставьте диск в дисковод.
- Зайдите в “Мой компьютер”.
- Щёлкните правой кнопкой мыши по свободному месту на экране и в появившемся меню выберите пункт “Свойства”.
- Теперь в открывшемся окне, на панели слева, выберите пункт “Диспетчер устройств”.

Затем найдите в списке ваше звуковое устройство (особое внимание уделите пунктам, отмеченным восклицательным знаком), нажмите на него правой кнопкой мыши и выберите пункт “Обновить драйвер”.
Выберите вариант “Выполнит поиск драйверов на этом компьютере”.
Нажмите на кнопку “Обзор…”, укажите путь к диску и нажмите “Далее”.
После этого вам останется только немного подождать, пока система найдёт и установит драйвера.
Если у вас нет нужного диска или на нём не оказалось нужных драйверов, то их можно найти в интернете. Всё что от вас потребуется, ввести модель вашего ноутбука, найти в предложенном списке подходящий драйвер и скачать его. После этого вам нужно будет запустить скачанный файл и следовать инструкциям мастера установки.
Проверяем звук в системе
Первым делом давайте проверим настройки аудио в системе. Иногда эти настройки самопроизвольно сбиваются, в результате чего звук пропадет не только в ютубе, но даже при прослушивании аудио файлов в любом плеере.
Нажмите на значок динамиков в нижнем правом углу своего экрана правой клавишей мыши и выберите опцию «открыть микшер громкости»:
Проследите, чтобы каждый из ползунков был поднят вверх, а иконки динамика под ними не были перечеркнуты красным. Особенно это касается ползунка громкости браузера:
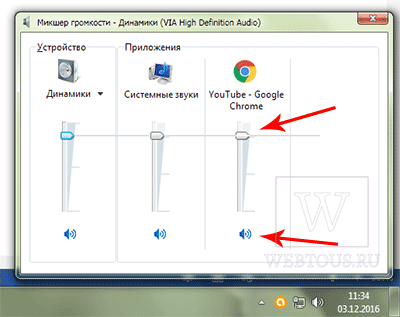
Запустите любое видео на Youtube.com. Если Вы видите под ползунком прыгающую вверх-вниз зеленую полоску эквалайзера, а звука все равно нет, то скорее всего неисправность либо в аудиокарте либо в колонках. Проверьте не выпал ли штекер колонок из разъема, включены ли они в сеть, не отошел ли где провод и т.п. Ну а если зеленой полоски Вы не видите, переходим к следующему этапу.
Пропал звук в телефоне
Если на устройстве пропал звук совсем, то это может быть вызвано несколькими причинами:
- Неправильные настройки.
- Сбой системы.
- Выход из строя динамика.
Для устранения проблемы необходимо сделать несколько шагов:
- Проверьте настройки. В меню звуковых настроек (Настройки – Звук) нужно переместить бегунки громкости на всех доступных пунктах. Можно попробовать при активном экране нажать на кнопку регулировки громкости. Отобразятся несколько шкал, показывающие уровень громкости звонка, мультимедиа, будильника.
- Сбросьте настройки телефона до заводских. Меню – О телефоне – Сбросить настройки. В зависимости от модели могут предлагаться варианты сброса настроек приложений, системы и полный сброс до заводского состояния.
- Замена динамика. Если нарушение воспроизведения вызвано поломкой, то лучше обратиться в специальный сервисный центр. Самостоятельный ремонт потребует применения необходимых инструментов (паяльник, пинцет, олово и другие). Для проведения процедуры необходимо разобрать устройство, что потребует определенных навыков и аккуратности.
Каждое устройство имеет свой резерв работоспособности. Выход из строя компонентов или системного обеспечения со временем неизбежно наступает для любого аппарата. Главным условием долгой службы является покупка качественной техники с официальной гарантией производителя.
Почему не показывает видео в ВК черный экран, а звук есть
Если не показывает видео в ВК, а идет только звук, возможно, дело в самом видео – неправильно залито или залито именно в таком виде. Есть и другие проблемы, о решении которых пойдёт речь в разделе.
Низкая скорость Интернет
Некоторые провайдеры искусственно занижают скорость Интернета для социальных сетей.
Решение: Если очень хочется посмотреть видео, уменьшите качество – загрузка пройдёт быстрее и дорожка перестанет тормозить.
Чистка кэша
Очистка кэша не только разгружает компьютер, но и благотворно влияет на воспроизведение видеозаписей.
Решение: перейти в Настройки установленного на ПК браузера и очистить временные файлы.
Вирусы
На компьютере или телефоне стоит актуальная версия антивирусного ПО? Уверены, что антивирус не нуждается в обновлении? Вирусы и вредоносные программы отражаются на работе устройства в целом, повреждают файлы, в том числе необходимые для воспроизведения видео, поэтому внимательно следите за тем, что и откуда скачиваете и в каком состоянии ПО.
Решение: Проверьте, доступна ли новая версия, и обновите, если таковая имеется. Установлена пробная версия, срок которой истёк? Снесите и поставьте новую немедленно! Лучше устанавливать лицензионное ПО: придётся доплатить за подписку, зато защита будет 100%.
Обновление браузера
Обновления браузеров выходят с завидной регулярностью. Пропускать нельзя – рискуете лишиться некоторых функций, да и работать будет с перебоями. Отсутствие обновления или повреждение файлов браузера – одна из причин, почему не работает видео в ВК.
Понять, что это ваш случай, можно попробовав запустить видео в ВК с другого браузера. Это же является временным решением проблемы. Основное решение в том, чтобы обновить просмотрщик или переустановить.
Настройка вашей сети
Системные администраторы в учебных заведениях и офисах частенько ограничивают доступ к социальным сетям, чтобы ученики, студенты и сотрудники занимались чем положено, а не смотрели видосики. Авторизуясь с ПК в таких местах, будьте готовы к ограничениям.
Решение: попросите сисадмина разблокировать доступ; используйте для обхода блокировки анонимайзер или прокси-сервер, входите через Тор.
Все причины, почему нет звука при просмотре видео на компьютере
Как уже было сказано ранее, существует далеко не одна причина для внезапной пропажи звука на компьютере. Ей может стать системная ошибка, аппаратная поломка, наличие вирусов и многое другое. Далее мы подробно рассмотрим каждую из возможных причин, а также разберем, как их диагностировать и исправить.
Итак, основные причины, почему отсутствует звук на компьютере:
- Звук выключен или убавлен в настройках
- У вас на компьютере отсутствуют или устарел драйвер
- У вас нет кодеков
- Проблема в файле или видеоплеере
- Проблемы с настройкой BIOS
- Ваш компьютер заражён вирусом
- Поломка колонок
Ниже рассмотрим каждую из перечисленных причин подробнее и что делать в каждой ситуации.
Нет звука на Ютубе на ПК
Проблема с проигрыванием видео Ютуб без звука, как правило, встречается при просмотре ролика на компьютере. Основных причин немного, что позволяет в сжатые сроки решить затруднения и восстановить аудиодорожку. Причиной, почему нет звука на видео на Ютубе, могут быть как аппаратные проблемы с «железом», так и сбои в работе софта. Рассмотрим каждую из потенциальных причин подробнее.
Отключен звук на ПК
Первым шагом проверьте настройки звуковой дорожки на самом ПК. Это важный шаг, ведь на практике звук может сбиваться сам по себе. В таком случае при очередном включении видео на Ютуб пользователь обнаруживает, что нет аудио. Чтобы проверить микшер на ПК, сделайте такие шаги:
- Справа внизу найдите значок динамика и кликните на него правой кнопкой мышки.
- Перейдите в раздел Открыть микшер громкости.
- Установите звук на нужный уровень.
- Откройте любое видео в Ютуб и проверьте наличие аудио дорожки.
Обратите внимание на микшер браузера, где проигрывается видео. При правильной работе должна появляться зеленая полоска, колебающаяся вверх и вниз
Если визуально все работает корректно, но звука все равно нет, значит, причина в другом. Проверьте качество соединения динамиков, если речь идет на компьютере. Часто бывает, когда из-за плохого контакта пропадает звук на Ютубе во время просмотра. В таком случае нужно хорошо вставить штекер или заменить его.
Дополнительно: видео отстает от звука на Youtube — почему?
Ошибки в настройке аудиодрайвера
Вторая возможная причина, почему нет звука в YouTube — сбой в настройках звуковых карт, работающих с Realtek HD. Существует метод, позволяющий легко справиться с такой ситуацией. В первую очередь это касается владельцев аудиосистем с форматом звука 5.1. Для внесения изменений необходимо сделать следующие шаги:
- Войдите в диспетчер Realtek HD. Его значок можно найти на панели рабочего стола.
- В разделе Конфигурация динамиков проверьте, чтобы отметка стояла на разделе Стереофонический.
- Отключите главный динамик или перейдите на режим стерео.
Такие действия могут помочь, если нет звука в YouTube после внесения настроек или переустановки системы.
Неправильная работа HTML5
В 2015 году в YouTube произошел переход с технологии Flash на HTML5. При этом пользователи нередко жалуются, что иногда нет звука на Ютубе в Яндекс Браузере или других веб-проводниках. Для исправления такой ситуации необходимо пройти следующие шаги:
- Войдите в онлайн-магазин Гугл и установите Disable YouTube HTML5 Player.
- Перезапустите веб-проводник и перейдите в Управление расширениями.
- Включите загруженное расширение.
Суть дополнения состоит в отключении новой технологии и применении прежнего Flash Player. Иногда такой шаг выручает, если вдруг не работает звук на Ютуб. В дальнейшем можно вернуть браузер к нормальному режиму работы и отключить добавленное расширение. Нередко после переустановки или обновления проблема исчезает.
Сбои в реестре
Теперь рассмотрим, что делать, если на Ютубе пропал звук, а указанные выше шаги оказались неэффективными. В такой ситуации нужно изменить всего лишь один файл в реестре. Для этого сделайте следующие шаги:
Если такой документ отсутствует, необходимо сделать его заново. С правой стороны отыщите меню, где расположены значения и имена. После этого жмите правой кнопкой мышки и перейдите к созданию строкового параметра.
Очистка кэша
Рассматривая варианты, почему в видео нет звука в Ютубе, и что делать, нельзя отметать загрязнение самого браузера. Бывают ситуации, когда сбои происходят из-за накопления больших объемов кэша. Это легко объяснить. Если веб-проводник часть данных подгружает из Сети, а какую-то долю берет из кэша, возможны ошибки. В большей части браузеров достаточно нажать сочетание Контрл+Шифт+Дел. В открывшемся окне необходимо сделать выбор, что удалить и подтвердить операцию. Такая комбинация работает в Хроме и ряде других веб-проводников.
Выше рассмотрены основные решения, которые выручают при отсутствии аудио. Если на Ютубе нет звука на некоторых видео, причиной могут быть сами ролики, записанные без аудио сопровождения.
Что делать, если пропал звук на Ютубе со смартфона
Рассмотрим, как исправить проблемы со звуком на Ютубе для мобильных платформ.
Способ №1. Убедитесь, что звук на вашем гаджете задействован
Первым делом убедитесь в самом банальном – что звук на вашем гаджете включён. Перейдите в настройки вашего устройства, в «Звук» — «Громкость», и при необходимости передвиньте ползунок громкости в крайне правое положение.
Также запустите какое-либо YouTube видео, уже находящееся в памяти вашего телефона. Если звука нет и там, возможно, на вашем гаджете присутствует какая-то аппаратная поломка (к примеру, динамиков), и вам нужно обратиться за помощью в ближайший сервисный центр.
Проверьте наличие звука на вашем гаджете
Способ №2. Перезагрузите вашу ОС Андроид или iOS
Звуковые проблемы могут быть вызваны банальным глюком в функционале вашей системы. Просто перезагрузите ваш гаджет, а потом попытайтесь просмотреть нужное видео.
Способ №.3. Обновите или переустановите приложение «Ютуб»
Довольно эффективным вариантом решить проблему со звуком на Ютуб является полная переустановка (или обновление до самой свежей версии) указанного приложения. Рекомендуется полностью удалить приложение стандартным путём, перезагрузить гаджет, а затем установить самую свежую версию программы с магазина приложений.
Способ №4. Очистите кэш приложения «Ютуб» (только для Андроид)
Перейдите в настройки гаджета, затем в «Диспетчер приложений» — «Все», найдите там «YouTube», и тапните на него. Войдя в его настройки, нажмите там на кнопки очистки данных и кэша.
Очистите кэш приложения
Нет звука на YouTube
Для просмотра видеоконтента мы используем приложение YouTube. С помощью программы можно создавать закладки, быстро выходить на страницу проекта под своей учетной записью и пр. Что делать, если на YouTube пропал звук:
- Перезагрузка устройства.
- Отключение приложения и сброс настроек.
Обновление приложения Youtube.
Регулярно выходят новые версии контента. Работа устаревшего приложения может быть нарушена. Для обновления нужно нажать соответствующую кнопку всплывающего меню или найти предложение в PlayMarket – установленные приложения. Пролистать до необходимой программы. Если обновление имеется, то напротив ярлыка будет гореть надпись обновить.
Сброс настроек смартфона.
Совет также может подойти к любому варианту. Через меню устройства необходимо восстановить заводские настройки. Процедура удалит все ранее установленные приложения, фото и файлы, хранящиеся в памяти смартфона.
Проблема может быть в браузере
Зачастую проблемы с проигрыванием видео в браузере могут быть в некорректной работе Adobe Flash Player. Для начала давайте проверим установлен ли он вообще. Перейдите на эту страничку сайта adobe.com, нажмите там кнопку «Проверить сейчас», и Вы сразу увидите результат:
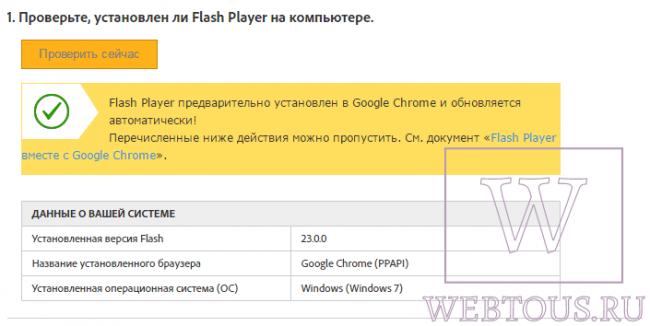
Даже если флеш плеер установлен, переустановите его заново. Ссылки на загрузку и соответствующие инструкции есть на той же самой страничке.
Что делать если звука на ютубе всё еще нет? У нас в запасе есть еще пару действенных вариантов, при помощи которых многие пользователи смогли решить данную проблему.
Прочие полезные советы (выбор пользователей):
Причины возникновения проблемы со звуком на Ютуб
Причины возникновения дисфункции с аудио сопровождением видео могут иметь как аппаратную, так и программную природу, и заключаются примерно в следующем:
- Звук случайно или намеренно отключён самим пользователем или каким-либо софтом;
- Случайный сбой в работе операционной системы;
- Аппаратные проблемы звуковой карты;
- Для звуковой карты отсутствуют необходимые драйвера (или таковые уже устарели);
- Корректному воспроизведению звука препятствует какой-либо софт (различные мультимедийные приложения, расширения браузера и др.);
- Используемый на компьютере флеш-плеер устарел. Читайте, как обновить Adobe Flash Player за 2 минуты.
- Нормальной работе звука препятствует задействованный пользователем видео акселератор;
- В браузере Опера, Хром долгое время не чистили кэш и куки;
- Пользовательский браузер устарел и нуждается в обновлении.
Все существующие способы решения проблемы, когда нет звука в YouTube можно условно поделить на два основных раздела. Способы решения для ПК, и способы решения для мобильных гаджетов (Андроид и iOS). Давайте последовательно разберём способы для каждого из разделов.
Полное решение для исправления YouTube без звука на Windows, Mac, Android и iPhone
Размещенно от Джейн Уинстон Май 10, 2019 15: 30
Великий визуальный опыт не может быть недостатком звука. Можете ли вы представить YouTube без звука при воспроизведении видео в браузере?
На самом деле, многие люди сталкивались с этой проблемой в Chrome, Firefox, Safari и других браузерах.
Несколько факторов могут привести к тому, что видео на YouTube воспроизводятся нормально, но без звука, например, отключить звук случайно, что-то не так в вашем браузере или Flash Player и многое другое.
Поэтому мы расскажем вам, что вы должны делать, когда У YouTube нет звука на компьютере и мобильном телефоне. Если вы столкнулись с этой проблемой, следуйте пошаговым инструкциям ниже и наслаждайтесь видео на YouTube с прекрасным звуком.
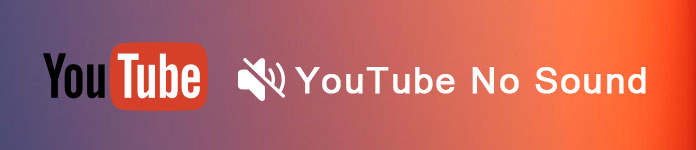
- Часть 1: 5 Основные способы исправить YouTube без звука
- Часть 2: Профессиональный способ исправить звук на YouTube
Нет звука на YouTube
Для просмотра видеоконтента мы используем приложение YouTube. С помощью программы можно создавать закладки, быстро выходить на страницу проекта под своей учетной записью и пр. Что делать, если на YouTube пропал звук:
- Перезагрузка устройства.
- Отключение приложения и сброс настроек.
В настройках смартфона необходимо зайти в список приложений и выбрать Ютуб. В меню программы есть две кнопки “отключить” и “остановить”. Первый вариант полностью останавливает работу приложения и убирает ярлык программы с рабочего стола, второй предполагает полную остановку фоновых процессов и откат всех обновлений до исходного состояния.

Обновление приложения Youtube.
Регулярно выходят новые версии контента. Работа устаревшего приложения может быть нарушена. Для обновления нужно нажать соответствующую кнопку всплывающего меню или найти предложение в PlayMarket – установленные приложения. Пролистать до необходимой программы. Если обновление имеется, то напротив ярлыка будет гореть надпись обновить.
Сброс настроек смартфона.
Совет также может подойти к любому варианту. Через меню устройства необходимо восстановить заводские настройки. Процедура удалит все ранее установленные приложения, фото и файлы, хранящиеся в памяти смартфона.
Начинаем разбираться
Рассмотрим причины, которые могут влиять на качество звука:
- Если у вас тихий звук на ноутбуке при прослушивании любой записи, то причина может быть в устаревших или не совместимых с данной версией операционной системы драйверах. В таком случае следует скачать и обновить драйвера для звуковой карты.
- Также, возможно, что в вашем ПК или ноутбуке какой-то из регуляторов громкости не установлен в максимальное положение. Проблема в том, что этих регуляторов может быть несколько. Об этом пойдет речь далее.
- Если тихий звук только у какой-то конкретной аудио- или видеозаписи, то, возможно, причина именно в том, как она была изначально сделана автором. В таком случае помогут различные программы, которые позволяют «усиливать» звук. О таких программах пойдет речь далее в статье.
- Если вы пользуетесь внешним устройством воспроизведения и у вас подключена только одна колонка, имейте в виду, что вы будете слышать только одну дорожку записи, так как у стереозвука этих дорожек две. Может оказаться, что аудио- или видеозапись, которую вы слушаете, записана на одну дорожку, и при этом это другая дорожка, то в таком случае звук будет слышен очень-очень слабо либо не будет слышен совсем. В таком случае включите «моно» режим прослушивания. Или сместите регулятор настройки баланса стерео в сторону соответствующего динамика.
Звук выключен или убавлен в настройках
Чаще всего звук пропадает, после того как пользователь сам его отключает. Вы могли сделать это не нарочно, например, нажав на горячую клавишу.
Проверить этот вариант довольно просто.
Обратите внимание на нижний правый угол экрана вашего ПК, там вы увидите небольшую панель, на которой можно найти значок в виде динамика.
Нажмите на него, и перед вами появится панель с ползунком и ещё одним значком динамика.
Сначала посмотрите на ползунок, не опущен ли он слишком низко; если это так поднимите его вверх.
Также обратите внимание на значок динамика, если он перечёркнут или рядом с ним стоит крестик, то звук на вашем ПК отключён; чтобы исправить это один раз щёлкните по значку динамика.
Инструкция выше описывает ситуацию, когда у вас отключён звук на компьютере. Но если у вас, например, нет звука при просмотре видео в интернете, а во всём остальном он работает, то возможно вы отключили звук в самом видеоплеере. В них есть точно такие же значки и ползунки, но находятся они обычно внизу самого плеера.
Также есть вероятность того, что вы каким-то образом отключили звук в настройках ПК. Это довольно редкая причина, но рассмотреть её всё же стоит.
- Для начала зайдите в “Панель управления”.
- Откройте раздел “Оборудование и звук”.
- Затем зайдите в подраздел “Звук”.
- Перед вами появится небольшое окно, где вверху вам нужно открыть вкладку “Воспроизведение”.
- Здесь вы увидите список из всех доступных устройств для воспроизведения звука, выберите ваши колонки и нажмите на кнопку “Свойства” в правом нижнем углу.
- Откройте вкладку “Общие”.
- Для начала посмотрите на раздел “Применение устройства” в самом низу окна, там у вас должен быть выбран вариант “Использовать это устройство (вкл.)”.
Затем обратите внимание на раздел “Контроллер”, в данном разделе у вас должен быть указан драйвер, используемый для данного устройства; если вместо этого у вас написано, что данное устройство не определенно, то вам нужно обновить драйвера.
Если вы внесли какие-либо изменения, то откройте вкладку “Дополнительно” и нажмите кнопку “Проверка”, если после этого вы услышите звук, то значит, проблема решена.
Нажмите “Применить”, а затем “ОК”.
Если данные варианты не дали результата, то проблема в чём-то другом.
Пропал звук на Ютубе со смартфона
С компьютером мы разобрались. Если все вышеописанные рекомендации не помогли в устранении проблемы, верным вариантом будет переустановка системы или замена аудиосистемы компьютера. Ну а теперь перейдем к решению неполадок со звуком на смартфонах. Причин его исчезновения куда меньше, нежели на ПК, однако и они требуют детального рассмотрения.
Звук на гаджете включен
Лучше всего первым делом проверить, включен ли звук на самом телефоне. Это банально, но действенно.
- Перейдите в настройки смартфона.
- Найдите пункт «Звук».
- Перейдите в категорию «Громкость».
- Передвиньте все ползунки в правое крайнее положение.

Перезагрузка
Более 80% проблем с телефоном решаются простой перезагрузкой. Возможно в системе произошел какой-то сбой или глюк, из-за чего звук в Ютубе перестал воспроизводиться. Перезагрузите устройство и войдите на видеохостинг снова. Если это не помогло, переходите к следующему методу.
Обновляем или переустанавливаем приложение
Вполне возможно, что сбои произошли в работе не телефона, а непосредственно самого приложения YouTube. В этом случае имеет смысл выполнить его переустановку.
- Перейдите в магазин приложений от Google.
- В поисковой строке напишите «YouTube».
- Найдите одноименную программу и нажмите по кнопке «Удалить» напротив нее.
- Дождитесь деинсталляции после чего нажмите «Установить».
После установки откройте YouTube и попытайтесь воспроизвести ролик снова, скорее всего, это поможет в решении проблемы.
Чистим кэш приложения для системы Андроид
Кэш нужно чистить не только в браузере на компьютере, но и на смартфоне тоже. Делается это довольно просто:
- Перейдите в настройки устройства, нажав по кнопке с шестерёнкой на главном экране.
- В списке параметров отыщите и откройте «Приложения».
- Перейдите в раздел «Все» и найдите в списке «YouTube».
- Нажмите по иконке приложения, чтобы перейти в его меню.
- Нажмите по кнопке «Очистить кэш», после чего подтвердите свои действия, нажав по соответствующей кнопке.

Это был последний способ, который призван исправить неполадки в проигрывании звука в Ютуб-роликах. Если ни один из них не помог, то есть смысл подумать о смене прошивки устройства. Однако это тема уже отдельной статьи.
Ваш компьютер заражён вирусом
Компьютерных вирусов сейчас существует огромное количество и среди них есть и те, которые так или иначе могут повлиять на звук вашего ПК. Понять, что компьютер заражён вирусом можно по различным дополнительным “симптомам”, таким как общее подвисание системы, появление новых приложений, процессов или рекламы и т.д. Но, конечно же, самый надёжный способ это воспользоваться антивирусом.
Как им пользоваться наверняка знают все. Но следует напомнить, что удалить вирус – не значит решить проблему. Вполне возможно, что вам ещё предстоит исправить вред, который вирус успел нанести за то время, пока был в системе.
Как самостоятельно бесплатно почистить компьютер от вирусов
Причины пропажи звука на YouTube
Основных причин существует немного, поэтому вы за короткий срок сможете проверить их все и найти ту самую, из-за которой у вас и случилась данная проблема. Это может быть связано, как с аппаратной частью вашего компьютера, так и с софтом. Разберем все по порядку.
Причина 1: Неполадки со звуком на компьютере
Проверить настройки звука в системе – то, что необходимо сделать в первую очередь, поскольку звук в системе может сбиваться сам по себе, что и могло привести к данной проблеме. Проверим микшер громкости, для этого:
- На панели задач найдите динамики и нажмите на них правой кнопкой мыши, после чего выберите «Открыть микшер громкости».
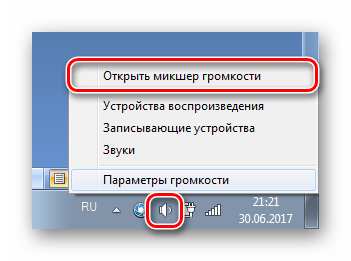
Далее нужно проверить исправность. Откройте любое видео на Ютубе, не забывая включить громкость на самом плеере. </li>
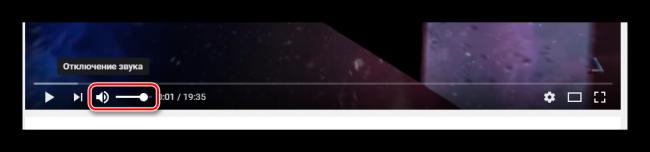
Теперь посмотрите на канал микшера вашего браузера, где включено видео. Если все работает исправно, то должна быть зеленая полоска, прыгающая вверх-вниз. </li></ol>
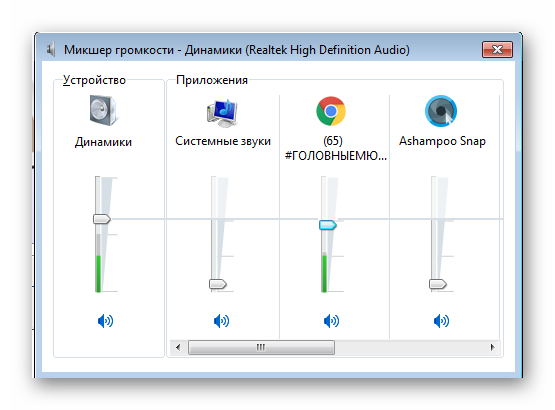
Если все работает, но звука вы все равно не слышите, значит, неисправность в чем-то другом либо у вас просто отошел штекер от колонок или наушников. Проверьте это также.
Причина 2: Некорректные настройки аудиодрайвера
Сбой настроек аудиокарт, которые работают с Realtek HD – вторая причина, способная спровоцировать пропажу звука на Ютубе. Есть способ, который может помочь. В частности это касается обладателей 5.1 аудиосистем. Редактирование совершается в несколько кликов, вам всего лишь нужно:
- Перейти в диспетчер Realtek HD, значок которого находится на панели задач.
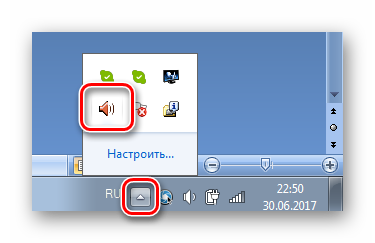
Во вкладке «Конфигурация динамиков» убедитесь в том, что выбран режим «Стереофонический».</li>
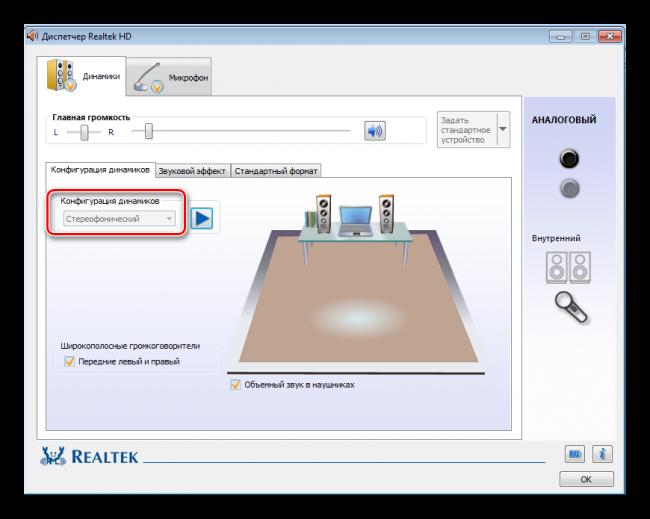
А если вы обладатель 5.1 динамиков, то вам необходимо отключить центральный громкоговоритель или попробовать также перейти в стереофонический режим. </li>
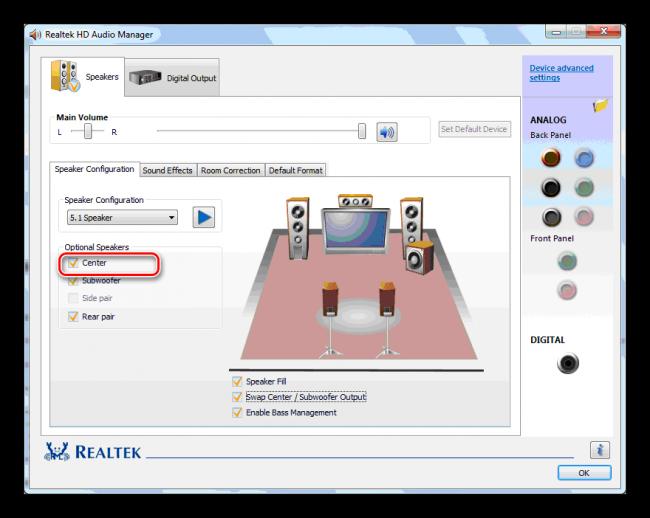
</ol>
Причина 3: Некорректная работа HTML5 плеера
После перехода YouTube на работу с HTML5 плеером у пользователей все чаще появляются проблемы со звуком в некоторых или во всех роликах. Исправить эту проблему помогут несколько простых действий:
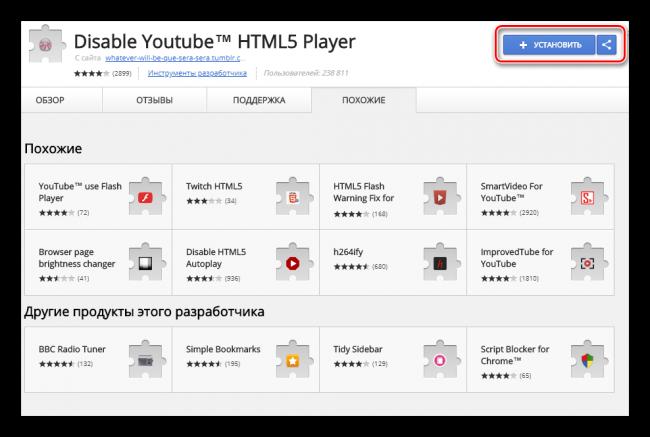
Скачать расширение Disable Youtube HTML5 Player
Перезагрузите браузер и зайдите в меню «Управление расширениями».</li>
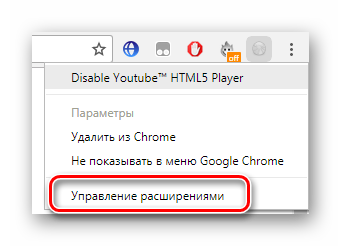
Включите расширение Disable Youtube HTML5 Player.</li>
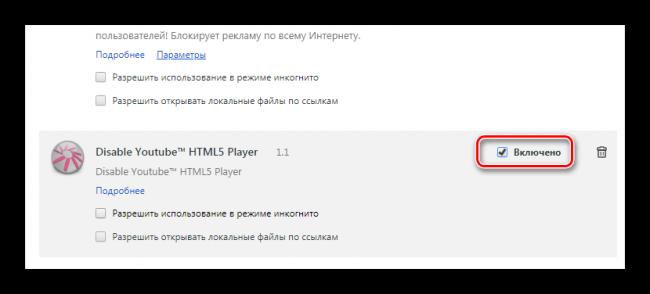
</ol>
Это дополнение отключает HTML5 Player и YouTube использует старый Adobe Flash Player, поэтому в отдельных случаях может потребоваться его установка для того, чтобы видео воспроизводилось без ошибок.
Подробнее: Как установить Adobe Flash Player на компьютер
Причина 4: Сбой в реестре
Возможно, звук пропал не только на YouTube, но и во всем браузере, тогда необходимо отредактировать один параметр в реестре. Это можно сделать так:
- Нажмите комбинацию клавиш Win+R, чтобы открыть «Выполнить» и введите там regedit, затем нажмите «ОК».
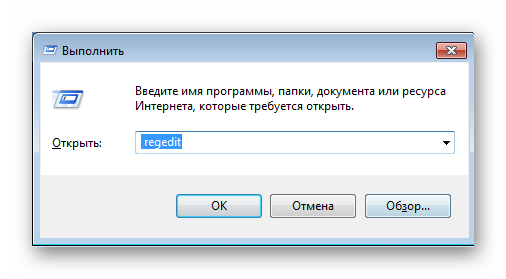
Перейдите по пути:
Найдите там имя «wawemapper», значение которого «msacm32.drv».</li></ol>
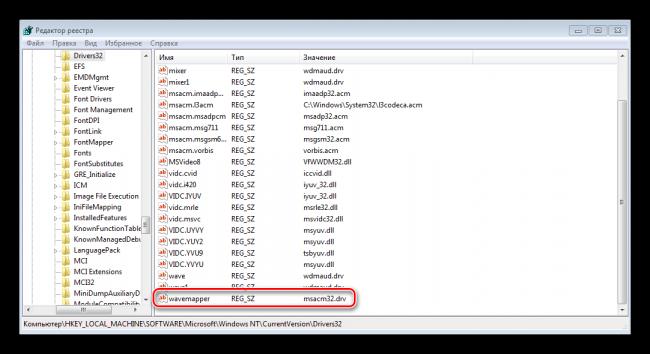
В случае, когда такого имени нет, необходимо приступить к его созданию:
- В меню справа, где находятся имена и значения, нажатием правой кнопкой мыши перейдите к созданию строкового параметра.
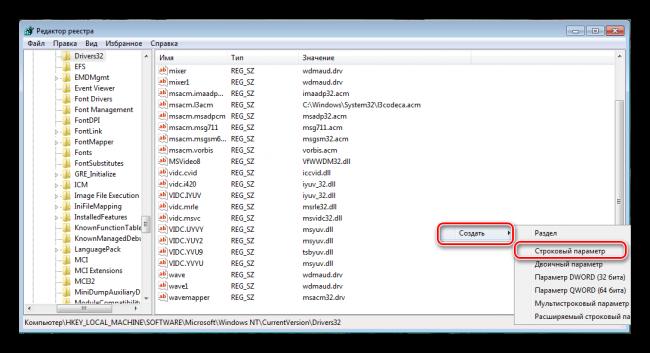
Назовите его «wavemapper», нажмите по нему два раза и в поле «Значение» введите «msacm32.drv».</li>
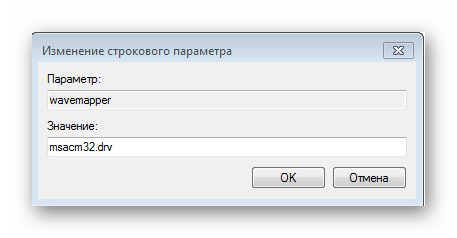
</ol>
После этого перезапустите компьютер и попробуйте посмотреть видео еще раз. Создание этого параметра должно решить проблему.
Вышеперечисленные решения являются основными и помогают большинству пользователей. Если у вас ничего не вышло после применения какого-либо способа – не отчаивайтесь, а пробуйте каждый. Хоть один, но должен помочь справиться с этой проблемой.
Мы рады, что смогли помочь Вам в решении проблемы.
Опишите, что у вас не получилось.
Помогла ли вам эта статья?
- https://webtous.ru/poleznye-sovety/net-zvuka-na-yutube-kuda-on-propal-i-chto-delat.html
- https://it-doc.info/net-zvuka-na-youtube/
- https://lumpics.ru/why-no-sound-in-youtube/
Нет звука в видеоплеере

Если звук отсутствует при воспроизведении видеофайла, скачанного на телефон и открытого в проигрывателе, то здесь есть несколько вариантов:
- Убедитесь, что выбранное приложение поддерживает формат видео. Например, MKV поддерживается не всеми программами.
- Настройки. В меню необходимо проверить настройки громкости и дать разрешение на использование микрофона и динамика.
- Проверка файла. Контент можно запустить с использованием другой версии проигрывателя. Если результат не изменится, то возможно файл поврежден. Воспроизвести видеоряд можно с помощью компьютера или мультимедиа плеера.
Проблемы с настройкой BIOS
Отсутствие звука при работе ПК, также может быть связано с настройками BIOS. Чтобы проверить и при необходимости исправить данную проблему, сделайте следующее:
- Перезагрузите ПК.
- Во время загрузки нажимайте клавиши “F1”, “F2” и “Del” (это стандартные клавиши для запуска BIOS, но у вас могут быть другие).
- Когда попадёте в BIOS, попытайтесь найти пункт, в названии которого будет слово “Integrated” или “Audio”.
- Далее, если это окажется раздел, то вам нужно войти в него, найти своё устройство и установить напротив него настройки “Enabled” или “Auto”; если же это пункт напротив которого есть переключаемая опция, делаем то же самое с ней.
- В конце нажимаем “F10”, чтобы сохранить проделанную работу.
Инструкция, представленная выше довольно неточная, так как существует множество разных версий Windows, для каждой из которых будет отдельная инструкция. При желании вы можете посмотреть свою версию BIOS, обычно она указывается вверху экрана, и затем попробовать найти персональную инструкцию для неё в интернете.
Если у вас что-то не получается, оставьте этот вариант напоследок, так как вероятность того, что не заходя в BIOS вы что-то там сбили крайне мала.
Исправление реестра
Этот вариант подходит для более опытных пользователей. Он отлично помогает тем, кого интересует вопрос, почему на «Ютубе» периодически пропадает звук. То есть иногда он есть, а иногда — нет.
Этот способ предполагает внесение изменений в реестр, поэтому рекомендуем сначала ознакомиться с принципами работы реестра. А для того чтобы исправить в нем звук, действуйте поэтапно:
- Запустите редактор реестра сочетанием клавиш Win+R.
- Введите команду Regedit.
- Перейдите в HKEY_LOCAL_MACHINE\SOFTWARE\Microsoft\Windows NT\CurrentVersion\Drivers32.
- Проверьте значение параметра — wavemapper. Оно должно быть таким: msacm32.drv.
После выхода из реестра перезагрузите компьютер, войдите на «Ютуб» и проверьте звук.
После разбора проблемы, почему пропал звук на «Ютубе» с компьютера, следует рассмотреть ее и на других устройствах.
У вас нет кодеков
Отсутствие необходимых кодеков также весьма распространённая причина отсутствия звука при просмотре видео. В таком случае звук слышен при запуске системы, но при просмотре видео звук искажается или отсутствует вовсе.
Если вы вдруг не в курсе, кодек – это программа позволяющая выполнять преобразования определённых данных или сигнала. В каком-то смысле кодек позволяет воспроизводить звук при просмотре каких-то форматов видео. Если у вас на ПК нет кодека подходящего под расширение ваших видео-файлов, то и звука в них не будет.
В такой ситуации вам поможет K-LiteCodecPack. Это сборка из всех необходимых рядовому пользователю кодеков. Скачать сборку намного удобнее, чем искать их по отдельности.