Как убрать фоновый шум из видео с помощью аудиофильтров
Содержание:
- Как удалить звук из видео?
- Способ №5: Super
- Как убрать звук с видео в Windows
- С помощью Киностудии Windows
- С конвертированием в MP4 — YAMB
- Any Video Converter
- Способ №2: BeeCut
- Как использовать аудиофильтр «Гейт» для удаления лишних звуков на видео
- Запись звука из видеоролика на iOS
- Выбор приложения
- Лучшая музыка для съемки клипов в Тик ток
- Девять способов извлечь музыку из видео.
- Программы для извлечения аудио с видео
- Дополнительные программы
- Софт для качественной обработки видеозаписей
- Как удалить звук из видео на компьютере с Windows
- Все причины, почему нет звука при просмотре видео на компьютере
- Как снимать видео с музыкой?
Как удалить звук из видео?
Способ 1: использовать VLC Media Player
VLC – один из лучших бесплатных кроссплатформенных мультимедийных проигрывателей, он не только воспроизводит большинство мультимедийных файлов, но также обладает значительными возможностями редактирования видео, включая функцию удаления звука.
Таким образом, загрузка и запуск его на ПК с Windows 10 должны помочь.
ТАКЖЕ ЧИТАЙТЕ: Загрузите VLC Desktop для Windows 10, 8.1, 7
Шаги:
Видео загружено готово для разделения аудио.
- Снова нажмите Конвертировать/сохранить .
- Откроется окно конвертации видео.
- В разделе Профиль выберите подходящий режим Вывод .
- Теперь нажмите на Изменить выбранный профиль.
Изобилие вариантов теперь доступно.
- Теперь на вкладке Инкапсуляция выберите нужный контейнер Video. Например, я выберу MP4/MOV , так как я работаю над видео MP4.
Вы можете выбрать любую другую подходящую опцию в зависимости от типа видео, с которого вы удаляете звук.
- Двигаясь дальше, теперь перейдите на вкладку Видеокодек и включите (просто установите флажок) Сохранить исходную видеодорожку .
- Затем перейдите к Аудиокодеку . На этот раз вы деактивируете положение Аудио , отменив его выбор (см. Скриншот).
- Сохраните все эти настройки (нажмите сохранить ).
- Настало время выбрать, где вы хотите сохранить новый видеофайл. Нажмите Обзор рядом с файлом назначения.
- Выберите нужное местоположение, введите подходящее Имя файла для этого файла и нажмите Сохранить .
- Вы почти закончили. Но перед этим нажмите начать
- Приложение. теперь преобразует ваше оригинальное видео и выводит его без раздражающего звука.
- Теперь вы можете открыть новый файл .ps с помощью VLC (или любого другого видеопроигрывателя), чтобы убедиться, что звук пропал.
Способ 2: использовать Movavi Video Editor
Movavi Video Editor – еще одно отличное программное обеспечение для редактирования видео, особенно для обычных пользователей, которым часто требуется отделить аудио от видео.
Программа проста (требует минимального обучения) и довольно быстро выполняет свою работу. При цене $ 39,95 цена вполне разумная, учитывая ее дополнительные атрибуты, такие как оптимизация видео.
Шаги:
Теперь вы заметите, что аудиодорожка больше не доступна на временной шкале.
- Теперь нажмите Экспорт , а затем Экспорт видео .
- Выберите вариант, который наилучшим образом соответствует вашим потребностям, и нажмите сохранить . (Для полного файла приобретите ключ активации).
Метод 3: Используйте бесплатный онлайн-аудио для удаления
Существует несколько бесплатных онлайн-сервисов, которые позволяют пользователям легко удалять аудио из видео без перекодирования.
Одним из таких инструментов является audioremover.com.
Что мне больше всего нравится в этом удобном онлайн-инструменте для удаления звука, так это то, что он очень быстрый, помимо приема нескольких форматов видеофайлов – MP4, AVI и MOV.
Обратите внимание, что этот инструмент предназначен для видео не более 500 МБ.
Шаги:
- Перейти на сайт audioremover.com.
- Нажмите Обзор , чтобы выбрать соответствующий видеофайл.
- Нажмите Загрузить видео
- Дождитесь окончания загрузки (скорость зависит от размера видео и скорости вашего канала).
- Наконец, нажмите кнопку загрузки , чтобы получить доступ к чистому видео.
Это все.
Заключение
С момента остановки Movie Maker лучший способ удаления звука из видеоокна 10 – это полагаться на сторонние приложения или онлайн-приложения.
При этом, мы рекомендуем вам подписаться на профессиональное программное обеспечение для редактирования видео, если вы хотите всесильный редактор видео.
В то же время, медиаплеер VLC и облачный хостинг soundremover.com очень просты для любителей, тогда как Movavi Video Editor может быть отличным инструментом среднего уровня для подписчиков Window 10.
Способ №5: Super
Super — мощный конвертер с большим количеством настроек по изменению качества и формата аудио- и видеомедиафайлов. Чтобы им воспользоваться, сделайте так:
1. Перетяните в его нижнее поле файл.
2. В верхнем блоке настроек укажите расширение видео (которое имеет исходный файл!).
3. Кликом мыши установите флажок в опции «Stream Copy», чтобы деактивировать опции кодирования и не изменять исходник.
4. Чтобы убрать аудиодорожку, установите «галочку» в надстройке Disable Audio.
5. Клацните Encode, чтобы получить отредактированный файл.
Вот и всё! Выберите наиболее удобный способ и приступайте к редактированию своего видеофайла. Успешного вам выполнения задачи!
Как убрать звук с видео в Windows
Наверное самым простым способом избавиться от звука, а точнее – удалить аудиодорожку, при помощи видеоредактора Movie Maker.
Большим преимуществом этого метода является тот факт, что данная программа уже установлена в Винду по умолчанию, то есть, она есть практически во всех операционных системах.
Кроме того, видеоредактор бесплатен, прост и понятен. Найдите программу через поиск и запустите.
Или кликните по видео правой кнопкой – открыть с помощью и выбирайте видеоредактор.
В открывшейся программе при загруженном ролике, проделайте следующие действия:
Наверху, слева – клип – аудио – выключить. После проделанных шагов, не забудьте файл сохранить.
После этих несложных манипуляций, видео сохранится в том же формате, конечно если вы сами не укажите другой формат сохранения.
При этом, звука на ролике не будет совсем. Конечно, если ваша цель – не только удалить звук, но и добавить свой комментарий, то можно на этапе после выключения звука и перед сохранением файла, записать свой комментарий.
Обратите внимание внизу есть микшер для регулировки записываемого звука
Как убрать звук с видео в программе
Как я уже писал выше, удалить звук можно в любом видео редакторе. Уверен, что у каждого есть свои, любимые программы.
Глупо кому-либо навязывать свои взгляды и предпочтения, так как одному нравится одно, а другому – другое.
То же самое относится и к работе в видео-редакторе. Например, я слышал, что самый лучший редактор для удаления музыки и звуков из видео – VirtualDub.
Возможно это так, спорить не буду, однако, я привык работать с Камтазией, и она для меня проста, понятна и удобна.
Поэтому, рассказывать буду на примере своей программы. Думаю, что действия в других прогах не слишком отличаются от описанных ниже.
Итак, я не стану сейчас рассказывать вам как скачать и установить Камтазию, так как это стандартная процедура, одинакова для всех программ.
Откройте Camtasia Studio и перетащите в неё ваш фильм. Или, как я писал выше, клик правой мышкой по видео – открыть с помощью – Camtasia Studio.
Далее перетаскиваем файл на дорожку, клик правой мышкой по открытому файлу на дорожке – отделить аудиофайл.
После отделения аудиофайл окажется на второй дорожке, а видео останется на первой.
Кликните один раз по аудио, для выделения и нажмите – Delete. Звук удалится, останется только видео. Не забудьте его сохранить.
Хотя в этой программе вы сможете взамен удалённого аудиофайла добавить любую другую аудиозапись, например – музыку или слова.
В Камтазии можно удалить звук с видео ещё проще и быстрее:
- Открыть вкладку аудио;
- Нажать кнопку – приглушить.
Звук выключается до – 0%. Дальше можно сохранять видео без звука.
Как убрать звук с видео онлайн
Помимо различных редакторов, убрать звук с видео можно на специальных сайтах, в онлайн режиме.
Таких площадок сейчас достаточно много и я решил протестировать первую, попавшуюся площадку – AudioRemover.
Здесь всё понятно с первого взгляда – нажмите посмотреть, в открывшемся окне отыщите нужную папку и видео.
После этого жмите – загрузить видео. Буквально за несколько секунд файл уже обработан и готов к скачиванию.
Нажмите на – Download File и видео моментально скачается на компьютер.
У меня по умолчанию указана папка – видео, куда скачиваются все видеофайлы.
Хочу сказать, что видео скачалось без звука, но вот качество ролика оставляло желать лучшего.
То есть, видео было в худшем качестве, чем оригинал. Так что я бы не стал пользоваться такими сервисами, даже если бы сильно спешил.
Вывод
Сегодня я показал вам всего три способа, как убрать звук с видео. Однако, зная их вы уже легко сможете найти свои, альтернативные методы.
Так как порядок действий во всех программах почти идентичный. Пользуйтесь, применяйте на практике и пишите что у вас вышло.
А если вы ещё отблагодарите меня за труд лайком, по кнопкам социальных сетей, то я буду знать, что старался не зря. Удачи!
Рекомендую прочитать следующие статьи:
Как записать голос в Fl Studio 12;
Как пользоваться Бандикамом, пошаговая инструкция;
Вырезать фрагмент из видео;
Как монтировать видео на Ютуб;
С помощью Киностудии Windows
Звук из видео достаточно просто но затратно по времени можно убрать с помощью Киностудии Windows. Как ее установить, запустить и открыть в ней видео можно посмотреть тут. Преимущество в том, что в Киностудия поддерживает любой формат видео.
Переходим на вкладку «Правка»
Жмем на кнопку «Громкость видео» и в открывшемся регуляторе ставим звук на минимум — двигаем ползунок влево.

Переходим на вкладку «Главная», раскрываем меню «Сохранить фильм» и выбираем «Создать настраиваемый параметр…»

На добавленном видео (в проводнике) жмем правой кнопкой мышки и выбираем «Свойства». Переходим на вкладку «Подробно». Данные из разделов «Видео» и «Аудио» используем для создания настраиваемого параметра. Когда все готово задаем имя параметру и жмем «Сохранить». Выбираем куда сохранить файл в моем случае «426_240_300.wlvs» (я не меняю расположение этих файлов) и жмем «Сохранить»

Раскрываем меню «Сохранить фильм» и выбираем только что созданный параметр

Задаем имя файлу, выбираем место для сохранения и жмем «Сохранить»

Ждем и проверяем

Видео без звука готово.
С конвертированием в MP4 — YAMB
В прошлой статье мы познакомились с утилитой YAMB которая может работать с форматами AVI/MP4/MOV/TS. Если ваше видео попадает в одном из этих форматов, то с помощью YAMB очень просто и очень быстро можно оставить видео без звука. Как скачать, установить и переключить YAMB на русский язык можно прочитать здесь.
Выбираем раздел «Создание» слева и дважды кликаем по пункту «Создание файла MP4 с различными аудио- и видеопотоками…» справа.

Жмем «Добавить» для добавления видео

В моем случае видео с расширением MOV состоит из двух дорожек: видео и аудио. Снимаем галочку с аудио дорожки (ее можно идентифицировать по частоте дискретизации 44.1 Khz и количеству каналов — 2 Ch). При необходимости изменить папку, куда будет записано видео без звука, жмем «Выбрать». Когда все настройки сделаны жмем «Вперед»

Ждем завершения и закрываем YAMB

При добавлении файла AVI в YAMB выходит следующее сообщение. Галочки со звуковых дорожек снимаются сами и файл можно сохранить без звука.

Так же можно добавить видео формата MKV, но конвертировать его YAMB отказывается.
Any Video Converter
Any Video Converter — программа для преобразования видео в большое количество других форматов. Программа может извлечь звук из видео. Приложение работает на русском языке, имеется бесплатная версия.
Any Video Converter конвертирует видео в следующие форматы аудио:
MP3, MP2, OGG Vorbis, AAC, AC3, AIFF, M4A, APE, SUN AU, DTS, FLAC, MPEG-4 Audio, WAV, WMA.
Для преобразования в другой формат, выполните следующие шаги:
- Откройте программу Any Video Converter.
- Нажмите на кнопку «Добавить видео» для открытия в программе видео или аудио файла. Для массового добавления файлов, в главном окне программы нажмите на кнопку «Добавить или перетащить файлы».
- В выпадающем списке выберите выходной профиль. В нашем случае это «Аудиофайлы».
- В разделе «Форматы» выберите нужный формат для преобразования. Если конвертирование происходит в массовом порядке можно поставить галку напротив пункта «Применить выбранный профиль ко всем видео».
- В разделе Базовые установки» откройте опцию «Параметры аудио» для изменения настроек. Здесь можно выбрать битрейт, в том числе произвольный, частоту, количество аудиоканалов.
- Если вам требуется извлечь звук не из всего видеофайла, а только определенный фрагмент, нажмите на кнопку «Проиграть это медиа» (в виде ножниц). В окне плеера отметьте маркерами нужный фрагмент клипа, нажмите на кнопку «ОК».
- После завершения настроек, нажмите на кнопку «Конвертировать!».
Звуковая дорожка извлечена, теперь вы можете воспроизвести аудио файл в мультимедиа плеере на своем компьютере. В зависимости от того, что вы выбрали в настройках программы, вы получите только фрагмент или всю аудиодорожку из исходного видеофайла.
С помощью кнопки «Добавить URL» можно загрузить видео из интернета для дальнейшего преобразования в подходящий аудио формат.
Способ №2: BeeCut
- Загрузите файл на сервер BeeCut.
- Выделите зону нежелательной надписи с помощью специальной рамки.
- Нажмите «Erase» (стереть) для удаления водяного знака.
Интерфейс онлайн-сервиса BeeCut
Преимущества:
- Поддерживает все основные форматы: MP4, MKV, FLV, MOV, WMV, WEBM, 3GP, AVI, ASF, M4V, MPEG, MPG, TS.
- Обеспечивает файловую безопасность — ваши файлы удаляются с сервера раз и навсегда.
Недостатки:
- Убирает водяные знаки эффектом боке. Из-за чего немного портится качество и в некоторых кадрах видно размытое окно.
- Нельзя редактировать файлы размером превышающим 50 МБ.
- Сайт недоступен на русском языке.
Как использовать аудиофильтр «Гейт» для удаления лишних звуков на видео
После того, как вы импортировали видео в редактор, перейдите в меню Аудиоэффекты и выберите Фильтры — Гейт. На шкале времени появится выбранный фильтр.

Справа откроется Окно свойств, где находятся все необходимые для настройки параметры. Если вы по какой-то причине не можете найти Окно свойств, кликните правой кнопкой мыши по фильтру и выберите «Свойства».
А теперь вернёмся к метафоре про ворота. Гейт позволяет вам решить, в какой момент «ворота» открываются и закрываются, как быстро это происходит, и какой громкости звуки останутся «за воротами» – то есть, не будут пропущены фильтром. Все эти настройки применяются с использованием следующих инструментов в Окне свойств:
- Порог. Под порогом подразумевается уровень громкости основного звука видео, на котором «ворота» открываются. Чем выше значение данного параметра, тем громче должен быть звук, чтобы пройти через фильтр.
- Атака. Атака – это параметр, определяющий скорость, с которой открываются «ворота». Чем выше значение данного параметра, тем дольше будет задержка в применении фильтра. Применять этот параметр следует, опираясь на тип шума. Мы советуем выставлять низкое значение для удаления ударных звуков и высокое (более 10) значение для всех остальных звуков.
- Восстановление. Данный параметр определяет скорость, с которой «ворота» закрываются после открытия. Его значение следует изменять, основываясь на типе основного звука на видео – например, на том, насколько долго продолжается эхо основного сигнала на видео. Если на записи звучит электрогитара, стоит задать высокое значение восстановления, чтобы не испортить качество продолжительности звучания инструмента.
- Максимальное снижение коэффициента. Под снижением коэффициента подразумевается уменьшение сигнала, прошедшего через фильтр. Изменяйте это значение с большой аккуратностью и каждый раз проверяйте полученный результат.
- Соотношение. Данный параметр определяет, насколько тише будет звучать фоновый шум после применения фильтра. Например, если громкость фонового шума 4Дб, и вы хотите уменьшить его до 1Дб, то соотношение должно быть равно 4 (4:1).
- Kолено. Колено контролирует уровень сжатия сигнала, проходящего через «ворота». Сжатие может происходить как мгновенно, так и с задержкой.
- Поднятие уровня вверх. Данный параметр повышает уровень сигнала после того, как сигнал уже обработан фильтром.

- Задайте максимальное значение параметра «Порог», опустив значения остальных параметров к минимуму.
- Начинайте постепенно снижать порог фильтра до тех пор пока не вы не начнёте слышать основной звук видео (то есть, голос или музыку).
- Затем начинайте по очереди повышать значение параметров «Атака», «Восстановление» и «Колено», прослушивая результат после каждого изменения.
- Отрегулируйте остальные параметры, опираясь на результат.
Запись звука из видеоролика на iOS
Через предустановленное приложение iMovies можно отделить аудио от видео, но это довольно сложная процедура. Чтобы не заморачиваться, лучше использовать посторонние приложения для iPhone, которые доступны на App Store. Среди них даже есть бесплатные программы.
Мы бы рекомендовали использовать приложение MP3 Конвертер Плюс, которое работает не только на Айфон, но и Айпад. Это простая программа с интуитивным интерфейсом и бесплатным распространением, то есть в ней есть всё, что нам нужно.
Как отделить звук от видео
- Открываем приложение и разрешаем ему получить доступ к фотографиям и видео.
- Нажимаем на изображение плюса снизу экрана.

- Выбираем место для загрузки видео. Утилита поддерживает загрузку даже с iCloud.
- Находим нужное видео и жмём на кнопку «Add».
- Повторно наживаем на видео внутри приложения и выбираем «Convert».

- Чтобы вытянуть звук, жмём на «Default Mode (mp3)».
Готовый файл становится доступным на вкладке «Преобразованные». Здесь можем прослушать данный файл, поделиться им в AirDrop или отправить сообщением.
Отрицательной стороной приложения является наличие рекламы. Правда, она не сильно мешает и появляется относительно редко. Если купить подписку, реклама больше не появится, а ещё в платной версии появляется доступ к большему количеству форматов.
Выбор приложения
Inshot – это самый лучший редактор для обработки клипов и фотографий. В отличие от аналогичных приложений Иншот имеет следующие преимущества:
- Простой интерфейс. Все инструменты расположены в специальной панели, поэтому вы с лёгкостью найдёте нужный.
- Доступность. Программу можно скачать и на Андроид, и на Айфон. Также её можно установить на компьютер с помощью эмулятора.
- Большое количество функций. Их хватит, чтобы провести полную обработку ролика. К тому же, базовые функции являются бесплатными.
- Возможность работы с изображениями. Из картинок можно создавать красивые коллажи.
Лучшая музыка для съемки клипов в Тик ток
Выбор музыкальной композиции связан с направленностью, и идеей видеоролика. Модные исполнители регулярно радуют поклонников новыми музыкальными композициями, чтобы пользователи снимали оригинальные видеоклипы в программе Тик Тока. Кроме того, многие пользователи выбирают известные композиции, которые долгие годы держатся в чартах, иди вообще песни из советских фильмов. В приложении Тик Тока регулярно обновляется список доступных песен. Но пользователи могут так же выбирать композиции, которые сохранены на мобильном устройстве.
Кликай, чтобы переслать:
Девять способов извлечь музыку из видео.
FreeVideoToMP3Converter.
Начнем, пожалуй, с бесплатной программы без всевозможных дополнительных возможностей. Скачать ее можно с официального сайта dvdvideosoft. com
При установке будьте внимательны, т.к. вам попробуют установить дополнительное ПО, поэтому просто читайте и убирайте ненужные галочки.
После установки откройте программу и добавьте видео, выберите папку для конечного файла mp3 и нажмите «Конвертировать».
Единственный минус FreeVideoToMP3Converter состоит в том, что отсутствует возможность выделения отдельного фрагмента видео, но это можно исправить с помощью статьи, упомянутой выше.
Второй в нашем обзоре мы рассмотрим программу Format Factory. Во время установки также будьте внимательны и смотрите, где ставите галочки!
После установки откройте программу и выберите «Аудио» → «Mp3», как на картинке ниже:
И последним шагом нажмите «Click to Start»:
Теперь можете прослушать аудио файл. Сразу отмечу, качество звука улучшается не сильно. Но эта программа обладает большим функционалом, и, думаю, она еще не раз будет встречаться в наших будущих статьях.
Видеомастер.
Эта программа обладает хорошим функционалом, но, к сожалению, не бесплатна. После установки есть возможность бесплатного использования в течение 3 дней, что, в принципе, для кого-то может оказаться достаточным. Скачать ее можно на сайте video-converter. ru
Итак, установка прошла без «впаривания» дополнительных приложений, дополнений и плагинов, поэтому перейдем к сути.
В главном окне для добавления видео нажмите кнопку «Добавить» или перетащить файл в область посередине окна:
Затем нажмите кнопку внизу окна «Конвертировать в формат» и mp3:
Изменить битрейт, частоту или канал формата можно, нажав кнопку «Параметры». Также не забудьте указать папку, куда будет сохраняться полученный файл (по умолчанию – это папка «Мои видеозаписи» на диске С). После этого нажмите «Конвертировать» и по завершении перед вами появится сообщение:
Теперь нажмите «Открыть папку» и можете прослушать получившийся файл mp3.
Видеоконвертер Movavi.
Эта программа также не бесплатна, но ей можно бесплатно пользоваться в течении 7 дней. На все файлы, обработанные в пробный период, будет налаживаться водяной знак. Скачать ее вы сможете с официального сайта Movavi на сайте movavi. ru
Во время установки программы предложат бесплатные элементы Яндекса, так что будьте внимательны!
После установки нажмите «Добавить» для добавления видео. Далее в строке «Профиль» выберите формат файла mp3 и укажите папку, в которой будет сохраняться полученный файл. При желании можно выбрать отдельный фрагмент из всего файла. Затем нажмите «Старт»:
Также периодически будет появляться уведомление, напоминающее, что программа бесплатна всего 7 дней. Нажмите «Продолжить»:
По завершении конвертирования папка с готовым аудио файлом откроется автоматически.
Еще одна неплохая программка для извлечения аудио из видео. Простая в установке и в использовании. Правда, у меня она распознала не все форматы видео файлов, но конвертировала достаточно быстро:
Достаточно просто указать, где расположен видео файл и нажать «Start». А mp3 файл сохранится в ту же папку с видео.
KMPlayer.
Следующей программой в нашем списке будет KMPlayer
И хочу обратить ваше внимание на то, что эта программа также является бесплатной!. Откройте видео файл и нажмите правой кнопкой мыши
Выберите «Захват» → «Захват аудио»:
Откройте видео файл и нажмите правой кнопкой мыши. Выберите «Захват» → «Захват аудио»:
В открывшемся окне можно оставить все без изменений, кроме места, куда сохранится полученный аудио файл.
Скачать эту программу можно с официального сайта free-video-converter. ru .
Вовремя установки вам попытаются «попутно» установить элементы Яндекса и Uniblue Driver Scanner.
Ну, а после установки нужно просто «Добавить файл», выбрать качество mp3 и нажать «Конвертировать»:
Продолжим наш обзор онлайн сервисами.
Online convert to mp3.
Перейдите на сайт audio.online-convert. com и выберите «Аудио конвертер» → «Конвертировать в mp3». Затем укажите путь к видео, воспользуйтесь «Дополнительными настройками», если необходимо и нажмите «Преобразовать файл»:
По завершении вам предложат скачать mp3 файл на ПК.
Программы для извлечения аудио с видео
Для полной независимости от скорости интернета и других ограничений по конвертации файлов требуется использовать программы. Также мы рассмотрим и обычные программы, с несколькими задачами.
Среди десятков сотен бесплатных программ мы отфильтровали наиболее практичные:
- Предложенные программы имеют широкий выбор функций редактирования аудио и видео;
- Вы отрезаете и конвертируете определенную часть аудио, не только весь трек;
- Добавляется возможность вставлять звуковые эффекты, чистить шум и прочее;
- Приложения имеют широкий выбор форматов мультимедиа.
Для альтернативы предлагаем остановиться на двух примитивных программах БЕЗ редактирования аудиодорожек. Функции подобны онлайн сервисам.
Moo0 Video to Audio
Это бесплатная утилита с простейшим интерфейсом. Примечательно, что при установке не навязываются иные программы. Поверх всех окон откроется маленькое окошко Moo0. Вы увидите: панель с вкладками «Файл», «Вид», «Язык» и «О программе». По умолчанию стоит настройка на лучшее качество трансформации в МР3.
Нажмите на выпадающий список справа и поменяйте формат на другой. Кнопка «Доп. параметры» разрешает выбрать: Битрейт, Частоту, Стерео / Моно и громкость музыки. Не теряйтесь, если не разбираетесь в таких тонкостях. В выпадающем списке есть подсказки. Если важен размер файла – выбирайте «Достаточно хорошо». Частота определяется пунктами «Стандартное» и «Высокое разрешение».
Со стерео и громкостью разобраться самостоятельно еще легче. В меню «Файл» скорректируйте вывод дорожки на рабочий стол, исходную папку или другую папку. Для работы вам следует открыть меню «Файл» и «Найти и запустить процесс…».
VLC Media Player
Только VLC среди бесплатных проигрывателей позволяет изъять аудиодорожку. Но после преобразования фильма придется работать с программами по нарезке аудио, если потребуется вырезать фрагмент.
Алгоритм действий везде идентичен:
-
- Откройте VLC Media;
- В меню «Медиа» нажмите «Конвертировать / сохранить…»;
Запустите процесс по команде «Начать».
Дополнительные программы
Если по каким-либо причинам предыдущие способы не работают, можно воспользоваться дополнительными приложениями и программами, которые устанавливаются на телефон или компьютер. Возможностей у специализированных сервисов по обработке видео намного больше, но в рамках данной статьи мы обсуждаем проблему, как выложить видео в инстаграмм без звука.
Удобное решение – VivaVideo, которое доступно для бесплатного скачивание в Play Market. После установки и запуска утилиты нужно выполнить следующие действия:
- выбрать требующий корректировки ролик из галереи;
- на нижней панели инструментов нажать раздел «Музыка»;
- автоматически появится всплывающее окно с выбором трека (это может быть запись тишины с диктофона);
- после наложения, данные пересохраняются и готовы к публикации.
Также этот сервис позволяет на этапе редактирования удалить мелодии и звуковые дорожки. Этот вариант также позволит получить беззвучный вариант записи.

На заметку! Сервис работает также и на гаджетах на других операционных системах, в том числе iOS и Windows. Расположение функциональных возможностей меняется от версии к версии незначительно.
Другие приложения, которые могут быть полезны в вопросах редакторской правки контента для ленты в социальной сети: Repla; KineMaster; ACtionMovie; Background Music For Video; Insta Video Mixer; VideoShow. Однако, чаще всего они нужны для прямо противоположного действия – добавления звуковых эффектов, чтобы сопроводить изображение и сделать пост более запоминающимся.
Софт для качественной обработки видеозаписей
ВидеоШОУ — это удобный видеоредактор, который достаточно прост для новичков и при этом достаточно функционален для опытных видеографов. Программа позволяет не только убрать музыку из видео, но и качественно отредактировать его. Среди прочих особенно стоит выделить следующие возможности:
- Работа с популярными видеоформатами: загружайте файлы AVI, MP4, MPEG, MKV, WMV, MOV и другие. Также есть возможность записать клип с веб-камеры.
- Каталог шаблонов проектов с тематическим оформлением.
- Профессиональная замена однотонного фона с помощью технологии хромакей.
- Обрезка клипа и склейка нескольких фрагментов воедино.
- Встроенный каталог плавных переходов.
- Готовые шаблоны заставок: вы сможете оформить приветственное интро или заключительные титры.
- Более 70 современных 3D-эффектов и фильтров.
- Работа со слоями: добавляйте к видеоряду картинки, видеоклипы, анимации, надписи, эффекты, клипарты и фигуры.
- Профили экспорта на любой случай: сохраните результат для воспроизведения на ПК, смартфонах и планшетах, загрузки на видеоплатформы или собственный сайт.
- Мобильное видео можно обработать в приложении, подключив смартфон к компьютеру. Это удобнее, чем работать в софте для Андроид и Айфон на маленьком экране телефона.
Как удалить звук из видео на компьютере с Windows
Легче и быстрее всего вырезать звук из фильма можно при помощи компьютерной программы
При этом важно найти вариант, который в одно и то же время прост в работе и включает в себя продвинутые функции редактирования. ВидеоМОНТАЖ – видеоредактор на русском языке с большим набором автоматических и ручных настроек
Обладая стильным интерфейсом и простым принципом работы, эта программа позволяет работать над фильмами любой сложности, добавлять текст и стикеры, встраивать музыку и проводить озвучку, улучшать кадры при помощи фильтров и эффектов.
Среди преимуществ видеоредактора:
- Запись с веб-камеры;
- Большая коллекция эффектов;
- Настройки для автоматического улучшения видео;
- Цветокоррекция, настройка баланса белого, работа с кривыми;
- Удаление аудио, замена оригинальной дорожки, озвучка;
- Пакетная обработка и добавление неограниченного количества файлов;
- Коллекция эффектов, переходов, титров, футажей;
- Поддержка всех популярных форматов видео.
 Интерфейс программы ВидеоМОНТАЖ
Интерфейс программы ВидеоМОНТАЖ
Чтобы отключить в ней фоновый трек и удалить лишние звуки из кадра, нужно проделать несколько простых шагов.
Шаг 1. Установите ВидеоМОНТАЖ
Загрузите видеоредактор на компьютер и запустите распаковку инсталлятора. Для этого нажмите два раза на скачанный файл. После окончания установки запустите софт и выберите пункт «Новый проект».
 Начало работы в программе
Начало работы в программе
Шаг 2. Добавьте файлы
Нажмите «Добавить видео и фото» в окне функций. Найдите на компьютере ролик и загрузите в редактор. Можно добавить несколько клипов одновременно, для этого зажмите клавишу Ctrl и выделяйте нужные файлы. Нажмите «Открыть», чтобы импортировать клипы в редактор.
 Добавляем видео в ВидеоМОНТАЖ
Добавляем видео в ВидеоМОНТАЖ
Шаг 3. Удалите звук
Выделите ролик и нажмите кнопку «Редактировать» над временной шкалой. Откройте вкладку «Общее». Сдвиньте ползунок громкости до самой низкой отметки либо нажмите на иконку рупора, чтобы отключить звук. Нажмите «Применить» для сохранения настроек.
 Удаляем звук из видео
Удаляем звук из видео
Шаг 4. Экспортируйте видео
Нажмите кнопку «Сохранить видео» и подберите вариант экспорта из предложенных программой. ВидеоМОНТАЖ позволяет преобразовать файл в формат AVI, MP4, WMV, MKV и множество других, а также записать на диск или оптимизировать под мобильные устройства.
 Сохраняем результат
Сохраняем результат
Все причины, почему нет звука при просмотре видео на компьютере
Как уже было сказано ранее, существует далеко не одна причина для внезапной пропажи звука на компьютере. Ей может стать системная ошибка, аппаратная поломка, наличие вирусов и многое другое. Далее мы подробно рассмотрим каждую из возможных причин, а также разберем, как их диагностировать и исправить.
Итак, основные причины, почему отсутствует звук на компьютере:
- Звук выключен или убавлен в настройках
- У вас на компьютере отсутствуют или устарел драйвер
- У вас нет кодеков
- Проблема в файле или видеоплеере
- Проблемы с настройкой BIOS
- Ваш компьютер заражён вирусом
- Поломка колонок
Ниже рассмотрим каждую из перечисленных причин подробнее и что делать в каждой ситуации.
Как снимать видео с музыкой?
В сервисе Тик Ток пользователи снимают видеоролики, и добавляют звуковые дорожки для оригинальности восприятия. Если выбрать правильную музыку, то получится изменить посыл видеоролика, например, сделать веселым или задумчивым. Перед тем, как начать снимать видеоролик, пользователи выбирают музыку для сопровождения. Музыкальную композицию получится добавить, и наложить на видеоролик перед началом создания работы.
- Вначале переходим в приложение Тик Ток. Если пользователь не применял программу, то первоначально лучше скачать на мобильное устройство. Скачать получится через интернет-маркет, который установлен на устройстве. При переходе пользователь проходит стандартную процедуру регистрации или авторизации.
- При переходе в приложение, находим профиль, и указываем раздел «Запись клипа».
- После перехода в режим снятия клипа, в верхней области появится меню, где выбираем «Музыку», и указываем подходящий файл.
- В меню получится прослушать файл, и после подтвердить использование трека через кнопку «Загрузить». Если музыкальная композиция длинная, выбираем опцию «Обрезать». Опцией управляем при помощи бегунка.
Если видеоролик не опубликован на персональную страницу пользователя, то получится редактировать трек, например, увеличить, уменьшить или добавить эффекты.
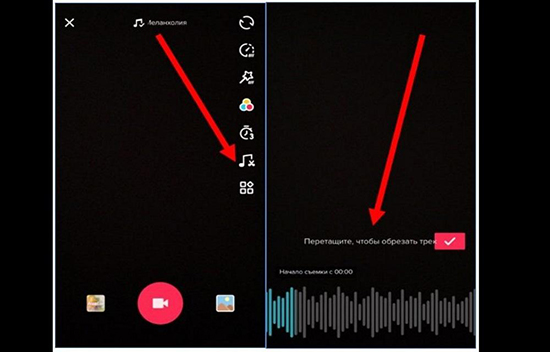
Но не во всех случаях звуковые дорожки подходят для снятия выбранного видеоролика. Для того, чтобы исправить музыкальную композицию, лучше использовать спецэффекты. В приложении Тик Ток пользователям предложены варианты аудиоэффектов:
- Белка – эффект, который помогает изменить голос на голос из фильма «Элвин и бурундуки». Голос получается забавным, и видеоролик становится жизнерадостным;
- Голос с эффектом эхо;
- Голос, который дополнен вибрацией;
- Эльфийский – эффект, который помогает изменять голос на тот, который напоминает звучание эльфийского голоса;
- Голос робота-гиганта;
- Фразы из фильмов, сериалов или мультфильмов.
- Дрожащий голос.
Аудиоэффекты получится наложить на видеоролик, который снят пользователем в программе Тик Ток, или на тот, который скачал из интернета. Поскольку видеоклип делится на несколько частей, наложить эффект получится на каждую выбранную часть.
