Как переустановить ютуб на андроиде
Содержание:
- Сервисы без рекламы
- Почему не работает YouTube и как решить проблему
- Скачать старую версию YouTube на телефон
- Проблемы с добавлением видео на Youtube
- Второй способ
- Почему после обновления приложение так и не заработало
- Что делать, если Youtube на планшете постоянно обновляется?
- Сбрасываем до заводских настроек
- Ручная установка новой версии Ютуб
- Варианты обновления
- Способы решения проблемы
- Способы устранения неполадки
- Не работает Ютуб через Wi-Fi, с чем это связано?
- Вернуть старый дизайн Ютуб в браузере
- Инструкция по обновлению Ютуб на Андроид
- Не добавляется видео на Ютуб
- Почему это происходит
Сервисы без рекламы
Сейчас реклама присутствует везде, и Ютуб не исключение. Она возникает в виде баннеров, надоедливого контента, часто встроена в видео. Есть случаи, когда реклама длится дольше, чем сам клип. Оказывается, можно избежать этого, но понадобится установить специальное приложение, избавляющее от надоедливой рекламы. Оно может быть с вырезанным таргетингом или вовсе без него.
Приложение не привязано к аккаунту Google, поэтому не получится войти под своим именем. Для установки YouTube без рекламы не нужно использовать Root права. Версия полезна тем пользователям, у которых нет доступа к рут-правам. Чтобы отключить рекламу в стандартном приложении, нужно обладать суперправами.
Все знают, какой вид рекламы бывает в стандартном приложении из Play Маркета. Для установки приложения без рекламы нужно скачать программу, затем подключить опцию в настройках, поставить галочку напротив пункта «Неизвестные источники».
Далее нужно разрешить опцию «Сторонние приложения». После загрузки файл нужно установить, как обыкновенную программу, на Android. Теперь можно смотреть любые видеоролики без рекламы.
Минусы YouTube без рекламы:
- Некоторым пользователям покажется неудобным использование приложения, потому что не получится войти в свой аккаунт.
- Версия не имеет привязки к Play Маркету.
- Не будут приходить обновления от Google.
Модули Xposed Adaway
Если надоело обычное приложение Ютуб на телефоне, то его можно прокачать. Существует несколько способов, как избавиться от рекламы. Главные помощники — это модули Xposed. Основные требования, которые понадобятся для установки:
- Доступ к Рут-правам.
- Установка Xposed Framework.
- Скачивание функционального приложения с Play Маркета.
В версии Ютуб на компьютере убирают рекламу с помощью особого расширения для браузера. На Ютуб для смартфона устанавливается специальный Xposed модуль, который называется YouTube Adaway.
Adaway для программы YouTube не приносит никаких изменений. После загрузки модуля сразу начинается его работа. Не понадобятся никаких дополнительных настроек. Плюсы YouTube Adaway:
- Кроме видеорекламы, блокируются логотипы каналов.
- Нет рекомендаций для клипов.
Your Tube Plus
Модуль Xposed автоматизирует функциональность у приложения, которое исполняется при работе программного обеспечения. Например, пользователь самостоятельно выбирает, какой пункт видеохостинга станет грузиться в автоматическом режиме. Кроме основных вкладок, имеется возможность на основном экране установить вкладку «Плейлисты». Ещё можно установить группы для клипов.
Если загрузить приложение Ютуб на старый смартфон Андроид 4.1 и больше, то оно станет незаменимым помощником для своего владельца. Приложение позволяет устанавливать предельно допустимое разрешение, можно «обмануть» проверку сопоставимости смартфона с полномочиями сервиса. Гуглом было введено сокращение аппаратной и программной долей Android для Ютуба. Если у смартфона слабое APK и оно работает на Андроид 4.1, то нельзя выбрать качество больше, чем 360p и 480p.
При активации Your Tube Plus у пользователя появляется возможность выбрать качество 1080p, 1440p и другое, которое доступно в видео. У модуля есть нюансы, которые необходимо учитывать. Он функционирует только в заданной модификации приложения, то есть если будет обновление у Ютуб, то следует самостоятельно обновить модуль. Его плюсы:
- Он нужен для оптимизирования сервисов, которые можно skachat dlya Android.
- Позволяет перематывать клипы и выстраивать громкость в плеере жестами.
- В официальной версии есть другой метод перемотки двойным щелчком, но он неудобный, поэтому сервис актуален для многих пользователей.
Background Playback
Для применения приложения Ютуб Андроид в качестве музыкального плеера официальному сервису недостает функциональности и функционирования в фоновом режиме. У него есть подобное право, но оно открыто только для подписчиков YouTube Red.
Когда модуль установлен и активирован, ресурс начинает идентифицировать возникновение новой программы, как часть программного обеспечения YouTube Red.
Почему не работает YouTube и как решить проблему
Предполагая, что с YouTube все в порядке, есть несколько распространенных проблем, которые могут прервать именно вашу работу. Самая частая проблема — видео не воспроизводятся. По понятным причинам это может сильно испортить жизнь тем, кто регулярно пользуется YouTube.
Пока не работает YouTube смотрите, что мы нашли для вас в нашем канале «Сундук Али-Бабы». И такого там много!
Перезагрузка смартфона
Как бы это не было банально, но многие проблемы, связанные со смартфоном, можно устранить путем перезапуска устройства. Это закрывает приложения, которые работают в фоновом режиме и могут привести к возникновению проблем.
Перезагрузка решает многие проблемы смартфона.
Это простое и быстрое решение, которое займет всего минуту. Если вы обнаружите, что YouTube не работает, просто нажмите и удерживайте кнопку питания на своем устройстве, а затем коснитесь параметра перезапуска, который появляется на экране. После того, как смартфон снова включится, откройте приложение YouTube и проверьте, решена ли проблема. Если нет, идем дальше.
Подключен ли смартфон к Интернету
Капитан Очевидность все не унимается и просит вас проверить соединение с Сетью. Часто можно не заметить этого, но ее просто нет. И, между прочим, это самая распространенная причина жалоб на невозможность просмотра видео.
Посмотрите, есть ли сеть у смартфона в целом и/или подключен ли он к Wi-Fi. Можете понять это по строке состояния или перейти в браузер и попробовать открыть какую-либо страницу. Бывает такое, что соединение с роутером есть, значок Wi-Fi горит, а доступа в Интернет нет.
Если соединения нет, попробуйте перейти в авиарежим и через несколько секунд обратно переподключиться к Wi-i через настройки или проверьте передающие устройства. То есть убедитесь, что у вас работает роутер или не закончились деньги (или пакет трафика) на телефоне.
Если нет сети, ничего работать не будет.
Обновление Android
Дальше все еще интереснее. Есть шанс, хотя и небольшой, что если YouTube не работает, это может быть вызвано устаревшей версией Android. Откройте меню настроек на своем устройстве, выберите ”Обновления системы” и загрузите обновление, если оно доступно. Имейте в виду, что в зависимости от вашего устройства ”Обновления системы” могут находиться в разных разделах настроек.
После загрузки обновления нажмите кнопку ”Установить” и дайте устройству перезагрузиться. Затем просто откройте YouTube и проверьте, сохраняется ли проблема.
Очистка кэша и данных приложения
Следующее исправление в этом списке — очистить кэш и данные YouTube. Первый удаляет временные данные, а второй удаляет все данные приложения, включая различные настройки.
Откройте меню настроек на вашем устройстве, нажмите ”Приложения” и выберите YouTube. Следующим шагом является выбор ”Хранилище”, после чего появятся два варианта: ”Очистить данные” и ”Очистить кэш”. Сначала очистите кэш и проверьте, правильно ли работает YouTube. Если этого не произошло, вернитесь и удалите данные. Если и это не помогло, идем дальше.
Очистка кэша и данных приложения может заставить YouTube работать
Настройка даты и времени на телефоне
Хотя это звучит странно, настройки даты и времени могут быть причиной того, что YouTube отказывается работать. У серверов Google могут возникнуть проблемы с синхронизацией, если вы не настроите их должным образом.
Чтобы исправить это, зайдите в настройки своего устройства, нажмите ”Дата и время” и убедитесь, что опция ”Автоматическая дата и время” включена. Если это не решит проблему, перейдите к следующему решению в этом списке.
Обновление приложения YouTube
Последнее, что вы можете попробовать, если видите, что YouTube не работает, — это обновить приложение YouTube на своем устройстве. Чтобы проверить, доступно ли обновление, откройте Google Play, выберите в меню пункт ”Мои приложения и игры” и проверьте, есть ли YouTube в списке ”Обновления”.
Если есть, просто нажмите кнопку ”Обновить” и подождите около минуты, чтобы завершить процесс. После этого запустите приложение YouTube и проверьте, все ли в порядке.
Обнови YouTube и будет тебе счастье.
Скачать старую версию YouTube на телефон
Несмотря на то, что новый формат видеохостинга ориентирован на просмотр видео из Ютуба через телефон или планшет, и среди пользователей этих устройств есть любители классики. Способ, как вернуть старое оформление Ютуба, зависит от платформы устройства.
Скачать старую версию на Android
Архивы приложения, предназначенные для скачивания на Android, находятся в свободном доступе – достать их несложно. Однако в Сети часто распространяются пиратские программы, которые могут представлять угрозу для устройства. Поэтому советуем воспользоваться официальным источником в формате apk (Android Package), поддерживающим архивы приложений для Андроида.
При установке Ютуб Classic необходимо:
- Удалить установленный на телефоне клиент.
- Поработать с Play Market, отключив обновления для приложения.
Скачиваем старый Ютуб на Андроид – и он будет действовать на телефоне без обновлений.
Скачать старую версию на iOS
Хорошо проверенное вместо нового предпочитают и многие владельцы айфонов. Для смены стиля приложения на устройстве:
- Удаляем имеющийся на устройстве клиент Ютюб.
- Заходим в Safari.
- Скачиваем нужную версию Classic (нажав на кнопку «Установить», а затем подтвердить установку в появившемся окне).
- Далее необходим ввод Apple ID.
- ID получаем, зайдя в Safari.
После его введения (первая строка – логин, вторая – пароль) заработает прежняя модификация хостинга.
Проблемы с добавлением видео на Youtube
С багами сайта сталкиваются не только зрители телеканалов, но и их создатели.
В последнее время появилось большое количество жалоб на проблемы с монетизацией роликов, фильтрацией комментариев и просмотров.
Также, присутствует баг загрузки видео на сайт.
Когда вы добавляете файл с компьютера на Ютуб, все зависает или загрузка не заканчивается даже спустя сутки.
В правилах сообщества сайта эта проблема подробно описана.
Выделяют следующие причины медленной загрузки видео:
Низкая скорость передачи данных по сети;
Ограничивать трафик может ваш провайдер
. Рекомендуем протестировать скорость скачивания и загрузки с помощью онлайн сервисов Speedtest или Multitest.
- Вы добавляете видео в недопустимом формате. Сервис поддерживает ограниченное количество расширений. Когда вы пытаетесь загрузить формат, который не поддерживается, вылетает ошибка или начинается бесконечное добавление ролика. Используйте форматы MP4, AVI, MOV, MPEG4, WMV, FLV, WEBM, ProRes;
- Максимальное время ролика – 12 часов. YouTube не пропускает попытки добавить более длинное видео. Если на сайте вы видите записи по 13, 15 часов, это означает, что они загружены еще до момента принятия правил ограничения.
Обратите внимание на размер видео, он должен быть не больше 128 ГБ. Для уменьшения этого показателя можно использовать приложения для сжатия MP4, AVI, FLV и других форматов
Второй способ

Второй способ – переустановка приложения Этот способ обновления версии приложения YouTube более действенный, но все же кратковременный. И, как и в первом случае, не всегда помогает. Однако, он достаточно простой, не нанесет вреда вашему устройству, а потому рекомендуется сначала попробовать обновить приложение данным способом.
Чтобы обновить приложение, его нужно сначала удалить. Это можно сделать непосредственно с рабочего стола или нажать кнопку «обновить» в сообщении, которое появляется при запуске.
Система автоматически перенаправит вас в Плей Маркет, где вместо «Установить» необходимо нажать «Удалить». После удаления отсюда можно сразу установить новую версию. Плей Маркет автоматически скачает самую последнюю из доступных.
После того, как новая версия будет установлена, приложение запустится. Недостаток этого способа в том, что подобное обновление, возможно, придется осуществлять при каждом новом запуске YouTube.
Почему после обновления приложение так и не заработало
Обновление – не лекарство от всех проблем. Во время использования программы могут возникать разные проблемы, вы могли случайно удалить файл, который был необходим для нормального функционирования. Помимо этого, может возникать конфликт с самой системой. Выхода из этой ситуации два:
- Полная переустановка. Для этого мы удаляем YouTube и заново скачиваем из Play Market. Всё очень просто, но система Xiaomi несколько отличается от Самсунгов и прочих, поэтому без скринов. Думаю, с этим вы разберётесь и без меня.
- Сброс до заводских настроек. Да, любая ошибка, которая, казалось бы, идёт от самой программы, может быть неисправностью системы. Попробуйте откатить телефон до состояния нового – это почти как перезагрузить компьютер при любой проблеме.
Что делать, если Youtube на планшете постоянно обновляется?
Если программное обеспечение на вашем гаджете постоянно обновляется, и это не связано с выходом новых версий, вероятно, в магазине приложений есть ошибка. Возможно, произошел сбой самого планшета. В этом случае мы рекомендуем удалить приложение Youtube и перезагрузить устройство. Если это не поможет, необходимо восстановить заводские настройки.
Что касается новых версий приложений, которые выходят часто, просто нажмите «Обновить». После его установки уведомление исчезнет.
Источники
- https://ExpertLand.ru/telefon/ne-rabotaet-yutub
- https://smmx.ru/youtube/using/ne-rabotaet-yutub-na-planshete.html
- https://CompConfig.ru/social/ne-rabotaet-youtube-na-android.html
- https://appsetter.ru/problemy-s-zapuskom-prilozheniya-youtube-na-android.html
- https://pro-ytube.com/ne-rabotaet-yutub-na-androide.html
- https://public-pc.com/pochemu-youtube-ne-rabotaet-na-android/
Сбрасываем до заводских настроек
Способ №1:
- Перейдите в раздел настроек и откройте «Восстановление и сброс».
- Найдите вкладку «Сброс настроек». После открытия откроется встроенные сервис по удалению информации.
- После устройство перезагрузится, а вам понадобится заново войти в аккаунт Google и скачать программу на аппарат (можно воспользоваться бэкапом).
Способ №2 — android recovery:
- Выключите аппарат и нажмите одновременно клавиши «Дом – Питание – Громкость вверх» или просто «Питание – Громкость» (если нет «Home»).
- После активации экрана отпустите «Питание», но другие удерживайте еще 10-20 секунд.
- С помощью кнопок громкости выберите «Wipe data/factory reset», питание – выбрать.
- Следуйте дальнейшим инструкциям.
С операционной системой Andoird нужно вести себя аккуратно.
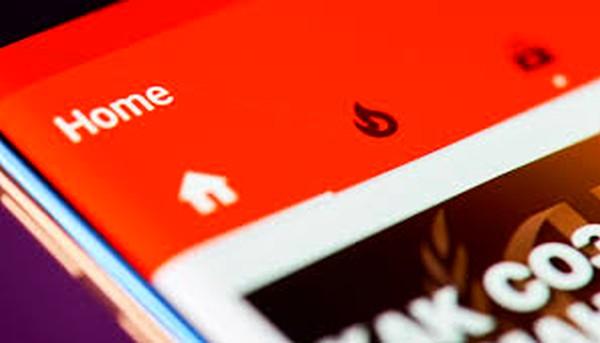
Ручная установка новой версии Ютуб
Проследуйте инструкции ниже:
- Откройте свой браузер и перейдите на YoTube.
- Откройте консоль браузера с помощью одновременного нажатия клавиш Ctrl+Shift+C или F12 (для разных браузеров – разные комбинации).
- Далее, перейдите к вкладке Console.
- В строке, где установлен курсор, пропишите следующую команду document.cookie=»PREF=f6=4;path=/;domain=.youtube.com»; , после чего нажмите Enter на клавиатуре.
- Закройте консоль, перезагрузите страницу.
После этих несложных манипуляций вы заметите, что дизайн сервиса был обновлен. Если он по каким-то причинам сбросится – вы можете повторить выше описанные действия.
Совершенства не достичь, но человечество тысячелетиями упорно в это не верит. В этом – залог нашей эволюции. Кто-то пытается сделать своё дело, сделав мир добрее. У других задачи несколько приземлённее – например, программисты социальных сетей делают свой вклад в поиск совершенства через свою работу над приложениями и самими сервисами. И это, казалось бы, маленькое, относительно мировых проблем, дело действительно улучшает жизнь людей – если бы интернет остался неизменным со времени изобретения, было бы неудобно и не так красиво. Особенно это касается таких частопосещаемых ресурсов, как ВКонтакте, Фейсбук, Одноклассники и, разумеется, YouTube, о котором мы и поговорим. Как обновить приложение Ютуб и когда делать этого не стоит?
Варианты обновления
Чтобы обновить ютуб на Андроиде до новой версии, используют один из четырех вариантов, на выбор которых используемое устройство влияния не оказывает.
Автообновление
Каждое приложение, скачиваемое из гугловского Плэй Маркета, по умолчанию автоматически получает необходимые обновления с выходом новой версии, не позволяя возникать проблемам и не нуждаясь в дополнительных мерах, выполняемых ручным способом.
Чтобы работа была корректной, есть одно условие – стабильная связь с интернетом и подключение опций автоматического обновления в магазинных настройках.
Чтобы обновить YouTube на Андроид, необходимо:
- войти в меню, открыть Гугл Плэй Маркет, кликнуть по соответствующему значку и выбрать пункт «настройки»;
- на последующей страничке находим и используем раздел «автоматическое обновление приложений», в появившемся окошке определяем нужные условия, учитывая вариант подключения (через Wi-Fi или «Любую сеть»);
- жмем ссылку «готово».
В перспективе все нужные изменения начнут устанавливаться стабильно, с каждым выходом обновленной версии, сохраняя данные о работоспособности ютуба без корректировки.
Гугл Плэй Маркет
Как еще можно обновить ютуб на телефоне бесплатно до последней версии?
Данный метод представляет собой отличное решение в случаях, когда соединение с интернетом ограничено трафиком, появляются сложности с обновлениями либо просто необходимо установить обновленную версию, больше ничего при этом не меняя.
Итак, если ютуб на Андроиде не открывается и просит его обновить, действуем следующим образом:
- как и в первом варианте, открываем гугловский Маркет, входим в основное меню, выбираем подраздел «мои приложения и игры»;
- переходим в «обновления», дожидаемся, пока завершится проверка загруженных компонентов. Если обновления ютуба до актуальной версии не было, в списке появляется соответствующее уведомление;
- жмем на расположенную рядом стрелку, изучаем перечень изменений, вставленных в актуальную версию. Чтобы добавить свежие исправления, используем клавишу «обновить» либо «обновить все», если желаем иметь актуальные программные обеспечения из всего перечня;
- существует альтернативное решение – в Плэй Маркете переходим на ютубовскую страницу и жмем клавишу «обновить».
Кроме того, только Плэй Маркет разрешает провести процедуру в соответствии с эксплуатируемой версией операционки, минимизируя проблемы, связанные с совместимостью.
Через сторонние магазины
Сегодня обновить ютуб бесплатно на телефоне можно не только через Плэй Маркет – есть достаточно магазинов, обеспечивающих установку приложений на смартфон Андроид и игнорирующих существующие ограничения.
Для примера рассмотрим APK Pure.
Загружаем и устанавливаем
Прежде, чем начать обновление на смартфоне или планшете, в телефонные настройки вносим соответствующие изменения, для чего входим в подраздел «безопасность» и активируем функцию «неизвестные источники».
В перечне с новыми загрузками выбираем файл, который только что добавился, нажимаем кнопку «установить», и процесс можно считать завершенным.
Обновляем ютуб
Теперь разберемся, как обновить ютуб на Андроиде бесплатно на русском языке.
Выполнив установку и пробный запуск APK Pure, получим уведомление, что появилась возможность для обновления. Кликаем по этому сообщению, переходим на страничку установки обновленных версий.
Если уведомления о том, нужно ли обновлять ютуб, нет, активируем APK Pure, кликаем значок, расположенный в правом углу. Во вкладке «обновлений» выбираем «ютуб», жмем клавишу «обновить». Свежая версия начинает скачиваться, через вкладку «загрузки» можно отслеживать процесс.
Способ считается лучшим и несложным, если отсутствует Плэй Маркет.
Из файлов APK
Что делать, если ютуб на Андроиде не обновляется? Воспользуйтесь еще одним инструментом – APK-файлом.
Перед этим смените настройки телефона, открыв раздел «безопасность» и активировав «неизвестные источники». Будет предложена ссылка для загрузки, по которой выполняется переход и авторизация, а в пункте «скачать» жмем ссылку на новую версию. Разворачиваем перечень загрузок, открываем скачанный файл, активируем установку.
Как откатить обновление YouTube на Android? В разделе «настройки» выбираем «приложения» — пункт «ютуб», кликаем «отключить». Теперь вы знаете, как отказаться от обновления.
Почему не обновляется приложение ютуб на Андроиде? Возможно, возникли проблемы в соединении с интернетом, либо в телефоне появилась неисправность.
Способы решения проблемы
Youtube не грузится и не открывается, соединение отсутствует, что делать, чтобы восстановить работу платформы?
Очищаем данные в приложении. Цель – удалить временные файлы.
- Для очистки памяти телефона (планшета) найдите в настройках опцию “Приложения”.
- Жмите на вкладку “Все”, откроется перечень программ, найдите Ютуб.
- В списке функций выберите “Очистить кэш” или “Удалить данные”.
- Перезагрузите устройство.
Если проблема не решена, переходите к следующему способу.
Полная переустановка приложения.
- Для удаления YouTube и обновлений откройте в Настройках раздел “Приложения” и удалите программу.
- Перезагрузите смартфон или планшет и установите Ютуб заново. Все временные файлы будут потеряны.
Сбрасываем смартфон/планшет до заводских настроек.
Если в приложении youtube произошла ошибка и указанные способы не помогли, придется сбросить настройки своего устройства. Это приведет к полному удалению информации, хранящейся на телефоне, поэтому заранее сохраните нужные данные. Используйте синхронизацию с облачным хранилищем Google Drive или Mi аккаунт.
- Для возврата к исходным параметрам зайдите в Настройки, выберите опцию “Восстановление и сброс” (“Резервирование и сброс”).
- Нажмите “Сброс настроек”.
- После сброса выключите и включите телефон, восстановите удаленные программы и доступ к аккаунту google.
Если телефон с root-правами.
Root права – это доступ к учетной записи главного администратора, дающий право на ряд возможностей, недоступных в стандартном режиме: подключение к работе с системными файлами, к изменению ключевых настроек и пр.
Некорректное использование root-прав может привести к сбоям в работе Android, зависанию и блокированию программ. В этом случае:
- Удаляем приложение.
- Загружаем Youtube в формате apk с неофициальной страницы. Устанавливаем. Перед закачкой, убедитесь в надежности сайта и проверьте загруженную программу на наличие вирусов.
- Если телефон не получается выключить, сбросьте настройки способом recovery.
Пишет в приложении, что произошла ошибка, и окно не закрывается.
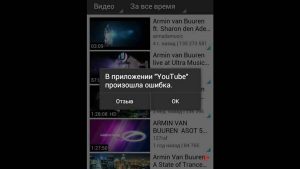
Иногда ОС Андроид зависает и нельзя ничего изменить: попасть в меню, в настройки, вернуться обратно. В этом случае единственный вариант — перезагрузка. Если получилось перезапустить телефон, запустите YouTube снова. Если система фиксирует ошибку, выполните действия, указанные выше в статье.
Способы устранения неполадки
Чтобы понять, заключается ли проблема в используемом для просмотре браузере, необходимо зайти на Ютуб с помощью любого другого. Считается, что наиболее стабилен при просмотре видео Google Chrome. Если вы используете не его, – это отличный шанс испытать его в работе. Скачайте Гугл Хром буквально в два клика на сайте разработчика и попробуйте зайти с его помощью на Youtube. Если проблема решилась и видео начали проигрываться, – продолжайте использовать новый браузер для работы в сети или ищите причины сбоев в своем привычном.
Если вы всегда использовали Google Chrome, но именно сегодня не можете с его помощью просматривать ролики на популярном видеохостинге, – скачайте Opera или Яндекс, и проверьте, начнет ли работать сервис.
Чистка кэша
Вся наша деятельность и переходы сохраняются во внутренней памяти браузера, накопленная информация может существенно замедлять быстродействие программы и снижать качество передачи сигналов. Ютуб достаточно капризный сервис в этом плане, – если он не получает вовремя ответных пакетов, он считает это за ошибку и не дает воспроизводиться видеоряду.
Очистить кэш и cookies можно вручную, зайдя в настройки браузере, или с помощью удобных утилит, например, Ccleaner. По завершении очистки перезагрузите программу и попробуйте вновь осуществить вход на Ютуб.
Переустановка Flash Player
Еще одна частая причина, почему не открываются видео на ютубе в яндекс браузере и иных ПО, – устаревшая версия Flash Player. Как правило, любой браузер автоматически отслеживает этот момент и предлагает обновить плеер. В случае устаревшей версии видео не будет проигрываться не только на Ютуб, но и на остальных сайтах, видеоконтент которых работает на базе технологии Flash. При этом в пустом поле, предназначенном для проигрывания ролика, будут присутствовать информация о причине сбоя и ссылка для перехода на сайт разработчика для успешного обновления версии.
Если подобные надписи вам не попадались, но вы подозреваете, что виновник появления черного экрана – именно флеш-плеер, следуйте инструкции:
- Зайдите в панель управления.
- Кликните “Программы и компоненты”.
- Найдите строку, содержащую фразу “Flash Player”.
- Нажмите на нее правой кнопкой мыши.
- В открывшемся списке выберите “Удалить”.
- Подтвердите выбор.
- Дождитесь окончания удаления.
- Зачистите следы плеера в системе утилитой или встроенной функцией очистки.
- Зайдите на adobe.com.
- Найдите среди продуктов разработчика Flash Player.
- Загрузите Flash Player и инициируйте распаковку и установку.
Плагин должен автоматически встроиться в браузер после перезагрузки системы. В большинстве случаев переустановка или обновление Flash Player помогает решить проблему с видео в Ютубе.
Проблемы антивируса
Ненадежный антивирус или полное отсутствие защиты могут привести к тому, что на вашем компьютере “поселится” вредоносная программа. Среди множества “симптомов” поражения может присутствовать и проблема с проигрыванием роликов на Ютубе. Если у вас есть подозрения, что не открывает видео на компьютере из-за вируса, срочно прогоняйте систему любым доступным антивирусом. Если вы опасаетесь, что установка нового ПО серьезно замедлит работу вашего компьютера, – используйте удобный онлайн-инструмент от Касперского.
VPN
Если вы хотите просмотреть видео, доступ к которому ограничен в вашей стране, обойти блокировку можно с помощью надстроек к браузеру. Найти их можно в магазине по запросу “VPN proxy” и установить. После успешного запуска вы сможете обходить блокировку и просматривать любые видео на Ютубе.
Плагины
Опытные пользователи считают, что ряд плагинов, которые устанавливаются в браузер, порой бывают хуже самых вредоносных вирусов. Если проблемы начались как раз после того, как вы подключили новое расширение, – этот раздел предназначен для вас.
Чтобы выявить, какой плагин стал виновником проблем с Ютубом, следует зайти в настройки браузера и поочередно отключать установленные надстройки, одновременно проверяя, не заработал ли Ютуб. После того, как вы найдете “виновника”, удалите его, а отключенные до этого плагины можно будет включать. По отзывам пользователей, проблемы с проигрыванием видео на Ютубе часто вызывает популярный Адблок, служащий для блокировки всплывающих окон и надоедливой рекламы, мешающей комфортному просмотру.
Не работает Ютуб через Wi-Fi, с чем это связано?
Теперь ещё об одной частой проблеме. Бывает, что прога не работает исключительно через Wi-Fi. Это может быть очень обидно, если всё остальное открывается без проблем, а именно YouTube отказывает. Начать следует с диагностирования. Что именно в связке «телефон-роутер» может подводить? Для этого советую попробовать подключиться к другой сети и запустить приложение. Если всё работает, неполадка с роутером или провайдером. Если же по-прежнему ничего не запускается, милости прошу в предыдущий раздел – проблема в приложении, и это нужно исправлять. Для большей верности попробуйте также открыть сайт через браузер. Более чем уверена, что в этом случае всё заработает.
Перейдём к провайдеру и роутеру. Если настройки не менялись, и всё резко полетело, имеет смысл позвонить на горячую линию провайдера и уточнить, есть ли у них проблемы с YouTube. Если с их стороны всё хорошо, попробуйте перенастроить роутер. Если вы совсем валенок в этом деле, просто поставьте стандартные настройки. Инструкцию к своему «раздатчику святого Wi-Fi» можете найти в Интернете. Как вы понимаете, если я буду расписывать для каждого, эта статья не закончится. Удачи в этом нелёгком деле.
Вернуть старый дизайн Ютуб в браузере
Это делается путем изменения cookie. Процедура эта одинакова для всех браузеров. Опишем ее на примере Google Chrome.
Google Chrome
Проще всего изменить cookie автоматически. Для этого:
- Заходим на сайт.
- Активируем консоль Google Chrome (нажимаем одновременно клавиши Ctrl + Shift + j).
- Копируем и вставляем в консоль код:
document.cookie = document.cookie.split(‘ ‘).filter(o=>o.indexOf(‘PREF=’)!==-1).replace(‘;’,”)+’&f5=30030&f6=8;domain=.youtube.com;path=/’;
- Подтверждаем его ввод через Enter.
- Обновляем страницу.
Яндекс
Все действия аналогичны производящимся в Google Chrome. Если по неким причинам способ с куками неэффективен, можно поменять их вручную. Это делается аккуратно, но при отсутствии ошибок в алгоритме получится искомый результат.
- Заходим на Ютюб.
- Последовательно кликаем по «Дополнительные инструменты» и «Инструменты разработчика».
- Выбираем вкладку «Application».
- В левой части вкладки в списке находим «Cookies».
- Кликаем по стрелке слева от «Cookies», в открывшемся списке находим адрес видеохостинга и жмем на него. При этом с правой стороны экрана появится таблица.
- Находим в таблице в колонке Name буквосочетание PREF.
- Исправляем значения напротив PREF. Для этого в ту же строку, но теперь уже в колонку «Value» вводим:
f1=50000000&al=ru&f6=8&f5=30030
Данный код должен полностью заменить собой предыдущий.

- Обновляем страницу и закрываем «Инструменты разработчика».
Opera
Порядок действий остается тем же. Следует только отметить, что прежним формат хостинга останется только до момента очистки истории браузера, после чего автоматически вернется его обновленная версия. Поэтому описанную процедуру потребуется повторить. Возможно автоматическое и ручное изменение куков.
Firefox
Здесь механизм действий остается тем же, но в консоль можно вставить и другую комбинацию:
document.cookie=”VISITOR_INFO1_LIVE=qDpUsBNO0FY; expires=Thu, 2 Aug 2021 20:47:11 UTC”
При ручном изменении cookies действуем так же, как и применительно к другим браузерам. Только названия вкладок немного другие: «Хранилище» и «Куки». В остальном совершаем те же процедуры.Обновив страницу, получим желаемый результат.

Предложенные рекомендации позволяют ответить на вопрос, как сделать старый дизайн YouTube. Легко можно убедиться, что возврат прежнего его оформления по-прежнему остается легким и не требует от пользователей ПК, мобильного телефона или планшета особых умений.
Используя данные методы, можно вернуться к YouTube Classic. Тем самым можно не только избавить себя от лицезрения очередных творческих находок дизайнерской команды видеохостинга, но еще и сделать его работу более быстрой, без зависаний и торможений.
Инструкция по обновлению Ютуб на Андроид
Перейдём к практическим рекомендациям по тому, как обновить приложение Ютуб на Андроиде. Инструкция – громко сказано, здесь всё очень просто. Но всё же, вы должны знать возможные пути, которыми можете пойти для получения новой версии. Их два. Но первый подходит не всем – в некоторых, исключительных, случаях, нужной кнопки в настройках нет.
- Через меню устройства
- Переходим в настройки к установленным приложениям. В зависимости от производителя, нужный пункт может находиться в разных местах настроек. У меня, на Xiaomi, есть целый раздел, посвящённый работе с мобильными программами.
- Находим наш YouTube, кликаем по нему.
- Здесь будет кнопка «Обновить». Жмём по ней.
- Откроется магазин приложений и начнётся автоматическое скачивание. Если этого не случилось, нажмите по соответствующей кнопке самостоятельно.
- Через магазин приложений.
- Думаю, вы уже догадались, что нужно делать с этим вариантом. Открываем магазин приложений.
- Находим YouTube.
- Жмём по кнопке с соответствующим названием.
Не добавляется видео на Ютуб
С неполадками видеохостинга сталкиваются не только зрители, но и авторы видеоблогов.
Если вы столкнулись с проблемами загрузки видеоролика на сайт, проверьте соединение с интернетом.
Из-за слишком низкой скорости видео может добавляться на канал часами или даже сутками.
Рекомендуем протестировать скорость соединения с помощью специальных сервисов. Например, 2IP или Speedtest.
Еще одна причина проблем с добавлением видео – несоблюдение формата файла (можно добавлять только MP4, AVI, MPEG4, WMV, ProRes, FLV, WEBM).
Также, допустимое время материала не должно превышать 10-ти часов.
Тематические видеоролики:
Почему это происходит
Наиболее частой причиной возникновения проблемы с неработающим YouTube на Android являются обновления. Если ЮТуб перестал работать после того, как произошло обновление, значит, причина точно в этом. В таком случае чаще всего не появляется никакая ошибка, а приложение просто вылетает.
Хотя возможен и вариант с какой-то ошибкой, но такое имеет место крайне редко. Дело в том, что обновление может быть сделано неправильно, из-за чего возникают проблемы с совместимостью. А если операционная система не знает, как работать с новой информацией, она, соответственно, ничего и не запустит.
Вторая причина данной проблемы может скрываться в кэше. Это временные данные, которые засоряют систему, если их не удалять. В любой операционной системе есть какой-то кэш и если с ним ничего не делать, он точно забьет систему мусором.
В нашем случае этого самого кэша может быть слишком много, и система просто не успеет его обработать или же будет обрабатывать его очень долго, вплоть до того, что вообще вылетит из-за того, что на загрузку есть какое-то ограничение времени. Также может быть, что система «осознает» свою неспособность обработать весь кэш и просто не запустит приложение YouTube на телефоне или на планшете.
Наконец, третья причина заключается в том, что какая-то другая информация, которая относится к данному приложению, слишком сильно ее загружает или просто плохо влияет на нее. Так в этой информации могут крыться вирусы или что-то другое, что система вообще не сможет обработать, поэтому, опять же, просто выключится или же появится какая-то ошибка.
Бывает такое, что ЮТуюб перестал работать сразу после загрузки или просмотра какого-то ролика. Значит, причина точно в нем и именно его нужно попросту удалить. Впрочем, удаление и всех остальных данных тоже не помешает, ведь точно сказать, что причина в том или ином файле, невозможно.
Итак, теперь мы знаем, почему может не работать приложение YouTube на Android. Теперь разберем то, как эта проблема решается.
