Основные операции с фотографиями в одноклассниках. работа с фото в ок
Содержание:
- Как поменять фото в Одноклассниках с телефона
- Фото на аву
- Темы оформления страницы в Одноклассниках
- Что такое темы для Одноклассников
- Почему не удается сменить аватарку в ОК?
- Требования к главному фото в ОК
- На ПК
- Как украсить свой профиль в «Одноклассниках» с компьютера?
- Что можно увидеть на своей странице?
- Инструкция, как поменять главное фото в Одноклассниках
- Как удалить альбом из Одноклассников
- Как загрузить фото в «Одноклассники» с компьютера?
- Основные операции с фотографиями в Одноклассниках. Работа с фото в ОК
Как поменять фото в Одноклассниках с телефона
Как сменить главное фото в Одноклассниках? Справиться с данной процедурой несложно, процесс займет не больше минуты
Важно знать алгоритм действий, чтобы оперативно выполнить этапы

О социальной сети
На сегодня ОК является одной из крупнейших социальных сетей в СНГ. Больше пользователей у ВК, потому как портал привлекает молодую и особенно активную аудиторию.
В ОК представлено множество функций, среди них:
- Просмотр сообществ.
- Можно создавать группы самостоятельно.
- Общаться с пользователями.
- Делиться информацией.
- Создавать собственные посты.
- Запускать простые игры.
- Смотреть видео.
- Слушать музыку.
- Получать информацию о новых событиях у друзей.
- Делиться фотографиями.
В ОК есть главный снимок, используемый в качестве аватара для страницы. Дополнительно пользователь может загружать множество фотографий в альбомы, чтобы в дальнейшем делиться событиями из своей жизни с друзьями.
Многие люди не обновляют снимки в течение продолжительного времени. Но как в дальнейшем поменять фотографию? Существует ряд способов:
- На компьютере.
- Зайти с телефона через мобильный браузер.
- Воспользоваться приложением для смартфона или планшета.
С какими целями осуществляется смена фото?
- Вы долго не обновляли аватар.
- Любите часто менять его.
- Сделали хорошую фотографию, которую хотите показать друзьям.
Как поменять главное фото в Одноклассниках

Большинство пользователей вносят изменения в аккаунт с компьютера. Вам потребуется:
- Зайти на сайт.
- На своей странице навести курсор на аватар.
- Выбрать пункт «Сменить фото».
- Подобрать подходящий снимок из альбома или загрузить с ПК.
- Подтвердить действие.

Процедура занимает не больше минуты. Можете проверить страницу, главное фото должно быть изменено.
Как изменить главное фото в Одноклассниках на телефоне
Множество людей пользуются мобильным браузером для посещения сайта. Если у вас нет возможности зайти с ПК, то на телефоне можно легко осуществить смену снимка. Потребуется:
- Зайти на портал.
- Перейти на свою страницу.
- Кликнуть по пункту «Сменить фото».
- Выбрать подходящий снимок.
- После фотография будет помещена на аватар.
Все больше людей отдают предпочтение мобильному приложению ОК. Преимущества программы:
Если у Вас остались вопросы — сообщите нам Задать вопрос
- Она максимально проста и в дальнейшем не возникает трудностей.
- Интерфейс адаптирован для мобильных телефонов.
- Предоставляются основные функции для последующего использования.
- Можно оперативно получать уведомления о новых сообщениях.
- Удается легко скачать приложение из официального магазина.
- Оно создано для основных платформ.
- Программа нетребовательна к ресурсам устройства.
- Можно провести запуск на различных смартфонах.
- Пользоваться всеми возможностями максимально комфортно.

Как поменять главное фото в программе?
- Зайти в приложение.
- Перейти на страницу.
- В верхней части находится пункт «Сменить фото».
- Вам предложат ряд способов.
- Выберете подходящий вариант и проведите смену.
Какие решения существуют?
- Загрузить с телефона.
- Выбрать из социальной сети.
- Сделать снимок и сразу поставить его на аватар.
Как поменять фото в Одноклассниках на главную пользователи узнали. В чем преимущества смены в приложении?
- Процедура занимает минимум времени.
- Можно сразу загрузить фотографию со смартфона.
- Удается сделать снимок и поставить его на главную.
Как сменить главное фото в Одноклассниках на планшете
На планшете у пользователей существует два варианта:
- Через мобильный браузер.
- В приложении ОК.
Вам потребуется выбрать один из способов. Далее действуйте по схемам, описанным выше.
Фото на аву
Если на фотографии изображены несколько человек, можете их отметить. Для этого под загруженным изображением нажмите значок с вопросом и в открывшемся окне кликните по надписи «Кто это» или «Отметить друзей» и выберите из открывшегося в выпадающем окне нужных вам пользователей. После добавления соответствующей метки ваш друг получит уведомление о том, что он отмечен на фотографии. Если какого-то человека нет в перечне друзей, просто напишите его имя в поле «Отметить друзей».
Если вы хотите продолжить загрузку изображений, просто нажмите кнопку «Добавить фото» — она располагается слева от загруженной картинки – и повторите процесс.
Можно и значительно упростить процедуру. Для этого наведите курсор на главную фотографию и нажмите ссылку «Сменить фото». Затем в новом окне выберите одно из личных фотографий или добавьте изображение с компьютера, флешки или телефона. Принцип действия аналогичен описанному выше.
Темы оформления страницы в Одноклассниках

Сеть наполнена самыми разными элементами для комфортного времяпровождения и общения с друзьями по интернету. Просмотр видео, участие в опросах, обсуждения в группах, игры в приложениях — все это вполне стандартные возможности.
А вот возможность сменить тему оформления в Одноклассниках можно назвать уникальной функцией. Какого-то практического характера она не носит. Зато с помощью новой темы можно украсить свою страницу и сделать ее более привлекательной в визуальном плане, подчеркнув личные предпочтения в этом вопросе.
Где отображается тема оформления в Одноклассниках

В социальной сети ОК изначально установлен стандартный интерфейс. Он автоматически включается у всех новых пользователей. Однако его можно сменить в любой момент по собственному желанию. После выбора другой темы страница и ее боковые фоновые части будут украшены совершенно новым рисунков, в каком разделе профиля вы бы не оказались.
Как сменить темы оформления страницы в Одноклассниках

- В одном из его пунктов «Еще» выберите вариант «Темы оформления».
- На экране будут представлены все возможные стили оформления странички на данный момент.
- Кликните на понравившийся вам рисунок и в небольшом поле, которое появится после этого, нажмите на кнопку «Установить».
- Визуальные изменения сразу же вступят в силу.
Менять тему в Одноклассниках можно сколько угодно раз. Функция на данный момент является бесплатной.
Что такое темы для Одноклассников
Как оформить группу в Одноклассниках
Красивый дизайн способен в разы повысить активность и посещаемость, так что оформление должно в полной мере соответствовать тематике и характеру сообщества. Выбрать и установить одну из стандартных тем поможет следующая инструкция:
- Открыть стартовую страничку группы.
- На верхней панели выбрать раздел «Еще».
- Найти опцию «Темы оформления».
- Среди появившихся вариантов выбрать наиболее подходящую тему.
- Посмотреть подробнее, кликнув на картинку.
- Нажать кнопку «Установить».
Справка! Установленную тему при желании можно изменить, действуя аналогично.
Завершить дизайн рекомендуется сменой главного фото, которое должно гармонично сочетаться с выбранной обложкой.
Как украсить страницу группы в Одноклассниках своей картинкой
Помимо стандартного набора, предлагаемого сайтом, можно добавлять темы собственного «производства». Уникальное оформление станет своеобразной визитной карточкой паблика, правда, доступна такая возможность для «крупных» сообществ с количеством участников от 10 тысяч. Для создания собственного фона потребуется работа с фоторедактором.
Важно! Существуют специальные ресурсы, бесплатно предлагающие готовые образцы, советы и полезные ссылки. Особой популярность на «Одноклассниках» пользуется группа «Темы оформления ОК«, где собраны сотни изображений различной тематики, доступные для свободного скачивания
Также сообщество предлагает пошаговые инструкции по всем этапам создания темы.
Устанавливается новая обложка через упомянутый раздел «Темы оформления», где необходимо найти ссылку «Загрузить тему для группы».
При добавлении темы не пренебрегайте рекомендациями модераторов:
- загружаемые картинки должны сочетаться и стыковаться между собой;
- самое интересное лучше располагать в середине верхнего изображения;
- высота главной картинки ограничена 140 пикселями;
- если было получено оповещение, что загружаемое оформление не прошло модерацию, необходимо сначала доработать тему, и только потом отправлять на повторную проверку.
Чтобы улучшить внешний вид группы потребуется немного времени, зато положительный результат не заставит себя ждать
Яркая картинка привлечёт всеобщее внимание и создаст дружественную атмосферу
Почему не удается сменить аватарку в ОК?
Зачастую проблемы, связанные со сменой аватарки, возникают тогда, когда загружаемый файл не соответствует описанным ранее требованиям.
Но бывают и ситуации, когда проблемы появляются и при соблюдении всех требований к файлу. Их немного, но они есть. Наиболее распространенными являются:
- Плохое интернет-соединение. Например, если скорость вашего интернета слишком медленная или подключение нестабильно, загрузка файла может прерваться в любой момент. Чаще всего это бывает на планшетах или смартфонах с Wi-Fi. Советую всегда проверять стабильность интернет-соединения.
- Загрузка фотоснимка в альбом, а не на главную. В таком случае снимок не станет главным изображением профиля, а лишь появится в вашей ленте.
Требования к главному фото в ОК
У людей часто возникает желание сменить аватарку. Причин тому бывает много. Кто-то хочет обновить устаревший снимок, кто-то сделал новое красивое фото и хочет им поделиться с друзьями, кто-то хочет показать, как он провел свой отдых и т.д.
Ситуаций бывает много, рассматривать их все мы не станем. Здесь, как говорится, у каждого есть свое право. Но вот с чем сталкиваются многие неопытные пользователи, это несоответствие требованиям загружаемого файла. В результате, фотография либо загрузилась и отображается некачественно (например, слишком мелкое изображение), либо и вовсе не хочет грузиться.
Прежде чем изменять главную фотографию, позаботьтесь о том, чтобы загружаемый файл соответствовал следующим условиям:
- Тип файла – JPEG, GIF или PNG (есть и другие типы, эти наиболее распространенные);
- Размеры изображений – в принципе, могут быть любыми. Если вы загружаете фото, сделанное фотоаппаратом, о размерах не беспокойтесь. Фотоснимки всегда имеют большие размеры, поэтому, проблем с ними не бывает. В остальных случаях, старайтесь загружать изображения с размерами сторон не меньше 1024 х 512 пикселей, чтобы оно корректно отображалось при увеличении.
- Размер файла – до 5 МБ.
На ПК
В телефоне вы можете выполнить основную настройку. Полный перечень возможностей предоставляется на сайте для ПК. Пунктов много, следует рассказать об основных разделах.
Как настроить страницу?
- Вам необходимо зайти на сайт.
- Кликнуть по пункту с настройками.
- Появится перечень для последующего изучения.
- Основные – в разделе предлагается изменить личные данные.
- Публичность – можно выбрать информацию, доступную для других пользователей при изучении вашей страницы.
- Уведомления – предлагается настроить оповещения, определить перечень сообщений, поступающих пользователю.
- История посещений – данные о входах.
- Настройки фото и видео.
- Подключенные сторонние приложения.
- Управление черным списком.
Как украсить свой профиль в «Одноклассниках» с компьютера?
Для начала стоит сказать, что эти функции платные и требуют активации взамен на оплату через специальные баллы ОК.
Как украсить фото за ОКи?
Чтобы подключить данную функцию, можно просто нажать на кнопку «Укрась фото» под аватаркой пользователя.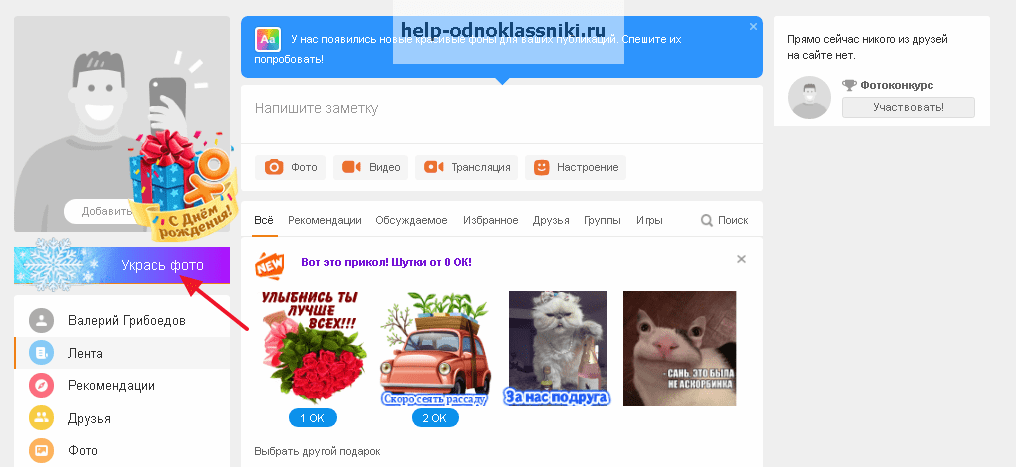
В следующем окне можно выбрать рамку для своей фотографии. Все они платные, то есть для их добавления нужно будет сначала купить определенное количество ОК. После того, как рамка будет выбрана, следует выбрать свое фото, которое будет украшено. Чтобы подтвердить свои действия, нужно кликнуть на «Украсить фото».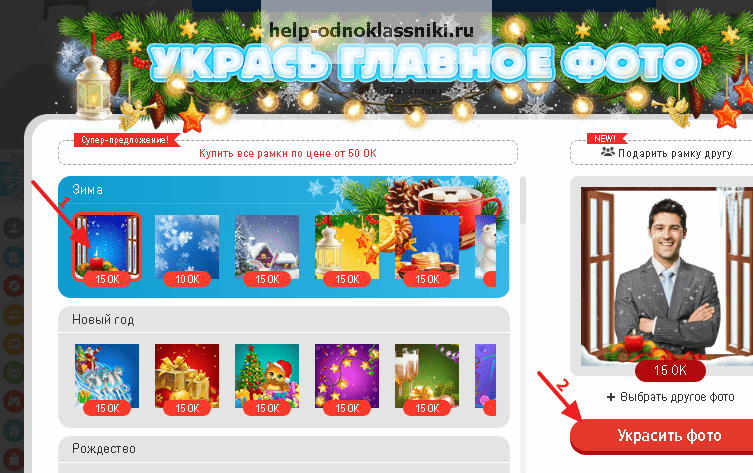
Если у пользователя недостаточно ОКов на счету, сайт уведомит об этом и предложит пополнить баланс для активации украшения.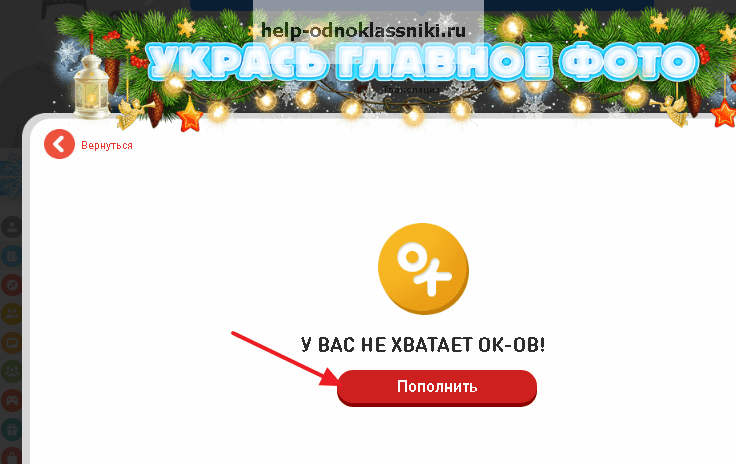
Как украсить фото с помощью функции «Фоторамки»?
Чтобы активировать возможность безграничного украшения своих фотографий без оплаты за каждую отдельную рамку, можно просто приобрести соответствующий пакет услуг. Для этого нужно перейти в раздел «Платежи и подписки» в левом меню под аватаркой.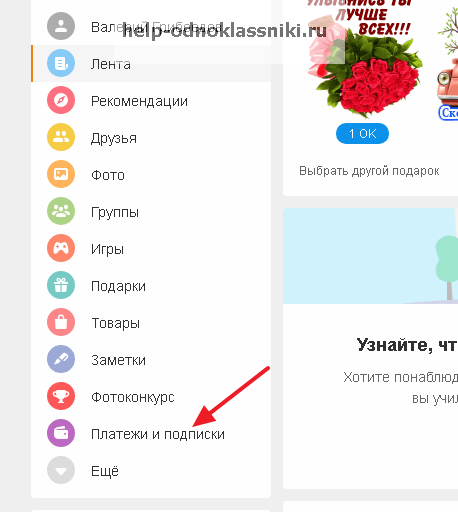
Здесь можно активировать услугу «Фоторамки», либо приобрести себе сразу супер-VIP статус (включает в себя множество специальных функций, которые связаны в том числе и с украшением страницы), нажав на кнопку «Купить» в требуемом разделе.
Перейдя в режим покупки функции, пользователь может выбрать вариант подписки. «Одноклассники» позволяют сначала протестировать опцию, предоставляя три дня бесплатного пользования, чтобы человек мог оценить, нужна ли ему такая функция. Для этого следует нажать на «попробовать бесплатно».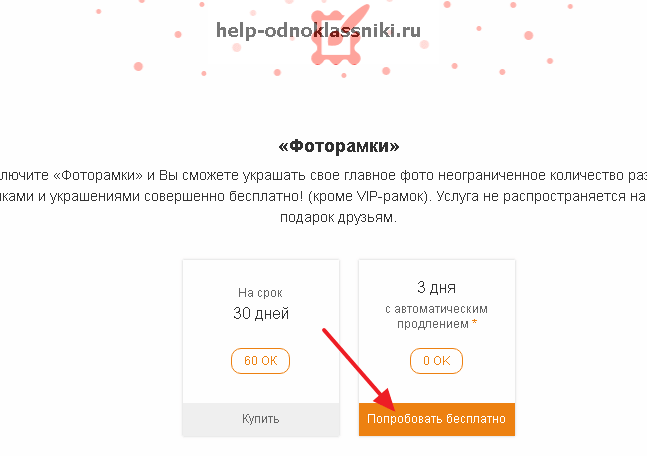
Важно!
Если пользователь не отменит подписку через три дня самостоятельно, она будет автоматически продлена, и с его счета спишутся деньги за использование опции.
Далее нужно ввести платежные реквизиты своей банковской карточки (ее номер, срок действия, а также трехзначный код на обратной стороне карточки), после чего можно нажать на «Попробовать бесплатно».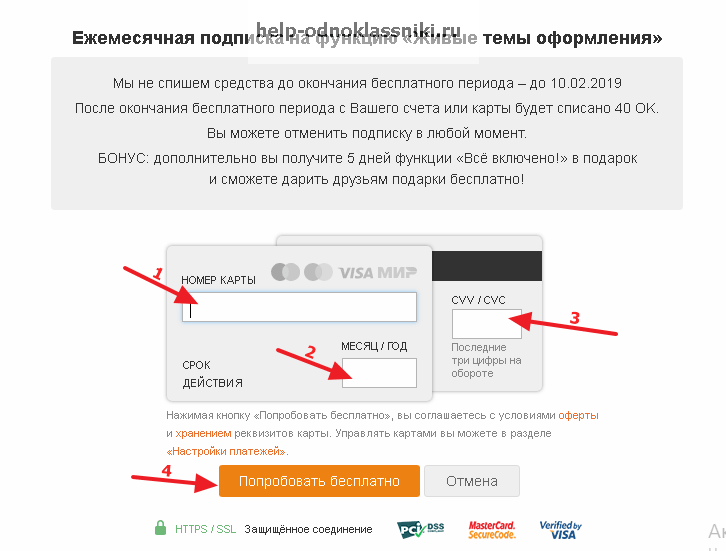
Когда услуга будет активирована, пользователь снова может нажать на своей главной странице на кнопку «Укрась фото» под своей аватаркой, чтобы добавить специальную рамку.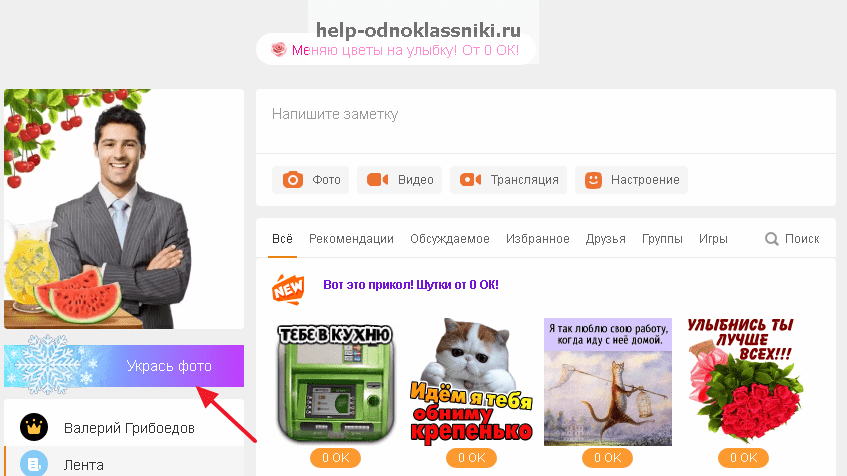
Как можно заметить, после приобретения целого пакета услуг, все рамки стали бесплатными. Теперь можно выбрать любую из них и нажать на «Украсить фото» для добавления эффекта. Если требуется украсить иную фотографию (не аватарку), можно нажать на «Выбрать другое фото», указав далее одну из картинок в своих альбомах, либо загрузив новую в «Одноклассники».
После того, как фотография будет полностью украшена, она будет выглядеть на странице следующим образом.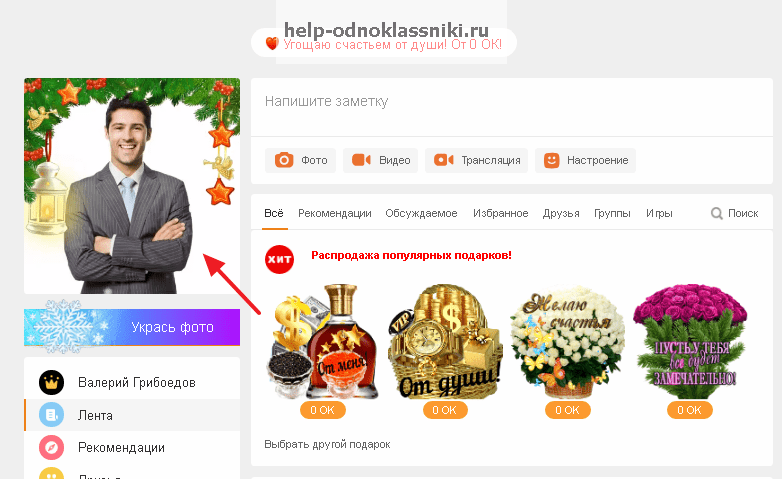
Как украсить страницу?
Для украшения и добавления фона к своей персональной странице, следует активировать соответствующую услугу. Для этого нужно перейти в раздел «Платежи и подписки» в левом меню под аватаркой пользователя.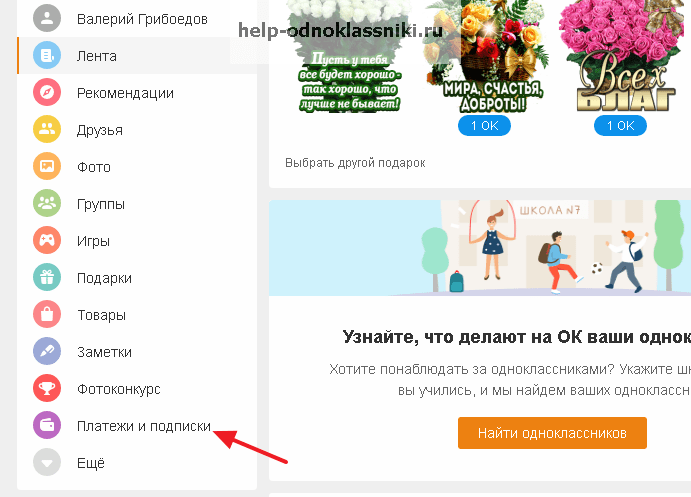
Здесь можно активировать непосредственно саму услугу «Живые темы оформления», либо целый пакет специальных VIP-функций, нажав на «Купить» в соответствующем разделе.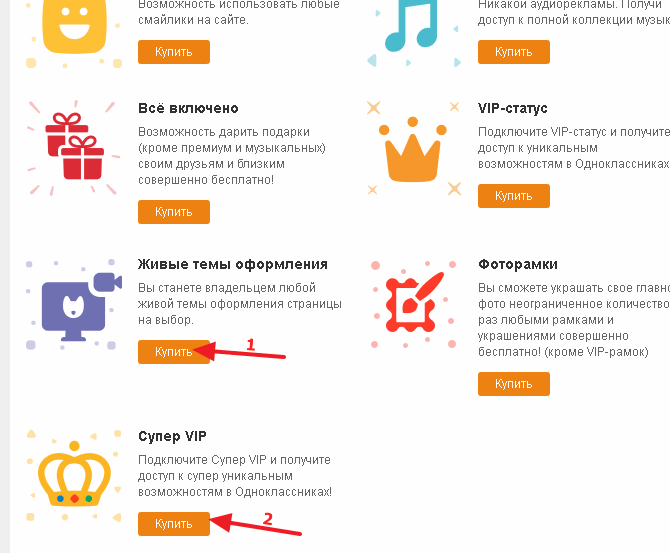
Далее сайт предложит сразу купить данную услугу на месяц, либо воспользоваться трехдневным тестовым бесплатным периодом. Чтобы попробовать данную функцию бесплатно, нужно кликнуть на соответствующую кнопку.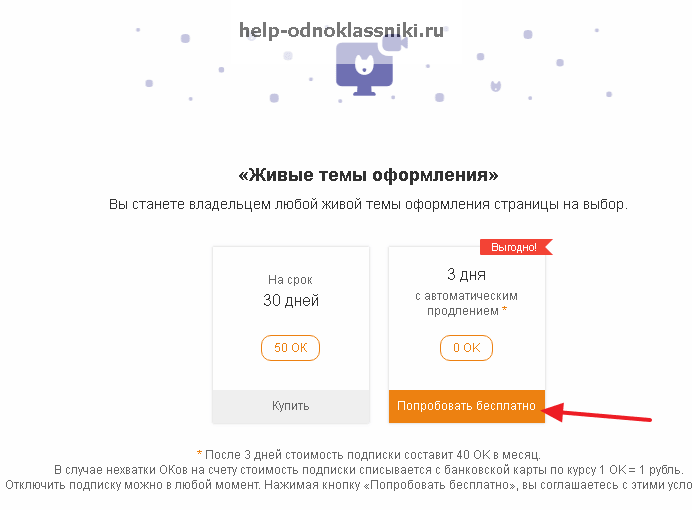
Важно!
Возможность использования тестового периода актуальна на момент написания данной статьи, но в будущем она может исчезнуть по решению разработчиков «Одноклассников».
В следующем окне нужно ввести платежные реквизиты своей банковской карточки, нажав после этого «Попробовать бесплатно».
Когда эта услуга будет активирована, можно перейти в раздел «Украсить страницу» в поле под левым меню на главной странице.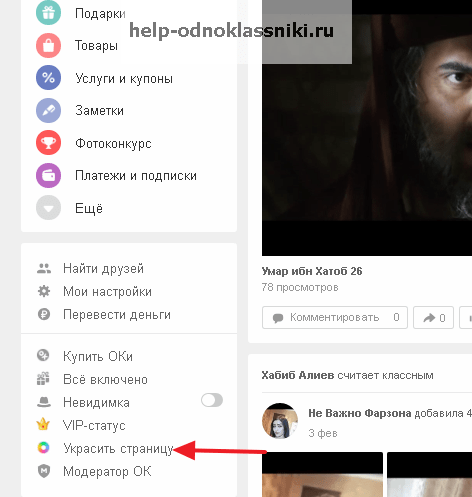
Далее пользователь может выбрать одну из тем оформления, которая ему больше всего нравится. При этом здесь есть просто картинки, а также видео-темы. Все они разгруппированы по специальным категориям, поэтому можно легко найти подходящую тему. Чтобы добавить одну из них, нужно просто кликнуть на нее.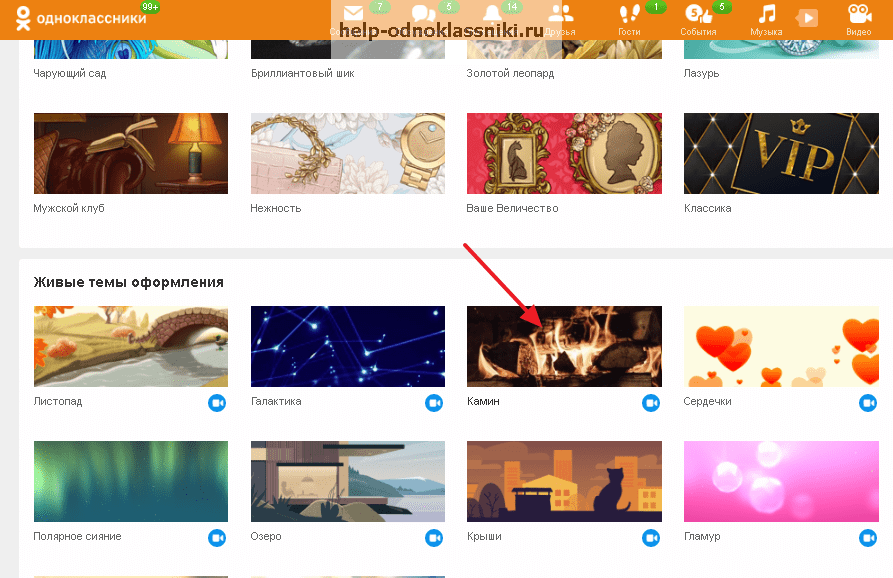
Далее сайт продемонстрирует, как именно будет отображаться выбранная тема в поле над аватаркой пользователя (ими по бокам). Чтобы поставить ее, нужно кликнуть на кнопку «Установить» (либо выбрать другую тему, нажав на соответствующую кнопку).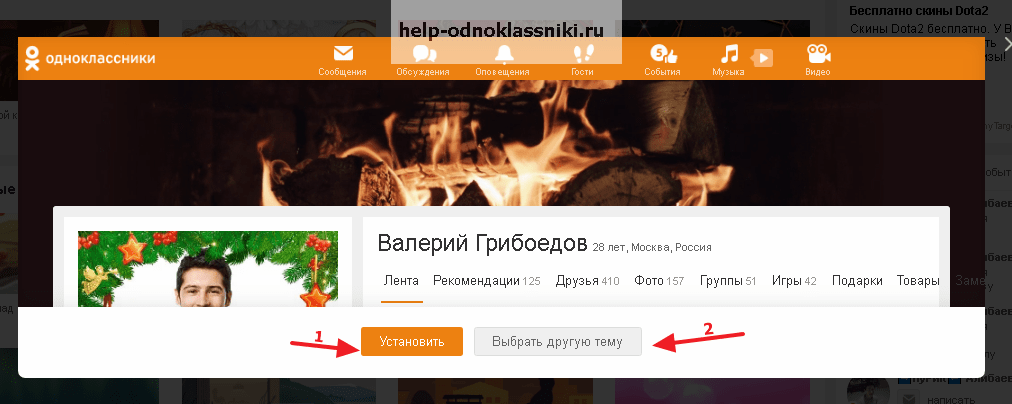
После того, как тема установится, страница будет выглядеть следующим образом.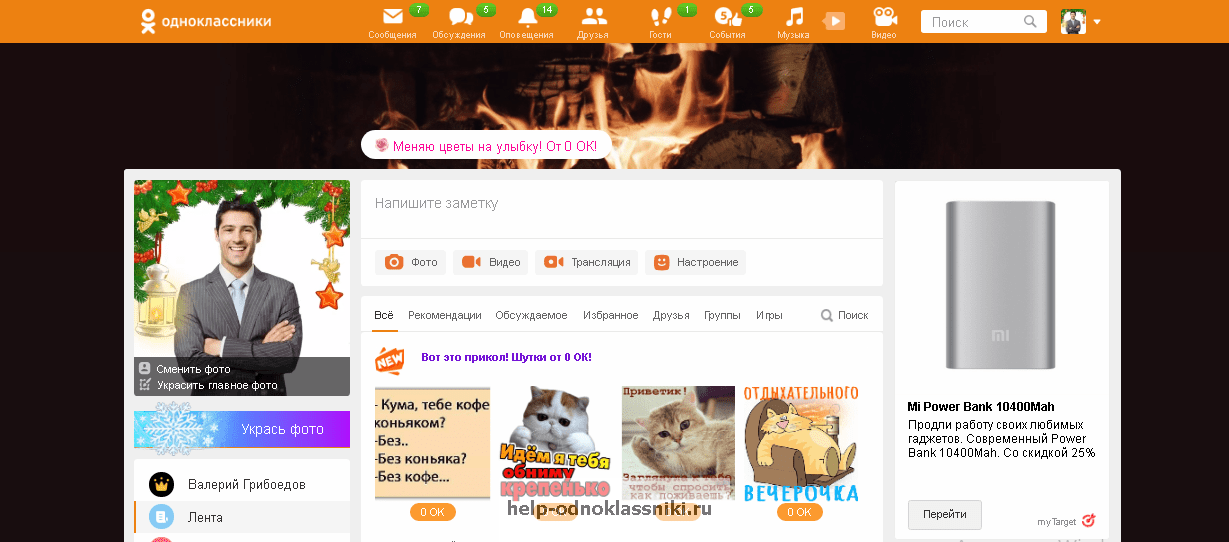
Что можно увидеть на своей странице?
Первое, что бросается в глаза – это аватарка. Можно сказать, что это лицо вашего аккаунта.

Постарайтесь найти хорошую фотографию, которая лучше всего раскрывает вашу личность. Некоторые здесь размещают изображения, скачанные из интернета. Но это не самая лучшая идея – ведь ваши друзья и знакомые получат больше удовольствия, если будут видеть перед собой настоящую фотографию.
Всегда можно изменить аватарку, воспользовавшись соответствующей функцией.
На страничке можно найти множество других блоков информации.

Подарки – здесь хранятся все полученные вами от других пользователей сети презенты.
Видео – здесь можно найти обилие видеороликов на самые разные темы.
Статусы – хранятся все статусы, которые когда-либо были размещены на личной странице. Предыдущие статусы не удаляются, а переносятся в этот раздел социальной сети.
Мероприятия – дают возможность организовывать собственные мероприятия и приглашать на них людей
Например, можно пригласить всех знакомых на свадьбу или другое важное событие.
Игры – огромное количество увлекательных онлайн-игр.
Группы – список групп, на которые вы подписаны или которые создали сами.
Фото – сборник всех загруженных вами фотографий и созданных фотоальбомов.
Друзья – список друзей, рекомендуемых друзей и тех, кто сейчас находится онлайн.
Музыка – это полноценный сервис для легального прослушивания музыкальных композиций. Не позволяет скачивать аудио на компьютер
Их можно только слушать в режиме онлайн.
Оценки – все оценки, которые были поставлены пользователями к фото.
Гости – все люди, которые посещали ваш профиль на протяжении последнего месяца.
Оповещения – все уведомления хранятся здесь.
Обсуждения – здесь можно почитать общение друзей о разных событиях.
Сообщения – личная переписка с другими пользователями Одноклассников.
Инструкция, как поменять главное фото в Одноклассниках
Как работать
Amelie
Главная фотография (или аватарка) в социальной сети «Одноклассники» оказывает самое большое внимание на интерес пользователя, который впервые сталкивается с вашим профилем. Именно по ней вас могут узнать без надобности посещения профиля, или же наоборот, она может вызвать неподдельный интерес у человека, вынудив его зайти к вам в гости
Именно по ней вас могут узнать без надобности посещения профиля, или же наоборот, она может вызвать неподдельный интерес у человека, вынудив его зайти к вам в гости.
В сегодняшней статье я расскажу вам о том, как поменять главное фото в Одноклассниках.
Требования к главному фото в ОК
У людей часто возникает желание сменить аватарку. Причин тому бывает много. Кто-то хочет обновить устаревший снимок, кто-то сделал новое красивое фото и хочет им поделиться с друзьями, кто-то хочет показать, как он провел свой отдых и т.д.
Ситуаций бывает много, рассматривать их все мы не станем. Здесь, как говорится, у каждого есть свое право. Но вот с чем сталкиваются многие неопытные пользователи, это несоответствие требованиям загружаемого файла. В результате, фотография либо загрузилась и отображается некачественно (например, слишком мелкое изображение), либо и вовсе не хочет грузиться.
Прежде чем изменять главную фотографию, позаботьтесь о том, чтобы загружаемый файл соответствовал следующим условиям:
- Тип файла – JPEG, GIF или PNG (есть и другие типы, эти наиболее распространенные);
- Размеры изображений – в принципе, могут быть любыми. Если вы загружаете фото, сделанное фотоаппаратом, о размерах не беспокойтесь. Фотоснимки всегда имеют большие размеры, поэтому, проблем с ними не бывает. В остальных случаях, старайтесь загружать изображения с размерами сторон не меньше 1024 х 512 пикселей, чтобы оно корректно отображалось при увеличении.
- Размер файла – до 5 МБ.
Соблюдайте все эти требования, и вы никогда не столкнетесь с проблемами при загрузке главной фотографии.
Как сменить главное фото в Одноклассниках?
Ниже дана пошаговая инструкция, как поменять главное фото в Одноклассниках. Ее также можно использовать на планшетах и мобильных устройствах. Алгоритм действий аналогичен.
- Авторизуйтесь в Одноклассниках и откройте свой профиль.
- Наведите курсор мыши на главное фото и в появившемся меню выберите пункт «Сменить фото».
- Далее нажмите «Выбрать фото с компьютера».
При желании можно выбрать один из уже имеющихся в вашем профиле снимков и сделать его главным.
- Выберите файл на своем компьютере.
- Дождитесь загрузки.
- Установите миниатюру (маленькое изображение, которое будет отображаться в сообщениях, ленте и др. местах).
- Сохраните.
Готово! Теперь ваш профиль имеет другую аватарку.
Еще один довольно актуальный вопрос, связанный с изменением главной фотографии. Относительно недавно в Одноклассниках появился новый инструмент, позволяющий украсить аватарку рамкой. Выбор рамок довольно большой, поэтому каждый желающий сможет найти себе украшение по душе.
Чтобы добавить рамку, достаточно проделать несколько простых действий:
- Навести курсор мыши на аватарку.
- В появившемся меню выбрать пункт «Украсить главное фото».
- Далее выбрать понравившуюся рамку.
- И нажать «Украсить фото».
Готово!
Почему не удается сменить аватарку в ОК?
Зачастую проблемы, связанные со сменой аватарки, возникают тогда, когда загружаемый файл не соответствует описанным ранее требованиям.
Но бывают и ситуации, когда проблемы появляются и при соблюдении всех требований к файлу. Их немного, но они есть. Наиболее распространенными являются:
- Плохое интернет-соединение. Например, если скорость вашего интернета слишком медленная или подключение нестабильно, загрузка файла может прерваться в любой момент. Чаще всего это бывает на планшетах или смартфонах с Wi-Fi. Советую всегда проверять стабильность интернет-соединения.
- Загрузка фотоснимка в альбом, а не на главную. В таком случае снимок не станет главным изображением профиля, а лишь появится в вашей ленте.
Итог
Сегодня я рассказал вам о том, как поменять главное фото в Одноклассниках. Теперь вы знаете все об этом процессе, чтобы у вас не возникало проблем. Подбирайте только качественные и интересные фотографии. Надеюсь, статья была для вас полезной.
А о способах, как скрыть свои фотографии в Одноклассниках от посторонних глаз, читайте в соответствующей статье.
Как удалить альбом из Одноклассников
Выше мы пытались стереть картинки по одной или небольшими партиями. Если вы хотите не просто удалить фотографию у себя в Одноклассниках, но стереть весь альбом целиком – следуйте нашим советам!
- Кликните на кнопку «Фото»
на левой панели под аватаркой; - Выберите нужный альбом на странице;
- Нажмите на иконку «Редактировать»
на верхней панели справа; - Появится небольшой значок корзинки с подписью «Убрать альбом»
;

Щелкните по нему, чтобы подтвердить действие.
На телефоне все еще проще – удалить альбом в Одноклассниках целиком можно за несколько секунд:
- Кликните на три полоски на нижней панели справа, чтобы перейти к профилю;
- Откройте раздел «Фото»
в меню мобильного приложения; - В уголке у каждого сборника есть три вертикально расположенные точки;
- Нажмите и выберите пункт «Удаление»
из появившегося меню.

Мы рассказали все о том, как управлять сохраненными изображениями – персонализируйте страницу согласно своим пожеланиям, убирайте ненужные фотки и добавляйте новые, актуальные!
Как удалить фото в со своей страницы
Несмотря на то, что количество альбомов и изображений, добавленных пользователем ОК, не ограничено, порой возникает необходимость в их удалении. Такие действия позволяют навести порядок в разделе «Фото», оставив только самые значимые сборники снимков. В текущем материале разберемся, как удалить в Одноклассниках, воспользовавшись полной или мобильной версией сайта, приложением.
Убрать ненужный альбом со своей страницы дело простое и не требующее особых навыков. Учитывая меняющееся расположение одних и тех же элементов в разных версиях сайта, предоставим отдельные инструкции для каждой из них.
Чтобы выполнить нужное действие, посетив социальную сеть с компьютера, необходимо:

Удаление альбома в мобильной версии ОК
- Открыть страницу ОК в браузере.
- Вызвать боковое меню, проведя пальцем от левого края экрана.
- Нажать на пункт «Фото».
- В верхней части окна перейти на вкладку «Мои фото». По умолчанию система показывает фото друзей.


Задача выполнена. Все находящиеся в этом сборнике были стерты с серверов соцсети.
Удаление альбома в приложении ОК
Тем пользователям, которые посещают Одноклассники с приложения на смартфоне, потребуется выполнить следующие шаги:



Следуя указанным инструкциям можно избавиться от ненужного альбома и всех находящихся в нем фотографий
Важно помнить, что удаленные этим способом снимки не подлежат восстановлению. Перед выполнением операции лучше убедиться, что все важные изображения сохранены в памяти компьютера, перемещены в облако или опубликованы на страницах другой социальной сети
Общение в социальной сети Одноклассники, становится все более популярным среди людей различных возрастов и профессий. Кроме того, что можно найти здесь друзей, родственников, знакомых, или же просто знакомиться с различными людьми, с которыми у вас будет что-то общее.
Так, например, выкладывая фотографии популярной игры, в которую сами играете, другие ее поклонники, могут начать с вами ее активное обсуждение. Но время идет, взгляды меняются. И что делать, если вам уже не нужны ранее выложенные в сеть фото или изображения?
Как загрузить фото в «Одноклассники» с компьютера?
Для начала рассмотрим вариант с размещением новой аватарки на странице.
Как загрузить новое фото профиля с компьютера?
Чтобы изменить аватарку в компьютерной версии сайта, для начала нужно перейти на страницу со своим профилем, после чего нажать на «Добавить фото» в области со своей аватаркой.
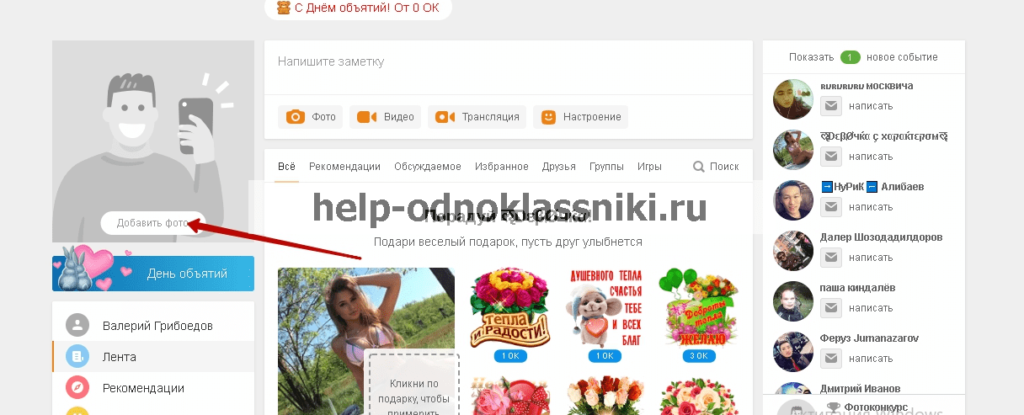
В открывшемся окне нужно нажать на «Добавить фото с компьютера».

Далее нужно найти и выбрать на компьютере нужный снимок.

После этого сайт попросит выделить ту область, которая отобразиться на странице как аватарка. Далее нужно нажать на кнопку «Установить».
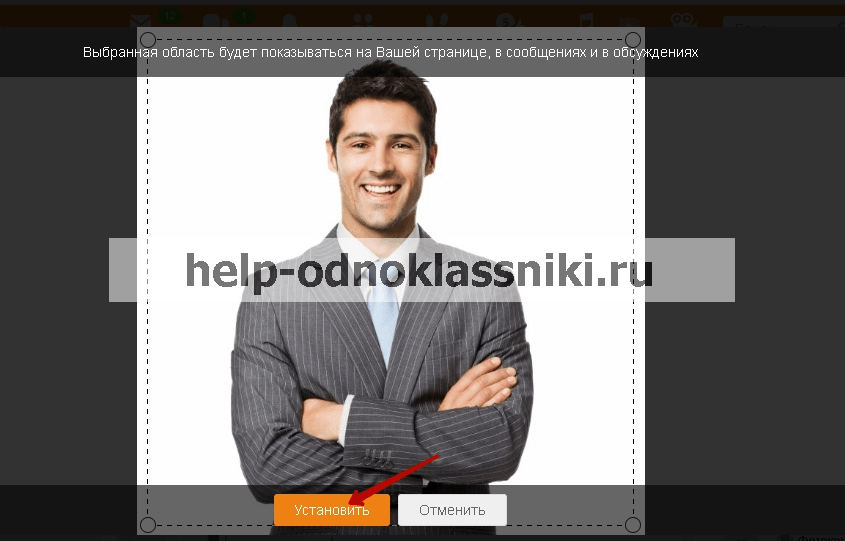
Теперь новое фото будет стоять как аватар профиля.
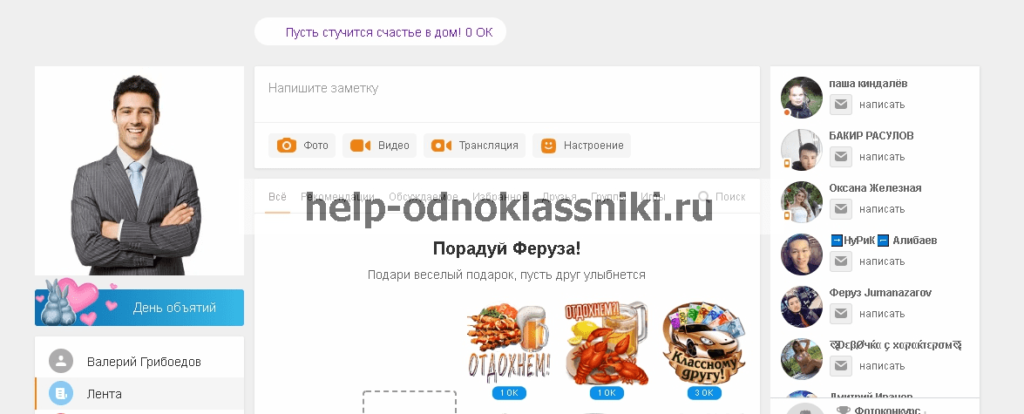
Как добавить фото к заметке с компьютера?
Чтобы добавить картинку к посту на своей стене, можно просто нажать на «Фото» под полем создания заметки.
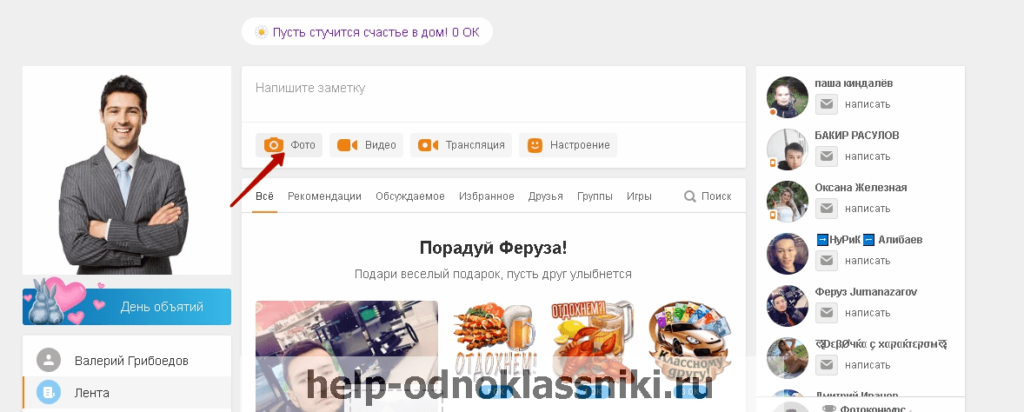
Здесь тоже потребуется найти картинку на своем компьютере и выбрать ее.
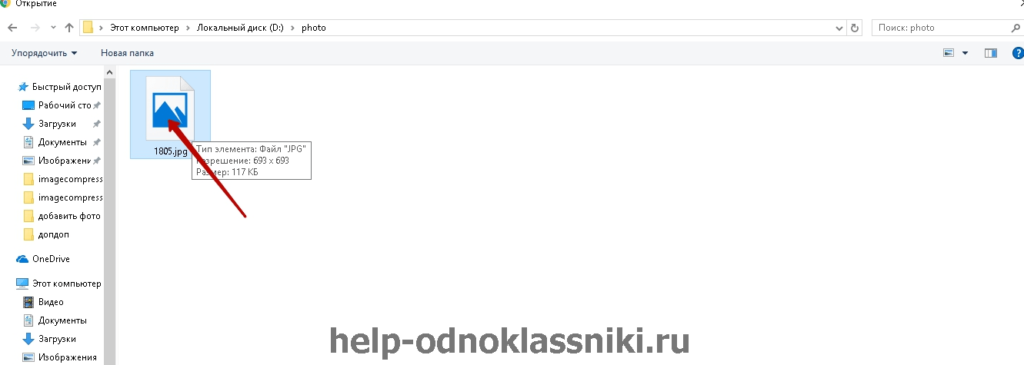
Далее откроется новое окно, в котором можно ввести текст своей заметки к фото, кликнув в соответствующее поле.
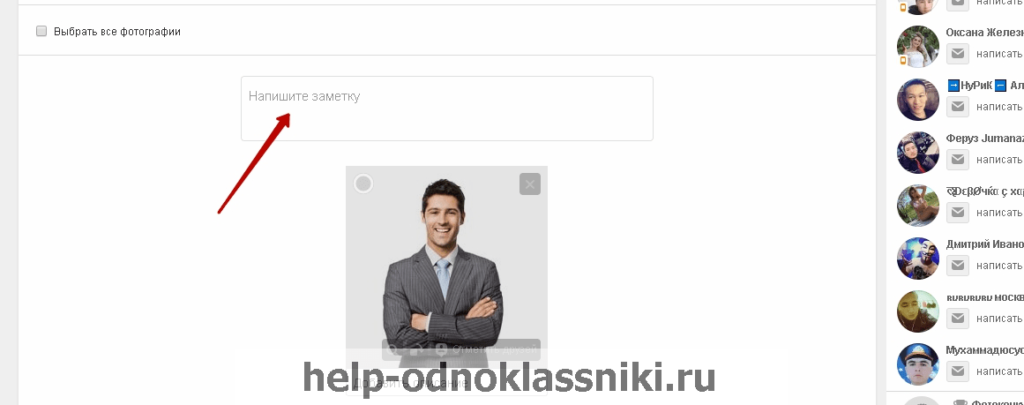
Здесь нужно ввести текст, после чего можно нажать на кнопку «Поделиться», чтобы опубликовать запись.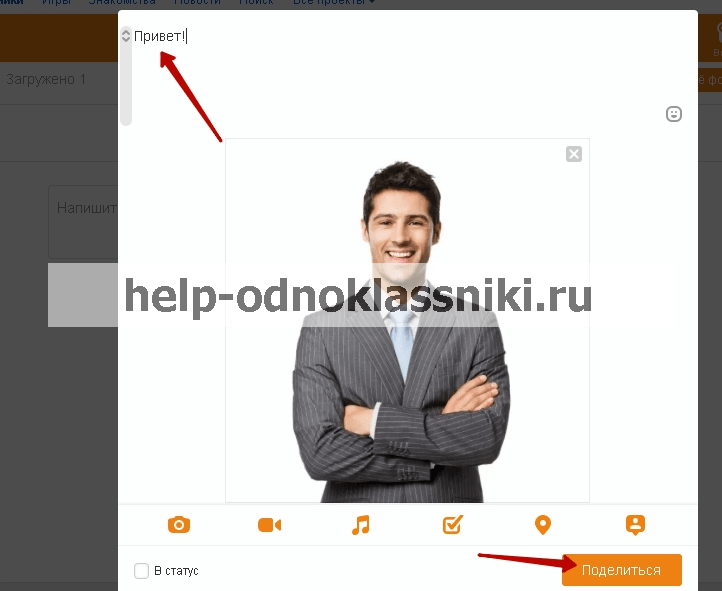
Заметка будет выглядеть следующим образом.
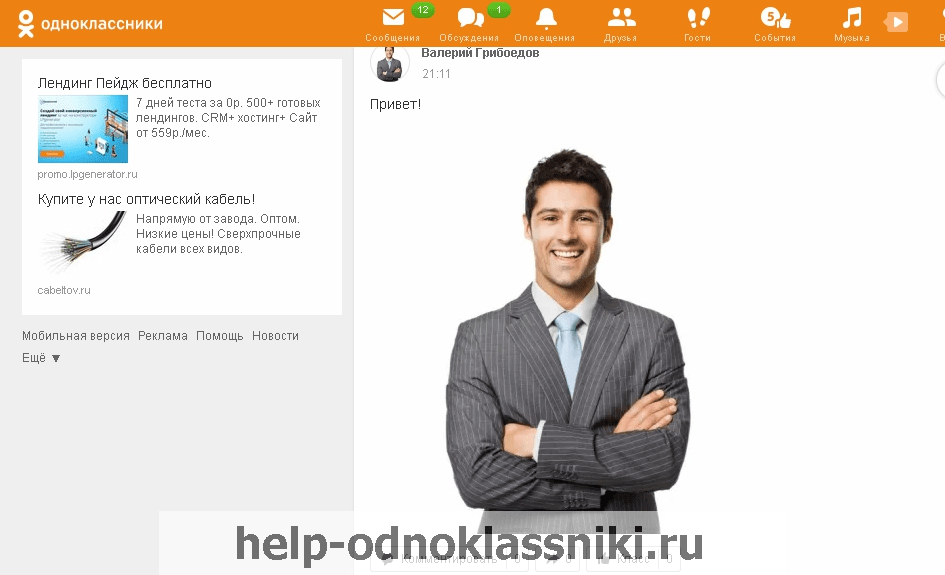
Как добавить фото в альбом с компьютера?
Для добавления картинок в свой фотоальбом, нужно перейти с главной страницы в «Фото» в меню под аватаркой.
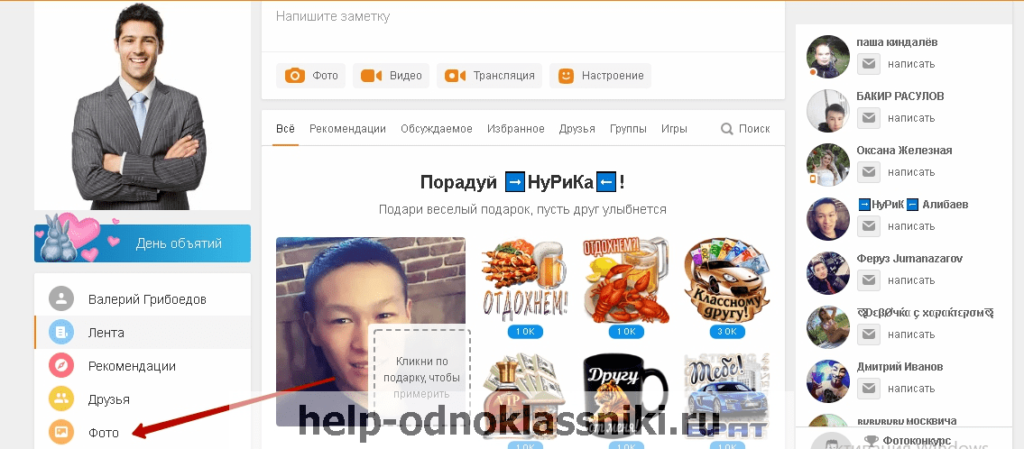
Важно!
Новые фотографии рекомендуется группировать по альбомам. Таким образом пользователь может разместить фотографии одной тематики, либо отсортировать их по периоду.. Чтобы создать новый альбом, нужно нажать на соответствующую кнопку
Чтобы создать новый альбом, нужно нажать на соответствующую кнопку.
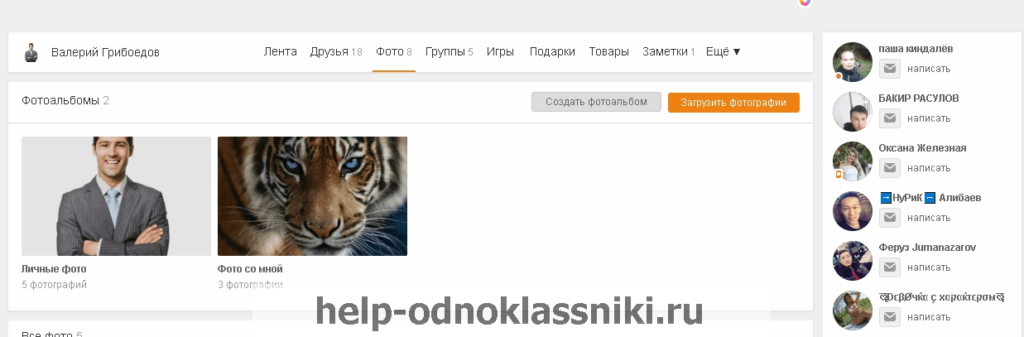
В следующем окне нужно дать имя альбому и нажать «Сохранить».

Чтобы заполнить новый пустой альбом фотографиями, следует нажать на «Загрузить фотографии».
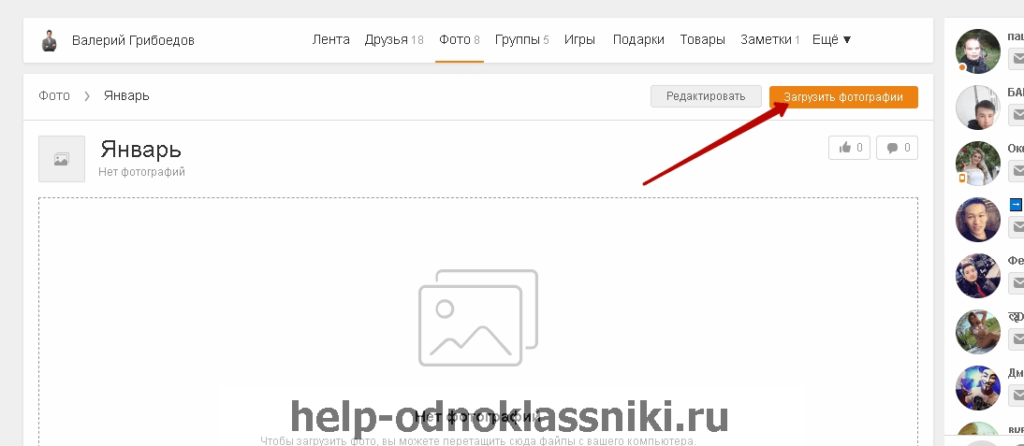
Далее нужно найти на своем компьютере и выбрать нужные фотографии, причем можно добавлять сразу несколько фото.
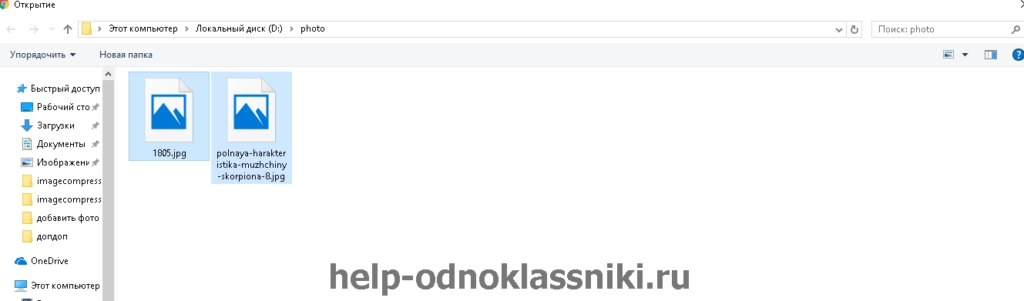
В следующем окне пользователь может дать описание своим фотографиям.
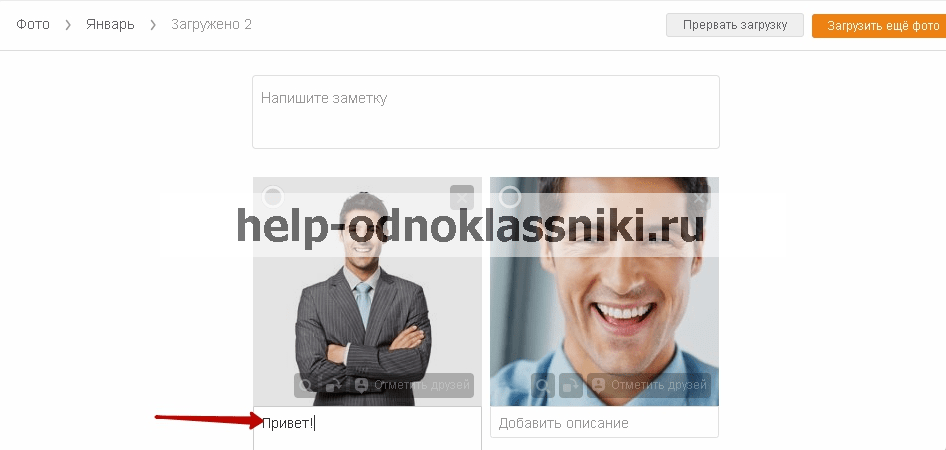
В разделе с фотографиями новый альбом будет выглядеть следующим образом.
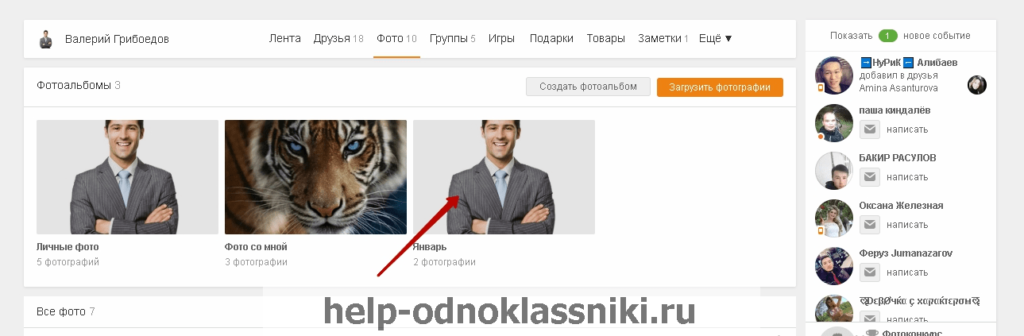
Основные операции с фотографиями в Одноклассниках. Работа с фото в ОК
Из этой пошаговой инструкции вы узнаете, как производить с фотографиями в профиле ОК.RU различные манипуляции: добавить комментарий, получить ссылку на фото, удалить или повернуть снимок на 180 градусов.
Также вы научитесь менять заглавное фото профиля и выбирать обложки для созданных фотоальбомов.
Если вас интересует, как отметить человека на снимке в ОК, то читайте предыдущую инструкцию.
Шаг №1
Входим в профиль, используя логин/пароль или функцию запоминания в браузере (если не помните о такой, читайте подробную инструкцию здесь).
Идем в главное меню под информацией о пользователе. Переходим на вкладку “Фото”.

Шаг №3
Для работы с фотографиями нужно выбрать снимок, который будем редактировать. Идем в любой альбом со снимками, например, в тот, который недавно создали.

Шаг №4
В альбоме обращаем внимание на опцию “Редактировать”. После нажатия на ссылку появится возможность добавлять комментарии к фото в альбоме и менять порядок снимков
Жмем “Редактировать”.

Шаг №5
Становятся доступны опции, касающиеся самого альбома: альбом можно удалить или настроить параметры приватности (кто сможет его просматривать).
Также можно перенести фото в другой альбом, добавить комментарий в текстовом поле под снимком, редактировать каждую фото или удалить ее (значок корзины в правом нижнем углу превью фотографии).
Опции редактирования фото станут видны, если нажать на значок карандаша в левом нижним углу фото. Жмем на значок.

Шаг №9
После того, как фото увеличилось, обращаем внимание на меню справа внизу под снимком. Прямо под фотографией находится текстовое поле, где можно добавить комментарий или описание фото

Шаг №10
Чтобы изменить фото профиля, нужно нажать на опцию “Сделать главной”.
После нажатия появляется квадратная рамка, которую вы сможете двигать как угодно, пока вам не понравится результат, который будет в итоге заглавной фото профиля.

Жмем “Готово” и смотрим, как изменилось заглавное фото страницы.

Шаг №11
Переходим к следующей опции “Повернуть фото”. При нажатии на опцию фото автоматически поворачивается по часовой стрелке.

Чтобы удалить фотографию, придется нажать на последнюю опцию в меню – “Удалить фотографию”.

Шаг №14
Обратите внимание, чтобы фото сделать обложкой альбома, нужно просто нажать на значок карандаша на любом превью фото, которое не является в данный момент обложкой альбома и кликнуть по опции “Сделать обложкой альбома”.
Теперь вы знаете, каким образом можно редактировать фотографии и альбомы в Одноклассниках.
В следующей инструкции мы расскажем, как удалиться из соцсети ОК.RU.
