Обновление ютуба на андроиде: пошаговая инструкция
Содержание:
- Почему не работает приложение?
- Ввод ключа API KEY в Т2 приставку. YouTube.
- Альтернативный выход из ситуации
- Открыть мобильную версию Ютуба
- Почему после обновления приложение так и не заработало
- Варианты обновления
- Сброс настроек
- Удаляем Ютуб на Андроид
- Youtube com activate как ввести код с телевизора
- Как загрузить видео с помощью Telegram-бота
- Приложение не обновляется – что делать
Почему не работает приложение?
Прежде чем решать проблему, необходимо разобраться в ее причинах. В случае с YouTube их может быть несколько.
- На сервисе могли возникнуть какие-либо ошибки или изменения, из-за чего программа не может корректно работать на некоторых телевизорах.
- Старые модели со временем перестают поддерживаться многими популярными сервисами, и YouTube не исключение. С 2017 года приложение больше не может использоваться на телевизорах, выпущенных раньше 2012 года.
- Проблемы с программным обеспечением устройства не позволяют корректно запустить приложение. Это нечастая, но довольно просто решаемая проблема.
- По причине разногласий некоторых компаний с политикой YouTube, в официальных магазинах некоторых марок приложение может и вовсе исчезнуть.
- Технические сбои на серверах и прочие проблемы программы не требуют никакого вмешательства со стороны пользователя. Обычно такие казусы решаются довольно быстро, но могут временно ограничить доступ пользователя на сервис.
Например, о том, что YouTube перестал поддерживать вашу модель телевизора, можно узнать по всплывающему окну, возникающему в тот момент, когда вы пытаетесь войти на сервис. Если же вас просто не подключает к серверам и ни одно видео не включается, очевидно, проблема совершенно иная.
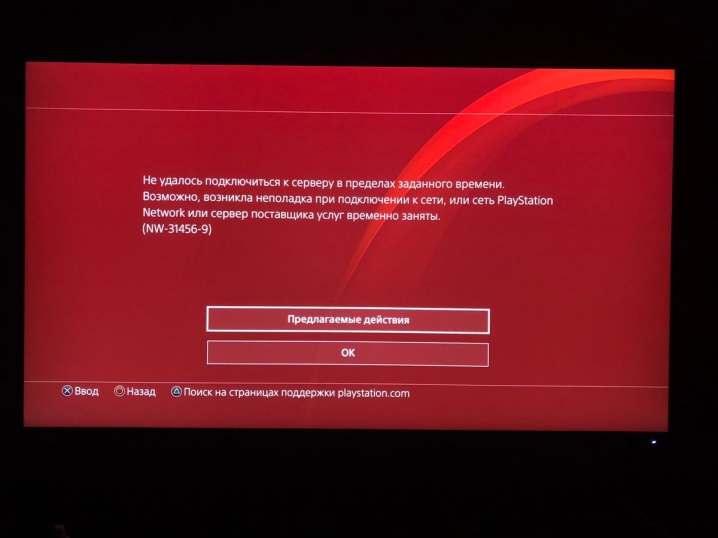
Ввод ключа API KEY в Т2 приставку. YouTube.
Ключ Api key — это ключ для youtube. С помощью этого ключа на вашей приставке будет работать видео приложение youtube.
Что для этого надо? Первое, это на вашей Т2 приставке должна стоять прошивка с импортом apikey, (то-есть, прошивка которая поддерживает ввод ключа api key). Второе,
вам нужен и сам ключ API KEY.
По поводу прошивки, возможно у вас и сейчас стоит прошивка с импортом ключа api key, а если нет то вам придётся поискать свежую прошивку в интернете под свою модель т2 приставки и заново прошить ваш т2 ресивер, делать это надо крайне осторожно, лучше об этом почитайте здесь. Как узнать поддерживает ваша т2 приставка ключ api key или нет? Для этого нужно на вашей Т2 приставки зайти в приложение youtube и в низу на экране телевизора должна быть информационная строка, которая служит подсказкой, как попасть в эмулятор Т2 приставки для ввода ключа apikey
Как узнать поддерживает ваша т2 приставка ключ api key или нет? Для этого нужно на вашей Т2 приставки зайти в приложение youtube и в низу на экране телевизора должна быть информационная строка, которая служит подсказкой, как попасть в эмулятор Т2 приставки для ввода ключа apikey.
Заходите в приложение YouTube, на вашей т2 приставке. Далее, как вам подсказывает информационная строка, жмёте на пульту по красной кнопке (в цветном ряду кнопок).
И вы попадаете в параметры настройки. Здесь если вы видите (Import Api Key) значит можно заливать ключ для youtube, apikey, если этой графы нет то и ключ заливать не куда, тогда вам поможет только новая прошивка.
Теперь поговорим где взять ключ API Key. Что из себя представляет ключ api key? — это определённый скрипт в файле xml, подробнее об этом читайте в этой статье, там его сможете и скачать.
Сам ключ api key вы сможете найти в интернете и скачать, но возможно он уже будет не актуальным, поэтому его надо будет отредактировать и как это сделать вы можете прочитать здесь. Но я бы посоветовал вам, создать свой личный ключ api key, как это сделать я подробно расписал вот в этой статье, именно этот ключик будет самым надёжным и долговечным.
А теперь когда мы разобрались с ключом и прошивкой, перейдём к заключительному этапу. Ввод ключа Api Key в T2 приставку.
Рабочий ключ в файле XML закачиваете на USB флешку и вставляете её в USB разъём Т2 приставки.
Дальше немного повторюсь. Заходите в приложение youtube T2 приставки, жмёте на пульту красную кнопку (в цветном ряду кнопок).
И попадаете в параметры настройки.
Опускаетесь на пункт (Import Api Key).
И жмёте на пульту кнопку (OK). Происходит заливка ключа api key в т2 приставку. Об этом уведомляет нас следующее окно, как на картинке ниже.
После чего выходим из параметров и можем видеть как youtube начал обновляться.
Теперь можно просматривать видео на youtube на вашей т2 приставке!
В Сети часто встречаются жалобы, что приставка Люмакс не работает: Ютуб вылетает или вообще не запускается. При этом появляется сообщение об ошибке сети или потока. Такие проблемы характерны не только для Lumax, но и для других цифровых тюнеров Т2. Ниже рассмотрим, почему могут возникнуть такие трудности, и что необходимо делать для их решения.
Альтернативный выход из ситуации
Что делать, если приложение YouTube на Самсунг Смарт ТВ перестало работать или сильно тормозит? Ваши действия напрямую зависят от того, что именно стало причиной некорректной работы программного обеспечения. Если дело в устаревшем ТВ, тогда восстановить работу официального приложения Ютуб не получится. Поэтому необходимо искать альтернативные варианты.
Альтернативные способы не так удобны, но они действенные. Поэтому вы сможете воспроизводить видео с самого популярного хостинга, даже если на телевизоре нет Ютуба. Пошаговая инструкция по настройке просмотра видео с YouTube на устаревших моделях телевизоров Samsung:
- Установите программу для трансляции видеоконтента с другого устройства.
- Для телевизоров Samsung подходит приложение под названием Video TV Cast.
- Скачайте из официального магазина приложение Cast Samsung TV-HD Movie Streaming.
- Подключите смартфон или планшет, а также телевизор к домашней беспроводной сети.
- В приложении на мобильном устройстве нужно активировать трансляцию сигнала.
- На экране смартфона появится IP, его необходимо ввести в ПО на ТВ.
- Когда соединение будет установлено, откройте YouTube и запустите видео.
Если на вашем телевизоре есть браузер, тогда задача заметно упрощается.
Преимущественно проблемы с работой приложения YouTube возникают, если используется телевизор Samsung старше 2012 года. Во всех остальных случаях ситуация решается путём перезагрузки приложения. Альтернативные варианты, представленные выше, помогут решить проблему с просмотром видео на YouTube.
И в большинстве случаев новая прошивка делает работу с ТВ более удобной, быстрой и комфортной, но бывают и не приятные изменения. В частности могут пропадать некоторые приложения, которые были установлены изначально. Например, после обновления прошивки на телевизоре LG пропало приложение Youtube. На самом деле проблема оказалась не в новой прошивки, а в изменениях у Google, ну обо все по порядку.
Начать предлагаю с того, что бы вернуть Ютуб на место. Для этого зайдите в магазин приложений, все описанное ниже будет показано на примере телевизора LG, но для Samsung, Philips, Sony и т.д. процесс будет аналогичный. Зайдите в магазин приложений, для этого на пульте управления нажмите кнопку Смарт ТВ.
Выберите Магазин приложенийДалее необходимо найти приложение Youtube, лучше всего воспользоваться поиском.
Введите в строку поиска “Youtube”.
Выберите найденное приложение.
Нажмите “Установить”.
Теперь вы всегда можете найти приложение Ютуб на своем телевизоре.
После этого можно пользоваться приложением и смотреть любимые ролики. Но не все так просто, на телевизорах выпущенных до 2012 года, приложение Ютуб может не работать. Это связанно с тем, что Google обновляет интерфейс программирования приложений (API) для разработчиков. Так что обладатели ТВ собранных ранее 2012 года находятся в зоне риска и вполне возможно приложение Ютуб на их ТВ работать не будет. Для решение проблемы, рекомендую проверить выходит ли ваш телевизор в Интернет
, обновить прошивку ТВ, и попытаться еще раз установить приложение, как крайний случай обратитесь в техподдержку производителя телевизора. Если на вашем телевизоре приложение Ютуб не доступно или не работает, не стоит отчаиваться, вы можете смотреть видео с помощью встроенного браузера. Для этого запустите его из списка приложений и зайдите на сайт youtube.com. Но учтите, что для воспроизведения всех видеороликов браузер должен поддерживать Flash и HTML5.
Открыть мобильную версию Ютуба
Мобильный YouTube отличается от стандартного тем, что обладает ограниченным функционалом. На ПК в такой версии нельзя размещать видео, редактировать учетную запись.
Преимущества мобильного формата:
- видео отключается сразу, как только пользователь перешел в другую вкладку;
- быстрая прогрузка. Минимальный выбор в качестве делает загрузку клипы быстрее и проще;
- базовые функции. Пользователю доступен минимальный набор функций, которые выделены в нижней части страницы.
Для просмотра видео на компьютере должна быть установлена последняя версия браузера, с поддержкой HTML5.
В отличие от мобильного формата, все записи показаны горизонтально и при просмотре не появляются рекомендации. То есть, пользователь может выбирать только из тех видео, которые уже есть в Ленте.
Можно перейти в чужую учетную запись, посмотреть последние публикации. В нижней части страницы можно перейти по категориям: «В Топе», «Подписки», «Библиотека» и «Главная». В библиотеке указаны все видеозаписи, которые были ранее просмотрены и плейлисты, составленные владельцем аккаунта.
Через смартфон
Для смартфонов предусмотрена версия в виде приложения и есть веб-формат для браузеров. Чтобы открыть, нужно временно остановить работу утилиты или удалить обновления. Иначе, при каждом входе на главную, появится уведомление: «Переключиться на приложение».
Как зайти:
- Открыть раздел: «Настройки» на смартфоне.
- Приложения – YouTube – Удалить обновления.
- Открыть браузер – вписать в поиске: «YouTube».
- Перейти в социальную сеть.
Второй вариант – воспользоваться функцией: «Открыть в новой вкладке» (доступно в Google Chrome):
- Ввести в поиске: «Ютуб главная».
- Нажать по первой появившейся ссылке – в выпадающем меню указать: «Открыть в новой вкладке».
- Переключиться на открывшуюся страницу.
Если владельцу страницы интересен полный формат сайта – нажать сверху по трем точкам и выбрать: «Версия для ПК». В веб-версии доступен просмотр видео, также есть реклама и список рекомендаций.
Рейтинг версий YouTube
Приложение для iOS и Android 70
Компьютерная 95
Для планшетов 60
Мобильная (без ОС) 40
На компьютере
Чтобы с помощью ПК посетить мобильную версию, пользователю предложено два варианта:
Второй способ, как использовать Ютуб на компьютере в формате смартфона:
- Открыть социальную сеть – нажать по пустому пространству правой кнопкой мыши.
- Выбрать в выпадающем меню: «Посмотреть код».
- Перезагрузить страницу.
Все записи и разделы будут в формате телефона. Сверху можно выбрать, какой марки телефон, разрешение и воспользоваться горизонтальным положением экрана. В правой части экрана будет открыт код сайта.
Помимо основного списка устройств, можно выбрать: «Edit» и подобрать свою модель смартфона. Как и в мобильной версии, загрузка видео недоступна, нет редактирования учетных данных и информации о своем канале.
Отличия мобильной и стандартной версии YouTube
Мобильная версия предназначена для просмотра видеозаписей, а значит – поддерживает минимальное количество функций.
Отличия и недостатки, которые помогут повлиять на работу:
- вкладка «Не показывать видео с этого канала» недоступна. Это значит, что используя такую версию, пользователь не может окончательно фильтровать контент;
- недоступен список предыдущих запросов в Истории;
- нет редактирования учетных данных. Начиная с изменения названия канала и заканчивая списком заблокированных каналов;
- «Безопасный режим» можно включить в настройках. Если в полной версии пункт доступен сразу, то в мобильной версии нужно перейти в раздел: «Параметры» и уже после отфильтровать контент;
- нет переключения между несколькими аккаунтами.
Мобильный формат подойдет тем, кто не размещает видео в YouTube, а смартфон не поддерживает обновления.
Почему не загружается видео в мобильной версии
В мобильном формате отсутствует загрузка видеозаписей по нескольким причинам:
- минимальная скорость загрузки;
- отсутствие настроек для редактирования;
- камера и подключение ко внутреннему хранилищу недоступно.
Чтобы загрузить свой клип, пользователь должен либо скачать приложение, либо перейти в раздел: «Версия для ПК». Добавление через утилиту происходит быстрее, так как она направлена не только на загрузку, но и на съемку, редактирование.
Если автору нужна функциональная мобильная версия – нужно установить эмулятор ОС Android Bluestacks или Nox Player. Обе программы подключаются к аккаунту Google и подходят для постоянного использования приложений для смартфонов. Единственный недостаток в объеме потребляемой оперативной памяти и ошибках, которые возникают при загрузке контента.
Почему после обновления приложение так и не заработало
Обновление – не лекарство от всех проблем. Во время использования программы могут возникать разные проблемы, вы могли случайно удалить файл, который был необходим для нормального функционирования. Помимо этого, может возникать конфликт с самой системой. Выхода из этой ситуации два:
- Полная переустановка. Для этого мы удаляем YouTube и заново скачиваем из Play Market. Всё очень просто, но система Xiaomi несколько отличается от Самсунгов и прочих, поэтому без скринов. Думаю, с этим вы разберётесь и без меня.
- Сброс до заводских настроек. Да, любая ошибка, которая, казалось бы, идёт от самой программы, может быть неисправностью системы. Попробуйте откатить телефон до состояния нового – это почти как перезагрузить компьютер при любой проблеме.
Варианты обновления
Чтобы обновить ютуб на Андроиде до новой версии, используют один из четырех вариантов, на выбор которых используемое устройство влияния не оказывает.
Автообновление
Каждое приложение, скачиваемое из гугловского Плэй Маркета, по умолчанию автоматически получает необходимые обновления с выходом новой версии, не позволяя возникать проблемам и не нуждаясь в дополнительных мерах, выполняемых ручным способом.
Чтобы работа была корректной, есть одно условие – стабильная связь с интернетом и подключение опций автоматического обновления в магазинных настройках.
Чтобы обновить YouTube на Андроид, необходимо:
- войти в меню, открыть Гугл Плэй Маркет, кликнуть по соответствующему значку и выбрать пункт «настройки»;
- на последующей страничке находим и используем раздел «автоматическое обновление приложений», в появившемся окошке определяем нужные условия, учитывая вариант подключения (через Wi-Fi или «Любую сеть»);
- жмем ссылку «готово».
В перспективе все нужные изменения начнут устанавливаться стабильно, с каждым выходом обновленной версии, сохраняя данные о работоспособности ютуба без корректировки.
Гугл Плэй Маркет
Как еще можно обновить ютуб на телефоне бесплатно до последней версии?
Данный метод представляет собой отличное решение в случаях, когда соединение с интернетом ограничено трафиком, появляются сложности с обновлениями либо просто необходимо установить обновленную версию, больше ничего при этом не меняя.
Итак, если ютуб на Андроиде не открывается и просит его обновить, действуем следующим образом:
- как и в первом варианте, открываем гугловский Маркет, входим в основное меню, выбираем подраздел «мои приложения и игры»;
- переходим в «обновления», дожидаемся, пока завершится проверка загруженных компонентов. Если обновления ютуба до актуальной версии не было, в списке появляется соответствующее уведомление;
- жмем на расположенную рядом стрелку, изучаем перечень изменений, вставленных в актуальную версию. Чтобы добавить свежие исправления, используем клавишу «обновить» либо «обновить все», если желаем иметь актуальные программные обеспечения из всего перечня;
- существует альтернативное решение – в Плэй Маркете переходим на ютубовскую страницу и жмем клавишу «обновить».
Кроме того, только Плэй Маркет разрешает провести процедуру в соответствии с эксплуатируемой версией операционки, минимизируя проблемы, связанные с совместимостью.
Через сторонние магазины
Сегодня обновить ютуб бесплатно на телефоне можно не только через Плэй Маркет – есть достаточно магазинов, обеспечивающих установку приложений на смартфон Андроид и игнорирующих существующие ограничения.
Для примера рассмотрим APK Pure.
Загружаем и устанавливаем
Прежде, чем начать обновление на смартфоне или планшете, в телефонные настройки вносим соответствующие изменения, для чего входим в подраздел «безопасность» и активируем функцию «неизвестные источники».
В перечне с новыми загрузками выбираем файл, который только что добавился, нажимаем кнопку «установить», и процесс можно считать завершенным.
Обновляем ютуб
Теперь разберемся, как обновить ютуб на Андроиде бесплатно на русском языке.
Выполнив установку и пробный запуск APK Pure, получим уведомление, что появилась возможность для обновления. Кликаем по этому сообщению, переходим на страничку установки обновленных версий.
Если уведомления о том, нужно ли обновлять ютуб, нет, активируем APK Pure, кликаем значок, расположенный в правом углу. Во вкладке «обновлений» выбираем «ютуб», жмем клавишу «обновить». Свежая версия начинает скачиваться, через вкладку «загрузки» можно отслеживать процесс.
Способ считается лучшим и несложным, если отсутствует Плэй Маркет.
Из файлов APK
Что делать, если ютуб на Андроиде не обновляется? Воспользуйтесь еще одним инструментом – APK-файлом.
Перед этим смените настройки телефона, открыв раздел «безопасность» и активировав «неизвестные источники». Будет предложена ссылка для загрузки, по которой выполняется переход и авторизация, а в пункте «скачать» жмем ссылку на новую версию. Разворачиваем перечень загрузок, открываем скачанный файл, активируем установку.
Как откатить обновление YouTube на Android? В разделе «настройки» выбираем «приложения» — пункт «ютуб», кликаем «отключить». Теперь вы знаете, как отказаться от обновления.
Почему не обновляется приложение ютуб на Андроиде? Возможно, возникли проблемы в соединении с интернетом, либо в телефоне появилась неисправность.
Сброс настроек

Решить проблему с работой приложения видеохостинга также можно с помощью отката настроек TV-аппарата до заводских установок.
В данном случае будет необходимо:
- Открыть меню системных настроек.
- Выбрать раздел «Поддержка».
- Запустить «Инициализацию персональных данных».
- Согласиться со сбросом настроек устройства.
- Дождаться окончания системного процесса.
- Открыть приложение YouTube и авторизироваться в личном аккаунте при помощи ввода логина и пароля.
При выполнении сброса настроек произойдёт также удаление пользовательского контента из памяти телевизора. Достоинство данного метода заключается в том, что пользователю не придётся тратить время поиск файла с обновлением программного обеспечения. Стоит сказать, что при повторном сбое в работе Ютуб будет необходимо вновь откатить параметры системы.
Заключение
Процесс обновления приложения YouTube на телевизорах от Самсунг и других производителей аналогичен описанным выше действиям: разница заключается лишь в названиях разделов системного меню.
Удаляем Ютуб на Андроид
Как и операционная система Android, YouTube принадлежит компании Google, а потому чаще всего он является предустановленным на мобильных устройствах, работающих под управлением данной ОС. В таком случае процедура удаления приложения будет несколько более сложной чем в том, когда его установка осуществлялась самостоятельно – через Google Play Маркет или любым другим доступным способом. Начнем с последнего, то есть простого.
Вариант 1: Приложение, установленное пользователем
Если Ютуб был установлен на смартфон или планшет вами лично (или кем-то другим), деинсталлировать его не составит большого труда. Более того, сделать это можно одним из двух доступных способов.
Способ 1: Главный экран или меню Все приложения на Android можно найти в общем меню, а основные из них и активно используемые чаще всего добавляются еще и на главный экран. Где бы не находился YouTube, отыщите его и переходите к удалению. Делается это следующим образом.
- Тапните пальцем по значку приложения Ютуб и не отпускайте его. Дождитесь, пока под строкой уведомлений появится список возможных действий.
По-прежнему удерживая выделенный ярлык, переместите его на пункт, обозначенный мусорной корзиной и подписью «Удалить». «Выбросьте» приложение, отпустив палец.
Подтвердите удаление YouTube, нажав «ОК» во всплывающем окне. Спустя несколько секунд приложение будет удалено, подтверждением чего послужит соответствующее уведомление и пропавший ярлык.
Способ 2: «Настройки» Описанный выше способ деинсталляции Ютуб на некоторых смартфонах и планшетах (а точнее, на некоторых оболочках и лаунчерах) может не сработать – опция «Удалить» доступна не всегда. В таком случае придется пойти более традиционным путем.
- Любым удобным способом запустите «Настройки» своего мобильного устройства и перейдите к разделу «Приложения и уведомления» (может также называться «Приложения»).
На странице с общей информацией о приложении воспользуйтесь кнопкой «Удалить», после чего во всплывающем окне нажмите «ОК» для подтверждения.
Каким бы из предложенных способов вы не воспользовались, если Ютуб не был изначально предустановлен на вашем Андроид-девайсе, его удаление не вызовет сложностей и займет буквально несколько секунд. Аналогичным образом осуществляется удаление любых других приложений, а о других способах мы рассказывали в отдельной статье.
Вариант 2: Предустановленное приложение
Столь простое удаление YouTube, как в описанном выше случае, возможно далеко не всегда. Значительно чаще данное приложение является предустановленным и не поддается деинсталляции привычными средствами. И все же, при необходимости от него можно избавиться.
Способ 1: Отключение приложения YouTube – далеко не единственное приложение, которое Google «вежливо» просит предустанавливать на устройства с Android. Благо, большинство из них можно остановить и отключить. Да, это действие сложно назвать полным удалением, но оно не только освободит место на внутреннем накопителе, так как все данные и кэш будут стерты, но и полностью скроет клиент видеохостинга из операционной системы.
- Повторите действия, описанные в пунктах №1-2 предыдущего способа.
Отыскав Ютуб в списке установленных приложений и перейдя к странице с информацией о нем, сначала тапните по кнопке «Остановить» и подтвердите действие во всплывающем окне, а затем нажмите «Отключить» и предоставьте свое согласие «Отключить приложение», после чего тапните «ОК».
YouTube будет очищен от данных, сброшен к своей изначальной версии и отключен. Единственным местом, где вы сможете увидеть его ярлык, будут «Настройки», а точнее, список всех приложений. При желании его всегда можно будет включить обратно.
Youtube com activate как ввести код с телевизора
Для просмотра YouTube на телевизоре нужно произвести синхронизацию устройств или подключить свой аккаунт в приложении. Необходимо получить код активации на телевизоре и ввести его в соответствующее окно. Представляем способы, которые помогут нам разобраться в получения кода и подключении телевизора к сервису YouTube com Activate, а также, куда его нужно вводить, чтобы получить доступ к просмотру видео.
Следуйте указаниям в инструкции и у Вас получится активировать данную функцию.
- Для начала, что Вам нужно сделать – открыть на своём телевизоре Youtube и зайти в раздел «Настройки» телевизора, где Вы и увидите следующую функцию, которую необходимо выбрать «Связать устройство», только после данной операции Вы сможете получить нужный код активации.
- Затем на компьютере входим в свой канал Youtube и там открываем «Настройки Youtube». Следующее, что нужно сделать – перейти в меню «Подключенные телевизоры». Только теперь настало время указать код в пункте «Новый телевизор». Последнее, нужно заверить проведенное действие нажатием на «Добавить». После чего Ваш компьютер запомнит подключенный телевизор, и код не придется вновь набирать.
Youtube activate
Следующий способ, благодаря которому Вы сможете получить код активации, заключается в том, что открыв приложение Youtube нужно нажать кнопку «Войти», так Вы сможете заполучить код активации.
Как загрузить видео с помощью Telegram-бота
Если на телефоне установлен мессенджер Телеграм, можно воспользоваться им для скачивания видео с Ютуба. Но чтобы добиться желаемого результата, необходимо будет пообщаться с ботом. Очередность действий:
- Открыть программу Телеграм, в строке поиска вписать имя бота:
- Начать чат. Для этого нужно ввести интересующий запрос. Это должна быть ссылка на видео, которое необходимо скачать. Все детально показано на скриншоте выше.
- После получения ссылки бот пришлет свою ссылку, по которой можно загрузить видеоролик с Ютуб. Появится возможность выбрать формат и качество загрузки. После выбора необходимых параметров можно спокойно скачать файл.
Для любителей общения в мессенджере Телеграм этот вариант является, пожалуй, самым актуальным и простым в реализации. Ну а тем, у кого установлены другие приложения для общения через интернет, придется пользоваться сторонними ресурсами и специальными программами.
Однако в России их применение пока не запрещено, поэтому можно без опаски загружать на телефон понравившиеся ролики.
https://youtube.com/watch?v=eicrT6NIrhI
Приложение не обновляется – что делать
Просто обновить – не всегда лучший выход из ситуации. Даже когда вы просто пользуетесь программой, всегда могут появляться проблемы, многие из которых – либо результат вашей невнимательности, либо следствие ошибки самих разработчиков приложения. К примеру, случайное удаление даже незначительного файла может привести к тому, что приложение откажется нормально функционировать.
- Способ 1. Полная переустановка. Удаляем YouTube, после чего заново его загружаем из Play Market.
Несмотря на то, что внутренняя оболочка Xiaomi несколько отличается от прочих брендов смартфонов, у вас вряд ли возникнут проблемы с установкой YouTube, скачивая его из Play Market. - Способ 2. Сбрасываем к заводским настройкам. Бывает и такое, что виной может быть не ошибка со стороны разработчиков, а неисправность системы вашего смартфона. Для этого телефон следует откатить до его заводского состояния. Делается это либо через выбор пункта Hard Reset в настройках, либо через Fastboot.
Сброс через fastboot
Главное не забывайте про бэкапы, иначе вы рискуете потерять все ваши данные!
