Устранение проблем с обновлением youtube на android
Содержание:
- Пропала просмотренная запись
- Варианты обновления
- Очистить кеш
- Почему не работает Ютуб на телефоне – причины
- Удалите обновления для Play Store.
- Почему после обновления приложение так и не заработало
- Что делать, если обновления не устанавливаются?
- Проблемы с добавлением видео на Youtube
- Я не могу установить или обновить YouTube на своем телефоне Android? Как исправить?
- Почему появляется сигнал об ошибке
- Не работает Ютуб через Wi-Fi, с чем это связано?
- Второй способ
- Исправляем неработоспособность клиента Ютуб
- Удаляем Ютуб на Андроид
- Почему не работает YouTube и как решить проблему
- Не работает YouTube на Android 4.0
- Что делать, если не работает Ютуб на телефоне
- Не грузит сайт во всех браузерах
Пропала просмотренная запись
Пользователи сайта могут столкнуться с проблемами в воспроизведении конкретного видео. При этом, сам видеохостинг будет работать без сбоев.
Причины:
Ролик заблокирован по заявлению правообладателя;
Если владелец канала загрузил видео, которое содержит контент других авторов, через несколько дней такое видео будет автоматически заблокировано.
При попытке открытия плеера вы увидите сообщение «Заблокировано по заявлению правообладателя».
Автор видео ограничил доступ к записи.
Владельцы каналов могут настраивать режим показа ранее добавленных роликов.
В первых двух случаях вы не сможете посмотреть ролик, а во втором можно включить VPN.
Так содержимое страницы станет доступно, ведь страна аккаунта изменится.
Варианты обновления
Чтобы обновить ютуб на Андроиде до новой версии, используют один из четырех вариантов, на выбор которых используемое устройство влияния не оказывает.
Автообновление
Каждое приложение, скачиваемое из гугловского Плэй Маркета, по умолчанию автоматически получает необходимые обновления с выходом новой версии, не позволяя возникать проблемам и не нуждаясь в дополнительных мерах, выполняемых ручным способом.
Чтобы работа была корректной, есть одно условие – стабильная связь с интернетом и подключение опций автоматического обновления в магазинных настройках.
Чтобы обновить YouTube на Андроид, необходимо:
- войти в меню, открыть Гугл Плэй Маркет, кликнуть по соответствующему значку и выбрать пункт «настройки»;
- на последующей страничке находим и используем раздел «автоматическое обновление приложений», в появившемся окошке определяем нужные условия, учитывая вариант подключения (через Wi-Fi или «Любую сеть»);
- жмем ссылку «готово».
В перспективе все нужные изменения начнут устанавливаться стабильно, с каждым выходом обновленной версии, сохраняя данные о работоспособности ютуба без корректировки.
Гугл Плэй Маркет
Как еще можно обновить ютуб на телефоне бесплатно до последней версии?
Данный метод представляет собой отличное решение в случаях, когда соединение с интернетом ограничено трафиком, появляются сложности с обновлениями либо просто необходимо установить обновленную версию, больше ничего при этом не меняя.
Итак, если ютуб на Андроиде не открывается и просит его обновить, действуем следующим образом:
- как и в первом варианте, открываем гугловский Маркет, входим в основное меню, выбираем подраздел «мои приложения и игры»;
- переходим в «обновления», дожидаемся, пока завершится проверка загруженных компонентов. Если обновления ютуба до актуальной версии не было, в списке появляется соответствующее уведомление;
- жмем на расположенную рядом стрелку, изучаем перечень изменений, вставленных в актуальную версию. Чтобы добавить свежие исправления, используем клавишу «обновить» либо «обновить все», если желаем иметь актуальные программные обеспечения из всего перечня;
- существует альтернативное решение – в Плэй Маркете переходим на ютубовскую страницу и жмем клавишу «обновить».
Кроме того, только Плэй Маркет разрешает провести процедуру в соответствии с эксплуатируемой версией операционки, минимизируя проблемы, связанные с совместимостью.
Через сторонние магазины
Сегодня обновить ютуб бесплатно на телефоне можно не только через Плэй Маркет – есть достаточно магазинов, обеспечивающих установку приложений на смартфон Андроид и игнорирующих существующие ограничения.
Для примера рассмотрим APK Pure.
Загружаем и устанавливаем
Прежде, чем начать обновление на смартфоне или планшете, в телефонные настройки вносим соответствующие изменения, для чего входим в подраздел «безопасность» и активируем функцию «неизвестные источники».
В перечне с новыми загрузками выбираем файл, который только что добавился, нажимаем кнопку «установить», и процесс можно считать завершенным.
Обновляем ютуб
Теперь разберемся, как обновить ютуб на Андроиде бесплатно на русском языке.
Выполнив установку и пробный запуск APK Pure, получим уведомление, что появилась возможность для обновления. Кликаем по этому сообщению, переходим на страничку установки обновленных версий.
Если уведомления о том, нужно ли обновлять ютуб, нет, активируем APK Pure, кликаем значок, расположенный в правом углу. Во вкладке «обновлений» выбираем «ютуб», жмем клавишу «обновить». Свежая версия начинает скачиваться, через вкладку «загрузки» можно отслеживать процесс.
Способ считается лучшим и несложным, если отсутствует Плэй Маркет.
Из файлов APK
Что делать, если ютуб на Андроиде не обновляется? Воспользуйтесь еще одним инструментом – APK-файлом.
Перед этим смените настройки телефона, открыв раздел «безопасность» и активировав «неизвестные источники». Будет предложена ссылка для загрузки, по которой выполняется переход и авторизация, а в пункте «скачать» жмем ссылку на новую версию. Разворачиваем перечень загрузок, открываем скачанный файл, активируем установку.
Как откатить обновление YouTube на Android? В разделе «настройки» выбираем «приложения» — пункт «ютуб», кликаем «отключить». Теперь вы знаете, как отказаться от обновления.
Почему не обновляется приложение ютуб на Андроиде? Возможно, возникли проблемы в соединении с интернетом, либо в телефоне появилась неисправность.
Очистить кеш
Следующим шагом по устранению проблемы является очистка кеша для трех приложений – YouTube, Google Play Store и Google Play Services. Вам следует начать с очистки кеша. Если проблема не исчезнет, очистите данные.
Очистка данных на YouTube приведет к удалению загруженных видео и сбросу настроек в приложении к исходным значениям. Однако очистка данных для Play Store и Play Services не приведет к удалению каких-либо данных. Только настройки в Play Store вернутся к исходным значениям.
Чтобы очистить кеш и данные, выполните следующие действия:
Шаг 1: Откройте «Настройки» на телефоне Android и выберите «Приложения и уведомления» или «Приложения».


Шаг 2: В разделе “Все приложения” нажмите на YouTube. Нажмите на Хранилище для YouTube.




Шаг 3: Нажмите на Очистить кеш. Попробуйте обновить приложение. Если проблема не исчезнет, нажмите Очистить данные или хранилище.


Шаг 4: Перезагрузите телефон. Проверьте, решена ли проблема.
Шаг 5: Если вам по-прежнему не удается загрузить или обновить YouTube, очистите кеш и данные для Play Store и Play Services, повторив указанные выше действия.


Почему не работает Ютуб на телефоне – причины
Легко представить, каково будет разочарование пользователя, если на смартфоне YouTube вдруг перестанет открываться или начнет постоянно вылетать. Это свидетельство того, что в работе мобильного аппарата произошел серьезный сбой, который необходимо устранить в кратчайшие сроки. Но прежде чем приступать к решительным действиям, нужно рассмотреть причины, повлекшие за собой возникновение проблемы.
Основные причины:
- сбой на серверах Ютуба;
- переполнено внутреннее хранилище смартфона;
- заражение мобильного устройства вирусами;
- неверные параметры подключения к интернету или его отсутствие;
- ошибки при установке очередных обновлений клиента.
Исходя из информации, представленной в этом списке, можно сделать вывод, что причин возникновения проблемы действительно очень много. Для устранения каждой конкретной ошибки необходимо предпринимать определенные действия
Порой, они влекут за собой довольно серьезные последствия, поэтому важно ознакомиться со всеми рекомендациями, которые предлагаются в данном материале
Удалите обновления для Play Store.
Как и при удалении YouTube, вы должны удалить обновления Play Store. Это приведет к восстановлению заводской версии Play Store, что устранит любые проблемы, если они есть. Ваши приложения или какие-либо личные данные не будут удалены с вашего телефона при этом. Тем не менее, вы потеряете любые настройки, сделанные в приложении Play Store.
Чтобы удалить обновления для Google Play Store, запустите «Настройки» на телефоне. Откройте Приложения и нажмите на Google Play Store. Нажмите на трехточечный значок вверху и выберите Удалить обновления. Перезагрузите телефон. Подождите 2-3 минуты, чтобы Play Store обновился в фоновом режиме. Затем попробуйте установить YouTube.


Почему после обновления приложение так и не заработало
Обновление – не лекарство от всех проблем. Во время использования программы могут возникать разные проблемы, вы могли случайно удалить файл, который был необходим для нормального функционирования. Помимо этого, может возникать конфликт с самой системой. Выхода из этой ситуации два:
- Полная переустановка. Для этого мы удаляем YouTube и заново скачиваем из Play Market. Всё очень просто, но система Xiaomi несколько отличается от Самсунгов и прочих, поэтому без скринов. Думаю, с этим вы разберётесь и без меня.
- Сброс до заводских настроек. Да, любая ошибка, которая, казалось бы, идёт от самой программы, может быть неисправностью системы. Попробуйте откатить телефон до состояния нового – это почти как перезагрузить компьютер при любой проблеме.
Что делать, если обновления не устанавливаются?
По каким причинам могут возникнуть проблемы с установкой? Во-первых, это недостаточное количество свободной памяти. Владельцы гаджетов на платформе Андроид часто сталкиваются с такой проблемой. Плюсом тут идёт кажущееся нелогичным требование устройства освободить, например, 100 мегабайт для программы, которая весит 5. Разумеется, так система запасает место под временные файлы и кэш, но, когда срочно нужно установить что-то, место под кэш – последнее, что волнует. Поэтому регулярно освобождайте место, удаляйте кэш приложений. Также очень рекомендую все приложения, которые можете, переносить на флешку.

Во-вторых, в определённый момент приходит необходимость обновить не версию YouTube, а сам телефон, который просто не поддерживает новьё. Это тоже причина.
Проблемы с добавлением видео на Youtube
С багами сайта сталкиваются не только зрители телеканалов, но и их создатели.
В последнее время появилось большое количество жалоб на проблемы с монетизацией роликов, фильтрацией комментариев и просмотров.
Также, присутствует баг загрузки видео на сайт.
Когда вы добавляете файл с компьютера на Ютуб, все зависает или загрузка не заканчивается даже спустя сутки.
В правилах сообщества сайта эта проблема подробно описана.
Выделяют следующие причины медленной загрузки видео:
Низкая скорость передачи данных по сети;
Ограничивать трафик может ваш провайдер
. Рекомендуем протестировать скорость скачивания и загрузки с помощью онлайн сервисов Speedtest или Multitest.
-
Вы добавляете видео в недопустимом формате.
Сервис поддерживает ограниченное количество расширений. Когда вы пытаетесь загрузить формат, который не поддерживается, вылетает ошибка или начинается бесконечное добавление ролика. Используйте форматы MP4, AVI, MOV, MPEG4, WMV, FLV, WEBM, ProRes; -
Максимальное время ролика – 12 часов.
YouTube не пропускает попытки добавить более длинное видео. Если на сайте вы видите записи по 13, 15 часов, это означает, что они загружены еще до момента принятия правил ограничения.
Обратите внимание на размер видео, он должен быть не больше 128 ГБ. Для уменьшения этого показателя можно использовать приложения для сжатия MP4, AVI, FLV и других форматов.
Я не могу установить или обновить YouTube на своем телефоне Android? Как исправить?
Способ №1: перезагрузите устройство
Теперь это наиболее распространенный метод устранения неполадок, который можно использовать для устранения любых временных проблем. При использовании телефона процессор, память и другие компоненты усердно работают, чтобы поддерживать все приложения, которые вы запускаете в фоновом и переднем плане. Здесь возможно, что когда вы пытались установить или обновить приложение YouTube или буквально любое другое приложение, произошел сбой или ошибка, из-за которых операция не удалась.
Когда вы перезагружаете смартфон, вы буквально прибиваете гвоздь ко всем приложениям и процессам, позволяя памяти и другим ресурсам освободиться от накопления. Таким образом, это работает в большинстве случаев. Вам не нужна наука о ракетах, чтобы знать, как выключить телефон. В любом случае вы можете нажать кнопку питания, выбрать в меню опцию «Перезагрузить» и снова попробовать установить / обновить приложение.
Метод № 2: проверьте, работает ли ваше интернет-соединение.
Вы могли обновлять или устанавливать приложение через мобильные данные или Wi-Fi. Если это Wi-Fi, и у вас возникли проблемы с обновлением приложения, проверьте, работает ли Интернет или нет. Вы можете поискать что-нибудь в Google Chrome, чтобы узнать его статус. Если Интернет через Wi-Fi не работает, вы можете либо дождаться восстановления Интернета, либо включить мобильные данные.
Обратите внимание, что хотя установка или обновление приложений в сети любого типа не является проблемой, вы можете столкнуться с проблемами при обновлении приложения через мобильные данные, поскольку по умолчанию Google Play Store загружает обновления только при включенном Wi-Fi. Вы можете найти и изменить настройки в Play Store
Если у вас возникли проблемы с установкой приложения через мобильные данные, попробуйте поискать что-нибудь в Google и проверить, работает ли Интернет или нет.
Метод # 5: извлеките SD-карту
Хотя большинство смартфонов теперь имеют только встроенную память, все еще есть много производителей смартфонов, которые предлагают либо гибридный, либо выделенный слот microSD, который пользователи могут использовать. Если у вас возникли проблемы с приложениями, попробуйте извлечь SD-карту и проверить, работает она или нет. Вы должны поместить все приложения в память телефона, чтобы обеспечить бесперебойную работу. Сообщите нам, работает это или нет.
Метод №6: очистить кеш и данные приложения
Прежде всего, перейдите в инструмент «Настройки» и перейдите в «Приложения и уведомления».
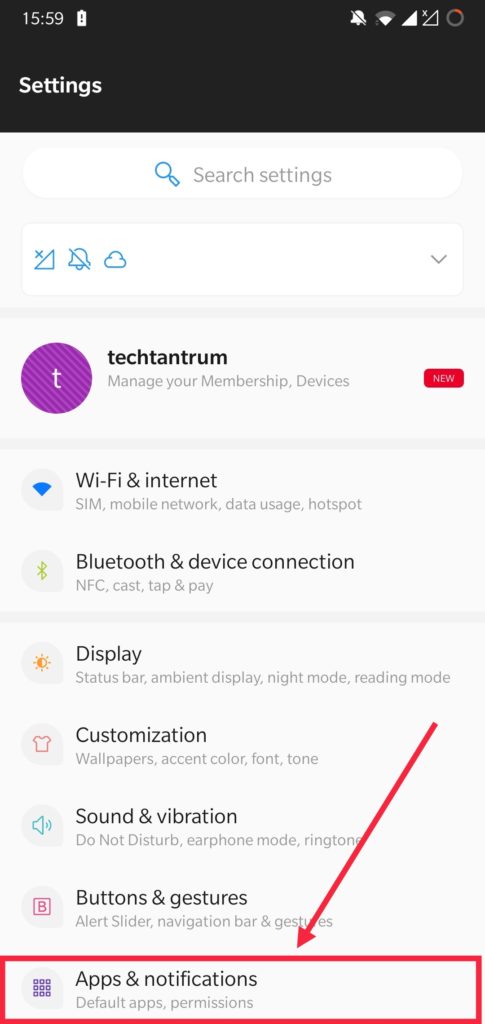
Вам нужно найти YouTube в указанном списке и нажать на него.
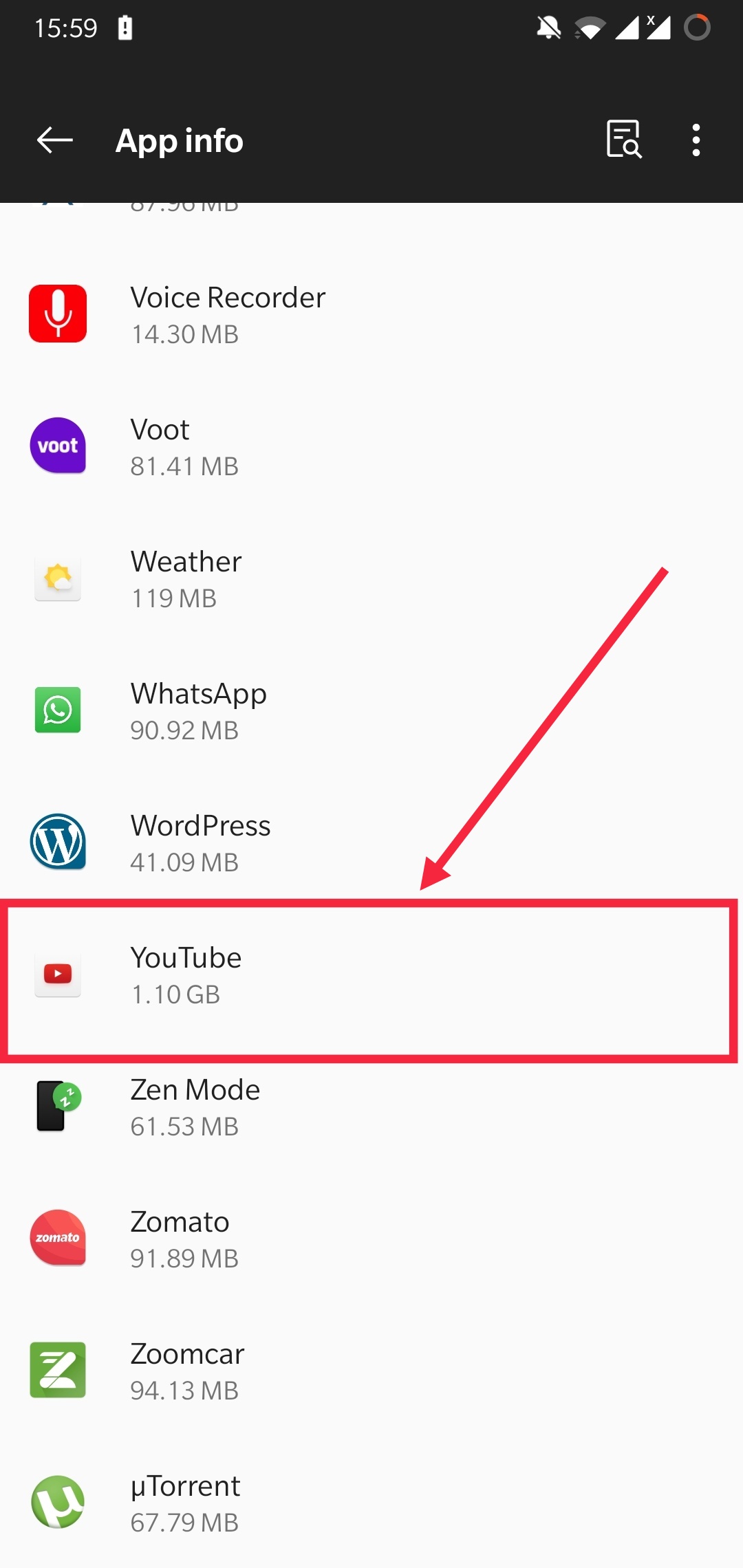
Затем нажмите на Хранилище .
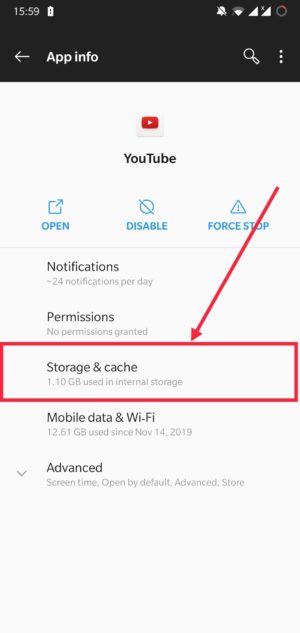
Нажмите обе кнопки с надписью «Очистить данные» и «Очистить кеш», чтобы избавиться от них обоих.
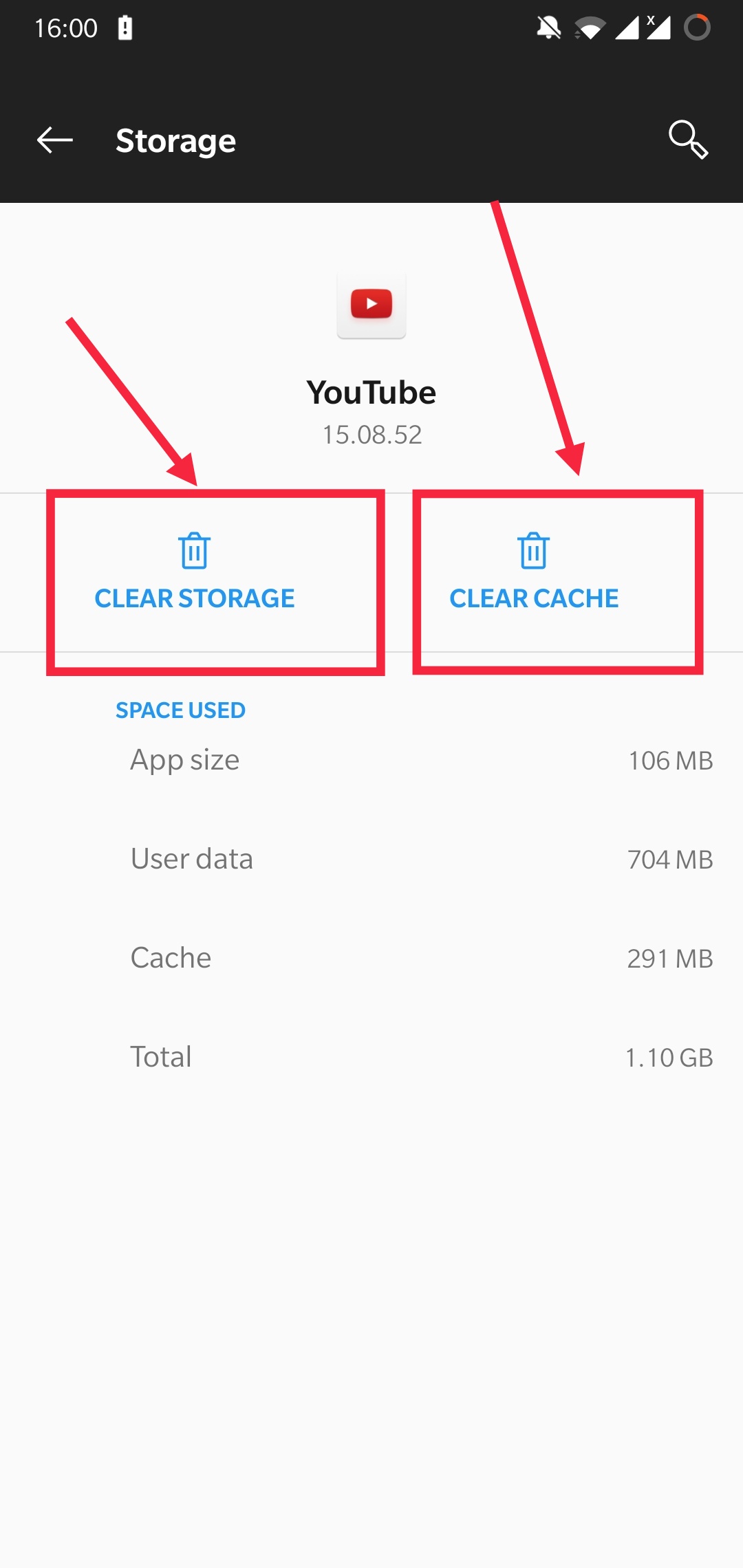
Выйдите из приложения и откройте его снова, чтобы увидеть, внесло ли оно какие-либо изменения в проблему или нет.
Обратите внимание, что вы также можете очистить кеш приложений для сервисов Google Play, чтобы предотвратить предварительное обновление или установку YouTube
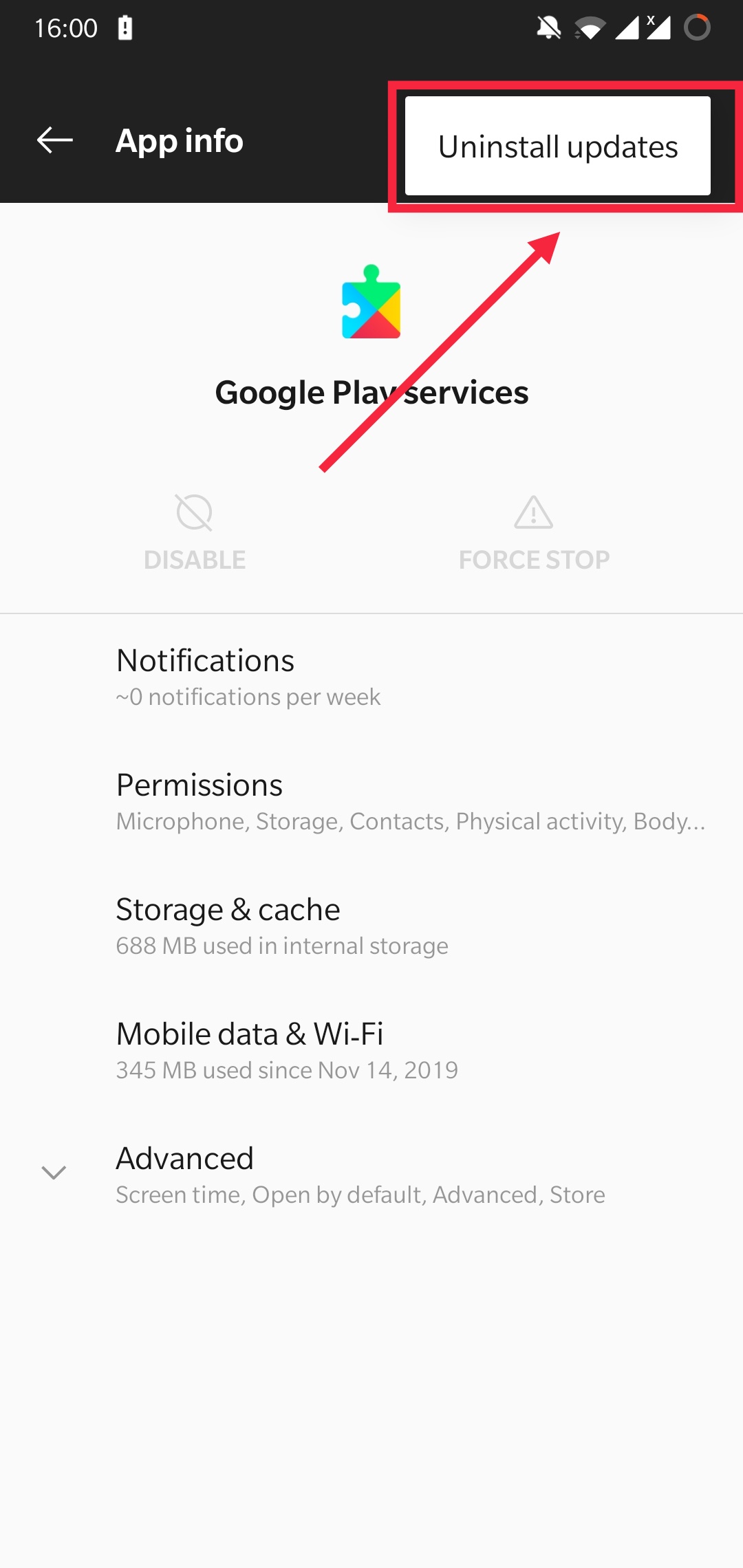
Метод №11: попробуйте YouTube GO
Подобно Android GO , у YouTube есть «облегченный» вариант под названием YouTube GO, который потребляет намного меньше данных, энергии и других ресурсов. Это исключительно хорошо для тех, у кого слабое подключение к Интернету и / или смартфоны с меньшим объемом оперативной памяти. Скачать здесь -> YouTube GO
Вот 11 методов решения проблемы «Я не могу установить или обновить YouTube на своем телефоне Android». Вы можете попробовать самый первый шаг и продолжить, если предыдущий не сработал. Кроме того, сообщите нам, какая у вас была ошибка на YouTube и какой метод, упомянутый выше (или не указанный в списке), помог вам выйти из нее.
При запуске YouTube происходит остановка приложения и сообщение (процесс com.google.android.youtube)
Для устранения проблем с приложение YouTube перейдите:
Настройка — Приложения — YouTube, где выполните:
1. Стереть данные.2. Очистить кэш.3. Удалить настройки по умолчанию.
Если вышеописанные действия не приведут к результату, нажмите «Удалить обновления».
Если проблемы кроются в последнем обновлении, этим мы временно их решим. Разумеется если на устройстве есть Интернет.
Почему появляется сигнал об ошибке
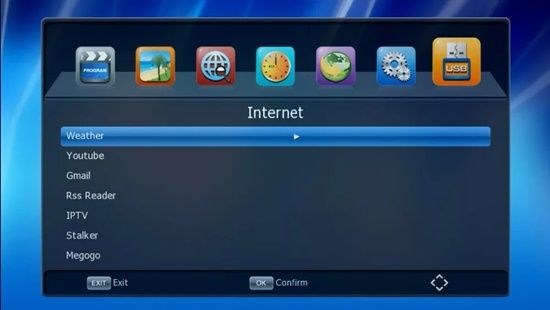
Попробуем разобраться в причинах ошибки обновления ютуба на приставке Т2.
В первую очередь, ее связывают с проблемами, возникающими на видеохостинге.
Дело в том, что вносимые обновления не поддерживаются устройствами, разработанными в свое время по ранее предъявляемым ютубовским требованиям. Выход в таком случае один – на приставку устанавливается обновленная версия прошивки, соответствующая требованиям ютуба.
Вторая причина, из-за которой появляется сигнал ошибки обновления YouTube, связана с неисправностями цифровой приставки. Возникает вопрос, как обновить ютуб на ресивере Люмакс в этом случае? Для начала отключите его от сети и подключите повторно, выполните перезагрузку.
Не работает Ютуб через Wi-Fi, с чем это связано?
Теперь ещё об одной частой проблеме. Бывает, что прога не работает исключительно через Wi-Fi. Это может быть очень обидно, если всё остальное открывается без проблем, а именно YouTube отказывает. Начать следует с диагностирования. Что именно в связке «телефон-роутер» может подводить? Для этого советую попробовать подключиться к другой сети и запустить приложение. Если всё работает, неполадка с роутером или провайдером. Если же по-прежнему ничего не запускается, милости прошу в предыдущий раздел – проблема в приложении, и это нужно исправлять. Для большей верности попробуйте также открыть сайт через браузер. Более чем уверена, что в этом случае всё заработает.
Перейдём к провайдеру и роутеру. Если настройки не менялись, и всё резко полетело, имеет смысл позвонить на горячую линию провайдера и уточнить, есть ли у них проблемы с YouTube. Если с их стороны всё хорошо, попробуйте перенастроить роутер. Если вы совсем валенок в этом деле, просто поставьте стандартные настройки. Инструкцию к своему «раздатчику святого Wi-Fi» можете найти в Интернете. Как вы понимаете, если я буду расписывать для каждого, эта статья не закончится. Удачи в этом нелёгком деле.
Второй способ

Второй способ – переустановка приложения Этот способ обновления версии приложения YouTube более действенный, но все же кратковременный. И, как и в первом случае, не всегда помогает. Однако, он достаточно простой, не нанесет вреда вашему устройству, а потому рекомендуется сначала попробовать обновить приложение данным способом.
Чтобы обновить приложение, его нужно сначала удалить. Это можно сделать непосредственно с рабочего стола или нажать кнопку «обновить» в сообщении, которое появляется при запуске.
Система автоматически перенаправит вас в Плей Маркет, где вместо «Установить» необходимо нажать «Удалить». После удаления отсюда можно сразу установить новую версию. Плей Маркет автоматически скачает самую последнюю из доступных.
После того, как новая версия будет установлена, приложение запустится. Недостаток этого способа в том, что подобное обновление, возможно, придется осуществлять при каждом новом запуске YouTube.
Исправляем неработоспособность клиента Ютуб
Основная причина неполадок с этим приложением — программные сбои, которые могут появиться из-за засорения памяти, некорректно установленных обновлений или манипуляций самого пользователя. Есть несколько вариантов решения этой досадности.
Способ 1: Использование браузерной версии YouTube
Система Android позволяет также смотреть Ютуб через веб-браузер, как это делается на настольных компьютерах.
- Зайдите в свой любимый браузер и в адресной строке введите адрес m.youtube.com.
Впрочем, это не слишком изящное решение, которое подойдет в качестве временной меры — мобильная версия сайта все-таки довольно ограничена.
Способ 2: Установка стороннего клиента
Простой вариант — скачать и установить альтернативное приложение для просмотра роликов с Ютуба. Play Маркет в этом случае не помощник: поскольку YouTube принадлежит Google (владельцам Android), «корпорация добра» запрещает публиковать в фирменном магазине альтернативы официальному приложению. Следовательно, стоит использовать сторонний маркет, в котором можно найти приложения вроде NewPipe или TubeMate, являющиеся достойными конкурентами официальному клиенту.
Способ 3: Очистка кэша и данных приложений
Если вы не хотите связываться со сторонними приложениями, то можно попробовать удалить созданные официальным клиентом файлы — возможно, ошибку вызывает неправильный кэш или ошибочные значения в данных. Делается это так.
Найдите в них пункт «Диспетчер приложений» (иначе «Менеджер приложений» или «Приложения»).
Зайдите в этот пункт. Перейдите на вкладку «Все» и там поищите приложения «Youtube».
Тапните по названию приложения. На странице с информацией последовательно нажмите кнопки «Очистить кэш», «Очистить данные» и «Остановить».
На устройствах с Android 6.0.1 и выше для доступа к этой вкладке потребуется нажать еще и «Память» на странице свойств приложения. Покиньте «Настройки» и попытайтесь запустить YouTube. С высокой долей вероятности проблема исчезнет.
В случае, если ошибка сохраняется, попробуйте метод ниже.
Способ 4: Очистка системы от мусорных файлов
Как и любое другое Android-приложение, клиент YouTube может генерировать временные файлы, сбой в доступе к которым порою приводит к ошибкам. Системными средствами удалять такие файлы слишком долго и неудобно, поэтому обратитесь к специализированным приложениям.
Способ 5: Удаление обновлений приложения
Порой проблемы с Ютуб возникают из-за проблемного обновления: изменения, которые оно привносит, могут быть несовместимы с вашим гаджетом. Удаление этих изменений может исправить нештатную ситуацию.
- Путем, описанным в Способе 3, доберитесь к странице свойств YouTube. Там нажмите кнопку «Удалить обновления». Рекомендуем предварительно нажать «Остановить» для избежания проблем.
- Попробуйте запустить клиент. В случае вызванного обновлением сбоя проблема исчезнет.
Если клиентское приложение Ютуб не встроено в прошивку, и является пользовательским, то можно попробовать удалить его и установить заново. Переустановку можно сделать и в случае наличия рут-доступа.
Удаляем Ютуб на Андроид
Как и операционная система Android, YouTube принадлежит компании Google, а потому чаще всего он является предустановленным на мобильных устройствах, работающих под управлением данной ОС. В таком случае процедура удаления приложения будет несколько более сложной чем в том, когда его установка осуществлялась самостоятельно – через Google Play Маркет или любым другим доступным способом. Начнем с последнего, то есть простого.
Вариант 1: Приложение, установленное пользователем
Если Ютуб был установлен на смартфон или планшет вами лично (или кем-то другим), деинсталлировать его не составит большого труда. Более того, сделать это можно одним из двух доступных способов.
Способ 1: Главный экран или меню Все приложения на Android можно найти в общем меню, а основные из них и активно используемые чаще всего добавляются еще и на главный экран. Где бы не находился YouTube, отыщите его и переходите к удалению. Делается это следующим образом.
- Тапните пальцем по значку приложения Ютуб и не отпускайте его. Дождитесь, пока под строкой уведомлений появится список возможных действий.
По-прежнему удерживая выделенный ярлык, переместите его на пункт, обозначенный мусорной корзиной и подписью «Удалить». «Выбросьте» приложение, отпустив палец.
Подтвердите удаление YouTube, нажав «ОК» во всплывающем окне. Спустя несколько секунд приложение будет удалено, подтверждением чего послужит соответствующее уведомление и пропавший ярлык.
Способ 2: «Настройки» Описанный выше способ деинсталляции Ютуб на некоторых смартфонах и планшетах (а точнее, на некоторых оболочках и лаунчерах) может не сработать – опция «Удалить» доступна не всегда. В таком случае придется пойти более традиционным путем.
- Любым удобным способом запустите «Настройки» своего мобильного устройства и перейдите к разделу «Приложения и уведомления» (может также называться «Приложения»).
На странице с общей информацией о приложении воспользуйтесь кнопкой «Удалить», после чего во всплывающем окне нажмите «ОК» для подтверждения.
Каким бы из предложенных способов вы не воспользовались, если Ютуб не был изначально предустановлен на вашем Андроид-девайсе, его удаление не вызовет сложностей и займет буквально несколько секунд. Аналогичным образом осуществляется удаление любых других приложений, а о других способах мы рассказывали в отдельной статье.
Вариант 2: Предустановленное приложение
Столь простое удаление YouTube, как в описанном выше случае, возможно далеко не всегда. Значительно чаще данное приложение является предустановленным и не поддается деинсталляции привычными средствами. И все же, при необходимости от него можно избавиться.
Способ 1: Отключение приложения YouTube – далеко не единственное приложение, которое Google «вежливо» просит предустанавливать на устройства с Android. Благо, большинство из них можно остановить и отключить. Да, это действие сложно назвать полным удалением, но оно не только освободит место на внутреннем накопителе, так как все данные и кэш будут стерты, но и полностью скроет клиент видеохостинга из операционной системы.
- Повторите действия, описанные в пунктах №1-2 предыдущего способа.
Отыскав Ютуб в списке установленных приложений и перейдя к странице с информацией о нем, сначала тапните по кнопке «Остановить» и подтвердите действие во всплывающем окне, а затем нажмите «Отключить» и предоставьте свое согласие «Отключить приложение», после чего тапните «ОК».
YouTube будет очищен от данных, сброшен к своей изначальной версии и отключен. Единственным местом, где вы сможете увидеть его ярлык, будут «Настройки», а точнее, список всех приложений. При желании его всегда можно будет включить обратно.
Почему не работает YouTube и как решить проблему
Предполагая, что с YouTube все в порядке, есть несколько распространенных проблем, которые могут прервать именно вашу работу. Самая частая проблема — видео не воспроизводятся. По понятным причинам это может сильно испортить жизнь тем, кто регулярно пользуется YouTube.
Пока не работает YouTube смотрите, что мы нашли для вас в нашем канале «Сундук Али-Бабы». И такого там много!
Перезагрузка смартфона
Как бы это не было банально, но многие проблемы, связанные со смартфоном, можно устранить путем перезапуска устройства. Это закрывает приложения, которые работают в фоновом режиме и могут привести к возникновению проблем.
Перезагрузка решает многие проблемы смартфона.
Это простое и быстрое решение, которое займет всего минуту. Если вы обнаружите, что YouTube не работает, просто нажмите и удерживайте кнопку питания на своем устройстве, а затем коснитесь параметра перезапуска, который появляется на экране. После того, как смартфон снова включится, откройте приложение YouTube и проверьте, решена ли проблема. Если нет, идем дальше.
Подключен ли смартфон к Интернету
Капитан Очевидность все не унимается и просит вас проверить соединение с Сетью. Часто можно не заметить этого, но ее просто нет. И, между прочим, это самая распространенная причина жалоб на невозможность просмотра видео.
Посмотрите, есть ли сеть у смартфона в целом и/или подключен ли он к Wi-Fi. Можете понять это по строке состояния или перейти в браузер и попробовать открыть какую-либо страницу. Бывает такое, что соединение с роутером есть, значок Wi-Fi горит, а доступа в Интернет нет.
Если соединения нет, попробуйте перейти в авиарежим и через несколько секунд обратно переподключиться к Wi-i через настройки или проверьте передающие устройства. То есть убедитесь, что у вас работает роутер или не закончились деньги (или пакет трафика) на телефоне.
Если нет сети, ничего работать не будет.
Обновление Android
Дальше все еще интереснее. Есть шанс, хотя и небольшой, что если YouTube не работает, это может быть вызвано устаревшей версией Android. Откройте меню настроек на своем устройстве, выберите ”Обновления системы” и загрузите обновление, если оно доступно. Имейте в виду, что в зависимости от вашего устройства ”Обновления системы” могут находиться в разных разделах настроек.
После загрузки обновления нажмите кнопку ”Установить” и дайте устройству перезагрузиться. Затем просто откройте YouTube и проверьте, сохраняется ли проблема.
Очистка кэша и данных приложения
Следующее исправление в этом списке — очистить кэш и данные YouTube. Первый удаляет временные данные, а второй удаляет все данные приложения, включая различные настройки.
Откройте меню настроек на вашем устройстве, нажмите ”Приложения” и выберите YouTube. Следующим шагом является выбор ”Хранилище”, после чего появятся два варианта: ”Очистить данные” и ”Очистить кэш”. Сначала очистите кэш и проверьте, правильно ли работает YouTube. Если этого не произошло, вернитесь и удалите данные. Если и это не помогло, идем дальше.
Очистка кэша и данных приложения может заставить YouTube работать
Настройка даты и времени на телефоне
Хотя это звучит странно, настройки даты и времени могут быть причиной того, что YouTube отказывается работать. У серверов Google могут возникнуть проблемы с синхронизацией, если вы не настроите их должным образом.
Чтобы исправить это, зайдите в настройки своего устройства, нажмите ”Дата и время” и убедитесь, что опция ”Автоматическая дата и время” включена. Если это не решит проблему, перейдите к следующему решению в этом списке.
Обновление приложения YouTube
Последнее, что вы можете попробовать, если видите, что YouTube не работает, — это обновить приложение YouTube на своем устройстве. Чтобы проверить, доступно ли обновление, откройте Google Play, выберите в меню пункт ”Мои приложения и игры” и проверьте, есть ли YouTube в списке ”Обновления”.
Если есть, просто нажмите кнопку ”Обновить” и подождите около минуты, чтобы завершить процесс. После этого запустите приложение YouTube и проверьте, все ли в порядке.
Обнови YouTube и будет тебе счастье.
Не работает YouTube на Android 4.0
На стареньком планшете Samsung Galaxy Tab c Android 4.0.4 при запуске официального приложения YouTube перестали показываться видео с ошибкой 410, а на экране отображается сообщение «Доступна новая версия YouTube. Загрузите ее из Google Play” (A new version of YouTube is available. Install it now from Google Play) и предложением перейти в Google Play Market. В магазине Google Play есть только две кнопки – открыть или удалить приложение YouTube (получается, что уже установлена последняя версия YouTube для моего устройства, обновлять нечего). Пыталась переустанавливать YouTube, очищать его данные и данные Play Store – ничего не помогает. Как заставить работать YouTube в моем Android?

Ответ
В декабре 2021 года Google официально прекратил поддержку Android 4.0 ICS (Ice Cream Sandwich). Т.е. при обновлении всех служб Google Play Service разработчики не обеспечивают совместимость приложений со старыми версиями Android. По информации от Google в его сервисах в конце 2021 года регистрировалось не более 0,03% устройств с Android 4.0 Ice Cream Sandwich (около 2-4 млн. телефонов и планшетов в мире).
Google рекомендует владельцев Android 4.0 обновится до более новой версии Android (4.1, 4.4, 5.1, 6.0).
Если вы не хотите или не можете обновить Android на своем устройстве, то вместо встроенного приложения YouTube из Google Play вы можете использовать возможность просмотра видео YouTube в вашем браузере или использовать сторонний youtube клиент, например, NewPipe.
В приложении NewPipe нет рекламы, имеется встроенная возможность сохранять видео или аудио из роликов YouTube, но отсутствует синхронизация с аккаунтом Google.
Однако вы все еще можете пользоваться официальным приложением YouTube даже на устаревшей версии Andoroid 4.0.4. Для этого:
- Отключите автоматическое обновление приложений в Play Market;
-
Перейдите в Настройки -> Приложения -> Все приложения -> выберите Google Services Framework -> Очистить данные (clear data). Затем остановите приложение Google Services Framework;
- Теперь аналогично очистите данные для системного приложения Play Market (не останавливая его);
- Запустите ваше приложение YouTube. Оно должно работать (но при этом перестанет работать Play Market, т.к. ему для запуска нужны Google Services Framework). Если вы хотите, чтобы Google Services Framework был постоянно запущенным, но не обновлялся, вы можете заморозить его с помощью Titanium Backup или Link2SD.
Что делать, если не работает Ютуб на телефоне
Какой бы ни была причина некорректной работы приложений, можно все исправить. Чтобы Ютуб на телефоне снова запустился, попробуйте сделать следующее:
Фото: best-mobile.com.ua: UGC
Фото: best-mobile.com.ua: UGC
Фото: best-mobile.com.ua: UGC
Последнее, что можно сделать, — остановите приложение. Для этого пройдите по пути: Настройки — Приложения — YouTube — Остановить принудительно. При этом система предупредит, что впоследствии приложение может работать нестабильно. В некоторых версиях Андроида остановленный Ютуб исчезает из списка приложений. Чтобы включить его, зайдите в Плей Маркет и включите или обновите его.
Если вы сотрете полностью все данные приложения Ютуб с телефона, а затем через Плей Маркет установите приложение заново, то могут появиться сбои в самой операционной системе.
Для того чтобы исправить проблемы с загрузкой приложения Ютуб, следует выяснить причину возникновения сбоя. Если проблема в забитой памяти, то поможет перезагрузка или очистка кэша. Если проблема серьезнее, то лучше доверить устройство специалистам: возможно, это работа вируса или произошел системный сбой.
На старых телевизорах Philips (как и на телевизорах других производителей) , при попытке запустить Ютуб пользователям выводится сообщение, что YouTube больше не будет работать на этом телевизоре. Так же там какая-то проблема с разными приложениями на телевизорах 2014-2015 годов. Если у вас телевизор этих годов, то вам нужно зайти в Google Play, перейти в «Мои приложения», найти там YouTube и удалить его. Затем установить новую версию приложения из того же Google Play (чтобы найти приложение используйте поиск) .
Открываем на телевизоре YouTube и сразу переходим в настройки (пункт с иконкой в виде шестеренки в левой колонке) . В настройках открываем вкладку «Очистить историю просмотра» и очищаем ее нажав на соответствующую кнопку.
Дальше открываем вкладку «Очистить историю поиска» – очищаем ее.
И последний пункт – сброс настроек. Я думаю, что именно это и помогло решить проблему с работой приложения Ютуб на телевизоре
Важно: после сброса настроек вам понадобится заново выполнить вход в свой аккаунт Google
Открываем вкладку «Сброс настроек» и выполняем сброс.
После чего заново входим в свой аккаунт и все должно работать (да и без входа в аккаунт видео должно открываться) . Если не работает – перезагрузите телевизор, отключив питание (из розетки) на 10-15 минут.
Не грузит сайт во всех браузерах
Если вы не можете получить доступ к сайту со всех установленных на компьютере браузеров, скорее всего, адрес ресурса внесен в список ограничений системы.
Это является результатом работы вредоносного ПО.
Для решения неполадки нужно отредактировать файл HOSTS.
Следуйте инструкции:
- Откройте папку в C:\Windows\System32\drivers\etc
; - Найдите файл HOSTS без расширения и откройте его с помощью блокнота;
Найдите последнюю строку текстового документа. Она должна быть «127.0.0.1 localhost»
. Если ниже этой строки есть другие данные, их нужно удалить. Далее сохраните изменения и перезагрузите устройство. После этого доступ к YouTube откроется.
