Как удалить аккаунт в ютубе
Содержание:
- Как быстро удалить канал в YouTube
- Отличия между скрытым и удаленным каналом
- Способы удаления канала на YouTube
- Скрытие видеороликов без потери контента
- KingRoot
- Способ 1: Полная версия сайта
- Зачем удалять Ютуб с телефона
- Как удалить аккаунт в Ютубе
- Блокируем канал и видео на компьютере и через браузер
- Как скрыть канал
- Оформляем отписку через ПК
- На телефоне
- Удаляем канал на YouTube
- Как формируются рекомендации на Ютубе
- Вариант 1: ПК-версия
- Плюсы и минусы
- Удалить профиль Google для YouTube
- Отличия между скрытым и удаленным каналом
Как быстро удалить канал в YouTube
В новом интерфейсе видеохостинга алгоритм удаления достаточно прост и не отнимет много времени. Для начала авторизуйтесь в профиле Google, а затем приступайте к выполнению инструкций.
1. Удаление с компьютера
Шаг — 1. Посетите сайт YouTube, и перейдя на значок профиля, выберите удаляемый канал.
Шаг — 2. Из выпадающего списка войдите в меню «Настройки».

Рис. 1 Вход
Шаг — 3. Откроется страница аккаунта, где нас интересуют «Расширенные настройки» – они есть и на левой панели, и в середине страницы.

Рис. 2 Переход к расширенным настройкам
Шаг — 4. Этот раздел дает решение основной задачи: где и как возможно удалить канал на YouTube. Переход расположен внизу страницы.

Рис. 3 Расширенные настройки
Шаг — 5. Чтобы продолжить начатое, докажите Гуглу, что это ваш аккаунт.

Подтверждение владения
Шаг — 6. После ввода правильного пароля откроется финальная страничка (здесь же его можно будет и скрыть).

Рис. 4 Окно удаления
Шаг — 7. Внимательно прочтите, что вы удаляете, поставьте галочки и нажмите последнюю кнопку.
Шаг — 8. Перед тем, как стереть все данные, вас еще раз попросят подтвердить серьезность намерений: нужно будет вписать имя удаляемого бренда.

Подтверждение удаления
2. Удаление на телефоне
В мобильном приложении нет необходимой функции. Один из способов, как можно удалить с телефона канал на Ютубе – это переключение в режим для ПК из встроенного браузера устройства. Порядок действий следующий:
Шаг — 1. Откройте в браузере мобильного телефона сайт m.youtube.com (или же просто пройдите по этой ссылке https://www.youtube.com/?app=desktop )
Шаг — 2. В настройках интернет-приложения найдите кнопку включения «Версия для ПК» (может называться «Полная версия» или иначе, зависит от браузера).

Рис 7, Из мобильного вида в обычный 
Рис. 8 Из мобильного вида в обычный
Шаг — 3. После чего, страница приобретает вид, аналогичный компьютерному. А значит, появляется возможность повторить те же действия, что и при удалении своего аккаунта с видеохостинга на ПК.
Отличия между скрытым и удаленным каналом
Выделим основные отличия между двумя вариантами удаления. Если вы решитесь скрыть канал, то вам предстоит согласиться со следующими пунктами:
- до повторного включения канала название, общедоступные материалы, оценки, подписки и подписчики будут видны только вам;
- полностью будут удалены комментарии к вашим публикациям и ответы на них;
- скрытый профиль на YouTube не касается других сервисов Google.
А если выбирать полное удаление, то сервис предложит следующие условия:
- безвозвратная ликвидация всех опубликованных видео, комментариев, ответов, историй и так далее;
- удаление подписок на чужие каналы, о, комментариев;
- очистка поиска и истории просмотров.

Способы удаления канала на YouTube
Для удаления собственного канала на видеохостинге Ютуб существуют два основных способа. Рассмотрим их подробнее:
Перейдите по данной ссылке youtube.com/account_advanced (вы должны быть залогинены на Ютуб), или выполните переход на YouTube, кликните на аватарку вашего канала (справа сверху);
Выберите «Настройки» – «Общая информация» — «Дополнительно» (рядом с аватаркой);
Нажмите на кнопку «Удалить канал» снизу;
Подтвердите пароль к вашему каналу;
Выберите «Я хочу навсегда удалить свой контент»;
Поставьте галочки рядом с ознакомительными опциями, и нажмите на «УДАЛИТЬ МОЙ КОНТЕНТ»
Стирание аккаунта Google
Другой способ предполагает удаление аккаунта Гугл, к которому привязан ваш аккаунт на Ютуб (с помощью перехода на страницу удаления аккаунта Гугл) и выбора соответствующей опции. Поскольку после ликвидации данного аккаунта вы потеряете доступ к разнообразному функционалу Google, то рекомендую использовать данный способ только в самых экстренных и радикальных случаях.
Выберите «Удалить аккаунт и данные» для удаления вашего аккаунта Гугл
Скрытие видеороликов без потери контента
Если целью удаления учетной записи есть скрытие всех роликов от других пользователей, полностью очищать данные аккаунта нет необходимости — можно активировать опцию, которая уберет контент профиля из поисковой выдачи.
Алгоритм действий:
- Перейдите на YouTube, раскройте меню профиля и войдите в настройки.

- На вкладке «Расширенные настройки» нажмите «Удалить канал».

- Впишите регистрационные данные для авторизации, кликните «Далее».

- Раскройте меню «Я хочу скрыть свой канал», установите отметки напротив всех доступных пунктов и кликните «Скрыть мой канал».

- Подтвердить действие нажатием по кнопке «Скрыть мой контент».

KingRoot
Порой, удаление какого-либо ПО с телефона – это не такая простая задача, как может показаться на первый взгляд. Если при нажатии на кнопку «Удалить» появляется ошибка, или сообщение о нехватке прав на выполнение поставленной задачи, тогда, скорее всего, вам предварительно необходимо получить права администратора или, как их еще называют, права суперпользователя. Сделать это довольно сложно встроенными средствами Андроида, однако приложение KingRoot в тысячу раз упрощает эту задачу.
- С помощью Play Маркета установите приложение себе на телефон.
- Запустите и дождитесь окончания сканирования прошивки устройства.
- Когда появится интерфейс программы, нажмите по кнопке «Try to root».
- Дождитесь завершение процесса получения прав суперпользователя. Во время этого телефон может несколько раз перезапуститься.
Как только вы выполните все вышеописанные действия, в настройках смартфона отыщите YouTube и нажмите по кнопке «Удалить». После этого вы навсегда избавитесь от данного приложения.
Способ 1: Полная версия сайта
Чаще всего обладатели YouTube-каналов осуществляют с ними разные действия, используя полную версию сайта на компьютере или ноутбуке, поэтому в качестве первого способа мы взяли именно этот источник. Как известно, здесь имеется отдельный модуль под названием «Творческая студия». Все манипуляции и будут происходить в ней, а попасть туда можно двумя путями. Для начала рассмотрим более привычный.
- Перейдите на главную страницу Ютуб, где нажмите на значок своего профиля и в появившемся всплывающем меню выберите пункт «Творческая студия YouTube».

Через левую панель переместитесь к разделу «Видео».

Напротив необходимого ролика щелкните по кнопке с тремя вертикальными точками, которая называется «Действия».

Появится контекстное меню, в котором вас интересует пункт «Удалить».

Подтвердите выполнение этой операции, отметив маркером «Я осознаю, что отменить это действие нельзя» и нажав на активированную кнопку «Удалить».

Контент сразу же удалится, и получить к нему доступ по имеющейся ссылке уже не получится. Теперь он не будет отображаться в результатах поиска и на других сторонних ресурсах, где ранее оставляли на него ссылку или напрямую монтировали в оболочку сайта
Дополнительно обратите внимание на второй вариант перехода к удалению, который происходит напрямую через страницу просмотра видео
- Откройте нужный ролик и справа внизу нажмите по кнопке «Изменить видео».

Произойдет переход в раздел творческой студии, где осуществляется редактирование данного материала. Там справа от кнопки «Сохранить» нажмите по пиктограмме в виде трех вертикальных точек.

Выберите пункт «Удалить».

Точно таким же образом подтвердите очистку, и после этого можно смело покидать творческую студию.

Зачем удалять Ютуб с телефона
В некоторых случаях может потребоваться удалить приложение YouTube с мобильного устройства. Так, если пользователь не открывает программу, то она может просто занимать пространство
Свободное место на смартфоне особенно важно для старых моделей. Здесь лучше удалять неиспользуемые программы, чтобы сэкономить память
Также, в приложении иногда возникают различные сбои. Аналогично с предыдущим случаем, можно отметить старые модели смартфонов. Например, не поддерживается версия операционной системы. Тогда, необходимо удалить программу, которая только занимает свободное место на телефоне.
Как удалить аккаунт в Ютубе
Если было принято окончательное решение, можно воспользоваться двумя вариантами — уничтожить профиль в YouTube или в Гугл.
Функция «Удаление сервиса»
Чтобы отключить видеохостинг в списке:
- Заходят на сайт Гугл и авторизуются в системе.
- Переключаются на управление профилем.
- Переходят на вкладку «Данные и персонализация»
- В следующем разделе выбирают «Удаление сервиса или аккаунта».

- Кликнуть на кнопку деактивации сервиса. Здесь потребуется подтверждение авторизации, после чего осуществится переход на страницу с приложениями.
- Напротив YT щелкнуть на значок корзины и выбрать абсолютное устранение или скрытие.

- Если необходимо сохранить данные, нужно предварительно скачать их. Уничтожение чревато полной утерей данных — предупреждение перед завершением процедуры.

Операция позволит закрыть профиль видеоплатформы, не затронув аккаунт Google и другие приложения.
Уничтожение почтового ящика Google
Другой способ — уничтожение учетной записи Google. Оно подразумевает отказ от услуг этого медиапространства. Алгоритм действий прост:
- Первые 4 шага аналогичны инструкции по отключению сервиса.
- Когда система перебросит в соответствующий раздел настроек, нужно выбрать «Удалить аккаунт» и подтвердить пароль.
- Пользователя предупреждают о том, что все службы окажутся недоступными после удаления (Gmail, Google Maps и т. д.). Кроме того, будет утерян доступ к сайтам, на которых была пройдена регистрация с помощью учетки Google. Все нужные данные можно скачать по кнопке.
- Поставить отметки, подтверждая согласие по двум пунктам.

Важно тщательно обдумать решение уничтожить Google аккаунт, ведь на нем часто завязано большинство используемых сайтов. Когда операция завершится, нужно убрать сохраненные пароли и логины с компьютера в браузере через настройки автозаполнения
Уход с хостинга может быть частичным — путем блокировки профиля с сохранением данных. Если причина «уйти с арены» временная, это будет оптимальный вариант. Другое решение — полное уничтожение учетки на видеохостинге или в системе Гугл. Такой выбор не всегда оправдан, но оба варианта легко осуществимы.
Блокируем канал и видео на компьютере и через браузер
Первый способ – настройки возраста Самый простой способ защитить детей от просмотра нежелательного материала – это установить его возраст на YouTube в аккаунте. Тогда он автоматически не сможет посмотреть передачи, которые имеют возрастную маркировку.
Так будет выглядеть страница, для которой нужно подтвердить свой возраст:

Второй способ – кнопка пожаловаться Если видео содержит негативный контент, такой как: насилие, дискриминация, эротика и все в этом духе, то вы можете пожаловаться на этот ролик и тогда, после проверки, администрация YouTube удалит или запретит к показу лицам младше 18 лет.
Чтобы пожаловаться на конкретное видео, сперва, авторизуйтесь на YouTube. Дальше перейдите на страницу с этим видеороликом и выберите пункт «Пожаловаться

Способ третий – плагин для браузера Для браузера Chrome достаточно загрузить плагин Video Blocker
. С его помощью блокировать видео на Ютубе можно будет всего в один клик.

Нажмите кнопку «Установить
», затем подтвердите, кликнув на «Установить расширение » и активируйте его. Отлично, плагин установлен.
Теперь заходим на Ютуб и в общем списке выбираем видео, которое хотим заблокировать и кликаем по его названию правой кнопкой мыши
. Здесь выбираем «Block videos from this channal » и оно пропадет из списка и больше не будет показываться.

Выполнив эти условия, вы уже защитите своего ребенка от 80% нежелательных видео. Но, бывает, что негативный контент выкладывает конкретный человек. И, по иронии судьбы, дети чаще всего таких и смотрят. Давайте заблокируем его.
Как скрыть канал
Если на данный момент желание есть, но окончательное решение еще не принято, можно не торопиться и просто скрыть свой канал на Ютубе.
В этом случае его нельзя будет найти через поиск, и ролики станут недоступны другим пользователям. Также исчезнут все комментарии, которые были оставлены вами.
- Открывайте свой канал и жмите по его значку вверху справа.

- Затем из меню выберите «Настройки».

- В разделе «Мой канал» нужно нажать по кнопке «Перейти к расширенным настройкам».

- Дальше ищите раздел «Удалить канал» и жмите по одноименной кнопке, выделенной голубым цветом.

- На следующем шаге появится окно, в котором нужно ввести пароль от указанного аккаунта. Вводите символы и жмите «Далее».

- На странице удаления есть два варианта: один из них – это скрытие канала. Нажимайте по кнопке «Я хочу скрыть свой контент».

Внимательно читайте, что больше не будет в публичном доступе. В моем случае – это видео и плейлисты на YouTube
Также обратите внимание на то, что скрыто не будет. Отмечайте галочками все предложенные поля и жмите по кнопке «Скрыть мой контент»

- В следующем окне нужно подтвердить свои действия. Теперь все добавленные на канал видео будут видны только вам. А если захотите продолжить его развитие, то нужно будет просто его восстановить.

Оформляем отписку через ПК
Все способы отписки выполняются по схожему принципу – пользователь кликает по одной клавише и подтверждает собственные намерения.
Разница в том, что действие возможно с различных мест. Предлагаем подробнее рассмотреть каждый из вариантов.
Через поисковую систему
Начинаем разбираться, как отписаться от канала на YouTube.
Если вы просматриваете многочисленные ролики и оформили подписку на большое количество ресурсов, выбрать тот, от которого необходимо отписаться, достаточно трудно.
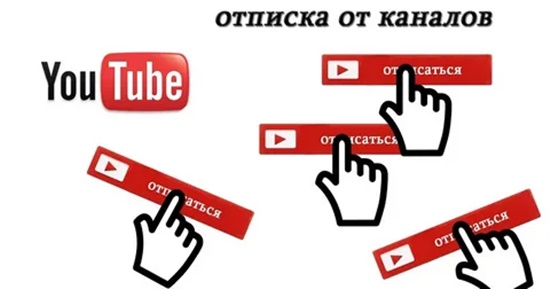
В таком случае рекомендуется использовать систему поиска. Алгоритм выглядит следующим образом:
- левой клавишей мыши нажимаем на строку поисковой системы, вписываем название видеоканала либо пользовательское имя, жмем клавишу «enter»;
- в списке на первых позиция отображены пользователи, распределенные по популярности. Выбираем нужного, нажимаем кнопку «вы подписаны»;
- подтверждаем свое действие нажатием клавиши «отказаться от подписки».
Больше не придется смотреть видео от этого пользователя в разделе «подписки», уведомления через браузер или электронную почту приходить не будут.
Через подписки
Как еще можно быстро отписаться от каналов на YouTube? При просмотре видео в «Подписках» вы иногда встречаете ролики от тех пользователей, каналы которых давно не посещаете, потому что утратили к ним интерес. Тогда можно сразу оформить отписку, выполнив несколько простых действий:
- находясь в разделе «Подписки», кликаем по нику автора под роликом, чтобы выполнить переход на его видеоканал;
- нажимаем кнопку «вы подписаны», даем подтверждение на отписку;
- возвращаемся в раздел «подписки» – материалы от надоевшего вам автора исчезли без следа.
Во время просмотра
Теперь узнаем, как удалить подписку на канал в ютубе, просматривая видеоролик.
Для этого не потребуется выполнять переход на страницу автора, искать его видеоканал через поисковую систему.
Опуститесь немного ниже, возле названия ролика найдите и нажмите строку «вы подписаны», подтвердите свои действия.
Массовая отписка
Предположим, у вас накопилось много видеоканалов, которые вас больше не интересуют, а их контент только создает помехи для пользования сервисом. Предлагаем разобраться, как отписаться в ютубе от нескольких каналов сразу. Нет необходимости осуществлять переходы между пользователями, достаточно выполнить следующие действия:
- открываем страницу ютуба, у логотипа жмем на клавишу, чтобы появилось всплывающее меню;
- переходим к разделу «подписки», нажимаем надпись;
- появится перечень видеоканалов, на которые оформлена подписка.
На телефоне
Удаление данных Ютуб с телефона также подразумевает избавление от учётной записи Google. Именно поэтому весь процесс повторяется один в один как на компьютере, только на сенсорном экране смартфона, причём как под управлением Android, так и iOS. Единственное существенное отличие – начальные шаги процесса.
- Открываем приложение YouTube и нажимаем на иконку аккаунта справа вверху.
- В появившемся окне находим информацию об аккаунте, под которой расположена строчка «Управление аккаунтом Google». Нажимаем её.
- Окно управления аккаунтом содержит вкладку «Конфиденциальность и персонализация». В нижней части соответствующего блока имеется кнопка, открывающая окно управления персональными данными. Её необходимо нажать.
- Подменю, открывающееся по клику, также разделено на блоки, один из которых называется «Ваши действия и данные». Это то, что нам нужно: внизу блока нажимаем кнопку «Перейти в личный кабинет Google».
- Находим вкладку YouTube, нажимаем «стрелку вниз», после чего вертикальное троеточие, после чего выбираем пункт «Удалить YouTube из аккаунта».
- Подтверждаем действие вводом пароля.
- Откроется окно выбора сервиса для удаления. Нажимаем на иконку мусорного ведра напротив Youtube.
- Вновь подтверждаем действие вводом пароля.
- Следующая вкладка содержит предупреждения об удалении всех данных и предложит два варианта: скрыть канал или удалить контент. Выбираем «Я хочу навсегда удалить совй контент», ставим обе доступные галочки и нажимаем кнопку «Удалить мой контент».
- На этом всё, контент направлен на удаление. Обычно удаление занимает несколько минут, однако, в исключительных случаях, это может растянуться на несколько дней.
Удаляем канал на YouTube
Итак, после того как мы разобрались, какие каналы можно удалить и как это сделать, можно приступать непосредственно к подробному разбору этого вопроса.
Сама процедура удаления канала проста до ужаса, но основная сложность заключается в том, что не каждый пользователь сможет отыскать ту самую заветную кнопку Удалить канал. Но пользуясь инструкцией, которая будет сейчас приведена, каждый поймет, как за несколько минут освоить навык удаления канала с видеохостинга YouTube.
- Первым делом вам необходимо войти в свой аккаунт на сервисе YouTube. Как это делать, знает каждый, поэтому нет смысла расписывать подробности.
- После авторизации на месте кнопки Вход появится иконка вашего профиля. Именно на нее необходимо нажать, чтобы открылось выпадающее окно. В нем нужно нажать кнопку Настройки YouTube.

В настройках по умолчанию будет открыта категория Общая информация, именно она вам и необходима. В этом разделе нужно нажать на ссылку Дополнительно, что располагается рядом с изображением вашего профиля.

Пролистав раздел Дополнительно в самый низ, вы сможете обнаружить ту самую заветную кнопку Удалить канал. Нажмите ее.

Теперь перед вами появится страница, на которой необходимо выбрать одно из двух действий, которое будет применено к выбранному аккаунту: скрыть весь контент или безвозвратно удалить его. Так как в статье ведется речь про удаление, то выбираем второй вариант.

Появится выпадающий список, в котором будет перечислено все, что вы потеряете после удаления канала. Ознакомившись со всеми подробностями и убедившись в правильности принятия решения, вам необходимо поставить галочку рядом с соответственным пунктом и нажать кнопку Удалить контент.

Чтобы удалить все данные безвозвратно, вам необходимо подтвердить свое решение. К тому же в появившемся окне вам в очередной раз напомнят, что вы потеряете, но если вас это не страшит, то вписывайте наименование вашего канала в соответствующую графу и нажимайте кнопку Удалить контент, уже во второй раз.

После всех проделанных действий, вас порадуют надписью: Ваш контент на YouTube удален, что будет означать успешное выполнение поставленной задачи.

И не смущайтесь, что написано «контент», а не «канал», в данном контексте это одно и то же. Ну а вот что касается восстановления, то большинство людей сразу же ответит «Нет», но в этом нужно разобраться.
Можно ли восстановить удаленный канал
Бывает и такое, что после того, как канал был удален, человек понимает, что совершил ошибку, и во что бы то ни стало хочет его восстановить. А можно ли это сделать?
Дело в том, что здесь все зависит от контекста. Если вы имеете в виду сам канал, который вы удалили, то ответ будет «ДА!», ну а если вы хотите вернуть канал и все что на нем было до удаления, то есть, тот самый контент, то ответ будет: «Возможно». Здесь все зависит от ситуации, обстоятельств и усердия. Нужно будет писать в техническую поддержку, практически, умоляя их о возврате всего удаленного материала.
Заключение
По итогу можно сказать лишь одно – перед тем как удалять канал на Ютубе, хорошенько подумайте о том, нужно ли это вам или нет. Ведь, процедура восстановления контента достаточно затруднительна, и стопроцентной вероятности успеха никто не обещает.
Из положительных сторон можно отметить то, что сам процесс удаления канала довольно прост. А если придерживаться изложенной инструкции, так и вовсе можно завершить все действия за несколько минут.
Опишите, что у вас не получилось.
Наши специалисты постараются ответить максимально быстро.
Как формируются рекомендации на Ютубе
Лента представляет собой микс видео различного содержания, которые должны быть интересны пользователю. Они не обязательно связаны между собой одной темой, скорее наоборот, затрагивают все сферы, когда-либо вызвавшие любопытство владельца аккаунта. Подборка формируется индивидуально и не повторяется.
Рекомендованные видео
На формирование влияют два фактора:
- просмотр тематического видео;
- лайки видеозаписей.
Система анализирует индивидуальную историю просмотров, выделяя темы последних просмотренных материалов. На основе этих данных формируется плейлист, состоящий из записей по той же теме. При этом предпочтение отдается тем, которым пользователь поставил лайки.
Так как владелец аккаунта может смотреть видео разных направлений, главные рекомендации выглядят как сборная солянка из всего, что может его заинтересовать. А вот ниже уже идут плейлисты на конкретную тематику: авто, здоровье, строительство… И видеозаписи в этих подборках принадлежат одной теме.
Каждый зарегистрированный пользователь хостинга может влиять на свой список рекомендованного контента, скрывая ненужные видео, тем самым помогая системе определить действительно полезные для него ролики.
Вариант 1: ПК-версия
- Заходим на главную страницу YouTube и кликаем в правом верхнем углу на свою аватарку. Если таковая отсутствует, вместо нее отображается первая буква из названия канала.

В открывшемся меню выбираем раздел «Мой канал».

Кликаем по кнопке «Творческая студия YouTube». Именно здесь происходит редактирование вашего канала, удаление и добавление видео, а также просмотр статистики.

В новом окне в левой части расположено вертикальное меню. Следует найти значок видео, который обычно располагается вторым. Нажимаем на него.

В категории «Видео» все разделено на две части: «Загруженные видео» и «Трансляции». Следует кликнуть на кнопку «Трансляции».

По фильтрам можно отсортировать все трансляции таким образом, как вам удобно. Рядом с каждым стримом указана дата его проведения, количество просмотров, комментарии и процент лайков. Отмечаем галочкой именно то видео, которое следует удалить.

Далее появляется горизонтальное меню, в котором следует выбрать «Другие действия».

Нажимаем на «Удалить».

В появившемся окне подтверждаем удаление, нажав еще раз на «Удалить».

Мы рекомендуем предварительно сохранить трансляцию на свой компьютер, так как запись в дальнейшем может понадобиться, а восстановить ее через сайт видеохостинга не получится.
Плюсы и минусы
Среди плюсов удаления YouTube можно выделить то, что освобождается значительное количество внутренней памяти, а также исчезает ненужная иконка в главном меню. Первый пункт особенно актуален для устаревших смартфонов с малым объемом памяти.
К минусам относится невозможность использования очень удобной программы для просмотра видео с популярного хостинга.
Есть много способов удаления встроенных приложений со смартфона. Если получение рут-прав вызывает какие-либо затруднения, можно попытаться обойтись без них. Однако вероятность успешного удаления программы будет меньше.
Удалить профиль Google для YouTube
Деактивация страницы в Google означает, что пользователь потеряет доступ к Документам, Диску и другим сервисам, которые были подключены. Такой вариант подходит, если нужно стереть всю информацию, которая касалась действий в сети.
Чтобы деактивировать Гугл аккаунт:
- Открыть Google – перейти к «Управлению».
- Данные и персонализация – Удаление сервиса или аккаунта.
- Выбрать: «Удалить Google» – подтвердить пункты о деактивации.
- Подождать, пока процесс будет завершен.
В этой же вкладке есть еще один пункт: «Отключить сервисов от учетной записи». Среди вариантов – YouTube. Нажать по разделу с деактивацией и выбрать социальную сеть. Далее, пользователь должен подтвердить паролем и в течение двух минут будет удалена вся информация и сам канал.
Отличия между скрытым и удаленным каналом
Выделим основные отличия между двумя вариантами удаления. Если вы решитесь скрыть канал, то вам предстоит согласиться со следующими пунктами:
- до повторного включения канала название, общедоступные материалы, оценки, подписки и подписчики будут видны только вам;
- полностью будут удалены комментарии к вашим публикациям и ответы на них;
- скрытый профиль на YouTube не касается других сервисов Google.
А если выбирать полное удаление, то сервис предложит следующие условия:
- безвозвратная ликвидация всех опубликованных видео, комментариев, ответов, историй и так далее;
- удаление подписок на чужие каналы, о, комментариев;
- очистка поиска и истории просмотров.

