Как поделиться видео ютуб с самого начала или с определенного момента
Содержание:
- Через компьютер
- Как поделиться видео с таймкодом
- В аннотациях к видео
- Как узнать ссылку на свой Ютуб канал
- Где сообщения в ютубе
- Создаем и размещаем ссылки
- Как узнать ссылку на свой Ютуб канал: бонус
- Отправляем видео через мобильное устройство
- Шаг 4 – Как выложить видео с телефона
- Отправка видео на персональном компьютере
- Частые проблемы и их решение
- Копируем YouTube ссылку в мобильном приложении
- В каких случаях можно сделать ссылку на Ютуб
- Как сделать ссылку на Ютуб канал
- Требования для получения URL
- Поделиться видео Ютуб с определенного момента
- Как узнать ссылку на свой ютуб канал
- Из чего состоит описание
- Создаем тайм-код на YouTube
- Как узнать URL заблокированного канала YouTube
Через компьютер
В первую очередь разберемся с тем, как добавить видео с ютуб в одноклассники через персональный компьютер. Существует простой способ, для осуществления которого понадобится выполнить такой ряд действий:
Способ 1
- Изначально, нужно будет открыть YouTube и перейти на страницу с тем видеороликом, которым вы хотите поделиться. Под самим окошком с трансляцией видео будет графа «Поделиться». Жмите левой кнопкой мышки по данной графе. Если вы не можете её найти, то она располагается рядом с лайками и дизлайками.
- Прямо по центру экрана появится новое окошко «Поделиться». Будет представлен целый ряд сайтов, куда можно поделиться данным видеороликом. Находите из этого списка «Одноклассники» и кликаете по ним левой кнопкой мышки.
Если у вас нет значка одноклассником, то вы можете просто скопировать представленную ссылку в данном окне, и разместить её у себя на стенке в социальной сети. Чуть ниже я более подробно расскажу, как это делается. - Как вы выполните действие выше, у вас в браузере откроется новая вкладка. В самом верху открывшегося окна можно будет оставить свой комментарий по поводу видеоролика. А в правом нижнем углу страницы будет располагаться графа «Опубликовать». Если вы уже готовы к размещению, то щелкайте по данной строчке левой кнопкой мыши.
- На этом все. После нажатия по кнопке «Опубликовать», действующая вкладка закроется. Теперь можете переходить на свою страничку в социальной сети, там вы увидите размещенный видеоролик из ютуба.
Способ 2
Выше я сказал, что если таким способом не получается добавить видео с ютуба в одноклассники, то можно прибегнуть к другому методу. Нужно будет сделать следующее:
После того, как вы нажали на кнопку «поделиться» под нужной видеозаписью, появится специальное окошко. Выше я предлагал найти значок одноклассников и нажать по нему. Сейчас мы сделаем немного по-другому. В данном окне будет представлена ссылка на выбранный видеоролик, а чуть правее можно заметить строку «Копировать». Жмите ЛКМ по этой строчке.
Если у вас в левой нижней части экрана всплыла надпись «Ссылка скопирована в буфер обмена», то вы все сделали верно.
Следующее, что вам необходимо будет сделать – открыть свою страницу в социальной сети Одноклассники. Вам нужно будет найти графу «Напишите заметку» и нажать по ней левой кнопкой мышки. На скриншоте ниже я укажу, где может находиться эта графа.
По центру экрана появится новое окно для написания заметки. Вам необходимо будет вставить скопированную ссылку сюда. Сделать это можно двумя способами – нажать на сочетание клавиш «Ctrl» + «V», либо же щелкнуть правой кнопкой мыши по области данного окна, а затем нажать ЛКМ по пункту «Вставить».
Если вы выполнили все действия выше правильно, то у вас вставится тот самый видеоролик из ютуба. Теперь, листаете страницу вниз и находите пункт «Поделиться». Щелкайте левой кнопкой мыши по данному пункту.
Готово
Теперь, если вы обратите внимание на свою ленту, то сможете заметить там видеоролик из ютуба, который вы так хотели себе добавить. Стоит заметить, что не обязательно ссылку размещать именно на стенке, её можно будет отправить кому-то в личные сообщения, или опубликовать в своей группе.
Как поделиться видео с таймкодом
Если на видео установлен таймкод, то им можно поделиться с привязкой по времени
Иногда собеседнику важно показать определенный момент из фильма, концерта или информационной программы. Обрезать эпизод не очень удобно
К тому же, это затратно по времени. Имеется другой выход: можно отправить ссылку. По ней пользователь начнет просмотр с определенного момента.
Делимся видео в комментариях
Можно отправить ссылку материала на Ютубе с установленным временем воспроизведения. Что делать пользователю, который хочет поделиться особенным адресом:
- Открыть страницу с записью.
- Открыть окно кнопкой мышки.
- Скопировать запись с привязкой ко времени.
- Отправить адрес на YouTube.
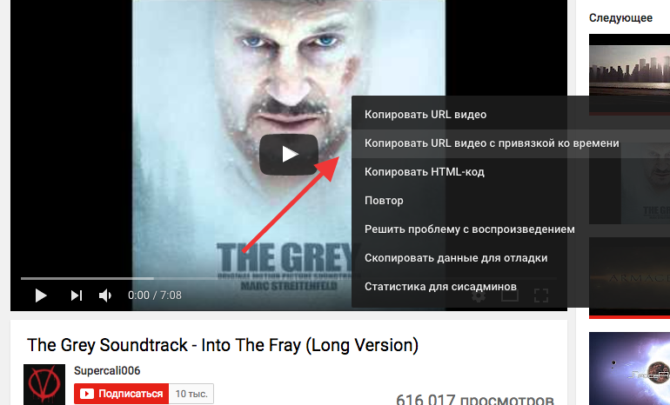 Что выбрать для отправки адреса
Что выбрать для отправки адреса
Отправляем видео
Иногда хочется перекинуть сразу ролик с YouTube с определенного момента. В таком случае используют второй способ.
Алгоритм:
- Нажать на значок «Поделиться».
- Вписать в окно «Начало» время, с которого видео должно воспроизвестись у другого пользователя.
- Выбрать сеть, в которую нужно кинуть материал.
Включение с определенного времени может не сработать на смартфонах. Проблем на компьютере возникнуть не должно.
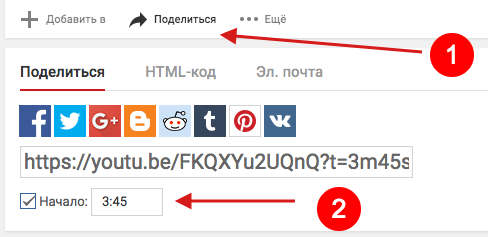 Еще один способ отправки информации с кодом
Еще один способ отправки информации с кодом
В аннотациях к видео
До момента изменения политики пользования каналами на Ютуб, в любой ролик можно было добавить аннотацию где угодно, однако сегодня это не так.
На смену пришли специально разработанные заставки, которые могут быть вставлены исключительно в конце видеоролика.
 Ссылки в аннотации наиболее эффективны
Ссылки в аннотации наиболее эффективны
Отличительной особенностью принято считать то, что показатели кликабельности в таком случае существенно превышают те, которые были до изменений. Более того, основным преимуществом является их отображение на всех без исключения компьютерах и гаджетах (планшетах, смартфонах и пр.).
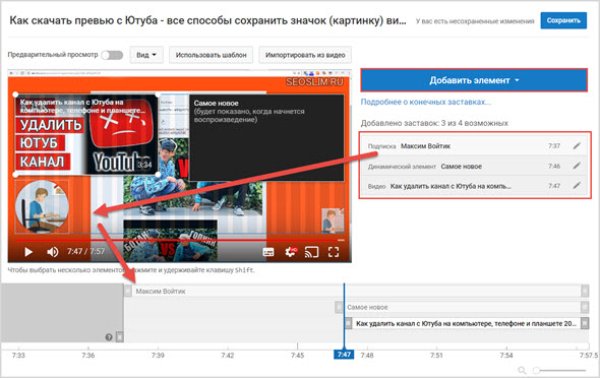 Добавление ссылки в конце ролика
Добавление ссылки в конце ролика
Для возможности добавления пользователь должен нажать на одноименную кнопку, а после этого подобрать для ролика наиболее оптимальный вид заставки, после чего занести в видео:
- ролики либо разработанный плейлист;
- специально разработанный значок подписи на канал в Ютубе;
- переадресация на другой профиль в видеохостинге;
- переадресация на персональный ресурс в интернете.
 Выбор типа переадресации
Выбор типа переадресации
По правилам сервиса предусматривается возможность делать переадресацию исключительно на персональные ресурсы в интернете. В большинстве случаев система в автоматическом режиме добавляет их, используя личную запись в Гугл Вебмастер.
 Добавление ссылки на сайт
Добавление ссылки на сайт
В завершении остается только нажать на клавишу сохранения во время просмотра в ролики на соответствующей позиции, после чего проверить полученные результаты. Если все устраивает, вносить изменений нецелесообразно.
Как узнать ссылку на свой Ютуб канал
В этом абзаце, я хочу рассказать, что есть ещё один способ получения ссылки из адресной строки.
Сначала нам необходимо попасть на свой канал. Об этом я уже подробно рассказал в первой части статьи. Думаю, повторяться не стоит.
Кто не запомнил, отмотайте, пожалуйста, немного вверх. После этого возвращайтесь к прочтению. Ведь дальше Вас ждёт еще много полезной информации.
Теперь нажимаем на аватар и в выпавшем меню нажимаем на «Творческая студия Youtube».

Далее мы попадём в меню канала. Прежде всего тут нам необходимо найти кнопку «Перейти на канал». Более того для меня это был целый квест. Вот спрашивается, зачем так её прятать. Ведь непосвящённый пользователь будет долго мучиться. Однако это не так страшно как кажется.
Однако вам несказанно повезло. Я раскрою секрет Гугла. Наведите курсор на аватарку. Вуаля! Появилась заветная надпись.

После этого мы также попадём на свой канал, где в адресной строке мы можем скопировать URL.

Где сообщения в ютубе
Как уже было сказано выше, в 2018 году из ютуба была полностью убрана функция, позволяющая людям общаться между собой с помощью личных сообщений. Поэтому, больше нет специального раздела со всеми сообщениями в YouTube.
Но, администрация сайта придумала свою альтернативу – электронный адрес для коммерческих запросов. То есть, если владелец ютуб канала захочет вести общение с кем-либо, то он специально для этого добавит к себе в профиль адрес электронной почты. Найти адрес электронной почты для коммерческих запросов можно будет таким образом:
- Заходите на главную страницу YouTube и открываете канал пользователя, которому хотите написать личные сообщения. Под названием канала будет находиться специальная панель с несколькими пунктами. Жмите левой кнопкой мышки по графе «О канале».
- Вас перекинет на новый раздел данного ютуб канала. Находите там графу «Дополнительно», а под ней будет кнопка «Показать адрес электронной почты». Щелкайте левой кнопкой мышки прямо по этой строке.
- Как вы это сделаете, появится капча для подтверждения того, что вы не робот. Кликайте левой кнопкой мышки в представленный квадратик.
- Если все выполнено успешно, то появится значок в виде галочки зеленого цвета. Теперь, вам нужно будет нажать ЛКМ по графе «Отправить».
- На этом все. Таким образом, вы нашли адрес электронной почты для коммерческих запросов. Можете отправлять сообщения на данный Email адрес, и, возможно, пользователь вам ответит.
Создаем и размещаем ссылки
Любой блогер, имеющий известный в социальной сети аккаунт, сможет правильно воспользоваться URL для соединения всех профилей. На языке опытных ютуберов подобное действие называется «перелинковка», что означает отсылку посетителей линками на новые ресурсы, принадлежащие одному владельцу.
Перед тем, как прикрепить ссылку на ютуб в Инстаграм, рекомендуется точно определиться, что необходимо выложить – прямую сноску на ютубовский канал либо на конкретное видео.
Работа таких сервисов отличается простотой. Адрес URL копируется из строчки, вставляется в соответствующее поле, после этого нажимается клавиша «сократить».
На свой канал в профильной шапке
Разберем популярную методику, как поделиться ссылкой на ютуб в Инстаграм. С его помощью используется самое выгодное место, в котором публикуются ссылки. Приведем алгоритм действий, как в Инстаграмме добавить ссылку на ютуб:
- на мобильном устройстве или ПК проходим процесс авторизации;
- переходим в собственный профиль, рядом с аватаркой находим клавишу «редактировать профиль», нажимаем ее;
- откроется меню, в котором выбираем строку «веб-сайт», вставляем URL своего видеоканала;
- на странице ниже находим строку «отправить», нажимаем на нее.
https://youtube.com/watch?v=4Or_bDcTqfM
Зная, как в Инстаграмме поделиться ссылкой на YouTube, пользователь сможет вставить сноску на собственном канале.
Через подпись к фото
Как вставить гиперссылку под фото? В комменты вписывается копия URL, отсылающая на видеоканал или определенный ролик, от чего теряется его активность. Сноска, расположенная ниже поста, представлена простым текстом, переход по ней невозможен.
Чтобы использовать сноску, делают сначала копию, которую вставляют в браузерную строчку.
Как узнать ссылку на свой Ютуб канал: бонус
Вот мы и рассмотрели самые простые способы копирования ссылки. Однако можно легко ошибиться при копировании. Поэтому в бонусном разделе я расскажу Вам, что нужно знать, чтобы получить качественную ссылку и не ошибиться.
Чтобы это сделать заходим в меню управления каналом. В левом меню нам понадобится строка «Настройки канала».

Этим действием мы попадаем в соответствующий раздел, но придётся сделать одно действие. Прежде всего переключаемся во вкладку «Основные сведения».

Прокручиваем страницу немного ниже. Прежде всего, мы должны найти строку URL канала. Рядом, с которым есть кнопка «Скопировать».

В результате мы получим точную ссылку на канал. При этом возможность ошибиться сводится к минимуму, но за этим стоит серьёзная работа.
Отправляем видео через мобильное устройство
Перед тем, как выложить ролик, обратим внимание, что инструкция универсальная, используется для смартфонов, работающих на любых операционных системах. Представляем пошаговое руководство, как вставить сюжет с ютуба в Ватсап
Представляем пошаговое руководство, как вставить сюжет с ютуба в Ватсап.
Чтобы перенести ролик, необходимо выполнить следующие действия:
- открыть ютубовское приложение;
- выбрать видеоматериал, который требуется переслать;
- запустить ролик и тут же остановить его;
- появляется доступ к инструменту, внешне напоминающему стрелку и расположенному в паре мест одновременно – в верхнем угловом участке справа и ниже самой записи. Кстати, здесь он и называется «поделиться». Нажимать можно на любой из них – разницы нет;
- всплывет перечень с многочисленными приложениями и социальными сетями, из которых выбираем WhatsApp;
- затем нас автоматически перенаправит на список чатов, в котором определяем контакты пользователей, которым желаем выполнить отправку видеоматериала;
- как вставить видео в Ватсап из ютуба? Нужно кликнуть по интересующему нас контакту и удерживать на нем палец, пока не возникнет метка зеленого оттенка. Чтобы загрузить ролик для последующей его отправки, жмем на стрелку, расположенную внизу справа;
- остается нажать на зеленый самолетик, и видеоматериал отправится к адресату.
Шаг 4 – Как выложить видео с телефона
Интерфейсы приложений для мобильных устройств (планшета, телефона) на базе Андроид и iOS практически идентичны, так что инструкция будет одна для всех.
Снимите или выберите видео из вашей библиотеки
- Рядом с фотографией профиля найдите значок видеокамеры и нажмите по нему.
Начало загрузки
- В первый раз, у приложения может не быть доступа к камере и микрофону телефона, поэтому тапните по кнопке «Открыть доступ» и во всех всплывающих окошках установите отметки «Разрешить».
Открыть доступ
К видеозаписям
К камере
- Теперь в открывшемся окне можете выбирать один из способов загрузки: снимите новый клип или добавьте существующий из личного альбома.
Запись или загрузка
Обрезка видео
Также, перед тем как добавить с телефона ваше видео на Ютуб, проведите несколько дополнительных настроек: например, сократите длительность записи, установите эффекты или параметры доступа.
Инструмент для обрезки видео находится внизу, под проигрывателем. Чтобы начать, коснитесь ползунков и перетаскивайте их влево-вправо, до необходимого момента съёмки.
Инструмент обрезки
Добавление фильтров
Редактор мобильного ютуб-приложения оснащён несколькими фильтрами.
- Для украшения ролика одним из имеющихся эффектов, коснитесь «волшебной палочки»
. - Подберите нужный фильтр и нажмите по нему, чтобы увидеть, как поменяется внешний вид записи. Изменения сохранятся автоматически, так что, если ничего не подошло, вернитесь к изображению с подписью «Оригинал».
Фильтры
Когда монтаж закончен, прокрутите страницу вниз, и заполните оставшиеся поля:
Прочие настройки
Загрузка
- Для старта загрузки нажмите синюю стрелку в правом верхнем углу окна. На обработку качественного материала может уйти до 15 минут. Дождитесь, пока она завершится, постарайтесь не выходить из приложения.
- По окончании вы увидите, что ролик появился в разделе «Видео» – теперь он доступен зрителям для просмотра.
- Если отснятый материал вам не нравится, можете удалить его, нажав по значку с тремя точками и выбрав «Удалить».
- Загруженный контент можно будет отредактировать в любое время.
Указание аудитории
Найдите загруженную видеозапись и перейдите к её расширенным настройкам. Затем в графе «Аудитория» поставьте нужную отметку.
Указание аудитории
Отправка видео на персональном компьютере
Предлагаем разобраться, как скачать видео с ютуба на Ватсап на компьютере бесплатно. Задействуя такое приложение на ПК, пользователь получает возможность для общения с друзьями, не применяя для этого мобильное устройство. Если вы не знаете, как пользоваться Ватсап на компьютере, чтобы отправить видеосюжет с ютуба, запоминайте несложный порядок действий:
- откройте ютубовский сайт, выберите видео и начните его просмотр. Чтобы сделать копию ссылки, примените один из трех разрешенных вариантов – адресная строчка, копия с привязкой ко времени, копия адреса URL. Наведите курсор на пустую часть плеера, кликните ПКМ, чтобы появилось меню с пунктами для выполнения копирования;
- активируйте приложение Ватсап, найдите чат, на который необходимо переслать ссылку к видеосюжету;
- впишите ссылку в строчку для набора текстов, используя комбинацию кнопок CTRL и V, жмите клавишу «отправить».
Частые проблемы и их решение
Разделение по времени не всегда работает. Причина проблемы может крыться в браузере. Если возникли неполадки, нужно сменить его, а также проверить состояние скриптов. Рекомендуется использовать протокол https. Если скинуть материал с удобного отрезка не получается, возможно, смартфон не поддерживает такую функцию.
Таймкоды позволяют делить записи на временные отрезки. Это улучшает качество просмотра. Помогает подписчикам находить интересные материалы, если хронометраж большой. Кроме того, можно скинуть ссылку собеседнику, и он начнет просмотр с указанной минуты и секунды. На смартфонах функция может оказаться недоступной. Видео всегда можно отредактировать и изменить название частей.
Копируем YouTube ссылку в мобильном приложении
Мобильный клиент видеохостинга YouTube для Android и iOS не разрешает настолько свободно взаимодействовать с URL-адресами. Никакой адресной строки или же контекстного меню при просмотре контента не появляется. Искать и копировать ссылку придется непосредственно через меню «Поделиться», появляющееся или под роликом, или при взаимодействии с настройками, которые скрываются за вертикальным троеточием.
Раздел “Поделиться” на iOS и Android разрешает гибко взаимодействовать с URL
Вне зависимости от выбора, приложение автоматически предложит скопировать информацию или же сразу же передать друзьям – в социальные сети, мессенджеры или на почту. Список доступных действий зависит от операционной системы и часто используемых сервисов. А вот способа, разрешающего организовать привязку к определенному времени, как на компьютере, на мобильных платформах еще не появилось. Указывать тайм-код все еще нельзя. Зато предусмотрена опция «скачать», позволяющая сохранить видеоролик на гаджетах для просмотра контента без доступа к сети. Работает предзагрузка после оформления подписки YouTube Premium.
Способов передать URL видеоролика – масса. Стоит лишь разобраться в интерфейсе видеохостинга, и проблем с навигацией и поиском подходящих действий больше не возникнет.
В каких случаях можно сделать ссылку на Ютуб
В видеохостинге существуют требования, выполнение которых позволяет создать URL. Цель в том, чтобы сделать URL удобным и запоминающимся для пользователей. Иными словами, линк будет иметь следующий вид — youtube.com/установленное имя. Для удобства ссылка на канал в Ютубе привязывается к названию сайта, аккаунта или другой информации
При этом важно, чтобы выбранные данные не пересекались с уже существующим названием
Чтобы сделать ссылку на свой канал Ютуб, необходимо соответствие следующим требованиям:
- Количество подписчиков от 100 и более.
- Видеоканал создан более месяца назад.
- В качестве значка применяется фото.
- Добавлено фоновое изображение с учетом требования профиля.
При соответствии этим требованиям система позволяет внести правки в название. Здесь объясним как отключить подсказки, если они не нужны.
Как сделать ссылку на Ютуб канал
Если на странице настроек появилось специальное уведомление, а на почтовый ящик пришло письмо о соответствии требованиям, можно сделать красивую ссылку на Ютуб канал. Для этого пройдите такие шаги:
- Зайдите в свой профиль.
- Войдите в дополнительные настройки или жмите на фото аккаунта справа вверху.
- Перейдите в раздел Настройки, а там Статус канала.
- В секции Настройки появляется информация, что можно самому сделать ссылку. Жмите по представленному УРЛ.

- Войдите в раздел Собственный URL.

- Внесите изменения.
- Изучите условия пользования и согласитесь с ними.
- Еще раз проверьте, устраивает ли вас URL канала YouTube.
- Сохраните данные.
После внесения изменений человек сможет переходить по новому линку с оптимальной и запоминающейся записью. Расскажем как скинуть видео с таймкодом.
Требования для получения URL
Короткие адреса доступны не для всех каналов на Youtube.
Чтобы обзавестись такой ссылкой для своего аккаунта, нужно, чтобы он соответствовал нескольким критериям: ↓↓↓
Итак, если канал соответствует этим требованиям, вы можете получить короткую ссылку на Youtube.
Чтобы настроить такой URL, следуйте инструкции: ⇓
Вот так можно сделать короткое имя на Youtube.
• После подтверждения новый адрес будет активен, и зрители смогут переходить по нему на главную страницу вашего аккаунта.
→ Если вы захотите, то потом сможете изменить регистр букв в названии или добавить в него диакритические символы (подчеркивание, дефис и т.д.).
Сделать это можно так: ↓
Есть одна удобная особенность .
Если вы получили его, можете создавать короткий URL.
Вы также можете активировать переадресацию для него, чтобы по нему пользователи переходили на другой канал Youtube.
• Для этого нужно указать целевую страницу. Однако включить переадресацию можно только по запросу, направленному представителю отдела продаж или менеджеру по работе с партнерами.
Поделиться видео Ютуб с определенного момента
Зачастую полезно поделиться видео с определенного момента. Для этого рассмотрим три способа: кнопка «Поделиться» (1), правая кнопка мыши (2) и «умелые ручки» (3).
Когда видео открыто, сразу под ним находится кнопка «Поделиться» (рисунок 1). Кликаем по этой кнопке. Откроется окно «Поделиться», представленное на рис. 4.
Рис. 4. В строке «Начало» нужно указать время. Получится ссылка на видео, которое будет открываться с указанного момента.
Можно сначала открыть видео на определенном моменте, а потом кликнуть «Поделиться». Тогда в окне на рисунке 4 в строке «Начало» сразу будет указано нужное время
Стоит обратить внимание, чтобы стояла галочка напротив «Начало» так же, как на рис. 4
Можно однако вручную ввести подходящее время для начала. Кликаем мышкой и вводим время в формате, к примеру, 5:08 (пятая минута, двоеточие, восьмая секунда).
Видео с определенного момента с помощью ПКМ
Видео открываем на том месте, начиная с которого им нужно поделиться, и делаем клик по нему ПКМ (правой кнопкой мышки). Появится меню, где следует щелкнуть «Поделиться URL видео с привязкой ко времени» (цифра 2 на рисунке 3). В итоге адрес видео будет скопирован в буфер обмена – это видно по значку справа от видео (рис. 5).
Рис. 5. Маленький значок справа показывает, что адрес ролика скопирован в буфер обмена.
Ставим курсор мыши там, где требуется поместить ссылку на видео с Ютуба. Нажимаем на клавиши Ctrl+V («вставить»). Ура, ссылка на видео с определенного момента вставлена.
«Умелые ручки» для видео с определенного момента
На рисунке 4 показано, что ссылка на видео с момента 5:08 имеет вид:
https://www.youtube.com/watch?v=sPWyPokHHoc?t=308
5 умножить на 60 секунд получится 300. Таким образом 308 – это время в секундах с момента начала ролика.
Чтобы поделиться видео с определенного момента, следует к адресу ролика ввести еще ?t=308, где 308 взято в качестве примера. Если поставить ?t=608, то видео будет показано с десятой минуты и восьмой секунды (10:08).
Как узнать ссылку на свой ютуб канал
Кроме того, ради продвижения чаще всего и начинают записывать видео, так как выбор рекламодателей и спонсоров падает на канал с большим количеством подписчиков. Чем их больше, тем дороже услуги ютубера.

Где найти ссылку на свой ютуб канал
Если пользователь интересуется, как посмотреть ссылку на свой канал на ютубе, он должен узнать свои идентификаторы. Они находятся в дополнительных настройках. Алгоритм действий:

Как узнать ссылку на свой ютуб канал с телефона
Если идентификатор канала необходим срочно, но доступ к ПК ограничен или его нет вовсе, нужно знать, как узнать ссылку на свой ютуб канал с телефона. Это довольно просто: необходимо открыть youtube.com в мобильном браузере и в настройках перейти на отображение ПК-версии. Дальнейшие действия аналогичны.
Нет ничего сложного в том, чтобы узнать, как найти ссылку на ютуб канал. Немного теории, и результат не заставит себя ждать (только если у вас не медленный интернет;).
Из чего состоит описание
Перед тем, как найти в ютубе ссылку в описании, поговорим о том, каким образом оно составляется.
Заглавие не всегда раскрывает смысл видеоматериала.
Значит, текст начинается с маленького превью к ролику, из которого зритель узнает, что сможет увидеть. Эпизоды подробно не расписывают – делают от двух до пяти предложений.
Такой текст привлекает не только подписчиков, но и новых зрителей.
Ключевики
От их количества зависит вероятность выбора видеоматериала поисковой системой.
Слова добавляют в тэги или составляют из них отдельный список. Еще один вариант – вписывают в содержание.
Рекламная ссылка
После раскрутки канала с вами свяжутся рекламодатели с предложением добавить ссылки на товары или услуги. Зная, где находится в описании на ютубе такая ссылка, пользователь перейдет в соответствующее место, где ознакомится с предложениями и совершит сделку.
Создаем тайм-код на YouTube
Тайм-код — активная ссылка, ведущая на определенный отрезок видео, позволяя таким образом облегчить навигацию. Как правило, необходимость создания активных ссылок возникает при хронометраже более 15-20 минут. Рассмотрим, как создать тайм-код через сайт на ПК и приложения на мобильных телефонах.
Способ 1: ПК-версия
Добавить временную отметку в описание видео можно сразу при размещении файла или через какое-то время после публикации. Создание активных ссылок на определенный отрезок идентичен во всех браузерах и осуществляется следующим образом:
- Заходим на сайт YouTube и открываем видео, к которому необходимо добавить тайм-коды. Под ним нажимаем на кнопку «Изменить видео».
Автоматически открывается Творческая студия, в которой можно менять названия ролика, добавлять описание и т.д. Находим поле «Описание».
Для создания тайм-кода указываем время в формате «час:минута:секунда» (если хронометраж больше 60 минут) и «минута:секунда» (если хронометраж меньше). Далее можно добавить любое содержание, например, название песни, о каком вопросе говорят в данном фрагменте и т.д.. При соблюдении именно такого формата написания временная метка автоматически станет ссылкой.
После завершения создания всех тайм-кодов в правом верхнем углу находим кнопку «Сохранить» и кликаем по ней.
Открываем любое видео и переходим в раздел «Комментарии».
Указываем тайм-коды с описанием в обозначенном выше формате, после чего кликаем по кнопке «Оставить комментарий».
Опубликованный тайм-код автоматически становится активной ссылкой.
Способ 2: Мобильные приложения
Официальные приложения для операционных систем Android и iOS позволяют пользователям и авторам видео добавлять тайм-коды в любое время. Учитывая то, что по статистике большая часть пользователей YouTube смотрит видео именно с телефона, актуальность такой возможности крайне велика. На телефонах с Android, в отличие от iOS, приложение бывает установлено заранее. Если же его нет или вы случайно удалили, всегда можно повторно скачать из Google Play Маркета или App Store.
Скачать YouTube для Android / Скачать YouTube для iPhone
- Открываем приложение и выбираем видео, для которого необходимо создать тайм-код.
В разделе «Комментарии» под видео оставляем написанный текст с тайм-кодами и описаниями относительно каждого отрезка времени. Кликаем по стрелочке, которая расположена с правой стороны.
Соблюдайте формат написания кода в видео «час:минута:секунда» (при хронометраже более 60 минут) и «минута:секунда» (при меньшем хронометраже). Только в таком случае тайм-код автоматически будет опубликован в видео активной ссылки.
Учитывайте, что чем более подробно вы разбиваете длинное видео на отрезки с указанием ссылок на конкретный момент, тем более комфортно зрителям будет смотреть ваши ролики.
Надеемся, что представленная информация помогла вам и мы ответили на все интересующие вопросы.
Опишите, что у вас не получилось.
Наши специалисты постараются ответить максимально быстро.
Как узнать URL заблокированного канала YouTube
Если канал по какой-либо причине был заблокирован, узнать по нему информацию также не составит труда. Здесь алгоритм следующий:
- Авторизуйтесь в Гугл.
- Кликните логотип в верхней части экрана и откройте Мой аккаунт.
- С левой стороны отыщите вкладку Данные и персонализация.
- Выберите предложение Скачивание, удаление и планирование.
- Войдите в Удаление сервиса или аккаунта.
- Жмите на Удалить сервис. Если сделать это не удается, система требует подтверждение аккаунта и ввод пароля. Если все сделано верно, вас отправляет на необходимую страницу.
- Отыщите Ютуб и жмите на кнопку удаления, которая находится с правой стороны. Если это необходимо, введите пароль.
