Доступ по ссылке в ютубе что это
Содержание:
- Традиционные «облака»: Яндекс.Диск, Google Диск, Облако Mail.ru и т.д.
- Как закрыть канал безвозвратно?
- Как узнать ссылку на свой Ютуб канал на ПК и телефоне
- Поделиться видео Ютуб с определенного момента
- Вконтакте и Facebook
- На телефоне
- Делимся ссылками на видео
- Интересная функция, которая доступна большинству медиасетей
- Как формируются рекомендации на Ютубе
- Как ограничить запись на Ютуб
- Как закрыть видеоканал
- Как быстро удалить канал в YouTube
- А теперь давайте рассмотрим все виды доступа поконкретнее
- Жалобы через сервис Ютуб
- Примеры
- Какие меры применяются к нарушителям
- Причины закрытия канала
- Вопросы об использовании авторского контента в видео на YouTube
- А теперь давайте рассмотрим все виды доступа поконкретнее
- Инструкция по настройке
Традиционные «облака»: Яндекс.Диск, Google Диск, Облако Mail.ru и т.д.
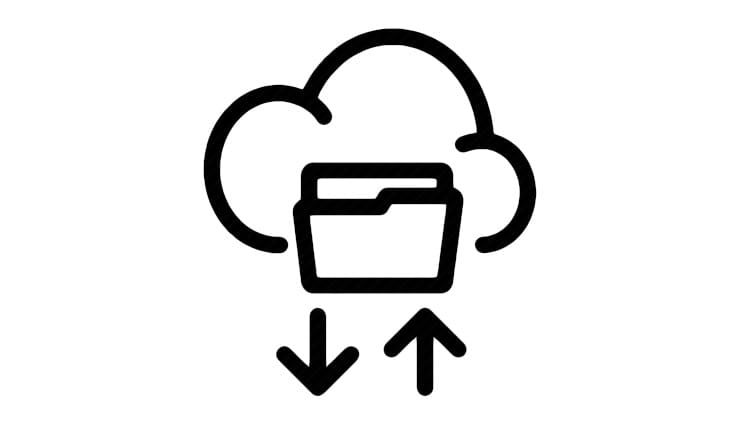
Чаще всего облачные хранилища используется в качестве облачного решения для хранения личных файлов. Но и для размещения видео эти сервисы тоже подходит. Конечно же, их использование не даст возможностей традиционных видеохостингов, но для хранения и расшаривания – в самый раз.
Стоит отметить, что у Google Диск есть небольшое преимущество. Размещенный видеофайл распространенного формата легко преобразовать (сохранить) в видео на YouTube. Затем можно будет делиться материалом в виде ссылки или вставлять его на веб-сайты, в социальные сети.
Каких-то определенных жестких ограничений на размер помещаемого в облачные хранилища видео нет, нужно чтобы просто хватило свободного места облаке.
Как закрыть канал безвозвратно?
Теперь разберемся, как создать закрытый канал на YouTube, чтобы его нельзя было восстановить, используя настройки. Чтобы добиться этого, придется полностью избавляться от проекта вместе с содержащейся в нем информацией.
Для закрытия видеоканала выполняются следующие действия:
- заходим на главную страничку видеохостинга, пройдя перед этим процесс авторизации;
- нажимаем профильную иконку, в открывшемся меню выбираем раздел «настройки»;
- в левой панели находим раздел «расширенные настройки»;
- прокручиваем окошко вниз, нажимаем клавишу «удалить».
Выполнив все указанные действия, проходим авторизацию в Гугл, подтверждаем принятое решение, через пару недель вся информация полностью исчезнет.
Чтобы полноценно управлять своими роликами с мобильного телефона, необходимо загрузить приложение «творческая студия ютуб». Здесь имеются все инструменты, позволяющие работать с опубликованным контентом и даже с закрытыми каналами.
Как узнать ссылку на свой Ютуб канал на ПК и телефоне
Большинство людей пользуются YouTube на разных устройствах — компьютерах и смартфонах. Это удобно, ведь позволяет в любой момент подключиться к аккаунту, добавлять и смотреть видео. Если необходимо посмотреть URL на свой аккаунт, подходы могут отличаться.
Как узнать URL на ПК
Чтобы узнать ссылку на канал на YouTube при наличии под рукой только компьютера, войдите на сайт и авторизуйтесь в профиле (если это не сделано автоматически). Далее сделайте такие шаги:
- Кликните на аватар своего профиля с правой стороны.
- Выберите пункт Ваш канал.
- Копируйте адрес из адресной строки, но удалите данные, начиная со знака вопроса и далее.

Это быстрый, но не совсем удобный способ, ведь можно ошибиться и случайно удалить лишний символ. При этом другой пользователь получит неправильную ссылку. О том, как скопировать ссылку Ю туб здесь.
Существует более точный способ узнать URL канала YouTube. Для этого:
- Кликните левой кнопкой мышки по значку профиля справа вверху.
- Войдите в раздел Творческая студия.

- Слева наведите на крупный значок своего аккаунта и кликните Перейти на канал.
- Копируйте точную информацию из адресной строки.

Теперь вы знаете, где искать интересующую ссылку и можете использовать любой из вариантов.
Каждая страница и пользователь получают определенный идентификатор, который применяется при работе с соцсетями, сайтами и другими приложениями. Чтобы узнать идентификатор, пройдите такие шаги:
- Войдите в Ютуб, кликните на свою аватарку и перейдите в раздел Ваш канал.
- Перейдите в секцию Настройки, а после этого Расширенные настройки.

- В центральной части появляются разные данные, в том числе идентификатор канала. Это и есть тот индивидуальный набор символов, который идет после адреса сайта и присваивается для каждого из пользователей.

Теперь вы знаете, где найти ссылку на канал Ютуб в описании его характеристик. На этой же странице приведен идентификатор пользователя, имеется возможность создать свой УРЛ, переместить или удалить аккаунт. Если хотите знать, что такое рекомендации мы расскажем об этом в другой статье.
Как узнать URL Ютуб-канала на телефоне
В Сети часто попадается вопрос, где находится ссылка на мой канал в Ютуб на смартфоне. Здесь подходы в получении информации отличается, ведь функционал приложения урезанный, а копирование из адресной стройки не очень удобно. Лучший способ узнать ссылку — сделать следующие шаги:
- Войдите в приложение Ютуб.
- Перейдите в свой канал.

- Кликните на символ с тремя точками.
- Жмите Поделиться.

- Копируйте интересующий УРЛ себе в заметки или передайте товарищу (в каждом случае ситуация индивидуальна).

Многие часто спрашивают, где находится ссылка в описании в Ютубе. Ряд авторов добавляет эти данные внизу под роликом, чтобы человек не мучился с поиском необходимого URL. Если вернуться к теме телефона, для расширения возможностей приложения поставьте ПО Творческая студия для Ютуба. В этом случае можно посмотреть идентификатор или узнать УРЛ по принципу, который рассмотрен для ПК.
Поделиться видео Ютуб с определенного момента
Зачастую полезно поделиться видео с определенного момента. Для этого рассмотрим три способа: кнопка «Поделиться» (1), правая кнопка мыши (2) и «умелые ручки» (3).
Когда видео открыто, сразу под ним находится кнопка «Поделиться» (рисунок 1). Кликаем по этой кнопке. Откроется окно «Поделиться», представленное на рис. 4.
Рис. 4. В строке «Начало» нужно указать время. Получится ссылка на видео, которое будет открываться с указанного момента.
Можно сначала открыть видео на определенном моменте, а потом кликнуть «Поделиться». Тогда в окне на рисунке 4 в строке «Начало» сразу будет указано нужное время
Стоит обратить внимание, чтобы стояла галочка напротив «Начало» так же, как на рис. 4
Можно однако вручную ввести подходящее время для начала. Кликаем мышкой и вводим время в формате, к примеру, 5:08 (пятая минута, двоеточие, восьмая секунда).
Видео с определенного момента с помощью ПКМ
Видео открываем на том месте, начиная с которого им нужно поделиться, и делаем клик по нему ПКМ (правой кнопкой мышки). Появится меню, где следует щелкнуть «Поделиться URL видео с привязкой ко времени» (цифра 2 на рисунке 3). В итоге адрес видео будет скопирован в буфер обмена – это видно по значку справа от видео (рис. 5).
Рис. 5. Маленький значок справа показывает, что адрес ролика скопирован в буфер обмена.
Ставим курсор мыши там, где требуется поместить ссылку на видео с Ютуба. Нажимаем на клавиши Ctrl+V («вставить»). Ура, ссылка на видео с определенного момента вставлена.
«Умелые ручки» для видео с определенного момента
На рисунке 4 показано, что ссылка на видео с момента 5:08 имеет вид:
https://www.youtube.com/watch?v=sPWyPokHHoc?t=308
5 умножить на 60 секунд получится 300. Таким образом 308 – это время в секундах с момента начала ролика.
Чтобы поделиться видео с определенного момента, следует к адресу ролика ввести еще ?t=308, где 308 взято в качестве примера. Если поставить ?t=608, то видео будет показано с десятой минуты и восьмой секунды (10:08).
Вконтакте и Facebook
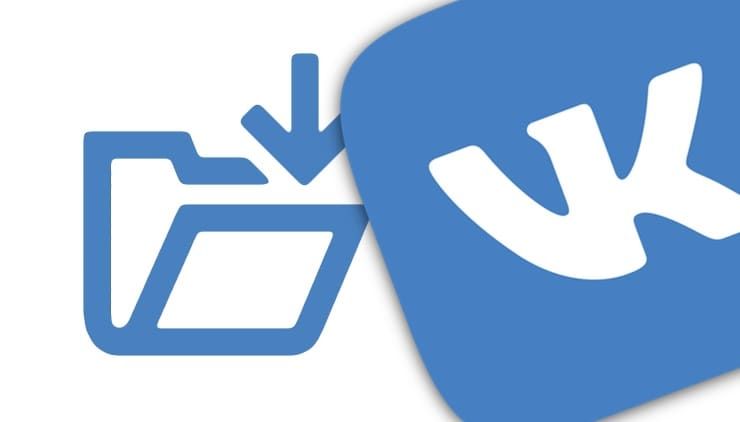
С момента своего появления Facebook (а затем и его аналога Вконтакте) осуществил так много экспериментов со своей платформой (в том числе с нарушениями безопасности), что проще найти услугу, которую социальная сеть не пыталась внедрить.
Facebook и Вконтакте бесплатно предоставляют и простую услугу загрузки видео, а также потокового вещания всем своим пользователям. Загрузка своего ролика в социальную сеть такое же простое дело, как и публикация поста в своей хронике.
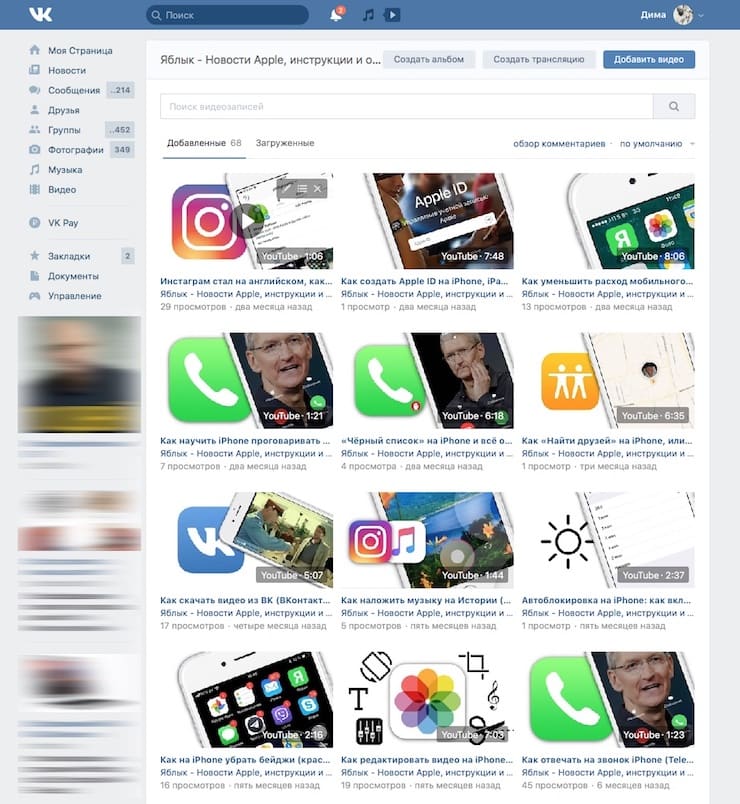
Видео можно встроить в свой пост, а загрузка HD-контента возможно как с десктопного приложения, так и с мобильного для Android или iOS.
На телефоне
С компьютерной версией ютуба закончили. Теперь вы поняли, как поставить на повтор видео в YouTube через ПК, но как же это сделать при помощи смартфона? Ниже вы найдете ответ на этот вопрос.
Стандартные средства
К сожалению, поставить одно видео на повтор, как на персональном компьютере, не получится. Обычной функции для повторения видеороликов в ютубе нет. Но, мы можем создать плейлист и установить на него автоматическое повторение всех роликов. Мы так делали уже на компьютерной версии ютуба, теперь я покажу, как это сделать через приложение на смартфоне.
Через плейлист
Для того, чтобы включить функцию повторения видеороликов через наш плейлист, нужно воспользоваться следующим способом:
- Запускаем приложение на нашем смартфоне. Переходим в раздел «Библиотека». Там находим необходимый плейлист. В моем случае, он имеет название «Тест». Кликаем по нему один раз.
- После этого, находим красный круг с белой стрелочкой. Жмем по нему.
- Как это сделали, запустится первое видео из нашей подборки. В правой части экрана, ближе к центру страницы, увидим серую стрелочку. Нужно будет кликнуть по ней.
- Появится список со всеми видеороликами из нашего плейлиста. Нужно будет нажать по иконке, отвечающей за повторение видеозаписей. Выглядит она следующим образом:
- Готово! Как мы это сделали, все видео из нашего плейлиста будут бесконечно повторяться друг за другом. Если вы сомневаетесь в том, что функция активна, то достаточно взглянуть на данный значок. Выделение синим цветом будет означать то, что повтор на роликах включен.
После прочтения моей инструкции, вы узнали, как поставить на повтор видео в ютубе. Причем, вы теперь умеете делать это не только с персонального компьютера, но и с мобильного приложения. К сожалению, через телефон не получится поставить на повтор одно видео, но вы всегда сможете создать плейлист с данным видеороликом.
Делимся ссылками на видео
Делиться ссылками можно не только с целью перенаправления на другие сайты. Можно оставлять информацию о других своих видео или отправлять зрителей на каналы, с которыми ведется сотрудничество.
Не стоит, однако, забывать перенаправлять фолловеров с других страниц на ютуб-аккаунт или конкретные материалы. Нужно оставлять информацию на всех тематических местах, конечно же, в пределах разумного.
Вместе с призывами на видео переходить на сайт, видео или страницу нужно оставлять активные сноски. Это можно сделать при помощи аннотаций, подсказок, описания. Рекомендуется сократить адреса для удобства пользователя и подписчиков.
Интересная функция, которая доступна большинству медиасетей
Я говорю о функции — Блокировать по стране, то есть можно граничить доступ к вашему видео исходя из страны, в которой находятся пользователи. Вкладка с блокировкой находится в Менеджере видео, в выпадающем меню кнопки Изменить.

В зависимости от вашего желания или рекомендаций, вы можете выбрать страны в которых вы хотите или не хотите распространять свое видео. Здесь смотрите как вам удобнее — какой из списков стран меньше, тот способ и выбирайте. Например, если вы не желаете показывать ролик в Уругвае, то легче выбрать эту страну, и нажать на кнопку Блокировать, чем выделять все остальные страны, и кликать по кнопке Разрешить.
Подписывайтесь на обновления моего блога и делитесь статьей в соцсетях.
Как формируются рекомендации на Ютубе
Лента представляет собой микс видео различного содержания, которые должны быть интересны пользователю. Они не обязательно связаны между собой одной темой, скорее наоборот, затрагивают все сферы, когда-либо вызвавшие любопытство владельца аккаунта. Подборка формируется индивидуально и не повторяется.
Рекомендованные видео
На формирование влияют два фактора:
- просмотр тематического видео;
- лайки видеозаписей.
Система анализирует индивидуальную историю просмотров, выделяя темы последних просмотренных материалов. На основе этих данных формируется плейлист, состоящий из записей по той же теме. При этом предпочтение отдается тем, которым пользователь поставил лайки.
Так как владелец аккаунта может смотреть видео разных направлений, главные рекомендации выглядят как сборная солянка из всего, что может его заинтересовать. А вот ниже уже идут плейлисты на конкретную тематику: авто, здоровье, строительство… И видеозаписи в этих подборках принадлежат одной теме.
Каждый зарегистрированный пользователь хостинга может влиять на свой список рекомендованного контента, скрывая ненужные видео, тем самым помогая системе определить действительно полезные для него ролики.
Как ограничить запись на Ютуб
Что значит ограниченный доступ в Ютуб, мы разобрались. Но как сделать так, чтобы видеоролик не могли посмотреть другие пользователи? Для этого сделайте следующее:
- После того, как видеоролик добавлен на канал, его можно сделать недоступным. Для этого зайдите в творческую студию, нажав на иконку аватарки в верхнем правом углу.
- Перейдите в раздел «Видео» в панели слева.
- Выберите нужное. В главном в окне в столбце «Параметры доступа» кликните по маленькой стрелочке.
- В появившемся меню выберите «Ограниченный», кликните по кнопке «ОК» для того, чтобы изменения вступили в силу.
Если в плейлисте на Ютубе вы увидели уведомление, что автор ограничил доступ к видео YouTube, то посмотреть ролик вы не сможете никакими способами.
Как закрыть видеоканал
Если не подготовились к мерам радикального характера, ограничьте на время доступ к своему блогу. Если вы не знаете, как создать закрытый канал в ютубе, воспользуйтесь следующим алгоритмом:
- переходим на главную страницу, нажимаем на аватарку;
- появляется меню, в котором выбираем раздел «творческая студия»;
- открывается перечень добавленного контента. Находим столбик «параметры доступа», нажимаем на стрелку, выбираем пункт «ограниченный доступ».
Закрыть видеоролики не так уж и просто. Придется такую процедуру выполнить для каждого видео в отдельности. Если снятых видеосюжетов много, каким образом скрыть видеоканал? Повторно входим в «творческую студию», находим пункт «плейлисты», выбираем тот, который нам необходим. Ниже названия располагается стрелочка, нажав на которую, мы получаем доступ к настройкам.
Если перекрыть доступ к каналу на время, остается возможность заняться им в перспективе.
Если имеются приватные сюжеты, через поиск или раздел «рекомендованные» найти их будет невозможно.
Для восстановления скрытого канала выполняются следующие действия – открывается доступ к роликам ручным способом через раздел «творческая студия».
Как быстро удалить канал в YouTube
В новом интерфейсе видеохостинга алгоритм удаления достаточно прост и не отнимет много времени. Для начала авторизуйтесь в профиле Google, а затем приступайте к выполнению инструкций.
1. Удаление с компьютера
Шаг — 1. Посетите сайт YouTube, и перейдя на значок профиля, выберите удаляемый канал.
Шаг — 2. Из выпадающего списка войдите в меню «Настройки».

Рис. 1 Вход
Шаг — 3. Откроется страница аккаунта, где нас интересуют «Расширенные настройки» – они есть и на левой панели, и в середине страницы.

Рис. 2 Переход к расширенным настройкам
Шаг — 4. Этот раздел дает решение основной задачи: где и как возможно удалить канал на YouTube. Переход расположен внизу страницы.

Рис. 3 Расширенные настройки
Шаг — 5. Чтобы продолжить начатое, докажите Гуглу, что это ваш аккаунт.

Подтверждение владения
Шаг — 6. После ввода правильного пароля откроется финальная страничка (здесь же его можно будет и скрыть).

Рис. 4 Окно удаления
Шаг — 7. Внимательно прочтите, что вы удаляете, поставьте галочки и нажмите последнюю кнопку.
Шаг — 8. Перед тем, как стереть все данные, вас еще раз попросят подтвердить серьезность намерений: нужно будет вписать имя удаляемого бренда.

Подтверждение удаления
2. Удаление на телефоне
В мобильном приложении нет необходимой функции. Один из способов, как можно удалить с телефона канал на Ютубе – это переключение в режим для ПК из встроенного браузера устройства. Порядок действий следующий:
Шаг — 1. Откройте в браузере мобильного телефона сайт m.youtube.com (или же просто пройдите по этой ссылке https://www.youtube.com/?app=desktop )
Шаг — 2. В настройках интернет-приложения найдите кнопку включения «Версия для ПК» (может называться «Полная версия» или иначе, зависит от браузера).

Рис 7, Из мобильного вида в обычный 
Рис. 8 Из мобильного вида в обычный
Шаг — 3. После чего, страница приобретает вид, аналогичный компьютерному. А значит, появляется возможность повторить те же действия, что и при удалении своего аккаунта с видеохостинга на ПК.
А теперь давайте рассмотрим все виды доступа поконкретнее
Открытый — с этим видом, думаю, все понятно. После загрузки ролика на Youtube, оно становится доступно абсолютно всем пользователям этого видеохостинга.

Ограниченный — это значит, что ролик будет доступен вам и определенному выбранному вами кругу лиц. Чтобы добавить нужных людей, введите в выпавшую строку их имена или электронные адреса, также можно добавить созданные вами круги в Google+(например, Друзья или Семья).
По расписанию (Запланировано) — данная функция дает возможность автоматизировать процесс показа ролика. Выбираете дату, время, часовой пояс, пишите сообщение к видео. Также можете поделиться информацией о показе в Google+ и Twitter. И нажимаете на кнопку Опубликовать.
Жалобы через сервис Ютуб
Сервис YouTube в последние годы ужесточил правила размещения и содержания видеороликов. Это позволяет зрителям самим определять контент., который будет им интересен. Алгоритмы Ютуб размещают схожие по просмотренным темам ролики в рекомендованных. Но они не всегда соответствуют пожеланиям подписчиков.
Как отправить жалобу
Самый распространенный способ заблокировать канала на YouTube – отправить жалобу в администрацию сервиса. Причины – в контенте есть материалы, нарушающие правила видеохостинга. К ним относятся сцены насилия, оскорбление чувств верующих, расовая, национальная или половая дискриминация, рассказывать о нежелательных действиях.
Как подать жалобу на канал или видео Ютуб.
- Выбрать раздел «Жалоба».
- Выбрать причины.
- Указать временную отметку, где происходит нарушение.
Важно, чтобы это были объективные причины, нарушающие правила использования сервиса. Официально для бана канала на YouTube нужно три подтвержденных жалобы, чтобы перестать показывать его содержимое
Иногда достаточно одной. Время рассмотрения заявки – до 7 дней.
Нарушение авторских прав
Воровство контента и оригинального материала – частое явление на видеохостинге. Эти нарушаются права правообладателя оригинально видео или звуковой дорожки. Нарушители используют эти материалы для монетизации своих видео, получения дохода. Как забанить канала на YouTube при обнаружении подобных нарушений, подробно описано на сервисе.
Для этого нужно сделать.
- Написать письмо. В нем прописывают, где именно было нарушение авторских прав – название видео, время. Нужно указать, что вы имеете права на этот материал.
- Отправить письмо на адрес copyright@youtube.com. В нем указывают ФИО отправителя, данные о видеоматериале, нарушения, подтверждения авторских прав.
- Дождаться официального ответа.
Вместо блокировки канала на YouTube можно снять монетизацию с его видео, либо отправить доход от просмотров правообладателю. Дополнительно можно сделать жалобу на ресурс с помощью функционала хостинга.
Решение суда
Этот способ актуален для больших бизнес-проектов. Причина, как забанить канал на YouTube – негативное влияние на доход, использование торговой марки третьими лицами, подделка оригинальной продукции, услуг. Способы обжалования Ютуб в этом случае не смогут компенсировать материальный ущерб, будет заблокировано видео или ресурс без выплат.
Как подать в суд на автора.
- Определить нарушения.
- Составить иск, указав нарушения авторских прав или другие действия, попадающие под российскую юрисдикцию.
- Подать судебный иск.
- Учувствовать в судебных заседаниях.
Если суд признает нарушения законодательства, истец получает моральную компенсацию, подтверждаются его права на контент. Это решение можно отправить администрации хостинга для окончательной блокировка канала Ютуб, нарушившего правила использования платформы.
Примеры
Вот несколько примеров запрещенного контента:
- Видео сексуального характера, в описании которого содержится ссылка на порнографический сайт и надпись «Перейдите по этой ссылке и посмотрите контент, который запрещен на YouTube».
- Ролик о видеоигре, в описание которого добавлена ссылка на сайт, содержащий вредоносное ПО. Такой URL может быть размещен под видом ссылки на ресурс, где предлагается бесплатно получить игровую валюту или кредит.
- Ссылка на фишинговый сайт, где похищаются пользовательские учетные данные для входа в интернет-банк.
- Видео, в котором содержится неактивная ссылка на сайт со спамом или порнографией и призыв вставить ее в адресную строку.
- Ссылка на сайт, хостинг или другой ресурс, где можно найти или скачать контент с изображением несовершеннолетних в сексуальном контексте.
Это лишь некоторые примеры недопустимого контента. Если вы считаете, что ваше видео может нарушать наши правила, не публикуйте его.
Какие меры применяются к нарушителям
Если вы опубликуете контент, который не соответствует нашим правилам сообщества, мы удалим его и сообщим вам об этом по электронной почте. Первое нарушение повлечет за собой только уведомление, но в следующий раз мы можем вынести вам предупреждение. Если вы получите три предупреждения за 90 дней, ваш канал будет удален. Узнать больше о предупреждениях можно из этой статьи.
Причины закрытия канала
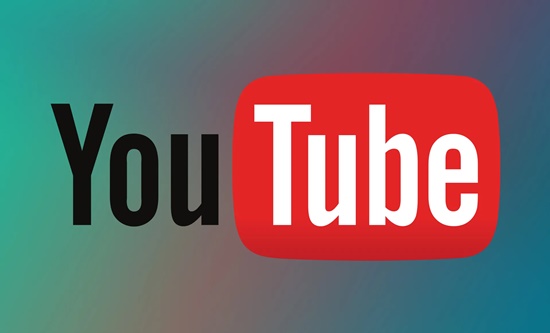
Для ограничения или закрытия доступа к видеоканалу пользуются стандартными инструментами видеохостинга. Принятие решения объясняется следующими предпосылками:
- для развития и дальнейшего продвижения не хватает свободного времени;
- появились более перспективные проекты, требующие пристального внимания и сил;
- сотрудники администрации хостинга указали на недостатки размещаемого контента, отметили нарушения, наложили санкции в виде блокировки;
- контент разонравился зрителям, утратил собственную актуальность;
- запущенный проект не оправдал ожиданий, не приносит прибыль.
От подобных действий ломается порядок профильных привязок, вследствие чего удаляется видеопроект.
Вопросы об использовании авторского контента в видео на YouTube
Как получить разрешение на использование чужого контента в своем видео?
Чтобы использовать в своем ролике материалы, защищенные авторским правом, сначала нужно получить разрешение. YouTube не предоставляет никаких прав и не помогает найти их обладателей – вы должны решить этот вопрос самостоятельно или с помощью юриста.
В частности, YouTube не предоставляет прав на использование контента, опубликованного на других каналах. Если вам потребуются такие права, обратитесь к владельцу материалов. Контактная информация может быть указана на канале автора. Подробнее о том, как отправлять сообщения другим пользователям…
Чтобы добавить в свое видео фоновую музыку или звуковые эффекты, используйте Фонотеку YouTube. В ней доступен бесплатный контент.
Если вы хотите использовать чужую музыку, посмотрите видео, ссылка на которое приведена ниже.
Как получить лицензию на использование материалов другого автора?
Если в видео есть чужой контент, например музыка (в том числе фоновая), видеоклипы или фотографии, то, прежде чем загрузить ролик на YouTube, вам необходимо получить разрешение владельца материалов.
Для начала свяжитесь с правообладателями или их представителями и обсудите условия лицензий.
Затем внимательно изучите лицензию. Обычно контент разрешается использовать с некоторыми ограничениями. Обязательно проконсультируйтесь с юристом, если хотите заключить лицензионное соглашение. Тогда вы будете точно знать, что можете делать с предоставленным материалом, а какие права остаются доступными только владельцу.
Обратите внимание, что вы всегда можете воспользоваться Фонотекой YouTube – бесплатной коллекцией музыкальных композиций и звуковых эффектов. Примечание
Если вы хотите опубликовать свою кавер-версию, обязательно получите разрешение на это у правообладателя. Чтобы использовать часть оригинальной записи или добавить субтитры с текстом песни, вам могут понадобиться дополнительные лицензии
Примечание. Если вы хотите опубликовать свою кавер-версию, обязательно получите разрешение на это у правообладателя. Чтобы использовать часть оригинальной записи или добавить субтитры с текстом песни, вам могут понадобиться дополнительные лицензии.
Почему удален контент, на который у меня есть разрешение?
Иногда видео удаляются по ошибке. Если вы на законных основаниях использовали в своем ролике контент, защищенный авторским правом, сообщите правообладателю название и URL своего видео на YouTube.
Если ваш ролик был по ошибке удален из-за нарушения авторских прав, вы можете принять следующие меры:
- попросить правообладателя отозвать жалобу;
- подать встречное уведомление.
Если ваше видео было по ошибке заблокировано из-за заявки Content ID:
попробуйте ее оспорить.
Однако сначала убедитесь, что у вас есть достаточные основания для указанных действий. Ответьте на следующие вопросы:
- Владеете ли вы правами на все материалы, использованные в вашем видео?
- Есть ли у вас разрешение правообладателей на все материалы, присутствующие в ролике?
- Является ли ваш случай добросовестным использованием, предусмотренным законодательством о защите авторских прав?
Если хотя бы на один из этих вопросов вы ответили «да», выберите процедуру обжалования или проконсультируйтесь с юристом. Если на все вопросы вы ответили «нет», скорее всего, вы нарушили закон об охране авторских прав и ваше видео удалено обоснованно.
Почему был удален купленный или записанный мной контент?
Купив музыкальный или иной контент, вы не становитесь его правообладателем и не получаете права использовать его на YouTube. Даже если вы укажете имя владельца авторских прав, добавление роликов с таким содержанием может рассматриваться как нарушение.
Если вы записали телепередачу, видеоигру, концерт или выступление на свой телефон, камеру или диктофон, это не значит, что у вас есть право загружать такой контент на YouTube. Это же правило распространяется и на музыку, которая служит фоном для вашего видео. Чтобы ее добавить, вам нужно получить разрешение правообладателя.
Мое видео было удалено из-за ложной жалобы на нарушение авторских прав. Будут ли предприняты какие-то меры в отношении заявителя?
Мы внимательно следим за тем, чтобы пользователи не злоупотребляли инструментами для отправки жалоб, и при необходимости принимаем меры. Аккаунты тех, кто регулярно подает ложные жалобы или встречные уведомления, могут быть заблокированы.
А теперь давайте рассмотрим все виды доступа поконкретнее
Открытый — с этим видом, думаю, все понятно. После загрузки ролика на Youtube, оно становится доступно абсолютно всем пользователям этого видеохостинга.

Ограниченный — это значит, что ролик будет доступен вам и определенному выбранному вами кругу лиц. Чтобы добавить нужных людей, введите в выпавшую строку их имена или электронные адреса, также можно добавить созданные вами круги в Google+(например, Друзья или Семья).
По расписанию (Запланировано) — данная функция дает возможность автоматизировать процесс показа ролика. Выбираете дату, время, часовой пояс, пишите сообщение к видео. Также можете поделиться информацией о показе в Google+ и Twitter. И нажимаете на кнопку Опубликовать.
Инструкция по настройке
Есть разные способы настройки рекомендаций на YouTube. Рассмотрим каждый метод скрытия отдельно.
Удаление видео из рекомендаций
Самый простой способ показать сервису, что запись неинтересна, – скрыть ее. Алгоритм рассчитает, что данный контент не подходит, и не будет предлагать подобные видео.
Чтобы удалить ролик из рекомендаций, нужно выполнить простые действия:
- Перейти на главную страницу, где отображаются рекомендации видео, которые нужно скрыть;
- Выбрать неугодную запись;
-
Нажать на вертикальное троеточие в правом нижнем углу от превью ролика;
- В выпадающем меню выбрать пункт «Не интересует».
Так удобно скрывать видео по одному. Однако для массового удаления есть другие способы.
Удаление канала из рекомендаций
Бывает такое, что после просмотра видеозаписи на каком-то канале он постоянно всплывает в ленте. Отдельно заблокировать все ролики в рекомендациях проблематично, так как их может быть невероятно много. Однако есть простое решение: убирать рекомендованные каналы на Ютубе целиком. Это несложно сделать за 3 шага:
- На главной странице выбираем ненужного автора;
-
Кликаем по крестику, который появится в правом верхнем углу;
- Получаем сообщение, что наша подборка видео обновится, а значит, будут предлагаться более интересные записи. Вот такой простой метод убрать рекомендованные каналы.
Удаление раздела из рекомендаций
YouTube группирует одинаковые по теме видеозаписи в плейлист. Он также основывается на просмотренном контенте, и выше появляются те, которые пользователь смотрит чаще. Если же интерес к теме пропал, то лучше скрыть их из рекомендаций. Сделать это так же просто, как и в случае с каналами:
- На главной странице находим тематическую подборку, которая больше не понадобится.
- Справа от кнопки «Подписаться» нажимаем на серый крестик.
Удаление подборки
После таких действий подборка не будет появляться в анонсе.
Выборочная очистка истории
Так как предлагаемый список формируется на основе просмотренного, то самый простой способ убрать все ненужное с Ютуба – изменить историю просмотров. Для этого ее надо очистить. Алгоритм следующий:
- Переходим в раздел «История» (в левом вертикальном меню);
- Наводим курсор на видеоролик;
- Справа от него появляется крестик, кликаем по нему.
Чистка истории
Убрав ролик из истории, мы тем самым предотвращаем появление подобных в предлагаемом списке YouTube.
В последнее время популярность этого сервиса значительно возросла. Никого не удивил тот факт, что принадлежащая Facebook платформа занялась хранением не только фото, но и видео. Наряду с понятной и очевидной функцией Instagram Stories, в 2018 году появилась и возможность хранить более длинные ролики в рамках сервиса IGTV.
Видеоролики там могут длиться от 15 секунд до 10 минут, а при отклонении от нормы они должны быть портретными, а не пейзажными. Многие популярные пользователи Instagram подключились к этой услуге, но она доступна вообще всем. Любой может постить видео с помощью созданного в IGTV аккаунта в приложении или на сайте Instagram.
