Переход на американский youtube
Содержание:
- Как добавить субтитры к своему видео на YouTube: инструкция
- Изменяем страну в мобильном приложении YouTube
- Как перевести Ютуб на русский язык
- Как перевести Ютуб на русский язык
- Как на Ютубе включить субтитры на русском?
- Как перевести Ютуб на русский язык
- Подумайте, кто ваши зрители
- Как на видео включить субтитры с переводом с английского на русский
- Как включить субтитры на Youtube по умолчанию
- Загружаем текст видео и субтитры
- На телефоне
- Бонусный совет: включите темный режим
- Как на Ютубе включить субтитры на русском?
- Меняем язык интерфейса на русский
- Как перевести видео на русский язык
- Какую страну лучше выбрать
- Требования к контенту
- Как перевести видео в текст на Ютубе
Как добавить субтитры к своему видео на YouTube: инструкция
Для начала рассмотрим, как сделать субтитры на Ютубе в видео, если вы добавляете свой ролик. Здесь в распоряжении пользователей хостинга два пути — включить созданные титры автоматически или добавлять текст вручную. Ниже выделим простыми методы добавления текстовой информации в записи и особенности ее изменения.
Автоматические титры YouTube
Одна из особенностей Ютуб заключается в возможности идентифицировать речь и переводить текстовую информацию на нужный язык (если это требуется). Система поддерживает больше десяти языков (русский в том числе). Чтобы создать такие субтитры к видео на YouTube, войдите на сайт. Далее сделайте следующие шаги:
- Перейдите в раздел Творческая студия. Для этого кликните на значок профиля, а после этого жмите на специальную кнопку.
- Кликните на вкладку Видео и перейдите к перечню ранее загруженных на хостинг записей.
- Определитесь с видеороликом, куда необходимо добавить субтитры.
- Нажмите на интересующий вариант и перейдите в раздел Перевод.
- Укажите язык и установите отметку возле пункта По умолчанию показывать мой канал на этом языке.
- Подтвердите выполненное действие.
- В появившемся окне активируйте опцию для интересующего файла. Для этого жмите на кнопку Помощью сообщества.
Этих действий достаточно, чтобы добавить автоматические субтитры на YouTube. Минус в том, что возможности программы в вопросе распознавания голоса далеки от идеала. Чтобы добиться лучшего результата, необходимо просмотреть и откорректировать информацию
Это важно для обеспечения лучшей читабельности текста. Если не редактировать материал, на выходе может оказаться набор непонятных фраз
Если нужно просто включить субтитры, то об этом здесь.
Чтобы сделать качественные субтитры к видео на YouTube, важно уделить время внесению правок. Для этого пройдите такие шаги:
- Жмите на специальный знак со стрелочкой в квадрате возле надписи Опубликовано, который направляет в особый раздел. Его открытие осуществляется в новой вкладке веб-проводника.
- Кликните кнопку Изменить и дождитесь открытия поля для редактирования.
- Выберите текстовую информацию, которая нуждается во внесении правок, и сделайте необходимую работу.
- Жмите на символ плюса с правой стороны.
Бывают ситуации, когда необходимо добавить новые титры, а не отредактировать уже имеющиеся. В таком случае необходимо ввести другой текст в специальном окне и нажать кнопку плюса. Как вариант, можно применить специальный инструмент для перемещения по видеоролика и клавиши быстрого доступа. По завершении редактирования можно сохранить внесенные правки путем нажатия на специальную кнопку. Теперь в процессе просмотра можно выбрать как первичные, так и отредактированные титры.
Изменяем страну в мобильном приложении YouTube
В мобильном приложении выбрать регион немного сложнее на первый взгляд, так как соответствующая настройка находится в неочевидном месте. Но вы всё же можете поменять его, не прилагая особых усилий. Алгоритм действий такой:
- Требуется запустить приложение, кликнуть по значку аккаунта и выбрать пункт «Настройки».
- Зайти в раздел под названием «Общие».
- Нажать кнопку «Местоположение», чтобы открылся весь список государств.
- Найти нужный регион и установить напротив него точку.
Этот параметр может измениться только в том случае, если у приложения есть доступ к геолокации.

Весь процесс по смене государства на Ютубе, независимо, делается это на компьютере или в мобильном приложении, очень прост. Поменять регион можно за 1-2 минуты.
«Как поменять страну в ютубе?» — частый вопрос пользователей, первые зашедшие на YouTube. На самом деле сама процедура смены региона достаточно проста, доступна любому обладателю аккаунта в поисковой системе Google
Важно, что видеохостинг не требует от вас оформление особых форм или заявок. Смена страны займет пару минут, но не больше
Стоит помнить, что если на вашем канале установлена какая-либо реклама, то региональные изменения могут влиять на ее содержимое.
Как изменить страну в ютубе
Всю процедуру того как изменить страну в ютубе можно описать кратко по нескольким пунктам:
- авторизуем свой профиль в системе ютуб или регистрируем новый;
- рядом с иконкой «Добавить видео» находим вкладку «Панель управления»;
- в левой части экрана находим кнопку, отвечающую за настройку канала. Переходим по ней в меню «Дополнительно»;
- Откроется список государств, где действует система YouTube. Выберите необходимую вам страну и сохраните настройки.

Теперь вы знаете, как изменить страну на ютубе всего в несколько кликов. При всей простоте, существуют небольшие подводные камни, с которым может столкнуться пользователь. Так, многие решают сменить регион, перейдя вниз основной страницы и выбрав там страну. Действительно, в этом случае вы сможете просмотреть самые популярные видео другого государство. Однако, ваш аккаунт так и останется в родном регионе.
Как поменять регион на ютубе
Прежде, чем задаваться вопросом о том, как поменять регион на ютубе, необходимо понять, зачем это вообще необходимо?
Иногда, даже такие международные сервисы могут допускать ошибку, потому ваша реальная страна отображается с ошибкой. В этом случае пользователь может оказаться зарегистрирован в любом регионе. Чтобы поправить ситуацию, пригодится возможность зайти в панель управления. К похожим случаям относится переезд владельца аккаунта в другое государство. Система может автоматически не сменить ваш регион.
В YouTube публикуется огромное количество актуальных съемок, видео новостей
Если сервис посчитает, что вы в другой стране, то это ограничит поток важной информации
В полной версии сайта YouTube и его мобильном приложении присутствуют настройки, позволяющие изменять страну. От ее выбора зависит подбор рекомендаций и отображений видео в трендах. Ютуб не всегда может автоматически определить ваше местоположение, поэтому для отображения популярных роликов в вашей стране необходимо вручную изменить некоторые параметры в настройках.
В полной версии сайта присутствует огромное количество настроек и параметров управления своим каналом, поэтому поменять регион здесь можно несколькими способами. Делается это для разных целей. Давайте подробнее рассмотрим каждый способ.
Способ 1: Изменение страны аккаунта
При подключении к партнерской сети или переезде в другую страну автору канала потребуется изменить этот параметр в творческой студии. Делается это чтобы изменить тариф оплаты за просмотры или попросту выполнить требуемое условие партнерской программы. Осуществляется изменение настроек всего за несколько простых действий:

Теперь местоположение аккаунта будет изменено до тех пор, пока вы снова вручную не поменяете настройки. От этого параметра не зависит подбор рекомендованных роликов или отображение видео в трендах. Данный способ подходит только тем, кто собирается зарабатывать или уже имеет доход со своего YouTube-канала.
Способ 2: Выбор местоположения
Иногда YouTube не может узнать ваше конкретное местоположение и устанавливает страну, исходя из указанной в настройках аккаунта или по умолчанию выбирается США. Если вы хотите оптимизировать подбор рекомендованных роликов и видео в трендах, то вам потребуется вручную указать свой регион.

Хотим обратить ваше внимание – после очистки кэша и файлов cookie в браузере настройки региона собьются до первоначальных
Как перевести Ютуб на русский язык
Язык на котором показывается сайт или скачивается приложение, автоматически зависит от местоположения клиента, определяемое специальными геолокационными службами Google. В приложении язык настраивается автоматически, и изменить его нельзя – имеется возможность включить только русские субтитры. С полноценной версией сайта все намного проще – изменить имеющийся язык на русский можно в настройках. Для этого:

В мобильном приложении сервиса вы не можете перевести интерфейс – такая функция просто не предусмотрена разработчиками. Однако, если вы поменяете язык на полной версии сайта, авторизовавшись под своим аккаунтом, в мобильной версии он также поменяется. Если же такой возможности нет, вы можете менять только язык субтитров – для этого при просмотре ролика в окне воспроизведения нажмите на иконку в виде шестеренки и выберите раздел «Субтитры». Во всех роликах имеются автоматически сгенерированные системой субтитры – их создает специальный алгоритм, исходя из речи, которая слышится в видео. По желанию автора, могут добавлять специальные переводы – весь список возможных субтитров будет отображаться в настройках.
Для настройки языка субтитров на всех роликах нажмите на свой аватара и выберите раздел Настройки, найдите строку Субтитры и раздел Язык. Выберите любой из доступных в списке и сохраните настройки.
Как перевести Ютуб на русский язык
Язык на котором показывается сайт или скачивается приложение, автоматически зависит от местоположения клиента, определяемое специальными геолокационными службами Google. В приложении язык настраивается автоматически, и изменить его нельзя – имеется возможность включить только русские субтитры. С полноценной версией сайта все намного проще – изменить имеющийся язык на русский можно в настройках. Для этого:
- авторизуйтесь в своей учетной записи Google и зайдите на Ютуб;
- нажмите на свой аватар, и дождитесь появления всплывающего меню;
- найдите строку со значком иероглифа – это раздел «Языки»;
- выберите любой из имеющегося списка и нажмите на него – теперь весь сайт, названия роликов и навигация будут отображаться на русском.
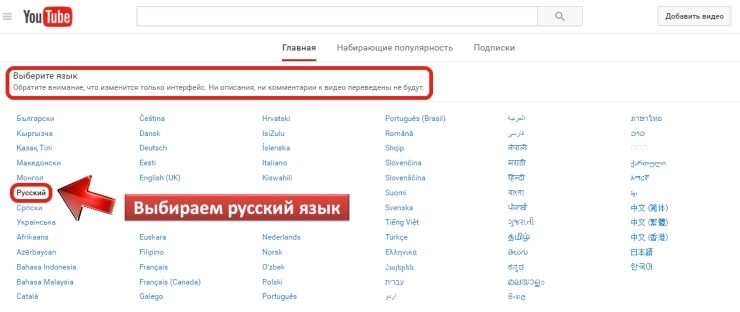
В мобильном приложении сервиса вы не можете перевести интерфейс – такая функция просто не предусмотрена разработчиками. Однако, если вы поменяете язык на полной версии сайта, авторизовавшись под своим аккаунтом, в мобильной версии он также поменяется. Если же такой возможности нет, вы можете менять только язык субтитров – для этого при просмотре ролика в окне воспроизведения нажмите на иконку в виде шестеренки и выберите раздел «Субтитры». Во всех роликах имеются автоматически сгенерированные системой субтитры – их создает специальный алгоритм, исходя из речи, которая слышится в видео. По желанию автора, могут добавлять специальные переводы – весь список возможных субтитров будет отображаться в настройках.
Для настройки языка субтитров на всех роликах нажмите на свой аватара и выберите раздел Настройки, найдите строку Субтитры и раздел Язык. Выберите любой из доступных в списке и сохраните настройки.
Как на Ютубе включить субтитры на русском?

- После этого на экране сразу же появится текстовая трансляция на том языке, который автоматически определяется сервисом;
- Если визуальное оформление не устраивает, то рядом с кнопкой «Субтитры» есть символ настроек – «шестеренка», нажав на который откроем меню. А в нём будет нужный пункт:

Далее следует выбрать «Параметры»:
Настройка субтитров в Ютубе выглядят следующим образом:

Как видите, реально менять фоновый цвет фона, шрифт, прозрачность элементов, контуры, высоту и прочие показатели. Это очень важный момент для людей с проблемным зрением, а также для случаев, когда цветовое оформление видео не очень совпадает со стилем текста.
К сожалению, искусственной интеллект совершенным назвать сложно, субтитры не всегда отображаются корректно. Порой показываются не те слова, которые произносятся в видео. Ну а со знаками препинания беда, поскольку их нет вообще. Хорошо, когда авторы контента сами создают файл «subtitles», синхронизируют его, чтобы всё совпадало по времени. Но на это нужно тратить больше времени, поэтому, приходиться в большинстве случаев довольствоваться автоматическими возможностями Google.
Кстати, еще одна полезная фишка – расшифровка. Включить её просто – жмем на «три точки» под заголовком клипа с правой стороны, активируем опцию и видим все произнесенные слова с разбиением на временные промежутки:

Как включить на телефоне Android в специальном приложении Ютуб, скачанном с Гугл Плей? Суть похожая – пальцем тапаем по области просмотра, в правом верхнем углу отобразится «три точки» (для входа в меню), вот там как раз и активируются субтитры. Но никаких параметров больше не найдете.
Как перевести Ютуб на русский язык
Язык на котором показывается сайт или скачивается приложение, автоматически зависит от местоположения клиента, определяемое специальными геолокационными службами Google. В приложении язык настраивается автоматически, и изменить его нельзя – имеется возможность включить только русские субтитры. С полноценной версией сайта все намного проще – изменить имеющийся язык на русский можно в настройках. Для этого:
- авторизуйтесь в своей учетной записи Google и зайдите на Ютуб;
- нажмите на свой аватар, и дождитесь появления всплывающего меню;
- найдите строку со значком иероглифа – это раздел «Языки»;
- выберите любой из имеющегося списка и нажмите на него – теперь весь сайт, названия роликов и навигация будут отображаться на русском.
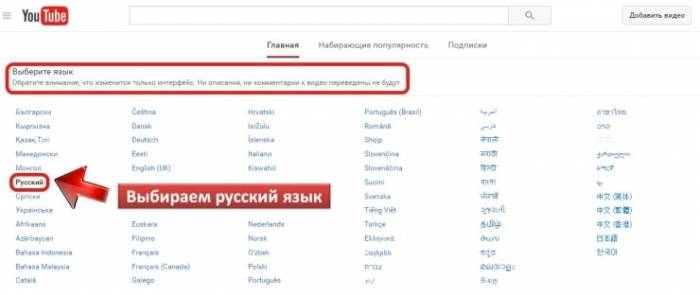
В мобильном приложении сервиса вы не можете перевести интерфейс – такая функция просто не предусмотрена разработчиками. Однако, если вы поменяете язык на полной версии сайта, авторизовавшись под своим аккаунтом, в мобильной версии он также поменяется. Если же такой возможности нет, вы можете менять только язык субтитров – для этого при просмотре ролика в окне воспроизведения нажмите на иконку в виде шестеренки и выберите раздел «Субтитры». Во всех роликах имеются автоматически сгенерированные системой субтитры – их создает специальный алгоритм, исходя из речи, которая слышится в видео. По желанию автора, могут добавлять специальные переводы – весь список возможных субтитров будет отображаться в настройках.
Для настройки языка субтитров на всех роликах нажмите на свой аватара и выберите раздел Настройки, найдите строку Субтитры и раздел Язык. Выберите любой из доступных в списке и сохраните настройки.
Подумайте, кто ваши зрители
Описанные инструменты помогут Вам увеличить охват аудитории, но это не гарантирует успеха. Используйте статистику в YouTube Analytics, чтобы принимать последовательные и правильные решения, которые позволят Вам расширить международную группу зрителейы
Помните, когда зрители из разных стран найдут ваш канал, Вы должны сделать так, чтобы они на него возвращались. Перевод отдельного фильма – это хорошая идея, но лучшим решением будет перевод всей серии.
Однако, подумайте, действительно ли зрителям, говорящим на другом языке, нужны субтитры, чтобы понять ваши фильмы. Некоторые форматы видео, такие как музыкальные видео, распаковка продукции или учебники, можно легко понять без субтитров. А добавление субтитров к таким видео, как vlogi или сообщения, может принести много пользы.
Расширение канала, чтобы его находили зрители со всего мира, позволит Вам сформировать разнообразный и международный круг зрителей. Увеличит активность пользователей и даст больше возможностей для заработка.
Как на видео включить субтитры с переводом с английского на русский
Активация происходит по схеме, описанной в предыдущей инструкции, вот только есть несколько дополнительных пунктов:
Нужно кликнуть по надписи — «Перевести»:
Появится немалый перечень языков, находим нужный. Только советую для этого использовать не прокрутку колесиком мышки с последующим кликом, а кнопки-стрелки на клавиатуре – листаем пока не выделим необходимый вариант, затем жмём Enter для подтверждения:
Спустя пару секунд сможете увидеть переведенный текст. Опять же, используются возможности Google Translator, который почти совершенен, но не на 100%. ПО крайней мере, я просмотрел несколько зарубежных клипов и претензий никаких не возникло.
Как включить субтитры на Youtube по умолчанию
Чтобы субтитры на Youtube всегда показывались в каждом ролике, нужно выполнить настройку аккаунта. Для этого авторизуйтесь на Youtube под своим аккаунтом и нажмите на аватар в правом верхнем углу. В выпадающем меню выберите пункт “Параметры”.
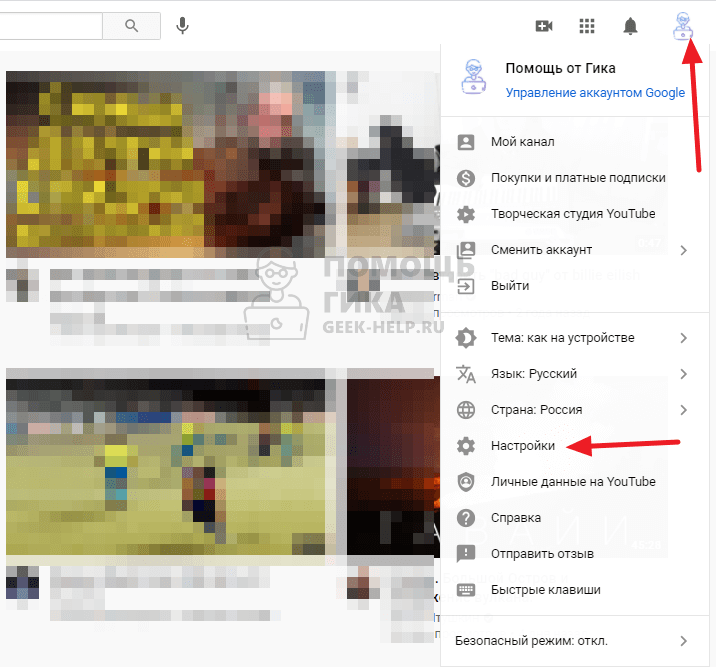
Слева переключитесь в раздел “Воспроизведение” и установите две галочки — “Всегда показывать субтитры” и “Показывать автоматически созданные субтитры, если они доступны”.
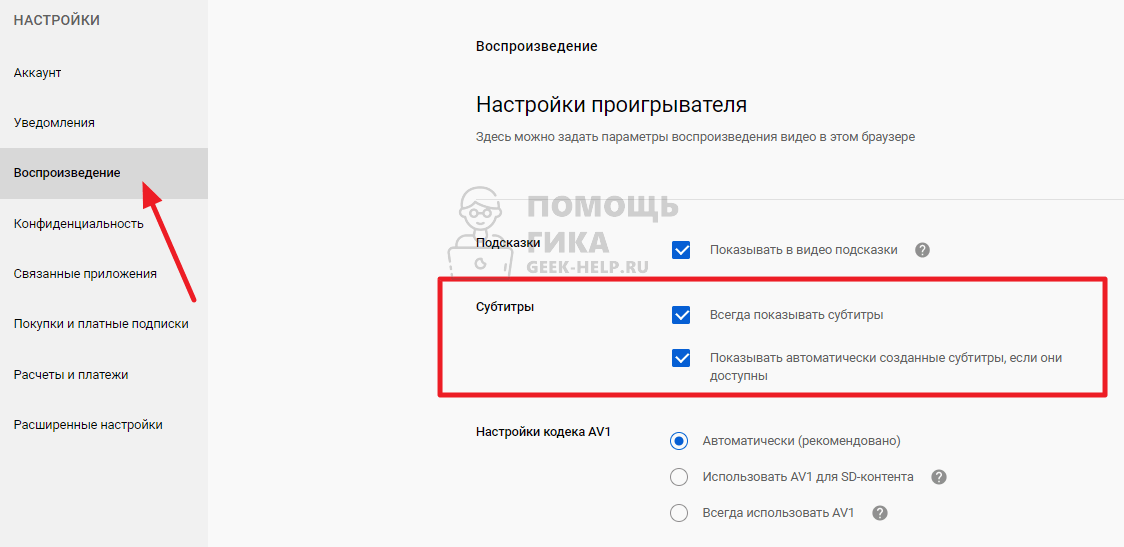
Обратите внимание
Автоматически созданные субтитры не всегда точны. Их можно использовать только для понимания общего смысла сказанного в видео.. После этого субтитры будут автоматически включены для каждого видео на Youtube
После этого субтитры будут автоматически включены для каждого видео на Youtube.
Загружаем текст видео и субтитры
Помимо возможности просмотреть видео с субтитрами, разработчики добавили на сайт еще две полезные функции:
- Просмотр текста субтитров. Нажав на иконку «Еще» под плеером, а далее «Текст видео», пользователь увидит весь текст видео, распределенный строго по таймингу.
- Загрузка файла субтитров. У авторов загруженных роликов появилась возможность скачать субтитры в формате.sbv, которые легко можно открыть в «Блокноте» или другом текстовом редакторе.

«Ютуб» постоянно меняется. Разработчики добавляют на сайт все новые функции и компоненты. Проблема субтитров была решена практически полностью.
На сайте легко разобраться в том, как включить в «Ютубе» субтитры. Авторам видео предоставлен базовый набор инструментов для их настройки. Сайт поддерживает автоматическое создание субтитров для нескольких языков. К видео можно приложить дополнительный файл, а также скачать только субтитры.
Я Вас приветствую на ! Сегодня Вы узнаете один из лучших способов, как переводить видео с английского языка на русский, т. е., как получить русский перевод с видео. Для этого, мы воспользуемся и программой «Virtual Audio Cable».
Перед тем, как писать эту статью, я решил узнать, какие в Интернете существуют еще метода, кроме тех, что предлагаю я. И вот на YouTube я нашел один ролик, где парень предлагает получать готовый перевод через субтитры. Говорит — это классная штука, и дает хороший перевод.
Работает это следующим образом: нажимаем в плеере значок «Субтитры», выбираем нужный для перевода язык, а затем читаем готовый перевод на своем мониторе. Так у него все просто — тяп-ляп и готово.
Этот метод действительно работает, но применить его можно только на YouTube, да и перевод получается настолько искаженным, что и не разобрать ничего. Судя по ролику того парня, то ему это как-то по барабану. Главное, что он поделился этой фишкой бесплатно, и за такую щедрость, ролик получил более восьмисот лайков, плюс около 70 тысяч просмотров.
На телефоне
С компьютерной версией ютуба все достаточно просто. Теперь разберемся, как поменять язык на ютубе с английского на русский через приложение для телефона. А сделать это можно будет следующим образом:
Через приложение
- Нужно пояснить, что в самом мобильном приложении YouTube не существует такого пункта, как настройка языка. Если у вас программа функционирует на английском языке, то, скорее всего, и ваше устройство работает на данном языке. Поэтому, нужно будет изменить язык вашего устройства в специальном пункте настроек. Как видно на скриншоте ниже, в данный момент приложение ютуб работает на английском языке.
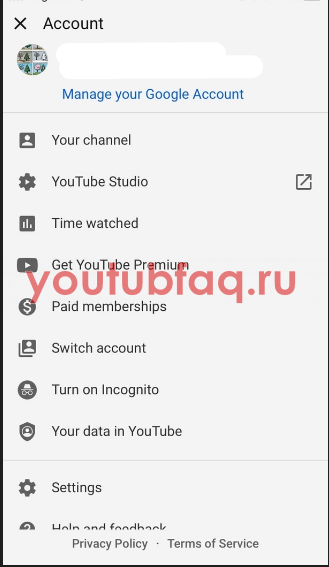
- Для начала вам необходимо будет открыть настройки на вашем устройстве. После чего, находите графу «General» и жмете по ней один раз.
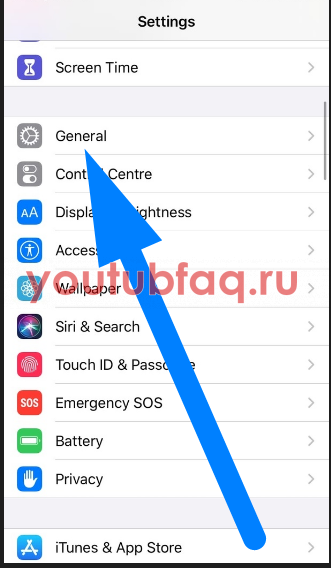
- Вас перебросит на новую страницу, где необходимо будет найти раздел «Language&Region» и нажать по нему.
- Следующее, что вам понадобится сделать – нажать по первой строке на открывшейся странице. Кликайте прямо по строчке «Iphone Language».
- Как вы это сделаете, перед вами откроется продолжительный список с самыми разнообразными языками мира. Находите там пункт «Русский» и щелкаете прямо по нему.
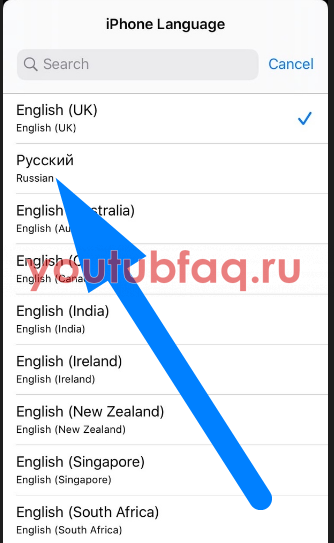
- Готово. Если вы все сделали согласно инструкции выше, то у вас изменится язык вашего мобильного устройства. И теперь, если вы зайдете в приложение YouTube, то сможете заметить, что оно работает на русском языке.

Через браузер
Способ выше сможет помочь тем, кто пользуется специальной мобильной программой YouTube. Для тех, кто пользуется ютубом через браузер, может помочь и другой способ. Чтобы поменять язык на ютубе с английского на русский через браузер, необходимо будет выполнить такой ряд действий:
- В своем браузере переходите на официальную страницу YouTube. Производите авторизацию в аккаунте. После чего, жмете по фотографии профиля, расположенной в правой верхней части экрана.
- Вылезет небольшое окно, в котором нужно будет щелкнуть по значку в виде шестеренки.
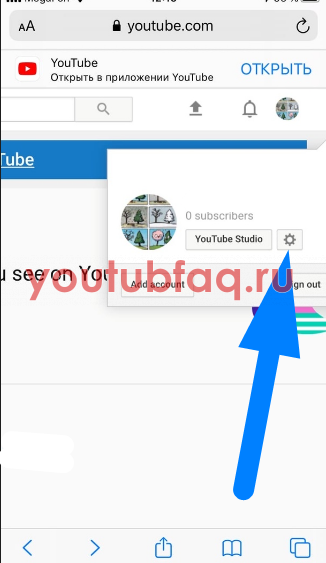
- Вас перекинет на другую страницу. Нужно будет пролистнуть страницу в самый низ, ведь именно там и будет располагаться нужный нам пункт. Находите раздел «Language:…», где «…» — действующий язык в ютубе. Жмите прямо по данному разделу.
- После этого, появится раздел с множеством языков. Находите строку «Русский» и жмете прямо по ней.
- Вот и все. После того, как вы закончите выполнять вышеперечисленные действия, ютуб перезагрузится и начнет свою работу уже на русском языке.

Как вы смогли заметить, процесс изменения языка на ютубе с английского на русский нельзя назвать слишком сложным. Вам достаточно лишь следовать той последовательности действий, что я представил в своей инструкции выше, а так же необходимо будет правильно подобрать способ для вашего устройства.
Бонусный совет: включите темный режим
Итак, вы заметили темную тему YouTube на скриншотах, опубликованных ранее. Ну, YouTube недавно запустил долгожданный темный режим, и это доступно в Google Chrome также. Переключить YouTube в темный режим на всех платформах очень просто.
Темный режим на Android
В мобильном приложении YouTube коснитесь значка изображения профиля на главном экране. Затем перейдите в Настройки> Общие. Включить темную тему.

Темный режим на iOS
Нажмите значок изображения профиля в верхнем правом углу на главном экране приложения YouTube на вашем iPhone или iPad. Затем нажмите на Настройки и включите Темную тему.

Темный режим в сети
На веб-сайте YouTube нажмите на картинку профиля вверху, чтобы открыть меню. Затем нажмите на Темную тему и включите переключатель, чтобы включить его.


Также на Guiding Tech

Как на Ютубе включить субтитры на русском?

- После этого на экране сразу же появится текстовая трансляция на том языке, который автоматически определяется сервисом;
- Если визуальное оформление не устраивает, то рядом с кнопкой «Субтитры» есть символ настроек – «шестеренка», нажав на который откроем меню. А в нём будет нужный пункт:
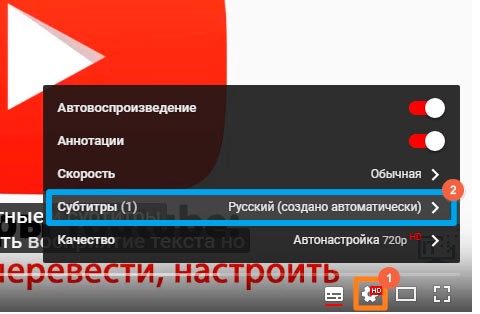
Далее следует выбрать «Параметры»:
Настройка субтитров в Ютубе выглядят следующим образом:
Как видите, реально менять фоновый цвет фона, шрифт, прозрачность элементов, контуры, высоту и прочие показатели. Это очень важный момент для людей с проблемным зрением, а также для случаев, когда цветовое оформление видео не очень совпадает со стилем текста.
К сожалению, искусственной интеллект совершенным назвать сложно, субтитры не всегда отображаются корректно. Порой показываются не те слова, которые произносятся в видео. Ну а со знаками препинания беда, поскольку их нет вообще. Хорошо, когда авторы контента сами создают файл «subtitles», синхронизируют его, чтобы всё совпадало по времени. Но на это нужно тратить больше времени, поэтому, приходиться в большинстве случаев довольствоваться автоматическими возможностями Google.
Кстати, еще одна полезная фишка – расшифровка. Включить её просто – жмем на «три точки» под заголовком клипа с правой стороны, активируем опцию и видим все произнесенные слова с разбиением на временные промежутки:
Как включить на телефоне Android в специальном приложении Ютуб, скачанном с Гугл Плей? Суть похожая – пальцем тапаем по области просмотра, в правом верхнем углу отобразится «три точки» (для входа в меню), вот там как раз и активируются субтитры. Но никаких параметров больше не найдете.
Меняем язык интерфейса на русский
Локализация устанавливается для пользователя исходя из его местоположения, которое определяется автоматически или указывается при регистрации аккаунта. Для его изменения нужно войти в свой профиль на сервисе. Перед тем, как сменить язык интерфейса в Ютубе, учтите: ни комментарии пользователей, ни описания к видео не будут переводиться – они останутся авторскими. Необходимо быть зарегистрированным и войти в свой аккаунт через телефон или персональный компьютер либо ноутбук.
На компьютере
Переходим видеохостинг и заходим в свой профиль при помощи учетной записи Google. После этого нажимаем на аватарку аккаунта, где в шестой строке выбираем «Русский».
Опции открываются после нажатия на аватарку пользователя
После нажатия на подходящий вариант изменения автоматически сохранятся. Аналогичным образом можно это сделать и на других устройствах. Легче всего так:
- Заходите в опции своего аккаунта;
- Листаете вниз, находясь внутри любого раздела;
- Находите кнопку, где изображено лицо человека с вопросиком;
- Нажимаете эту кнопку;
- Выбираете подходящий вариант из предложенного списка.
Ютуб представляет все распространенные языки в мире
Русский находится на 7 позиции. Выбранный вариант отобразится только на интерфейсе, комментарии пользователей и авторские описания к видеороликам останутся в первоначальном виде.
На Андроиде
Изменить локализацию на смартфоне нельзя: местоположение определяется устройством. Если же это является необходимым, то можно установить нужный язык на смартфоне.
В данном разделе можно внести изменения, после чего перезапустите девайс
На Айфоне
Как и с Android, на Айфоне можно настроить только само устройство. Для этого не нужен доступ в интернет. В меню устройства выбираете подходящую страну. Как и в случае с Андроидом, после изменений перезапустите приложение или смартфон.
Как перевести видео на русский язык
В одной из своих статей я писал, . Но переводить видео можно не только с Ютуб, а с любого другого сайта, и даже с компьютера. Перевод такой называется транскрибацией, и с помощью тех же манипуляция, можно получать готовый текст с аудио файлов.
С помощью блокнота «Speechpad» можно получить перевод видео в текст на семи языках:
- Украинский
- Русский
- Английский
- Немецкий
- Итальянский
- Испанский
- Французский
Для транскрибации, нужно выполнить следующие действия: в одной вкладке браузера включаем видео (это может быть любой сайт), а в другой вкладке заходим на сервис «speechpad
» и жмем на «запись». Таким образом, мы получаем готовый текстовый перевод.
Напомню, что нам для этого понадобиться:
- Программа «Virtual Audio Cable» (платная)
- Сервис «Speechpad»
Устанавливаем и настраиваем программу Virtual Audio Cable
Как установить программу, смотрите видео в конце этой статьи, а о настройках я Вам расскажу сейчас. После установки программы, у Вас должно появиться два ярлыка на рабочем столе. Если их нет, ищите тогда в программах. Запустите ярлык Audio Repeater (MME), а затем сделайте следующие настройки:
- Wave in: Line 1 (Virtual Audio Cable)
- Динамики
- Buffers: 200
- Нажать кнопку «Start»
Так, молодцы! Теперь переходим в настройки звука Windows (Устройства воспроизведения), и жмем вкладку «Запись».
- Line 1 оставляем по умолчанию (жмем кнопку «по умолчанию»)
- Щелкаем правой клавишей мышки по S/PDIF, а затем в появившемся контекстном меню надо выбрать «включить»

Теперь выбираем вкладку «Воспроизведение» а потом:
- Line 1 остается по умолчанию, т. е., надо выбрать Line 1, а потом нажать кнопку «По умолчанию», как показано на скриншоте.
- Включаем динамики. Правый клик мышки, а затем выбрать «включить». Но, если в контекстном меню, которое должно появиться, Вы увидите параметр «Отключить», значит, звук динамиков уже включен, и трогать ничего не надо.
- Жмем «ОК»

Перевод видео с Английского на Русский
Итак, переходим непосредственно к переводу видео. Откройте в одной вкладке браузера сайт с видео, которое нужно перевести, а в другой вкладке нужно зайти на сервис speechpad.ru (речевой блокнот). Далее выполняем следующие действия:
внизу нажимаем кнопку «+Транскрибацию», а потом «+Перевод».
Должно появиться два окна:
- окно для перевода текста,
- и окно для транскрибации.
- поставьте галочку «YouTube video», если перевод видео будет осуществляться с сайта YouTube.
- Вставляем ID видео, и жмем «Обновить». ID видео берем после знака «=» в ссылке к видео.
Должен появиться первый кадр видеоролика. Теперь выберите язык перевода и язык голосового ввода
На этом этапе настройки завершены, и можно переходить к переводу.
Поставьте видео на воспроизведение прямо на самом сервисе, а затем нажмите кнопку «включить запись». После этого, в одном окошке должен начать выводиться текст на английском языке, а в другом на русском. Вот в принципе и все.
Аналогичным образом, можно переводить видео и с других сайтов, но в этом случае, его не нужно вставлять на сервис, как было описано выше, а включить его в другой вкладке браузера. Также можно делать перевод видео и на своем компьютере. Для этого включите его, а затем жмите «Запись» на сервисе «Блокнот».
Вы также можете посмотреть видео, чтобы иметь представление, как это все работает. Вы увидите, как в реальном времени происходить перевод видео с Английского языка на русский.
Если изучив эту статью, у Вас не получается настроить программу «Virtual Audio Cable», то не стоит обращаться ко мне за помощью, а поищите информацию в Интернете, как это делал я. Но для многих ноутбуков должны подойти настройки, о которых я рассказываю в этой статье.
Бывает так, что звук на видео с YouTube плохо слышен или же у пользователя не работают динамики, или имеются проблемы со слухом. Также возможно, пользователь не знает языка, на котором идет озвучка видео.
Во всех этих случаях пригодится функция работы с субтитрами на сервисе YouTube.
При просмотре видео с YouTube можно включить субтитры. Субтитры к видео добавляют авторы размещенного видеоконтента или же сабы создаются автоматически.
Какую страну лучше выбрать
Вообще утверждение, что выбор страны кардинально влияет на увеличение цифр на счете – преувеличение. Более того: такое серьезное изменение региона часто даже невыгодно ютуберу, поскольку при этом он теряет целевую аудиторию: в русском видео иностранцам может быть непонятно многое – от определенных русских реалий до, элементарно, букв.
Однако смена страны имеет смысл при подключении канала к партнерской сети YouTube AdWords, поскольку Россия по умолчанию в нее не входит. Прямой вопрос о том, что делать в этом случае, в справочную службу YouTube ни к чему не приводит: спрашивающего адресуют к специализированному форуму YouTube. На нем действительно есть знатоки, которые подскажут выход, но официального ответа на вопрос, получается, нет.
В этих случаях Россия в аккаунте Ютуба меняется на другую страну. Чаще всего используют США или Канаду. Однако в целом при продвижении собственного канала лучше думать над тем, каким контентом его заполнить, а не над тем, как сменить страну канала в YouTube.
Требования к контенту
Прежде, чем начать разбираться, как активируется переводчик субтитров YouTube в мобильной версии, отметим, что ролик должен создаваться на профессиональном оборудовании, с качественным микрофоном, без лишнего шума.

Только при таких условиях можно испытывать удовольствие от просмотров и прослушивания. Иногда пользователь сталкивается с низкокачественным контентом, в котором почти не слышно слов и трудно разобрать, про что ведется разговор. Если при этом речь на иностранном языке, проблемы усугубляются. Многие инструкции составляются на английском, и, чтобы понять их суть, приходится несколько раз обращаться к просмотру.
Как перевести видео в текст на Ютубе
Открываем видео, из которого нужно вытащить текст. Под каждым видео на Ютубе есть набор одинаковых кнопок: «Нравится» в виде большого пальца вверх, «Не нравится» с пальцем вниз, «Поделиться», «Сохранить» и, наконец, необходимая нам кнопочка из трех точек.
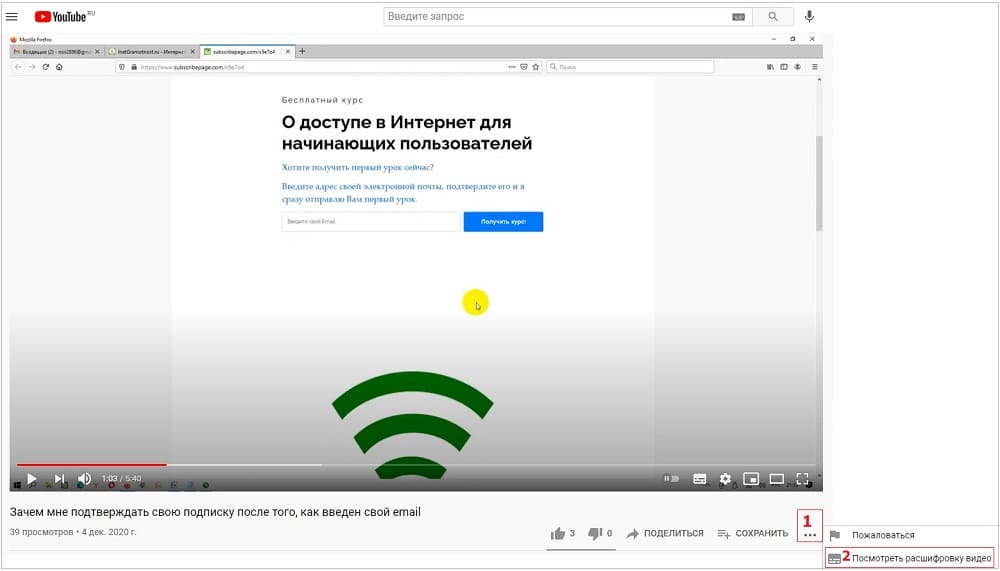 Рис. 1. Как можно посмотреть расшифровку видео на Ютубе.
Рис. 1. Как можно посмотреть расшифровку видео на Ютубе.
Кнопка из трех точек отмечена цифрой 1 на рисунке 1, нажимаем на нее. Откроется меню с двумя опциями: «Пожаловаться» и «Посмотреть расшифровку видео» (цифра 2 на рис. 1).
Нажимаем на «Посмотреть расшифровку видео». Справа от видео появится текст из видео (рис. 2):
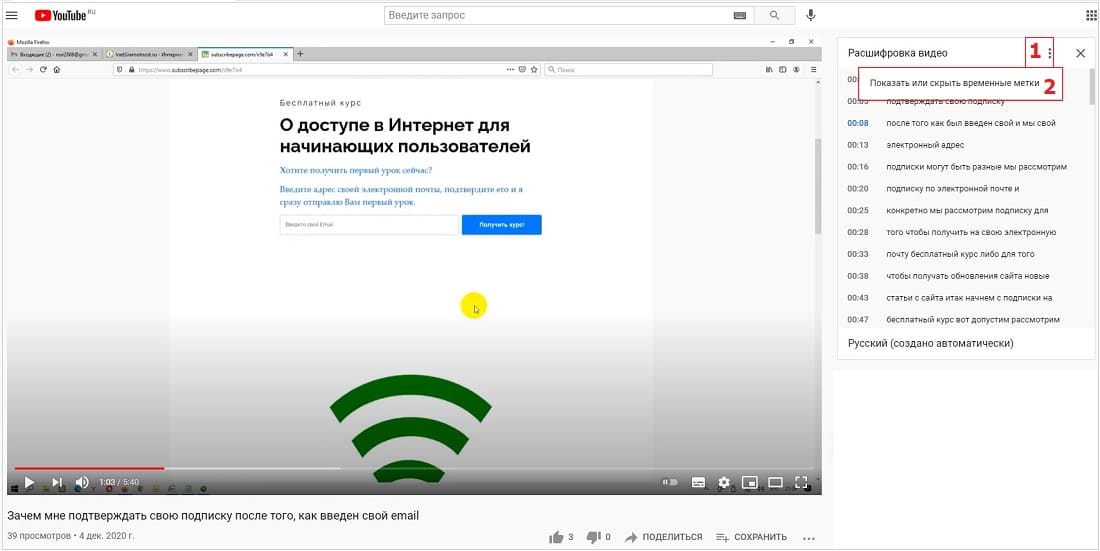 Рис. 2. В расшифровке видео можно скрыть временные метки.
Рис. 2. В расшифровке видео можно скрыть временные метки.
Расшифровка видео имеет временные метки – это хронометраж видео, который соответствует тексту. Например, что означает строка, содержащая следующее: «0:13 электронный адрес»? Это значит, что на 13 секунде с момента начала видео был произнесен текст «электронный адрес».
Временные метки могут удобны для длинного видео. Например, в некоторых видео авторы вставляют содержание своего видео. Это очень удобно для зрителей, особенно если видео длинное. С помощью временных меток можно посмотреть только то, что интересует человека, или вернуться к тому, чтобы повторно послушать важный момент. Для этого достаточно кликнуть по цифре в содержании видео и будет возобновлен просмотр именно с этой секунды.
Также временные метки подходят зрителям для того, чтобы прокомментировать то, что говорит автор видео. Например, в момент 15:18, то есть, на 15-ой минуте 18-ой секунде с момента начала видео.
