Как смотреть youtube на телевизоре, даже если у вас нет smart tv
Содержание:
- Как войти в аккаунт YouTube на Android TV
- Как войти в аккаунт
- Как выйти из аккаунта
- Просмотр видео
- Отключение рекомендаций
- Методы это сделать
- Частые ошибки пользователей
- Какие проблемы могут возникнуть
- Способы воспроизведения клипов YouTube на фоне через другие приложения
- Действенные решения
- Что делать, если не работает Ютуб на телефоне
- Как еще смотреть ролики на Ютубе
- Техническая настройка канала
- Секретный способ
- Устанавливаем и настраиваем YouTube пошагово
- Шаг 3 – Создание канала
- Как добавить шортс на свой канал на компьютере
- Просмотр видео
- Способы подключить и транслировать YouTube
Как войти в аккаунт YouTube на Android TV
Как войти в аккаунт
Если вы уже вошли в свой аккаунт Google на Android TV, отдельно входить в него в приложении YouTube не нужно. Если же вы этого не сделали, следуйте инструкции ниже:
- Откройте главную страницу Android TV.
- Перейдите в раздел Настройки.
- Нажмите кнопку Добавить аккаунт.
- Войдите в свой аккаунт Google, следуя инструкциям на экране.
- Откройте приложение YouTube, перейдите к Гиду в левой части экрана и нажмите Войти.
Как выйти из аккаунта
Чтобы выйти из приложения YouTube, откройте Гид, нажмите на значок канала и в открывшемся окне выберите Выйти
Обратите внимание, что при этом выход из аккаунта Google на Android TV выполнен не будет
Вот как выйти из аккаунта Google на Android TV:
- Откройте главную страницу Android TV.
- Перейдите в Настройки.
- Выберите Удалить аккаунт.
Если после этого вы решите войти под другим именем, выберите Добавить аккаунт.
Что делать, если не удается войти в аккаунт
Проблема может быть связана с тем, что вы хотите войти в аккаунт бренда. В последней версии YouTube для Android TV такие аккаунты не поддерживаются. Попробуйте войти в другой аккаунт.
Что такое аккаунт бренда
- Аккаунт бренда используется для продвижения компании или бренда в сервисах Google. Он может быть у тех, кто ранее использовал аккаунт старого формата или ведет сразу несколько каналов.
- Проверить, есть ли у вас аккаунт бренда, можно на этой странице.
Просмотр видео
-
Приостановить/возобновить – прервать или возобновить просмотр.
-
Вперед – перемотать на 10 секунд вперед.
-
Назад – перемотать на 10 секунд назад.
-
Далее – перейти к следующему видео в плейлисте.
-
Назад – вернуться к предыдущему видео в плейлисте.
-
Пожаловаться – отправить жалобу на ролик с неприемлемым контентом.
- Субтитры – посмотреть видео с субтитрами, если они есть.
Если вы войдете в аккаунт, вам также будут доступны следующие элементы:
-
Нравится/не нравится – оценить видео.
-
Подписаться/отменить подписку – оформить подписку на канал или отказаться от нее. Список каналов, на которые вы подписаны, приведен в алфавитном порядке в разделе «Подписки».
- Канал – перейти на страницу канала, на котором опубликовано видео.
Отключение рекомендаций
Вот как скрыть рекомендации YouTube с главной страницы Android TV:
- Откройте главную страницу Android TV и прокрутите ее вниз.
- Перейдите в Настройки и в разделе «Устройство» выберите Приложения.
- Выберите YouTube.
- Нажмите Уведомления.
- Выберите Отключить.
О том, как изменить другие настройки Android TV, читайте в Справочном центре.
Методы это сделать
Согласитесь, что не всегда удобно смотреть видео на мобильном телефоне или планшете, а так бы хотелось в несколько кликов перевести картинку на телевизор и насладиться воспроизведением в высоком качестве.
Это возможно, даже при том если вы хотите подключить Ютуб к телевизору Самсунг или LG, у которых нет Smart-функций.
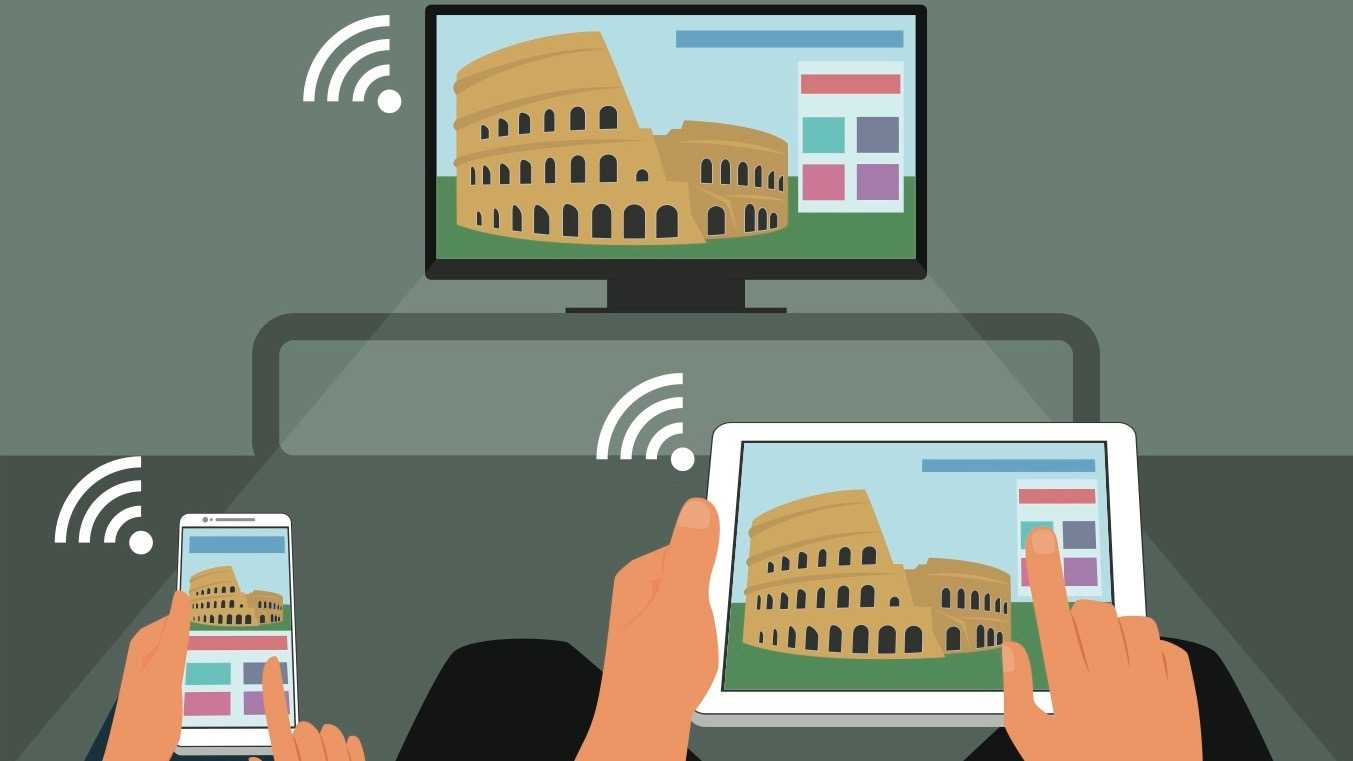
На рынке представлено огромное количество телевизоров, одни из которых уже имеют встроенный функционал, а другие нет…..
• Например, проще всего воспроизводить ролики на современных новинках со встроенным Wi-Fi, что позволит всего в несколько кликов просматривать видео.
• В свою очередь, если у вас обычный TV, то в первую очередь, вам предстоит подключить дополнительный гаджет в виде Android-приставки, Xbox и другое.
Основные способы подключения Ютуб к телевизору через Wi-Fi: ↓↓↓
- Воспроизведение через компьютер, телефон или планшет ← Суть метода состоит в том, что телевизор и устройство, из которого отсылается картинка, находятся в одной сети. При необходимости вы нажимаете на специальный значок в приложении и переводите картинку на экран – это один из самых простых методов.
- Воспроизведение через приложение ← На многие телевизоры LG и Samsung можно подключить Ютуб путем установки специального приложения. В этом случае вы осуществляете поиск и просмотр роликов через функционал приложения.
- Открываем сервис в браузере ← Этот способ актуален для телевизоров, которые имеют Smart-функции и доступ к сети. Вы просто переходите на сайт и смотрите ваши любимые видео.
Ниже мы на деле приведем несколько основных способов подключения Ютуба к телевизору через телефон, планшет, компьютер и другие устройства ↓↓↓

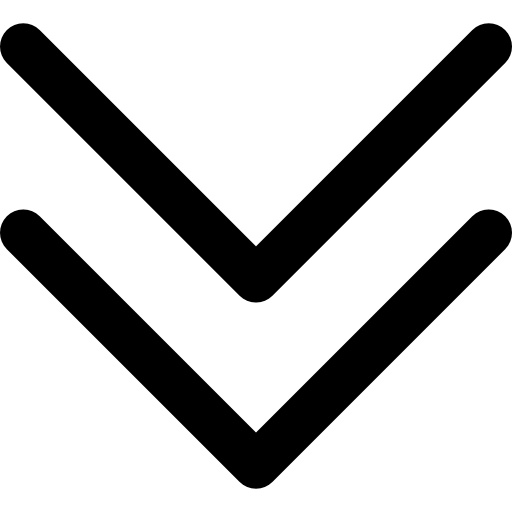



Связываем телефон или компьютер с ТВ
Итак, как мы уже говорили, проще всего – это перевести картинку из телефона или планшета непосредственно на телевизор.
Также в качестве альтернативы можно использовать телевизоры с:
- поддержкой Android
- с подключенными приставками Xbox, PlayStation и прочее.
Главное условие для того чтобы подключить ноутбук или телефон к TV для просмотра Ютуб – это оба устройства должны находиться в одной сети Wi-Fi !!!
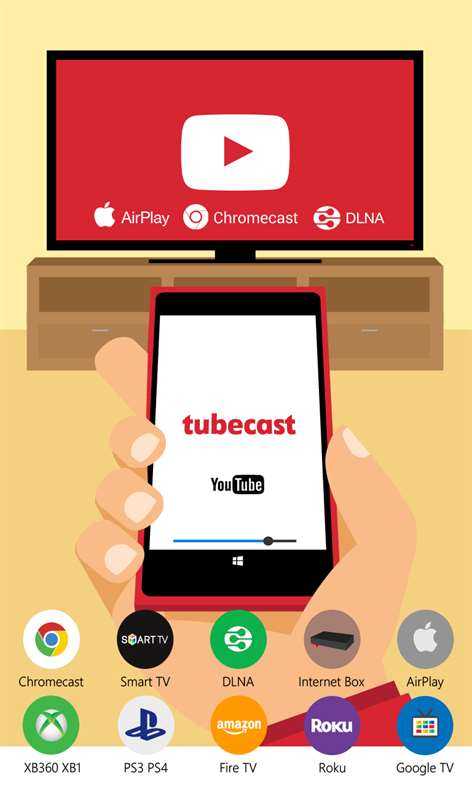
Как правило, синхронизация происходит автоматически, но иногда необходимо внести настройки вручную: ↓
- Заходим в приложение YouTube на телевизоре и переходим в «Настройки»;
- После этого выбираем пункт «Подключить к телефону»;
- В нижней части странице появляется синий код, который нужно ввести на телефоне.
→ Для этого вы должны перейти в настройки приложения YouTube на планшете или телефоне
→ После чего «Настройка подключения вручную» и вводим соответствующий код.
Вот и все Если что то можете посмотреть видео инструкцию ↓
Аналогичным способом можно подключить Айфон к любому смарт-TV.
Ребята а как вам такое — Не пропустите ⇓

Через приложение
Это популярный метод, если вы владелец умной новинки от Самсунг и прочее – вся процедура выполняется через специальное приложение от YouTube (как правило, установлено на большинство моделей).
В этом случае все просто – вам нужно зайти в приложение, выполнить поиск и просмотреть видео.
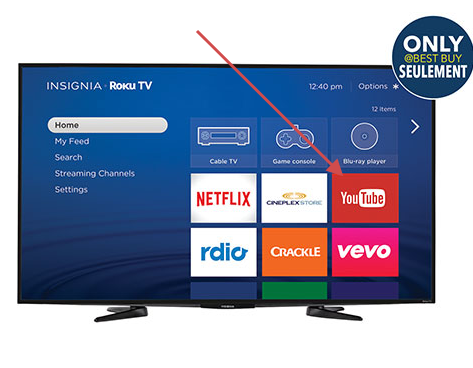
И все -хехе
Намного сложнее ситуация, если на вашем телевизоре нет Wi-Fi или он вовсе не имеет Smart-функций.
→ В этом случае оптимальный вариант использовать дополнительный гаджет, который сделает TV более функциональным. Одним из таких гаджетов является Android-приставка.
Вот такой вот ↓

Подключаете ее к телевизору, скачиваете приложение YouTube из PlayMarket и наслаждаетесь просмотром любимых роликов.
Управление функциями осуществляется при помощи специального пульта и в этом случае специалисты YouTube также постарались, ведь приложение идеально адаптировано под TV.
Таким образом, мы рассмотрели основные вопросы, связанные с подключением Ютуб к любому телевизору.
Частые ошибки пользователей
Если использовать правильный алгоритм, Ютуб на Смарт ТВ Самсунг готов к использованию в течение 15 минут. Но иногда возникают ошибки.
Почему на телевизоре Samsung не выходит открыть, настроить или загрузить приложение:
Не получается найти файл для установки, так как Internet в нерабочем состоянии.
Внимание обратили на последовательность к установке приложения Ютуб на Смарт к иной технике.
Перед установкой нужно проверить интернет-соединение
На ТВ не всегда достаточно интересного контента. Поэтому зрители переключаются на Ютуб. Приложение можно легко установить на современные телевизоры. Процесс не вызывает затруднений. Главное, чтобы модель отвечала всем требованиям.
Какие проблемы могут возникнуть
В процессе работы со своим новым аккаунтом случаются следующие проблемы:
- Отсутствие учетной записи Google. Без нее невозможно создать канал и зарегистрироваться в YouTube приложении.
- Пропажа личного кабинета. При удалении аккаунта Гугл исчезает и личный кабинет.
- Связь аккаунта с Гугл сервисами. До конца 2009 года Ютуб не привязывался к Google. Для восстановления доступа выполняется привязка.
- Приложение допускает сбои. Устройство может тормозить по техническим причинам. Чтобы улучшить работу и устранить проблему нужно перезагрузить сервис в телефоне.
Если появятся другие ошибки в приложении на телефоне Ютуб, нужно обратиться в поддержку видеохостинга.
Способы воспроизведения клипов YouTube на фоне через другие приложения
Разумеется, слушать YouTube в фоновом режиме можно, используя не только браузеры, но и сторонние программы, которые ориентированы именно на этот функционал. Среди них есть платные, например, YouTube RED, стоящая около 10 долларов в месяц. Альтернативный вариант – ProTube, это приложение можно скачать на App Store, заплатив порядка 230 рублей. Здесь функционал пошире, кроме собственно прослушивания видеороликов, можно:
- выбирать качество аудио/видео;
- использовать функцию безопасного поиска контента;
- выбирать стартовый экран;
- переключаться в горизонтальный режим скроллинга, что оценят обладатели iPhone Plus.
И всё же наибольший интерес для отечественных пользователей представляют бесплатные приложения.
NetTube
Это компактное приложение предназначено для прослушивания видео с YouTube, являясь как бы музыкальным плеером для видеохостинга. Никаких дизайнерских изысков, ничего лишнего в функционале – отметим лишь наличие возможности скачивания видеоконтента для его просмотра в офлайн-режиме.
Никаких пользовательских настроек не предусмотрено, плюс вы будете вынуждены смотреть/слушать рекламу – это плата за бесплатность.
Tube Master
И это приложение заточено специально для прослушивания музыки с Ютуба. Но здесь имеются некоторые настройки – можно выбирать топы для других регионов и стран, есть возможность просматривать готовые плейлисты, различные топы и подборки от других пользователей, а также формировать собственные списки воспроизведения.
Кроме фонового воспроизведения видеороликов, имеется функция «Картинка в картинке», работает управление жестами (в частности, регулировка уровня громкости и функция перемотки).
Словом, программа неплохая, но без особых изысков.
VOX
Оказывается, этот музыкальный плеер, считающийся одним из лучших сторонних приложений в данной категории, умеет воспроизводить в фоновом режиме ролики с YouTube. Об этом мало кто знает, поскольку в документации об этой возможности нет ни слова, что и понятно – афишировать такую возможность было бы глупо. Тем не менее, она есть, и VOX неплохо справляется с этой задачей.
Сам плеер не позволяет производить поиск роликов непосредственно в YouTube, а, следовательно, отсутствует возможность начать прослушивание топов непосредственно из приложения. Для этого следует выполнить ряд манипуляций:
- открыть YouTube или любой клиент с доступом к видеохостингу;
- найти список воспроизведения, который желаете прослушивать в фоновом режиме (можно выбирать и собственные плейлисты), кликнуть на троеточии;
- в открывшемся контекстном меню выбираем пункт «Поделиться»;
- копируем в буфер адрес списка воспроизведения;
- заходим в плеер VOX и получаем предложение приступить к прослушиванию списка воспроизведения по скопированному веб-адресу.
О музыкальных способностях этого плеера, надеемся, рассказывать не нужно – здесь и продуманный дизайн, и очень мощный эквалайзер, и эргономичное управление воспроизведением аудио, и возможность слушать композиции в фоновом режиме.
Как видим, возможность слушать контент с YouTube и одновременно выполнять другие задачи на Айфоне имеется, хотя и не прямая. Тем, кто любит слушать музыку на фоне, это не помеха. Возможно, наши читатели используют другие возможности для выполнения тех же задач – мы будем рады, если они поделятся своим опытом.
Действенные решения
Рассмотрим несколько вариантов, которые помогут нам смотреть видео и запускать фоновый режим.
Несколько вариантов:
- официальное расширение от YouTube;
- браузеры;
- специальные программы.
Только один из этих способов платный и это не может нас не радовать.
Premium от YouTube
Раньше работало расширение Youtube Red. Но от него отказались, и перешли на Premium.
Это альтернативный платный вариант официального приложения от YouTube. С помощью него можно включить фоновое воспроизведение и слушать материалы даже после блокировки экрана.
Для этого необходимо приобрести Premium и получить доступ к функции Background Play.
Также отсутствует реклама и есть доступ к YouTube Music.
Но за такое удовольствие придётся платить. Действует 4 месяца бесплатно, затем 199,00 ₽/мес.
Chrome и Firefox
Что бы сделать фоновое воспроизведение бесплатно, необходимо установить один из этих браузеров.
Для работы старайтесь использовать наиболее актуальную версию браузера. Для Chrome это версия от 70 и выше.
Чтобы получить доступ к фоновому воспроизведению, необходимо:
- запустить браузер;
- открыть сайт видеохостинга;
- зайти в настройки;
- нажать на 3 точки справа вверху;
- перейти в раздел «Запросить сайт рабочего стола»;
- включить проигрывание видео;
- выйти на главный экран кнопкой Домой.
Всё достаточно просто. В Chrome иногда придется повторно нажимать на кнопку воспроизведения.
Tubemate
Хороший способ, что бы просматривать видео в фоновом режиме и скачивать видео к себе на девайс.
Эта программа, является аналогом приложению YouTube для Андроида.
Чтобы открыть доступ к проигрыванию в фоновом режиме, требуется установить этот аналог YouTube, открыть приложение, зайти в свою учётную запись, актуальную для официального приложения, и всё.
Это крайне удобная программа, позволяющая воспроизводить видео в режиме аудио, и даёт соответствующий функционал пользователю.
OG
Ещё можно просматривать видеоролики на YouTube, оставаясь в фоновом режиме, можно через OG YouTube.
Позиционируется как альтернативное приложение. Предлагает не только фоновое воспроизведение, но также довольно обширный функционал при просмотре роликов.
Достаточно скачать, установить и авторизоваться. Далее, как и с обычным официальным приложением.
FireTube
Если ваш девайс работает на Android, вы часто используете YouTube, но хотите бесплатно слушать ролики в фоновом режиме, скачайте это приложение.
Оно находится в каталогах Play Market от Google. Скачивание и установка занимают минимум времени, не требуется много свободного места.
Это приложение позволяет запускать воспроизведение на заднем фоне даже при условии блокировки экрана. Тем самым дополнительно экономится заряд смартфона или планшета.
Awesome Pop Up
Довольно распространённое и доступное всем пользователям приложение, позволяющее без лишних проблем в фоновом режиме быстро запустить воспроизведение видео на YouTube.
При включении ролика через это приложение, воспроизведение будет происходить во всплывающем окне. Это позволяет параллельно выполнять другие действия, не останавливая видео.
Для работы требуется открыть приложение, через поиск найти видео и кликнуть по ролику. В итоге откроется отдельное окно. Его можно перемещать по дисплею.
FlyTube
Если вы хотите в фоне постоянно слушать ролики на YouTube, и не нуждаетесь при этом в просмотре картинки, можно воспользоваться следующим рассматриваемым приложением.
Здесь не просто включается фоновый режим, а присутствует возможность вызова маленького всплывающего окна. Скачивайте приложение, заходите в него, открывайте и наслаждайтесь прослушиванием.
Что делать, если не работает Ютуб на телефоне
a http-equiv=”Content-Type” content=”text/html;charset=utf-8″>ss=”align-left”>Какой бы ни была причина некорректной работы приложений, можно все исправить. Чтобы Ютуб на телефоне снова запустился, попробуйте сделать следующее:
- Перезагрузите телефон. Если устройство долго работало без выключения, то, вероятно, что перегружена оперативная память. Перезагрузка очистит ее.
- Очистите телефон от кэша. Для этого:
- войдите в Настройки, затем в Хранилище данных и USB — Приложения. Выберите YouTube — Очистка кэш-памяти;
- проследуйте другим путем: Настройки — Приложения — YouTube — Карта SD и память телефона — Очистка кэша;
- если у вас на телефоне установлена версия Андроида 6.0.1, тогда путь такой: Настройки — Приложения — Диспетчер приложений — YouTube — Память — Очистка кэша.
Фото: best-mobile.com.ua: UGC
Фото: best-mobile.com.ua: UGC
Фото: best-mobile.com.ua: UGC
Последнее, что можно сделать, — остановите приложение. Для этого пройдите по пути: Настройки — Приложения — YouTube — Остановить принудительно. При этом система предупредит, что впоследствии приложение может работать нестабильно. В некоторых версиях Андроида остановленный Ютуб исчезает из списка приложений. Чтобы включить его, зайдите в Плей Маркет и включите или обновите его.
Если вы сотрете полностью все данные приложения Ютуб с телефона, а затем через Плей Маркет установите приложение заново, то могут появиться сбои в самой операционной системе.
Для того чтобы исправить проблемы с загрузкой приложения Ютуб, следует выяснить причину возникновения сбоя. Если проблема в забитой памяти, то поможет перезагрузка или очистка кэша. Если проблема серьезнее, то лучше доверить устройство специалистам: возможно, это работа вируса или произошел системный сбой.
19:13
18:17
19:05
17:21
13:49
19:54
19:48
20:00
16:08
18:08
Как еще смотреть ролики на Ютубе
Ютуб на телевизоре производителя Самсунг Смарт не всегда доступнен. Но и для этой проблемы есть свое решение, ведь существуют другие пути просмотра роликов от любимых ютуберов.
На старых моделях до 2012 года установить приложение Ютуб нельзя. Поэтому рекомендуется воспользоваться следующим способом:
- На компьютере скачать виджет YouTube.
- Распаковать архив в одноименную папку.
- Вставить флешку в ТВ, когда он еще выключен.
- Включить ТВ.
- Запустить Смарт Хаб.
Что еще можно сделать, если YouTube пропал с главного экрана:
- Запустить ТВ и нажать на App.
- Нажать на меню. Будет строка для ввода логина и пароля.
- Ввести логии develop. Пароль появится автоматически.
- Нажать на «Вход», предварительно поставив галочки на запоминании пароля и автоматическом входе.
- Нажать на пульте tools.
- Нажать на «Настройки».
- Перейти в меню разработки и поставить галочку. Выбрать мышкой или пультом ОК.
- Изменить адрес. Ввести 46.36.222.114.
- Синхронизировать приложение. Начнется загрузка.
- Выйти из Смарт Хаб. Повторить вход.
- Войти в приложение Форк Плеер.
О том, как настроить приложение, бывалый пользователь Ютуба знает. После установки нужно вести страницу на хостинге так же, как и на компьютере.
Форк Плеер на ТВ
Техническая настройка канала
После завершения регистрации и создания своего Ютуб-канала нужно загрузить аватар и придумать соответствующее тематике вашего канала описание. Его размер не должен превышать 1 тыс. символов.
Вместо собственного фото можно загрузить любое изображение, которое станет своеобразным логотипом. Главное — чтобы оно соответствовало заданным размерам (2120 на 1440 пикселей). Максимально допустимый размер файла — 4 мегабайта.
В качестве обоев можно использовать предложенные картинки из галереи или скачать уже готовую шапку для Ютуб-канала. Для создания заставки необходимо нажать «Добавить оформление». В нижней части экрана есть разделы с подсказками, один из которых — «Как добавить фоновое изображение».
Общая информация
На созданной странице имеется меню, состоящее из нескольких разделов:
- Главная — в данном разделе будут фиксироваться все действия, происходящие на канале.
- Видео — здесь отображаются видеоролики, которым вы поставили лайк. Таким образом можно сохранять понравившиеся материалы и при необходимости сортировать их по популярности и дате.
- Плейлисты — после того, как вы создадите свои плейлисты, они будут сохраняться в данном разделе. Их можно упорядочивать по дате создания или по дате обновления.
- Каналы — в этом разделе сохраняются каналы видеоблогеров, на которые вы подписались.
- Обсуждение — здесь можно просматривать комментарии, оставленные к загруженным роликам.
- О канале — в данном разделе отображается дата регистрации на канале YouTube, а также другая информация.
В верхней части страницы можно увидеть количество своих подписчиков, а также общее число просмотров всех ваших видео. Рядом расположен раздел «Менеджер видео», предназначенный для управления личными видео.
Связанные аккаунты
В правом нижнем углу шапки с описанием имеется иконка в виде карандаша. Нажав на нее, можно добавить ссылки на свой сайт, страницы в соцсетях или блог. Чтобы связать Фейсбук и Твиттер, подведите мышку к своему имени и в выпавшем меню выберите «Настройки YouTube». Появится список разделов, среди которых нужно выбрать «Связанные аккаунты». В данном разделе необходимо ввести свой логин и пароль, и затем нажать кнопку «Сохранить».
Конфиденциальность
Созданный плейлист может быть доступен для частного, внутреннего или публичного просмотра. Чтобы настроить необходимый параметр, нужно внести изменения в настройки воспроизведения. Для этого потребуется совершить следующие действия:
- Открыть «Менеджер видео»;
- Нажать «Плейлист» (этот раздел расположен в меню слева);
- Кликнуть «Редактировать», а затем «Настройки плейлиста»;
- В открывшемся списке выбрать раздел «Основные» и внести необходимые изменения в настройках конфиденциальности плейлиста.
Оповещения
В правой верхней части страницы увидите иконку в виде колокольчика. При нажатии на нее появятся оповещения о событиях каналов, на которые вы подписались, а также новости сервиса и советы от YouTube по развитию канала. Чтобы настроить оповещения, следуйте инструкции.
- Кликните по своему фото, расположенному в правой верхней части страницы.
- В появившемся списке выберите «Настройки».
- Нажмите «Уведомления».
В открывшемся разделе выберите необходимые пункты, установив или убрав галочки напротив каждого из них. Таким образом вы сможете отписаться или настроить рассылку сообщений о популярных видео, новостях сервиса, полезных советах по развитию своего канала, увидеть ответы на свои комментарии.
При желании можно настроить отправку на электронную почту, получать только Push-уведомления или вовсе отказаться от рассылки сообщений.
Секретный способ
Принудительный переход на мобильную версию
100%-способ открыть мобильную версию ютуба на любом устройстве (на ПК, на телефоне).

Другие (не рабочие) способы!
Способы были популярны несколько лет назад, однако по разным причинам, утеряли свою актуальность.
1—- Переход на сайт мобильной версии из поисковиков
Способ давно уже перестал работать. При переходе на такой сайт из поисковика, пользователь всё равно окажется в компьютерной версии ютуба.
Причина неактуальности: с определенного обновления, данные о необходимой версии начали хранится в cookies (при этом не важно откуда идёт трафик, юзер перенаправляется на нужную версию). 2—- Кнопка “Мобильная версия на сайте
2—- Кнопка “Мобильная версия на сайте
На 2020 год, данная кнопка, которая находится в самом низу страницы, просто отсутствует на полной версии сайта видеохостинга. При попытке “пролистать” все рекомендуемые видео до кнопки, пользователь так и не сможет этого сделать, из-за генерации системой новых рекомендаций.
Причина неактуальности: Обновление интерфейса.
3—- Расширение “User Agent Switcher”
Мы не рекомендуем устанавливать стороннее ПО на свой ПК, так как зачастую в программу встроены вирусы!
- Риски заражения ПК.
- Баг, в виде невозможности проигрывания роликов.
Источник
Устанавливаем и настраиваем YouTube пошагово
Установка программного обеспечения не требует много времени. Для этого необходимо пройти несколько простых шагов. Однако проблемы могут возникнуть в зависимости от модели и ее возможностей. Для начала требуется убедиться в готовности устройства к скачиванию, установке Youtube на Samsung Smart TV.
Как установить Ютуб на свой телевизор:
- Проверить подключение к глобальной сети.
- Найти фирменный магазин и зайти в него.
- Ввести название нужного файла на английском.
- Нажать на кнопку «Скачать».
- Дождаться скачивания.
- Запустить приложение и приступить к настройкам.
- Запустить свой аккаунт.
Несовместимость этой программы и Самсунг Смарт ТВ случается крайне редко. В любом случае можно воспользоваться иными возможностями просмотра контента онлайн. У тех, кто пытался настраивать, уже не возникает непростых ситуаций, и они знают, как установить приложение. Если возникли неполадки, можно переустановить программу.
После окончания процесса пользователь может воспользоваться основными функциями видеохостинга. Можно просматривать ролики, однако загружать видеозаписи, оставлять комментарии, оценивать до сих пор нельзя.
Выбор загрузки
Шаг 3 – Создание канала
До того, как выложить видео на Ютуб с планшета или телефона, нужно будет оформить специальную площадку для их хранения, изменения, проведения аналитики и многого другого – т.е. создать канал.
Краткий порядок действий:
- После авторизации в личном кабинете, нажмите снова по значку с аватаром профиля.
- Откройте «Мой канал» и заполните все поля, которые предложит Ютуб.

Вход на канал
Если при выполнении Шагов 2 и 3 возникли вопросы, почитайте на сайте подробные инструкции, как правильно создавать новый профиль и канал, здесь или вот здесь.
А вообще, чтобы сделать все максимально правильно у меня уже написаны две подробнейшие инструкции, как создавать канал с нуля:
- Как создать канал на Ютубе с компьютера
- Как создать канал на ютубе с телефона
Также ютуб позволяет иметь сразу несколько каналов. Как это делается узнайте в пошаговой инструкции, Как создать второй канал на ютуб
Как добавить шортс на свой канал на компьютере
Шортс можно добавить на компьютере точно так же, как добавляется обычное видео с любой продолжительностью. Для этого можно на компьютере, ноутбуке или планшете, открыть браузер, зайти на Youtube как авторизованный пользователь. Затем нужно в правом верхнем углу щелкнуть по своему фото и перейти в творческую студию.
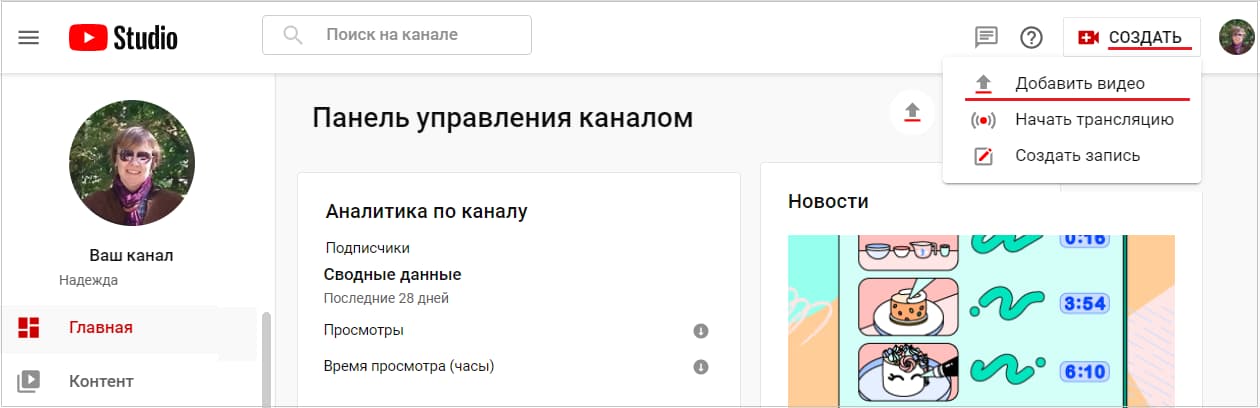 Рис. 4. Добавить видео на Ютуб на компьютере.
Рис. 4. Добавить видео на Ютуб на компьютере.
На рисунке 4 видно, что в творческой студии Ютуба в правом верхнем углу есть довольно приметная кнопка “Создать”. Кликаем по ней, после чего появится меню, в котором щелкаем “Добавить видео”.
Теперь перед нами окно “Загрузка видео” (рис. 5):
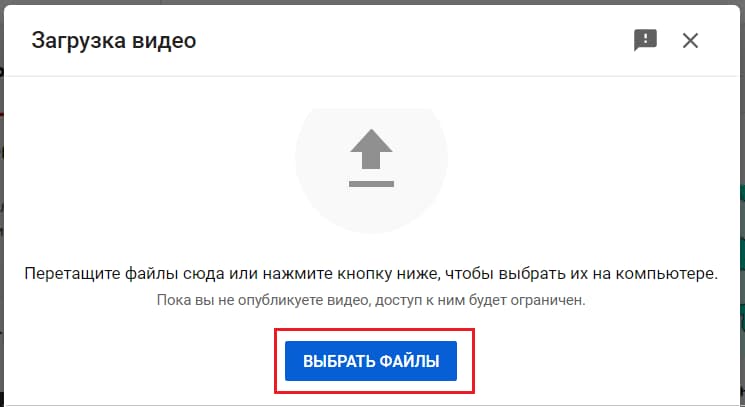 Рис. 5. Загрузка видео на Youtube.
Рис. 5. Загрузка видео на Youtube.
Чтобы перейти к загрузке видео с компьютера, следует нажать на стрелку или на синюю кнопку “Выбрать файлы” (рисунок 5).
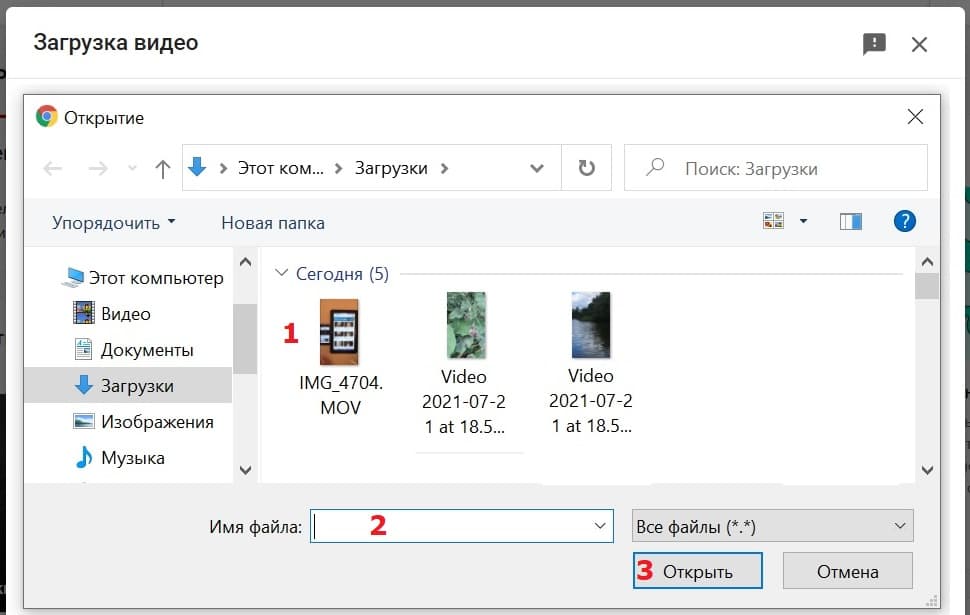 Рис. 6. Найти и открыть видео на компьютере, чтобы загрузить его на Ютуб.
Рис. 6. Найти и открыть видео на компьютере, чтобы загрузить его на Ютуб.
На рисунке 6 показано окно “Открытие”, в котором надо найти свое видео. В приведенном примере видео находится в папке “Загрузки” на компьютере. Надо кликнуть по видео (цифра 1 на рис. 6). После этого в поле “Имя файла” появится имя файла с выбранным видео. Жмем “Открыть” (цифра 3 на рис. 6). Начнется загрузка видео на Ютуб. Затем нужно указать название видео и дать ему описание. В итоге видео будет опубликовано на Youtube канале.
Видео: Где Ютуб шортс на телефоне, на компьютере, как загрузить шортс на свой канал
Прошу принять участие в опросе и выразить свое мнение. Спасибо за участие!
Загрузка …
Другие материалы:
1. Как на Ютубе перевести видео в текст и вставить текст в Ворд
2. Скорость воспроизведения видео на Ютубе: лайфхак для зрителей
3. Как начать зарабатывать в Ютубе на своих видео
4. Где найти ссылку на свой канал Youtube или где id пользователя и id канала
5. Почему музыканты злятся на YouTube?
Просмотр видео
-
Приостановить/возобновить – прервать или возобновить просмотр.
-
Вперед – перемотать на 10 секунд вперед.
-
Назад – перемотать на 10 секунд назад.
-
Далее – перейти к следующему видео в плейлисте.
-
Назад – вернуться к предыдущему видео в плейлисте.
-
Пожаловаться – отправить жалобу на ролик с неприемлемым контентом.
- Субтитры – посмотреть видео с субтитрами, если они есть.
Если вы войдете в аккаунт, вам также будут доступны следующие элементы:
-
Нравится/не нравится – оценить видео.
-
Подписаться/отменить подписку – оформить подписку на канал или отказаться от нее. Список каналов, на которые вы подписаны, приведен в алфавитном порядке в разделе «Подписки».
- Канал – перейти на страницу канала, на котором опубликовано видео.
Способы подключить и транслировать YouTube
После того, как смартфон будет подключен, можно начать использовать все его функции на большом экране. Т.е. телефон трансформируется в проектор для передачи изображения на телевизор. Это позволит:
- Запускать игры и другие приложения.
- Смотреть фото, видео и другой контент.
- Устраивать презентации.
Что касается просмотра YouTube (Ютуб) на телевизоре, то можно сделать это через смартфон или планшет. Существует два метода:
- Автоматический.
- Ручной.
В первом случае необходимо выполнить несколько простых действий:

- Запустить приложение на своем телефоне.
- Нажать на иконку с экраном в верхней части окна.
- Выбрать устройство (телевизор), на котором хотите транслировать ролики.
- После этого появится сообщение о подтверждении сопряжения.
Особенности подключения зависят от выбранного метода. Есть и другие варианты подключения устройства к телеприемнику. Это:
- Через HDMI.
- При помощи USB.
- По Wi-Fi.
Вывести картинку с помощью HDMI кабеля
HDMI-кабель – это самый простой вариант подключения. Подойдет тем, кто имеет на смартфоне специальный интерфейс mini HDMI, который соединяет сотовый телефон к телевизору. Если такой разъем отсутствует, то можно использовать переходник.
Пошаговая инструкция:
- На телеприемнике открываем меню выбора источника и выбираем HDMI.
- С помощью кабеля присоединяете смартфон к устройству.
- Система автоматически настроит разрешение изображения. Если картинка не настроилась, то проведите ручную настройку.
- Все последующие действия выполняются на мобильном устройстве.
Справка! Для полного удобства можно к телефону подключить мышку, клавиатуру или джойстик.
Просмотр через USB
 Это самый доступный и простой способ подключения.
Это самый доступный и простой способ подключения.
- Первое, все современные устройства оснащены USB входами.
- Второе, этот кабель входит в базовую комплектацию устройств. В большей степени он является составляющей частью зарядного устройства.
Помните, что запустить просмотр контента в режиме онлайн не получится, так как мобильное устройство выступает в качестве обычной флешки.
Пошаговая инструкция:
- Один конец кабеля вставляет в разъем на телефоне.
- Второй конец шнура подключаем к ТВ. Очень часто производители устанавливают разъемы на задней панели оборудования.
- На мобильном устройстве открываем уведомления и выбираем использование в качестве накопителя.
- На телеприемнике открываем меню и выбираем USB.
- На экране появятся папки и файлы, которые можно открыть при помощи пульта.
Обычно интерфейс напоминает мобильный менеджер файлов. Сам процесс ничем не отличается от подключения флешки.
Трансляция видео через WI-FI
Чтобы транслировать видео с телефона на телевизор при помощи беспроводного интернета, необходимо заранее скачать и установить специальное программное обеспечение. Существует множество приложений для подключения смартфона к телевизору, поэтому выбрать есть из чего.
- Чтобы начать просмотр ролика на большом экране, нужно подключить TV и мобильное устройство к одной сети Wi-Fi.
- Далее запустить предварительно скаченное приложение.
- В главном меню выбрать нужный ТВ-приемник, и только потом воспроизводить файлы и видео.
Включить на устройствах со Смарт ТВ
 С каждым годом технологии совершенствуются, поэтому на современный телевизорах можно встретить функцию Smart TV. Смарт ТВ позволяет современным телеприемникам взаимодействовать с приставками и другим подходящим оборудованием. Чтобы просматривать видеоролики, фотографии или игры из памяти телефона на экране телевизора, можно воспользоваться Smart TV.
С каждым годом технологии совершенствуются, поэтому на современный телевизорах можно встретить функцию Smart TV. Смарт ТВ позволяет современным телеприемникам взаимодействовать с приставками и другим подходящим оборудованием. Чтобы просматривать видеоролики, фотографии или игры из памяти телефона на экране телевизора, можно воспользоваться Smart TV.
Подсоединить смартфон можно при помощи:
- USB-кабеля;
- HDMI;
- по Wi-Fi.
Но стоит помнить, что не все модели работают со всеми форматами аудио и видео.
С методами USB и HDMI все довольно просто: подключить кабель и выбрать подходящее соединение. Что касается Wi-Fi, то для начала нужно подключить телевизор и мобильное устройство к домашней сети. Затем найти в меню специальное приложение от производителя, которое напрямую соединяет устройства.
Чаще всего используется Wi-Fi Direct. Эта технология позволяет гаджетам связываться между собой, без роутера и домашней сети.
- На мобильной устройстве нужно выбрать «Беспроводные сети». Затем пункт «Wi-Fi Direct» и активировать эту функцию.
- Теперь необходимо зайти в меню телевизора, выбрать «Сеть» и «Wi-Fi Direct».
- После этого телеприемник найдет все устройства, доступные для подключения. Среди них будет нужный смартфон. Выбрать его.
- Телефон выдаст запрос на подключение к телевизору.
