Почему не работает youtube на телевизоре smart tv? не запускается youtube, выдает ошибку, пропало приложение на телевизоре
Содержание:
- Процедура обновления приложения
- Что такое YouTube и зачем он нужен на телевизоре
- Программные видеокодеры
- Аппаратные видеокодеры
- Видеокодеры для мобильных устройств
- 3. Подключите оборудование
- 4. Подключите видеокодер и начните трансляцию
- Как запустить прямую трансляцию
- Транслирование Youtube с компьютера
- Порядок отключения рекламы
- Как подготовить успешную трансляцию на YouTube
- Первая настройка YouTube
- Что такое YouTube Kids
- Порядок включения ютуба
- Если телевизор без Smart TV
- Процесс обновления
- Трансляция Youtube через HDMI
- Как смотреть Youtube на телевизоре
- Как смотреть YouTube на телевизоре с Android TV?
- Как вывести «Ютуб» на дисплей телевизора со встроенным «Смарт ТВ»
- Как настроить ютуб
- Возможные проблемы
- Как установить YouTube на телевизор
- Несколько слов о приложении
Процедура обновления приложения
Несмотря на множественные возможности, человечество по-прежнему предпочитает просматривать любимые фильмы и передачи на большом экране телевизора. В связи с этим руководство хостинга YouTube сумело добиться внесения их сайта в прошивку телевизоров с технологией Smart TV.
Но наступает момент, когда приложение YouTube перестает работать.

И очень часто по данному поводу страдают владельцы телевизоров BBK. Одни жалуются, что YouTube пропал с рабочей панели, у других перестал загружаться, у третьих загружается, но не показывает.
В случае прекращения работы приложения YouTube на телевизоре BBK в первую очередь необходимо выявить причину, которых может быть несколько:
- внесение изменений в стандарты сервиса;
- остановка поддержки старых моделей телевизоров;
- ошибка системы;
- технические неполадки;
- необходимость обновить YouTube на телевизоре BBK.

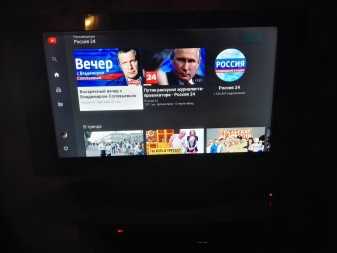
В телевизорах нового образца при выходе новой версии приложения появляется оповещение, которое просит обновить программу. Там же отображается несколько ответов: «да», «нет» и «напомнить позже». Выбирая «нет», приложение автоматически уходит в спящий режим до следующей попытки запуска. Ответ «напомнить позже» выдаст аналогичное оповещение спустя запрограммированный промежуток времени. Ответ «да» позволяет приступить к моментальному обновлению приложения. Пока YouTube обновляется, проводить другие манипуляции с телевизором не рекомендуется. В противном случае процесс обновления собьется – придется все делать повторно.
Куда сложнее обновлять YouTube на устаревших моделях телевизоров. При этом наименование производителя роли не играет.
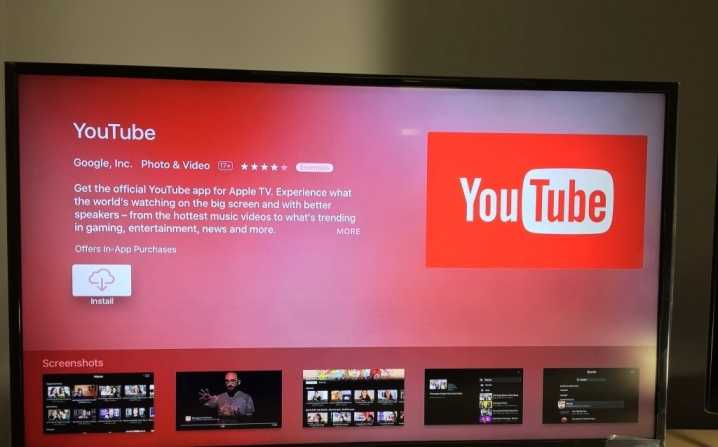
Что такое YouTube и зачем он нужен на телевизоре
Наличие приложения Ютуб на телевизоре позволяет в режиме online просматривать различный контент, а также загружать собственные видео и даже вести трансляции. По функционалу программа для Smart TV ничем не уступает классической версии сервиса. Через приложение YouTube пользователи смогут войти в персональную учетную запись, чтобы следить за выходом новых видео. Можно подписываться на различные каналы.

Преимущественно рассматриваемое приложение входит в список предустановленных программ. Поэтому самостоятельно его загружать не придется. Однако некоторые производители не обслуживают данный сервис на старых Smart TV. Поэтому сейчас подробно рассмотрим, как скачать Ютуб на телевизор .
Программные видеокодеры
Аппаратные видеокодеры
|
AirServer Позволяет передавать на YouTube изображение с экрана мобильного устройства или компьютера. |
|
|
Локальный видеокодер для прямых трансляций и потоковой передачи на любые устройства. |
|
|
Elgato Game Capture HD60 Подходит для записи и трансляций игр с устройств Xbox, PlayStation и Wii U. |
|
|
Беспроводное устройство, которое позволяет проводить прямые трансляции и не требует сложной настройки. |
|
|
Это первое в своем роде беспроводное портативное устройство. С его помощью можно создавать и редактировать трансляции в формате HD, отслеживать их статистику и переключаться между камерами прямо во время эфира. |
|
|
С этим устройством можно проводить трансляции высокого качества с камер и другого оборудования, которое поддерживает стандарт HDMI. |
Видеокодеры для мобильных устройств
|
AirServer Позволяет передавать на YouTube изображение с экрана мобильного устройства. |
|
|
Streamlabs OBS Программное обеспечение, сочетающее в себе возможности OBS и такие инструменты Streamlabs, как уведомления, виджеты, подсказки, стикеры, а также множество бесплатных тем и эффектов. |
|
|
Wirecast Go Бесплатное простое приложение для проведения прямых трансляций на устройствах iPhone. Доступно в App Store. Оно позволяет транслировать контент с нескольких камер, добавлять фото и другие графические элементы, создавать до трех оверлеев, а также общаться со зрителями в режиме реального времени. Создавать трансляции и управлять ими можно прямо в приложении. В платной версии доступна передача контента не только на YouTube, но и на другие ресурсы с поддержкой протокола RTMP. |
3. Подключите оборудование
Подключите оборудование, например веб-камеру, микрофон или гарнитуру, к компьютеру и убедитесь, что при работе через видеокодер не возникает помех.
В зависимости от типа трансляции может понадобиться разное оборудование. Рассмотрим примеры.
Игровой контент и простые трансляции
В таких случаях достаточно внешнего микрофона, веб-камеры и наушников. Геймеры также могут использовать дополнительное оборудование, в том числе зеленый экран.
Профессиональные трансляции
Для высококачественных трансляций может потребоваться несколько микрофонов и камер, микшеры, а также аппаратные видеокодеры.
4. Подключите видеокодер и начните трансляцию
Чтобы выйти в эфир, укажите в видеокодере URL сервера и ключ трансляции. Если вы используете отдельную аудио- и видеоаппаратуру, установите для нее нужные настройки в видеокодере.
Как запустить прямую трансляцию
Сначала создайте трансляцию. Вот как это сделать:
- Откройте Творческую студию.
- Вверху справа нажмите на значок Начать трансляцию . Откроется Панель управления трансляциями.
- Перейдите на вкладку Трансляции.
-
Если вы собираетесь выйти в эфир впервые, задайте необходимые параметры и нажмите Создать трансляцию.Если вы уже проводили прямые трансляции,
Пользователи 13-17 лет по умолчанию загружают видео с ограниченным доступом, а пользователи 18 лет и старше – с открытым. Изменить тип доступа к прямой трансляции можно в любой момент.
будут загружены параметры вашего прошлого эфира, в том числе ключ трансляции. Обновлять настройки видеокодера в таком случае не нужно.
- Участники Партнерской программы YouTube могут монетизировать трансляции. Подробнее…
После этого подключите видеокодер и запустите трансляцию.
- В настройках видеокодера выберите вариант, позволяющий вести трансляцию на YouTube. Если такого варианта нет, скопируйте URL трансляции и вставьте его в поле, где нужно указать сервер. Там также может быть написано «Сервер RTMP».
- Скопируйте ключ трансляции с YouTube и вставьте его в поле «Ключ трансляции» в настройках видеокодера.
- Убедитесь, что все настроено, и выходите в эфир. Как только вы сделаете это, для трансляции будет создана страница просмотра. Трансляция также появится в фидах у ваших подписчиков. Кроме того, они получат уведомление о ней.
- Чтобы завершить трансляцию, остановите передачу данных через видеокодер. Если ее продолжительность составит менее 12 часов, запись автоматически сохранится. Информацию о прошедших, текущих и запланированных трансляциях можно посмотреть в Творческой студии YouTube. Для этого перейдите в раздел «Контент» и откройте вкладку «Трансляции».
Транслирование Youtube с компьютера
- Установите на ноутбук или стационарный компьютер браузер Google Chrome.
- Подключитесь ко «всемирной паутине». ПК должен быть подключен к той же сети, что и телеприемник.
- Перейдите на сайт сервиса — https://youtube.com.
- Для тестирования работоспособности метода воспроизведите любой предложенный сервисом ролик. Под строкой перемотки справа есть значок монитора (для транслирования). Кликните по значку, а сверху во всплывающем окошке выберите устройство показа.
- Картинка сразу «перебросится» на большую диагональ. А на встроенном в Youtube плеере появится надпись «Воспроизведение на устройстве ».
Кнопка для включения трансляции также находится на панели быстрого доступа к расширениям браузера.

Порядок отключения рекламы
Существует несколько способов пользоваться ютубом без рекламы на Смарт ТВ, применимых для телевизоров от различных брендов.
Каждый из них разберем в отдельности.
Удаление рекламных роликов на Андроид ТВ
Перед тем, как смотреть ютуб на этих телевизорах без рекламы, для устройств, работающих на такой операционной системе, выполняются действия в определенной последовательности:
- осуществляется переход в раздел «настройки»;
- выбирается пункт «сеть», находится подпункт «расширенные настройки»;
- отключается флажок на опции «получить IP автоматически», выполняется прокрутка вниз. Дойдя до строчки «DNS», жмем на нее, указываем специальный адрес в виде комбинации цифр 176. 103. 130. 130. На телевизионном пульте управления нажимаем клавишу «ок».
Этим действием завершается процесс отключения рекламной информации в вашем телевизоре.
Если ваш Андроид по меню несколько отличается, а YouTube на Смарт ТВ хочется смотреть без часто возникающей рекламы, используйте руководство, предоставленное Ad Guard:
- в управленческом меню жмем на значок «настройки»;
- находим раздел «Wi-Fi». На экране появляется перечень доступных к использованию сетей (для мобильных гаджетов настройки DNS будут недоступны);
- жмем и долго удерживаем пункт «текущая сеть», пока не откроется меню. Выбираем раздел «изменить сеть»;
- некоторые телевизоры запрашивают нажатие «расширенных настроек». Для смены параметров DNS переключитесь с «настройки IP» на «пользовательские»;
- разрешается внести изменения в разделы DNS1 и DNS2, указав комбинации 176. 103. 130. 130 и 176. 103. 130. 131 соответственно.
Отключение рекламы на Samsung
Разберемся, как смотреть ютуб без рекламы на этом телевизоре.
Алгоритм действий настройки YouTube без рекламы на ТВ бокс выглядит следующим образом:
- открываем «настройки», выбираем раздел «сеть»;
- находим пункт «состояние сети»;
- выполняем прокрутку вниз, нажимаем строку «настройки IP»;
- в «DNS» жмем «ввести вручную», вписываем цифры в таком порядке: 176. 103. 130. 130;
- нажимаем «ок», смотрим YouTube на TV без рекламы.
Выключаем показ роликов с рекламной информацией на LG
До того, как скачать ютуб без рекламы для показа его на этом смарт ТВ, выполняем определенные действия:
- открываем раздел «настройки»;
- переходим в «сеть/подключение»;
- выбираем пункт «расширенные настройки»;
- убираем метку «автоматическое подключение»;
- внизу экрана, где находится DNS, вписываем цифры 176. 103. 130. 130.
Теперь ваш Smart TV показывает YouTube без рекламы.
Как подготовить успешную трансляцию на YouTube
Когда Вы установите всё необходимое оборудование, сделайте проверку изображения и звука, создав непубличный фильм. Постарайтесь как можно лучше настроить все параметры, чтобы трансляция была плавная.
|
Скомпонуйте кадр. Если вы будете двигаться, то вид будет более интересным. Чтобы избежать дрожания изображения, используйте штатив, палку для селфи или несущие аксессуары. Будьте осторожны, чтобы не закрыть объектив пальцем. Вы также можете использовать цифровую стабилизацию YouTube, чтобы сделать картинку более гладкой. Даже при выполнении статических трансляций, попробуйте разместить себя где-то, что даст зрителям дополнительный контекст о вашей трансляции. Освещение: естественный свет лучше, но легкие светодиодные панели помогут украсить темные предметы. |
| Проверяйте и оттачивайте звучание. Найдите место, лишенное шумов, и следите за звуками ветра, уличного движения и другими звуками. Всё это может ухудшить качество звука во время трансляции. Звук можно улучшить, используя специальные микрофоны и аксессуары. |
|
Проверьте качество и скорость подключения к интернету. Качество трансляции лучше, когда у Вас есть сильный сигнал Wi-Fi. Мы настоятельно рекомендуем на компьютерах использовать кабельное соединение Ethernet. |
Проведите тестовую трансляцию. Прежде, чем начать реальный эфир, проверьте работу сети, чтобы иметь уверенность, что она справится с передачей. Таким образом, Вы сможете избежать возможных технических сбоев или проблем с изображением.
Если Вы ведете трансляцию с мобильного устройства, возьмите во внимание эти вопросы:
- Убедитесь, что у вас есть хорошее соединение и старайтесь держать устройство близко от источника сигнала. Соединение потребляет около 10 МБ данных в за минуту передачи.
- Убедитесь, что аккумулятор заряжен. Трансляция расходует около 1% заряда батареи в течение одной минуты. Внешние аккумуляторы могут оказаться полезными.
- Включите режим Не беспокоить, чтобы избежать прерывания трансляции.
Советы:
- Используйте соответствующие аксессуары, чтобы избежать дрожания изображения.
- Записывайте в месте, где тихо, или минимизируйте шум окружающей среды с помощью соответствующих микрофонов.
- Используйте сети Wi-Fi (на мобильных устройствах) или Ethernet (на компьютерах), чтобы получить сильный сигнал.
- Прежде чем начать передачу проведите «тренировку».
Первая настройка YouTube
Включив Ютуб на LG или другом телевизоре, перед владельцем появится окно с авторизацией. Это происходит, если не был выполнен вход в сервисы Google. Как и на остальных устройствах, после авторизации произойдет синхронизация: с компьютера и мобильного устройства. Просмотренные ранее клипы будут сохранены в Историю, где их можно заново пересмотреть.
После установки:
- Открыть YouTube – нажать сверху: «Вход».
- Ввести информацию для авторизации – войти в профиль.
- Выбрать видеозапись для просмотра.
В боковом меню расположены основные разделы: музыка, трансляции, фильмы и плейлисты. Владелец страницы сможет ставить лайки, добавлять новые подборки, просматривать предыдущие видео.
Стандартные ошибки с Ютубом
Подключившись через Wi-Fi или используя другие способы просмотра YouTube на телевизоре, пользователь может столкнуться со списком проблем:
- не загружается видео или невозможно авторизоваться в профиле;
- ошибка сети. Не получается даже открыть приложение;
- версия YouTube устарела, но не обновляется;
- не работают плейлисты;
- не запускается музыка или нет вывода на аудио.
Если у пользователя появилась ошибка с загрузкой видео или сетью – нужно проверить состояние текущего подключения. Например, если пропал Wi-Fi или телевизор его не видит.
Проблема с обновлениями встречается, если прошивка ТВ устарела или нужно остановить на общее обновление системы. В некоторых случаях, если ошибки распространяются и на другие утилиты – нужна помощь технического специалиста. Или полный сброс данных, с последующей установкой и настройкой.
Что такое YouTube Kids
Созданный практически с нуля и с интерфейсом, простым в использовании детьми любого возраста, YouTube Дети — это ответ компании на многочисленные критические замечания в адрес контента, размещенного на YouTube. И это вполне понятно, потому что, хотя платформа онлайн-видео может быть прекрасным местом, она также может легко стать противоположной.
YouTube Kids решает эту проблему с помощью предыдущего процесса, в котором родители ребенка настраивают для них профиль. Для этого им нужно только Посетите эту ссылку и сначала выберите один из трех разделов, которые они предлагают в зависимости от возраста:
- Дети дошкольного возраста, до 4 лет
- Маленькие дети 5-7 лет
- Старшие дети от 8 до 12 лет
Выбрав каждый из этих разделов, вы не только получите конкретные предложения, но и ваш поиск будет ограничен контентом, подходящим для детей младше максимального возраста каждого варианта.
Вначале малыши могут немного шокировать. Особенно, если они привыкли видеть рисунки, например, для лиц старше 7 лет, хотя они еще не соблюдали их. Итак, именно отец, мать или опекун должны оценить и выбрать тот или иной профиль в соответствии с собственной зрелостью ребенка и тем, что они считают подходящим.
Это не единственная начальная конфигурация, вы также должны решить, разрешить ли поисковик или нет, так что единственный контент, который они видят, — это те, которые предлагаются с учетных записей и каналов, проверенных самим YouTube и его командой, ответственной за версию для детей.
Порядок включения ютуба
Переходим к рассмотрению вопроса, как смотреть ютуб на приставке Ростелеком. Чтобы лучше усвоить материал, предлагаем разобрать различные способы подключения.
Обычный ТВ
Этим вопросом задаются многие потребители, так как простые телевизоры все еще широко распространены среди населения. Чтобы справиться с проблемой, предлагается следующий вариант ее решения:
- телевизор используется как простой экран. Его подключают по HDMI к компьютеру, на котором активируют видеоматериал, передавая его для просмотра на телеэкран;
- чтобы смотреть видео, используют приставку, поддерживаемую операционной системой Андроид. Подключение выполняется через «тюльпан» либо HDMI. Соединив устройства, следует войти в интерфейс приставки, выполнить переход в Плей Маркет, выбрать и скачать ютубовское приложение. Такие действияя обеспечат возможность просмотра виедосюжетов, доступных в сети. Должно быть соблюдено еще одно условие – подключение тюнера к интернету.
Смарт ТВ
Мы разобрали, как включить ютуб через андроидную приставку. Но бывают ситуации, когда такая задача решается значительно проще. Это те случаи, если в распоряжении пользователя имеется современный телевизор Смарт ТВ, который остается подключить к интернету, выполнить вход в Смарт, активировать ютуб и начать просмотр.
В таких устройствах интерфейс отличается определенными особенностями, но отыскать необходимую программу вы сможете без особых затруднений. В большинстве случаев ютуб предустановлен в смарт-телевизорах производителем, так что загружать софт через ростелекомовскую приставку не понадобится.
В качестве одного из возможных вариантов выведите на телеэкран картинку со смартфона, компьютера либо ноутбука.
Для выполнения задуманного активируйте видеоматериал, выбранный для просмотра, кликните по квадратной кнопке с изображенными на ней волнами, и картинка начнет передаваться на экран автоматически.
Мобильные гаджеты
Разобравшись, как смотреть ютуб через приставку Ростелеком, работающую на ОС Андроид, возможно в любое время подсоединиться к видеохостингу и просматривать интересные видео. Несколько по-другому выглядит ситуация, если требуется подключение мобильного устройства.
Перед тем, как на приставку Ростелеком установить YouTube, понадобится активировать услугу Wink. Остается только соединиться с интернетом, открыть приложение и начать просмотр.
Если телевизор без Smart TV

Это телевизионный «бокс», внешне похож на обычную цифровую приставку. Но работа устройства контролируется одной из операционных систем.
- Более дешевыми являются приставки на ОС Android. На них уже может быть установлен перечень известных приложений. Также можно расширять список утилит через магазин Play Market. Кроме Youtube, возможно выходить в интернет через браузер. В общем, приставка заменит полноценный Smart-телевизор. Если качество изображения на старом устройстве вас устраивает, тратить много денег на приобретение нового нет желания или возможности, то Smart TV Box – то, что нужно.
- Фанатам гаджетам Apple (iPhone, iPad, MacBook) подойдет более дорогой вариант. Под технику «яблочной» компании выпущена приставка Apple TV. Получится подключить только внешние устройства от Apple. Для совместимости с любыми гаджетами на Android нужна приставка только с такой же операционкой.
- Если телевизор совсем старый, то всегда подойдет вариант с проводным подключением через HDMI или другой шнур.
Процесс обновления
В современных телевизорах проверку и загрузку программ поручают ОС, поставив в настройках галочку против «Автоматически устанавливать обновления». Эта функция имеется в продукции LG, Samsung, Sony и других брендов. Вносимые разработчиками изменения направлены на устранение ошибок и полную автоматизацию поддержки новых версий программ. Внедрение автоматического обновления приложений «Ютуб» невозможно из-за многочисленного парка устаревших телевизоров.
Замена прошивки в моделях, произведенных до 2012 г., не решает проблему вследствие ограничений, накладываемых их аппаратной частью.
На телевизорах Samsung
Порядок действий при самостоятельном обновлении YouTube в телевизорах Самсунг зависит от модели, поэтому начинать следует с посещения сайта производителя и чтения документации. Перед началом работ телевизор необходимо выключить и ожидать несколько минут. Далее включаем устройство, и если не обновляется «Ютуб» на телевизоре Самсунг, тогда переходим к магазину приложений на официальном сайте. В строке поиска вводим «YouTube» и устанавливаем приложение.
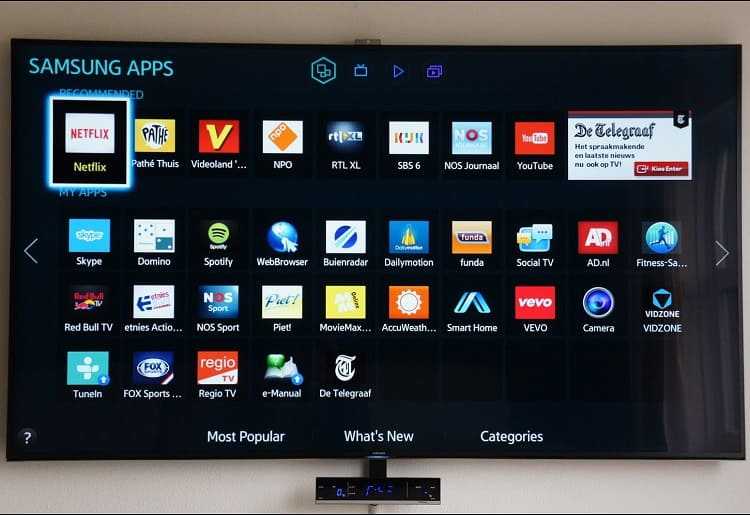
Двойным кликом по файлу запускаем загрузку и ожидаем окончания обновления. Для отдельных моделей Самсунга может потребоваться программное обеспечение других разработчиков.
Панельные LG
Исчезновение пиктограммы YouTube на телевизоре LG чаще всего вызвано установкой обновленной версии прошивки. Из-за некорректного взаимодействия с прошивкой приложение постоянно требует произвести обновление. Решается проблема загрузкой приложения с официальной страницы магазина LG store и его инсталляцией. Установленное ПО запустится автоматически и само осуществит настройку требуемых параметров.
Sony Bravia
Сложности с просмотром контента на «Ютуб» чаще всего возникают у модели Sony Bravia. Ранее для просмотра контента YouTube использовалось приложение Opera Store. На сегодня оно сменило название на Vewd и не использует старые программы. В устройствах остался только ярлык от уже не существующего приложения.

Если кроме заставки «Ютуб» на экран ничего не выводится и в плей-маркете SONY нет искомого ПО, тогда нужно выполнить шаги:
- войти в раздел «настройки» телевизора;
- найти меню с клиентской поддержкой Sony;
- нажатием кнопки подтвердить выбор;
- персональные настройки будут инициализированы и на экране высветится предупреждение об уничтожении всей информации приложения;
- еще раз нажать «ОК».
После этой операции сохраненные логин и пароль аккаунта на «Ютуб» нужно вводить заново.
На других телевизорах
В телевизорах брендов BBK и DEXP обновление приложений осуществляется при помощи Smart TV и производится в такой последовательности:
- запускается программа Смарт ТВ и нажимается кнопка «А» на пульте ДУ;
- в поле логина вводится слово «develop», пароль заполнится автоматически;
- ставится галочка, чтобы эти данные сохранились;
- нажимается пункт меню «Tools»;
- принимаются условия лицензионного соглашения;
- нажимается «ОК»;
- прописывается IP-адрес 46.36.222.114 и нажимается кнопка «ОК»;
- нажимается кнопка меню «синхронизация приложений пользователя»;
- через 40 секунд перезапускается приложение смартхаб;
- подтверждается окончание настройки кнопкой «выход».
Трансляция Youtube через HDMI
Позволяет передавать аудио и видеосигнал в реальном времени, то есть повторять картинку с телефона на ТВ-приемник.
Практически в каждом, даже самом старом (не советском) телевизоре есть хотя бы один вход HDMI. Значит, проблем с трансляцией возникнуть не должно.
Недостатком является необходимость использовать шнур. Поэтому если нужно смотреть сервис Ютуб с дивана, то придется купить довольно длинный мультимедийный кабель. В комплекте провод не поставляется с мобильными, поэтому нужно покупать дополнительно.
Если нужно транслировать с iPhone или iPad, кроме кабеля, требуется переходник (адаптер). Если подключается iPhone 4, нужен переходник с 30-пинового штекера на HDMI.

А для соединения iPhone 5 и выше требуется адаптер Lightning-HDMI.

Инструкция:
- Выключите телевизор с пульта. Вставлять штекер во включенный телевизор не рекомендуется. Это может стать причиной выхода из строя порта.
- Соедините кабелем оба девайса.
- Включите телевизор.
- Откройте меню «Источник» и выберите «HDMI». Если портов на панели разъемов телевизора несколько, выберите подключенный (входы нумеруются цифрами). Меню открывается нажатием на пульте кнопки «SOURCE», «INPUT». На очень старых телеприемниках следует нажимать кнопку «AV», пока не появится картинка с мобильного на телеэкране. Иногда пульт оснащается отдельной кнопкой для включения HDMI.
- После, на экране ТВ покажется изображение с гаджета. Будут повторяться любые действия, выполняемые на телефоне, а не только Ютуб. Поэтому переключать ничего не нужно. Можете смотреть Ютуб как через приложение, так и через сайт платформы.
Как смотреть Youtube на телевизоре
На выбор пользователя и от возможностей имеющейся техники смотреть видео через «Ютуб» на «умном» телевизоре можно несколькими способами:
- выполнить установку официального приложения на Smart TV, затем открыть и воспроизвести любое видео;
- зайти во встроенный в телевизор браузер, перейти на сайт Youtube и начать смотреть;
- открыть приложение на мобильном телефоне, воспроизвести контент и нажать на кнопку трансляции, после чего картинка выведется на экран телевизора;
- предыдущий пункт можно выполнить и с ноутбука;
- подключить телевизор к ноутбуку или стационарному компьютеру через HDMI-кабель. Тогда произойдет дублирование экрана на большой телевизионной панели. Все действия будут повторяться на обоих дисплеях. Следовательно, можно перейти на https://youtube.com, выбрать понравившийся ролик, и он автоматически отобразится на экране телеприемника. Аналогично показывать будет, если синхронизировать компьютер с телетехникой через прямое беспроводное соединение Miracast (Wi-Fi Direct).
Если ваш телевизор может подключаться к сети и выходить в интернет через встроенный интернет-браузер, то он является Smart TV. Значит, сделать установку «Ютуба» получится.
Как смотреть YouTube на телевизоре с Android TV?
Еще проще стало пользоваться приложениями на телевизорах и ТВ приставках, оснащенных операционной системой Android TV. Это та же самая ОС, которая установлена в мобильных телефонах, только адаптированная под большой экран и оптимизированная для управления с пульта.
Соответственно, на такой телевизор можно поставить любое приложение из Google Store (бывший Play Market) и пользоваться им. В том числе и официальным приложением для просмотра YouTube. Большинство новых моделей таких производителей, как LG, Samsung, Philips, Sony, Xiaomi, ставят на свои ТВ именно Андроид. А значит и процесс запуска и просмотра Ютуба на всех них одинаковый.
Включаем телевизор и заходим в «Google Play Store»
Находим и устанавливаем приложение YouTube
После чего оно появится в общем списке программ на Android TV. Запускаем его, входим под своей учетной записью в Google и смотрим видео
Кроме этого есть еще несколько настроек, чтобы вывести рекомендованные видео или последние загрузки из листа подписок в ленту на главном экране ТВ.
https://youtube.com/watch?v=8LwWUwRIV3o
Как вывести «Ютуб» на дисплей телевизора со встроенным «Смарт ТВ»
Если у вас современный ТВ со «Смартом», смотреть видеоролики на YouTube вам будет проще всего.
Скачиваем программу YouTube на телевизор с функцией Smart TV
Приложение «Ютуб» есть и в телевизорах. Это самый удобный способ смотреть ролики видеохостинга, так как обычно ничего настраивать не нужно — программа предустанавливается в систему. То есть утилита уже должна быть на вашем «Смарт ТВ» сразу после покупки телевизора.
Просто откройте меню приложений и найдите там красную иконку «Ютуба». Запустите программу. Войдите в свою учётную запись с помощью логина и пароля либо создайте новый аккаунт Google. Слева будет список разделов:
- Поиск по видео.
- Главная страница с тематиками.
- Рекомендуемое видео.
- История ваших просмотров.
-
Жанры роликов (спорт, игры, музыка, новости и т. д.).
Конечно, иногда вследствие каких-то сбоев софт может быть отсутствовать, но эта проблема решаема. Нужно просто самому вручную установить программу обратно через магазин приложений. В Android TV это «Плей Маркет». На телевизорах LG это LG Store:
-
Щёлкните на пульте на кнопку Smart, чтобы перейти в этот режим телевизора. Откройте перечень приложений. Отыщите и запустите там розовую плитку LG Store.
-
В списке найдите YouTube. Если там его не будет, воспользуйтесь поиском (иконка в виде лупы вверху).
- Нажмите на кнопку Install и подождите, пока программа установится на ваш Smart. После этого откройте приложение, зайдите в свой аккаунт и начинайте просмотр нужных вам видео.
Если у вас телевизор Sony или Philips, скачать утилиту YouTube можно в разделе App Gallery.
Отыщите красную плитку в меню «Приложения»
Смотрим «Ютуб» через смартфон или компьютер
Вы можете соединить YouTube на телефоне/компьютере и телевизоре через сеть «Вай-Фай». Главное, чтобы оба девайса были подключены к одному и тому же роутеру, то есть чтобы они были в одной локальной сети.
Плюс такого подключения — вы сможете управлять интерфейсом «Ютуба» (искать ролики, запускать их и т. д.) не с помощью пульта от ТВ, а через программу на телефоне или компьютере (через сайт).
Автоматическое подключение
Откройте приложение на телефоне. Тапните по иконке в виде экрана со значком «Вай-Фая» на верхней панели. Два устройства должны автоматически соединиться. Теперь все видео, которые вы запускаете на смартфоне будут передаваться на большой экран телевизора.
Нажмите на квадратную иконку вверху
Ручное подключение
Если автоматом связь не установилась, используйте ручной способ:
- Откройте программу «Ютуб» на телевизоре. Перейдите там в раздел с настройками.
-
Выберите плитку «Связать устройство» либо «Подключить телевизор к телефону».
-
На дисплее появится код, который нужно будет ввести на телефоне или компьютере. Если у вас компьютер, перейдите на сайт YouTube через любой браузер и зайдите там в свой аккаунт. Щёлкните по профилю в правом верхнем углу. Нажмите на шестерёнку.
-
Выберите «Подключённые телевизоры» и наберите код, который показывает ТВ.
-
Если хотите соединить ТВ с телефоном, откройте приложение «Ютуб» на последнем. Зайдите в настройках в раздел «Просмотр на телевизоре».
-
Тапните по «Указать код» в «Подключить вручную».
Как настроить ютуб
Как добавить ютуб в Смарт ТВ LG, мы разобрались. Но чтобы обеспечить комфортный просмотр, необходимо знать, как настроить приложение. Процесс подразумевает определенные изменения, которые делают использование софта удобным.
Многие пользователи утверждают, что переход в ютубовскую запись ускоряет поиск каналов, предоставляет массу возможностей. Если такая запись не создана, сделайте это для начала в персональном компьютере либо ноутбуке, после чего – перенаправьте в телевизор.
Такая настройка выполняется по Wi-Fi:
- в телефонном браузере находим нужный сайт;
- выполняем вход в Смарт ТВ, открываем ютубовское приложение, выбираем раздел «настройки», в нем — пункт «привязать устройство»;
- на дисплее смартфона откроется окошко с кодом для активации, который вводится в специальное поле телевизора.
Теперь в ютубе вы сможете искать видеоматериалы с телефона, активируя их показ на телевизоре LG.
Возможные проблемы
Ниже представлена таблица с решениями распространенных проблем с транслированием видео YouTube:
| Проблема | Решение |
| Проблема с сопряжением устройств проводным способом | Рекомендуется проверить работоспособность кабеля/адаптера на другом телевизоре и смартфоне. Такая проблема также может возникнуть при использовании несертифицированных аксессуаров: возможно, придётся приобрести фирменный кабель/адаптер. |
| Неподдерживаемые версии приложения | На данный момент последнюю версию приложения видеохостинга поддерживают практически все модели телевизоров, выпущенные позже 2013 года. Если Smart TV не в числе таких телевизоров, то транслировать видео беспроводным способом не получится: нужно использовать HDMI-кабель или специальную приставку. |
| Сообщение «Видео недоступно на этом устройстве» | Возможно, создатель видео запретил просмотр ролика на некоторых типах устройств: в данном случае – на смартфонах. В такой ситуации пользователю остается лишь попытаться воспроизвести видео непосредственно с самого телевизора. |
| Зеленый экран | Для решения такой проблемы следует просто обносить приложение видеохостинга на Smart TV или телефоне. |
| Не работают клавиши управления громкостью | Рекомендуется перезагрузить телевизор. |
Как установить YouTube на телевизор
Установка YouTube в телевизор не вызывает проблем. Главное условие – TV приемник должен быть подключен к Интернету. Чтобы добавить приложение ютуб в смарт тв Samsung, необходимы следующие шаги:
- Через разделы меню зайти в Smart Hub устройства.
- Если ютьюб не установлен, открыть раздел Samsung Apps – магазин приложений Самсунг и выбрать раздел видео.

Найти сервис YouTube.
Загрузить на устройство. Это занимает несколько секунд, так как размер приложения около 4 Мб.

После загрузки произойдет автоматическая инсталляция сервиса с появлением в Smart Hub youtube-виджета.
Похожий алгоритм применяется на моделях смарт-телевизоров других производителей.
Для активации сервиса Ютуб на Смарт ТВ-приемники LG скачивание производится со специализированного сервиса LG Content Store.

На Android-телевизоры с функцией Smart TV, youtube можно скачать как apk-файл с Google Play либо других русских Интернет-площадок.
Даже если на устройстве Smart YouTube TV установлен «из коробки», рекомендуется войти в магазин приложений и проверить наличие новой версии. Без регулярных обновлений некоторые функции видеосервиса могут не функционировать.
Несколько слов о приложении
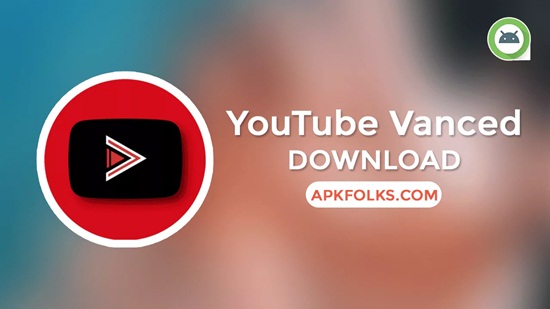
Наиболее любопытная опция заключается в том, что имеется возможность прослушивать озвучку видеосюжетов в фоне при выключенном дисплее мобильного устройства. Можно без проблем слушать музыку из клипов, пользоваться ютубом для прослушки подкастов в любой удобный момент.
По умолчанию опция находится в активированном состоянии.
Youtube Vanced счиается альтернативой, позволяющей просматривать фоновое видео, исключать показ рекламы, принудительным способом определять разрешение для просмотров, активировать круговой повтор ролика и совершать массу иных действий. Опции расположены в интерфейсе, аналогично лицензионному приложению.
