Не работает youtube на телевизоре со smart tv или приставке
Содержание:
- Почему нет звука в видео на Ютубе?
- Почему не работает видео в Яндекс.Браузере
- Как настроить телевизор после исправления
- Не проигрывает Видео из Галереи
- Отключаем браузерные расширения
- Решение чёрного экрана на YouTube в смартфонах и планшетах
- Не показывает видео на Андроид, что делать?
- Отключение плагинов в браузере
- Почему не воспроизводится видео на Андроид
- Не воспроизводится видео в ВК приложении
- На устройстве Android
- Очистка истории посещений
- Не показывает видео с онлайн сайтов
- Видео на Андроид, но есть звук
- Не запускается или зависает YouTube на Philips Smart TV
- Проверка звука в настройках браузера
- Советы пользователям
- Заключение
- Когда звук выводится отдельно
- Заключение
Почему нет звука в видео на Ютубе?
Время от времени каждый пользователь сталкивается с тем, что у видео на Ютубе нет звука. И причин у этого может быть множество.
Ютуб добавил возможность одной клавишей использовать различные функции.
И в целом это решение получилось неоднозначным. Большинство пользователей случайно их задевают.
А также регулярно встречается ситуация, когда вы что-то вводите в поиске, но забываете кликнуть туда. В результате начинают использоваться горячие клавиши.
У каждого, наверное, было такое, что в некоторых видео пропадал звук, так как были глюки в работе драйверов. И в такой ситуации звук может пропасть полностью.
Решения могут отличаться.
Самое первое, что вы можете сделать, так это перезагрузить свой ПК. В таком случае велика вероятность того, что проблема решится сама собой.
Если же этого не произошло, то вам нужно будет установить драйвер.
Для этого можно воспользоваться внутренними системами Windows или же скачать приложения, которые сами находят необходимые драйверы и устанавливают.
Почему не работает видео в Яндекс.Браузере
Современные браузеры позволяют просматривать видео контент без предварительных танцев с бубном. Достаточно пройти на сайт, где есть плеер, включить его и наслаждаться просмотром. В Яндекс.Браузере есть все для этого. Но бывают ситуации, когда фильм или ролик не воспроизводится. На глаз определить причину невозможно. Это может быть следствием вирусного заражения, в отдельном регионе заблокирован показ видео с определенного сайта, в ПК или в браузере установлены расширения или плагины, блокирующие работу плеера.

Чтобы выявить причину и исправить неполадку нужно двигаться поэтапно. Сначала выполнить обязательные простые манипуляции, а после если не помогло, следуя нашей инструкции, выполнять более сложные рекомендации.
Как настроить телевизор после исправления
Недостаточно просто устранить причину отсутствия изображения, т.к. после этого могут потребоваться дополнительные настройки для отображения.
Вот перечень необходимых действий, в зависимости от характера неисправности:
У каждой матрицы свои свойства вывода картинки, и при ее замене необходимо поменять контрастность, яркость и др.
Если выполнялась замена цифрового ресивера аналогом, нужно выполнить настройку телеканалов — сначала выбрать источник сигнала, а после запустить сканирование
В остальных случаях менять установки в телевизоре не нужно, но они могут потребоваться для другого устройства, с которым он взаимодействует (например, ресивер).
Не проигрывает Видео из Галереи
1. Сброс настроек. Зайдите на телефоне в Настройки. Затем Приложения — Показать все приложения. Нажмите три точки. Выберите команду «Сбросить настройки».
Теперь когда вы запустите видео, то система спросит, «Какой программой его открыть?». Выберите плеер VLC или иной хороший плеер установленный ранее в ваш телефон.
2. Выбор приложения. Аналогичное действие можно сделать без сброса настроек. Запустите на проигрывание видео. Если экран черный, но звук есть, нажмите в этой программе (Галерея или Google Фото), в которой запустилось видео, три точки сверху и откройте меню настроек. Если там есть пункт выбора приложения для воспроизведения, нажмите на него и смените на другое приложение, например на VLC или MX Player.
Отключаем браузерные расширения
Их много, и каждое предназначено для улучшения функциональных возможностей. Часть ПО добавлена по умолчанию, остальными занимался пользователь.
СНОСКА !
Зачастую именно расширения становятся проблемным вопросом, из-за которого на YouTube в Яндекс браузере нет звука.
Раскрываем меню для веб-обозревателя, кликнув по значку в виде трех точек – как правило, он располагается сверху. После этого находим пункт «дополнительные инструменты», в котором выбираем раздел «расширения». В зависимости от применяемого браузера пункты могут различаться – выбираем «расширения» либо «дополнения».
Открывается перечень всех загруженных расширений, находящихся в активном или отключенном состоянии (ориентируйтесь по оттенкам ползунков). В первую очередь выключите Rutube, за ним – Adblock либо иное расширение, блокирующее рекламные ролики, передвинув ползунок левее, до появления на нем серого оттенка. Выполните перезагрузку браузера и повторите попытку просмотра видеоролика.
Если вам неизвестно, в чем необходимость тех или иных дополнений, деактивируйте их полностью. Когда звук в видеоролике появится, начинайте поочередно включать расширения, вычисляя проблемное. Остается удалить выявленное приложение либо оставить его в неактивном режиме.
Решение чёрного экрана на YouTube в смартфонах и планшетах
В случае, если вы пользуетесь Ютуб на мобильных гаджетах, выполните следующее:
Способ №1. Обновите мобильное приложение Ютуб.
Перейдите в магазин приложений вашего девайса (к примеру, на Плей Маркет) и установите самую свежую версию данного приложения. Перезагрузите ваше устройство, и попробуйте вновь запустить нужное видео.
Способ №2. Очистите кэш мобильного приложения
Перейдите в настройки вашего устройства, там найдите «Приложения» — «Все» — «Youtube». Тапните на нём, войдите в его настройки, и нажмите на кнопки очистки данных и кэша.
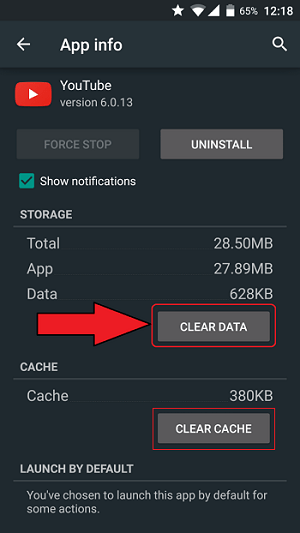
Способ №3. Запустите Ютуб в браузере
Попробуйте отказаться от пользования мобильным приложением на Ютуб в пользу браузерной версии сервиса. Для многих пользователей этот совет оказался наиболее эффективным.
Не показывает видео на Андроид, что делать?
Некоторые из устройств могут воспроизводить большинство из форматов видео, в том числе и flash по умолчанию, для некоторых других требуется установка плагинов или отдельных проигрывателей. Иногда, чтобы исправить ситуацию, требуется выявить стороннее приложение, мешающее воспроизведению
Постараюсь рассмотреть все возможные случаи в этой инструкции (если первые способы не подходят, рекомендую обратить внимание и на все остальные, вполне вероятно, что они смогут помочь)
- Не показывает онлайн видео на Android в браузере
- Нет видео, черный экран со звуком на Android
- Не показывает скачанное видео или есть только звук
- Телефон не открывает видео в Галерее
- Другие причины и варианты решения
- Видео инструкция
Отключение плагинов в браузере
Данный способ решения проблемы отсутствия звука на Ютубе был добавлен в статью уже после её публикации. Спасибо всем кто писал комментарии и делился наблюдениями! Если верить отзывам, чаще всего указанную проблему вызывает какой-то конфликт установленных в браузере расширений. Их отключение позволяет восстановить звук.
Поэтому действуем так: отключаем одно расширение, перезапускаем браузер, проверяем звук. Если он не появился — отключаем другое, снова проверяем. И так далее пока не найдете источник конфликта.
Судя по комментариям читателей, наиболее часто проблему вызывают:
- VK Music Saver и аналоги
- Adblock и аналоги
- Touch VPN
- Click&Clean
Друзья, надеюсь хоть один из перечисленных в статье способов Вам помог и Вы наслаждаетесь звуком при просмотре видеороликов на сайте Youtube 🙂 Делитесь своими комментариями, задавайте вопросы, и конечно рекомендуйте данную статью своим друзьям (кнопки соцсетей прямо под статьей).
Почему не воспроизводится видео на Андроид
1. Android 5 или 5.1. Для этой версии ос зайдите в режим разработчика и переключите потоковый проигрыватель NUPlayer на AwesomePlayer или на другое значение.
2. Китайские телефоны. Некоторые дешевые китайские модели телефонов, просто тупо не могут воспроизводить видео определенного формата. Железо телефона не позволяет делать это.
3. Режим разработчика Android. Простой совет. Отключите режим Разработчика на Андроид.
4. Очистить кэш. Найдите в настройках телефона установленное приложение, которое некорректно воспроизводит видео. И очистите на нем КЭШ. Если не помогло, удалите у этого проблемного плеера обновления. Если у вас Android 10 или 9, то очистить кэш можно в разделе Настройки — Хранилище.
5. Оперативная память. На слабеньких телефонах может в тот или иной момент времени не хватать ОЗУ. Если видео то работает, то прерывается, значит не хватает памяти. Решение: очистить память при помощи специального ПО из Play Маркет.
6. Google Фото и Google+. Не отключайте на телефоне системные приложения Google Фото и Google+. И не удаляйте с них обновления. Это совет для старых моделей телефона.
: Не показывает видео на Андроид, что делать.
: Не показывает видео на смартфоне самсунг или устройствах Андроид.
Не воспроизводится видео в ВК приложении
Специализированное приложение ВК для Андроид и IOS – непременный спутник зависимых от социальных сетей товарищей, имеющих смартфон. Удобно, быстро, почти все те же функции, что и в полной версии Вконтакте, и те же проблемы… В приложении выскакивают ошибки полной версии соцсети. Например, не показывает видео в вк (чёрный экран) и выдаёт код ошибки 3.
Не воспроизводится видео в ВК на телефоне Андроид и айфоне
Приложение ВКонтакте, предназначенное для использования на мобильных устройствах системы Андроид и на айфонах, тоже глючит: то музыка не загружается, то видео. Вопрос к работе серверов, версии приложения или самому приложению.
Решение: немного подождите, а затем попробуйте начать воспроизведение заново; обновите Вконтакте до последней версии или переустановите.
На устройстве Android
Чтобы исправить ошибку видео YouTube, которая не воспроизводится на вашем устройстве Android, вы можете применить некоторые из следующих действий:
1.1. Удалите кеш приложения YouTube:
Вы можете применить этот способ, чтобы исправить любые ошибки, возникающие при воспроизведении видео в приложении YouTube.
Чтобы удалить кеш приложения YouTube, перейдите в Настройки => Приложения => YouTube. На странице информации о приложении YouTube нажмите «Хранилище», затем найдите и нажмите «Очистить кеш».

Если при очистке кеша ошибка все еще возникает, вы можете найти и щелкнуть параметр «Очистить данные» или «Принудительно остановить», чтобы удалить данные приложения и проверить, сохраняется ли ошибка.
1.2. Обновите приложение YouTube:
Если вы применили описанный выше метод и по-прежнему не можете исправить ошибку, скорее всего, причина ошибки связана с тем, что ваше приложение YouTube не было обновлено до последней версии. Чтобы исправить ошибку, попробуйте обновить версию. Последняя версия приложения YouTube на вашем устройстве Android.
Очистка истории посещений
Кэшированные данные, сохраняемые браузером при посещении сайтов, включая файлы cookie, кэш и историю просмотров также могут привести к тому, что вместо видео на Youtube увидите черный экран. Эти данные могут накопиться до такой степени, что браузер начнет сильно зависать. Для очистки истории, выполните следующие шаги.
Откройте Google Chrome и нажмите сочетание клавиши Ctrl + Shift + Del, чтобы вывести на экран окно «Очистить историю». Откройте раскрывающий список временного диапазона и выберите значение «Все время». Отмеченных опций будет достаточно для решения черного экрана, поэтому оставьте все по умолчанию и щелкните на кнопку «Удалить данные».
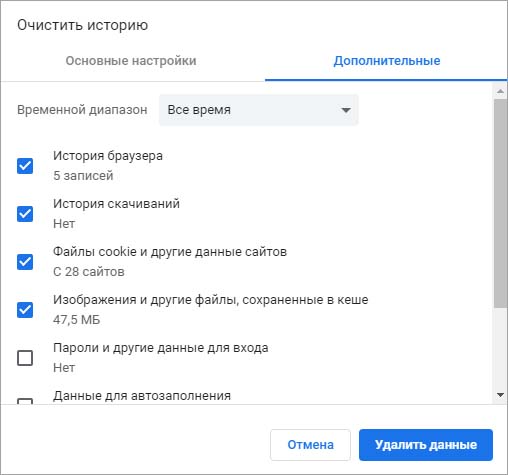
После очистки перезагрузите браузер и посмотрите, воспроизводится ли видео на Youtube.
Не показывает видео с онлайн сайтов
Онлайн видео с сайтов, таких как youtube и других показывается в браузере. Ранее проблема показа была во flash плеере, теперь в настройках WebRTC браузера.
1. Настройка Chrome. Откройте браузер Chrome. В поле url страницы напишите: chrome://flags. Откроется страница. В поле поиска введите «hardware». Поставьте «Disabled» везде где в настройках есть слова «video» и «hardware».
2. Другой браузер. Если у вас старая версия ОС Андроид, то в Хроме не будет настроек аппаратного ускорения. В этом случае скачайте и установите другой браузер, который успешно загружает видео с сайтов. Например установите на телефон браузер: Opera, UC Browser или Dolphin Browser. И откройте проблемный сайт с видео в нем.
3. Блокировщики рекламы. На некоторых телефонах стоит специальный софт, который блокирует показ рекламы в приложениях и показ рекламных видео роликов. Удалите такой блокировщик рекламы или временно отключите его.
4. Блокировка со стороны провайдера
Обратите внимание все ли видеоролики имеют проблемы с показом. Возможно проблема только с одним сайтом, например с ютубом
А на других сайтах: Яндекс Видео, Mail, Одноклассники, VK, все работает. Тогда проблема не в вашем браузере. Возможно у вас подключена услуга у провайдера, который блокирует вам youtube и социальные сети.
5. Adobe Flash Player. Технология Adobe Flash Player в настоящее время уже не используется на современных сайтах. Ее заменила технология HTML5, а именно тег . Но возможно на каких то старых сайтах видео ролики с использованием Adobe Flash Player еще есть. Решение проблемы: Установить плагин Adobe Flash Player из Play Маркет. Подробнее здесь.
Видео на Андроид, но есть звук
Если дело не в онлайн видео и не в браузере, а проблема с показом видео и в Галерее (снятое на телефон), в программе Плеер, в браузере и фильмы загруженные через интернет тоже не запускаются. Причем звук есть, а видео нет.
1. Сбились настройки Экрана телефона. Зайдите в Настройки — Специальные Возможности. Отключите «Инверсия цветов», «Высококонтрастный цвет», «Ночной режим» и «Коррекция цвета».
Удалите приложения которые изменяют цветовую температуру: F.lux, Twilight и другие.
2. Безопасный режим. Перезагрузите телефон в безопасном режиме. Для этого долго держите кнопку выключения телефона. На экране появится меню отключения. Нажмите долго на экране символ выключить телефон. Появиться меню «Безопасный режим». Нажмите «Безопасный режим».
После этого телефон перезагрузится и будут отключены не системные приложения которые влияют на работу телефона. Если видео запускается успешно, значит надо искать программу, приложение, которое блокирует воспроизведение видео. Это могут быть программы типа блокировщик рекламы или улучшайзеры, программы очистки памяти и ускорения телефона.
Не запускается или зависает YouTube на Philips Smart TV
Телевизоры Philips, как и Sony работают на Android TV
И если не брать во внимание то, что вообще сама система Android TV работает не всегда стабильно и быстро, то особых проблем с YouTube на этих телевизорах нет. У меня тоже Philips Smart TV где-то 2015 года, и серьезных проблем с ним нет
Недавно приложение YouTube автоматически обновилось, и работает нормально. Иногда бывает зависает, или не открывается. Но это всегда решается отключением питания телевизора на несколько минут. После чего Андроид загружается заново и все отлично работает.
На старых телевизорах Philips (как и на телевизорах других производителей), при попытке запустить Ютуб пользователям выводится сообщение, что YouTube больше не будет работать на этом телевизоре. Так же там какая-то проблема с разными приложениями на телевизорах 2014-2015 годов. Если у вас телевизор этих годов, то вам нужно зайти в Google Play, перейти в «Мои приложения», найти там YouTube и удалить его. Затем установить новую версию приложения из того же Google Play (чтобы найти приложение используйте поиск).
- В любом случае если на вашем телевизоре Philips Smart TV пропал Ютуб (вообще нет этого приложения), то его всегда можно попробовать установить из Google Play. Открываем меню Smart TV, запускаем Google Play, нажимаем на кнопку поиска и вводим «YouTube».В результатах поиска должно появится приложение «YouTube for Android TV». Если приложение не установлено на вашем телевизоре, то там будет кнопка «Установить». Если установлено, то «Открыть». Там же можно удалить приложение YouTube.Но как оказалось, на моем телевизоре Филипс его никак полностью не удалить (но это нам и не нужно), можно только удалить все обновления (можете попробовать, если у вас возникают проблемы с запуском этого приложения). Это системное приложение.
- Если же само приложение YouTube просто не открывается, не работает после запуска, зависает, не воспроизводит видео, то можно попробовать очистить данные и удалить кэш этого приложения. Для этого нам нужно перейти в «Установки» – «Управление приложениями».Дальше на вкладке «Системные приложения» находим YouTube и открываем его. Затем по очереди выбираем «Удалить данные» и «Очистить кэш». Каждый раз подтверждаем свои действия.После этого желательно на несколько минут отключить питание телевизора. Если Ютуб по прежнему не будет работать, то попробуйте в этих же настройках «Удалить обновления» и «Удалить настройки по умолчанию».
- Обновите прошивку телевизора. Вот инструкция по обновлению прошивки на телевизорах Philips на Android TV.
- Сброс настроек телевизора до заводских настроек. Сделать его можно в разделе «Установки» – «Общие настройки» – «Заводские установки».
Проверка звука в настройках браузера
Если вас волнует вопрос, почему на Ютубе нет звука, при этом на компьютере или других сайтах в Интернете все в порядке, то стоит проверить настройки браузера. Для примера рассмотрим Chrome и Opera.
Открывайте Хром и жмите на три точки вверху. Затем выбирайте пункт «Настройки».
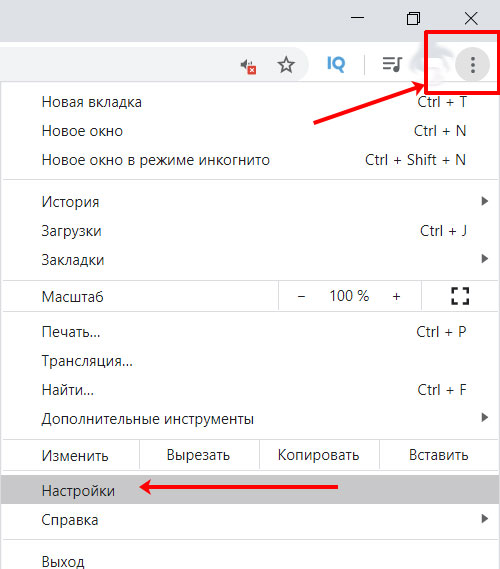
Дальше можно искать нужный пункт, а можно просто написать слово «звук» в строку поиска, что я и сделала. Из найденных результатов нажмите по пункту «Настройки сайта».

Пролистайте их и зайдите в раздел «Звук».

В открывшемся окне вы можете увидеть следующее:
- Ползунок в поле «Отключить звуки на сайтах» установлен в выключенное положение.
- В списке «Отключить звук» есть адрес YouTube.
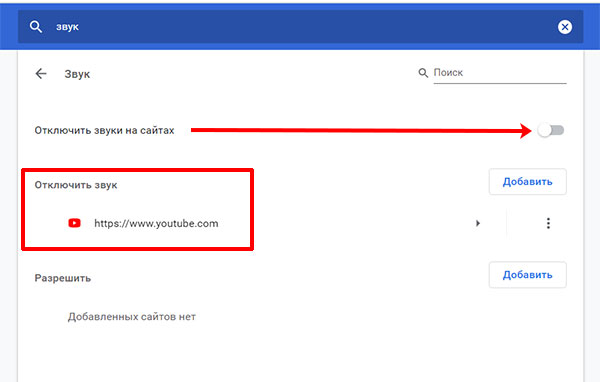
Произойти это могло из-за какого-нибудь сбоя или вы случайно нажали «Да» во всплывающем окне, не прочитав информацию в нем. А там как раз спрашивали: «Хотите отключить все звуки?», или «Добавить сайт YouTube в такой-то список?». В общем, вернуть назад все очень просто:
- Если вообще запрещено воспроизведение звуков в браузере, то просто перетащите мышкой ползунок в активное положение.
- Если же Ютуб добавлен в список отключенных звуков, то нажмите напротив него на три точки и выберите «Удалить».
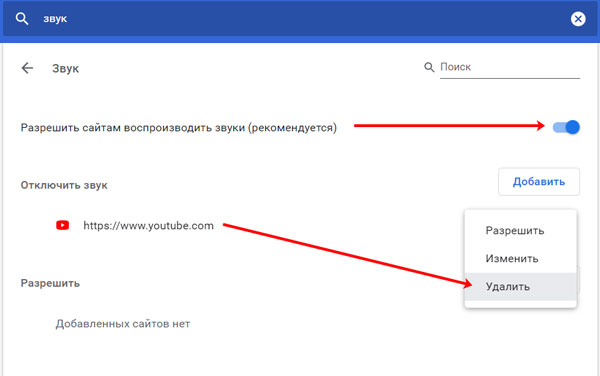
Тем пользователям, которые используют Оперу, нужно нажать на букву «О» вверху слева и выбрать из меню «Настройки».
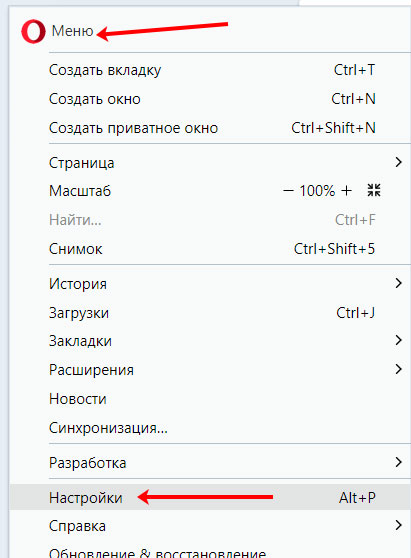
Пролистайте страницу вниз и нажмите по кнопке «Дополнительно». Затем перейдите в «Настройки сайта».
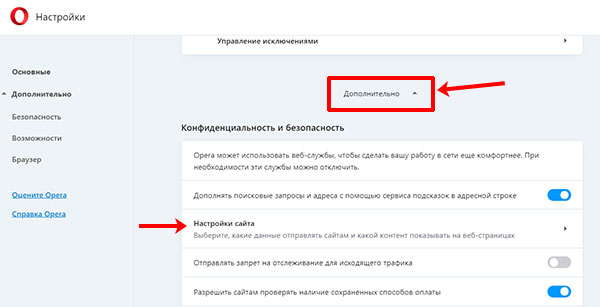
Отыщите в списке нужный нам «Звук» и нажмите по нему.
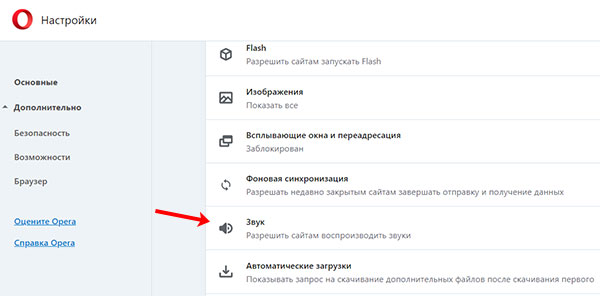
Здесь также, как и было описано ранее: посмотрите, чтобы было включено воспроизведение звука, и чтобы Ютуб не был добавлен в список «Без звука».
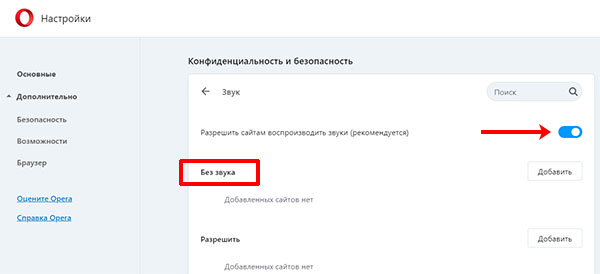
Советы пользователям
Известно много методов, позволяющих повлиять на ситуацию и открыть доступ к интересующему нас разделу.
Предлагаем разобрать основные варианты действий, если ютуб перестал рекомендовать видео. Разберемся, как включить рекомендации на YouTube через Андроид или ПК.
Создаем увлекательный контент
Что делать, если хостинг не предлагает сюжеты к просмотру? Существует отличная возможность попасть в показанные рекомендации, так как ютубовские алгоритмы настроены на продвижение видео, удерживающих зрителей на платформе долгое время.
К примеру, серия видеороликов 107 facts создавалась специально для генерации долгосрочных просмотров.
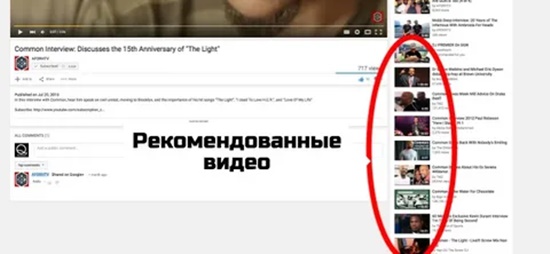
Имеется огромное количество ресурсов, помогающих понять, что привлечет вашу целевую аудиторию.
Рекомендуем изучить аналитические данные, чтобы уточнить уровень работы того или иного контента.
Поощряем взаимодействие
Чтобы понять, почему в ютубе не показывают рекомендованные видео, придется поощрять социальные реакции. Настройка хостингового алгоритма добавляет значимость ролику, учитывая количество комментов, положительных и негативных лайков. Помимо этого, если зритель испытывает эмоциональный подъем, он чаще и дольше просматривает сюжеты.
Существует второй способ, чтобы поощрить обсуждение ролика. Ютуб сделал объявление, что пользуется комментами как метаданными для видео. Таким образом, увеличивается количество комментариев, оказывается помощь в появлении ключевиков.
Оптимизируем название
Еще один способ решения вопроса, если ютуб не показывает рекомендуемые видео, находящиеся на экране справа – оптимизация заголовка. С его помощью:
зрители нажимают на видеоролик, что является первым шагом к полноценному просмотру. Основными компонентами в этом считают название и миниатюру;
обеспечиваем высокие позиции по подобранному ключевику
Это особенно важно, если с сайта YouTube пропали рекомендованные видеоролики.
Работаем с метаданными
В их число входят текстовые описания, субтитры, теги.
Если YouTube не показывает рекомендованные видео, проверяем:
- чтобы в описании было не менее трех предложений, находящихся вверху секции, перед остальными элементами;
- в наличии должно быть не менее трех – пяти предложений о шоу или видеоканале. Их размещают их внизу секции;
- текст сосредотачиваем вокруг главного ключа;
- тегов – не более десяти – двенадцати, упор – на основной ключевик;
- не забываем про «метки», используем по четыре – шесть штук на канал.
Выполняем перелинковку ролика по аннотациям и плейлистам
Очередной способ, как посмотреть рекомендованные видео, если они исчезли в аккаунте ютуба – изменить аннотации и плейлисты, подкорректировать ссылки в описаниях и те, что в комментах отправляют на новые видеоролики.
О том, как работают рекомендации в ютубе, нет никаких сведений, подтверждающих взаимосвязь между рекомендованным видео и каким-либо из действий. Но существуют многочисленные данные, указывающие, что является причиной увеличения продолжительности просмотра. Создается впечатление, что подобными мерами оказывается влияние косвенного характера на алгоритмы рекомендаций, без дополнительных затрат по времени и усилиям.
Задаем миниатюры
Их считают немаловажным элементом, привлекающим зрителей. От количества людей, просмотревших ролик, увеличивается общая продолжительность просмотра.
Но здесь есть один нюанс. Сделав миниатюру привлекательной, но по смыслу не подходящей к ролику, пользователи начнут быстро прерывать просмотр.
Начинаем просматривать ролик
Это последний ключевой, но недостаточно изученный фактор, поясняющий, насколько часто ролик открывает сеанс взаимного действия пользователя с ютубом. Хостинг отслеживает такие моменты, и если у вас будет опубликовано много сюжетов, привлекающих зрителей, их быстро переместят в обновление рекомендаций для просмотров и скачивания в ютубе.
Заключение
Предотвратить появление черного экрана, отсутствие воспроизведения видеоролика, звука гораздо проще, чем искать варианты решения уже существующей проблемы. В качестве профилактических мер рекомендуется автоматическое обновление браузера, приложений, своевременная очистка кэшированных данных
Особое внимание стоит уделить флэш-плееру, обновление которого выполняют только на официальном сайте. Полезные плагины, которые блокируют баннеры и надоедливую рекламу, могут стать причиной отсутствия смены картинок на Ютуб
В настройках расширений и плагинов можно задать исключения для отдельных приложений и сервисов. Кроме того, не стоит исключать наличие проблем в функционировании самого видеохостинга, деятельности поставщика услуг доступа в интернет.
Когда звук выводится отдельно
При подключении домашнего кинотеатра или ноутбука, зачастую на телевизор марки LG или Samsung выводится видеосигнал, а звук идет с колонок.
В такой ситуации причин отсутствия изображения может быть больше:
- Неисправен провод. Причем речь идет не о частичном повреждении, а полной неисправности. Нужно заменить его и проблема решится.
- Неверный телеканал. Нужно переключиться именно на тот, который выводит сигнал с используемого для подключения аппаратуры разъема.
Сложнее всего придется, если к телевизору подключены несколько устройств, т.к. проблема отсутствия изображения может быть не в нем самом, а воспроизводящим контент устройством.
Лучший способ проверить и найти неисправный девайс путем беспроводного подключения. В этом случае сразу станет понятно, в телевизоре проблема или том же домашнем кинотеатре.
Заключение
Вот вы и узнали, почему нет звука в видео на Ютубе.
В первом случае вы сами себе случайно отключаете звук, а во втором – сервис вырезает музыку вместе со всей дорожкой.
Ещё причина может заключаться в плохом софте. Если не обновлять драйвера, то они могут время от времени глючить.
Но иногда нужно будет обновить драйвер. Новые версии Windows сами найдут и установят нужный.
А так вам нужно будет скачать специальные программы для поиска драйверов.
И последняя проблема может быть в звуковой карте. Возможно, вам нужно будет заменить её.
На компьютере справитесь и сами, а вот в ноутбуке лучше нанимать мастера.
А как часто у вас пропадает звук?
P.S.S. Чтобы написать данную статью, было потрачено много сил и времени. И если она принесла пользу вам, то возможно она принесет пользу и вашим друзьям.
