Ошибка err connection refused и способы устранения
Содержание:
- Как исправить ошибку Err_Connection_Reset в браузере Chrome
- Как исправить ошибку ERR_SPDY_PROTOCOL_ERROR в Google Chrome
- Что означает ошибка ERR_SPDY_PROTOCOL_ERROR и как ее исправить?
- 5 способов исправления ошибки ERR_SPDY_PROTOCOL_ERROR в Google Chrome
- Очистить весь кэш и куки (cookies)
- Очистить кэш распознавателя DNS и обновить IP-адрес
- Очистить сокеты SPDY в браузере Google Chrome
- Сбросить настройки браузера Google Chrome
- Для пользователей антивируса Avast
- Корректировка параметров браузера и сети
- Настройки маршрутизатора и прошивка
- Common Reasons for the “Site Can’t Be Reached” Error in the Browser
- Очистка кеша браузера
- Err_Connection_Closed
- Исправить ошибки ERR_CONNECTION_REFUSED в Windows 10
- Попробуйте ниже описанные решения для ошибок:
- What Is the ERR_CONNECTION_REFUSED Error?
- Как устранить ошибки, возникающие при загрузке страницы
- Содержимое HOSTS файла как источник лага
- Реестр исключений брандмауэра и антивируса
- Исправляем техническую ошибку Connectionfailure?
- Если ничего не помогает
Как исправить ошибку Err_Connection_Reset в браузере Chrome
Как исправить ошибку Err_Connection_Reset в браузере Chrome
Хотя Chrome является самым популярным браузером, он не лишен ошибок. Временами это приводит к ошибкам, с которыми вы никогда не захотите иметь дело. Изучите Как исправить ошибку Err_Connection_Reset!
Одной из самых распространенных ошибок является ошибка Err_Connection_Reset. Чтобы исправить эту ошибку, вам нужно знать, почему она появляется.
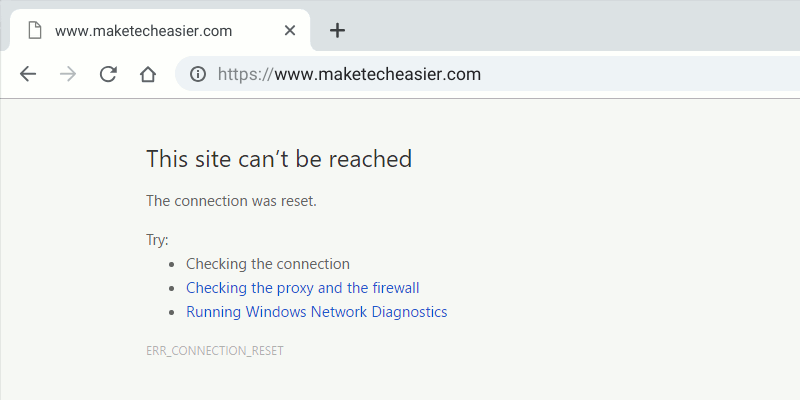
Что такое ошибка err_connection_reset в Chrome
Ошибка err_connection_reset возникает, когда Chrome не может создать соединение или не очень стабильный. Ваш компьютер не может обработать соединение, и это происходит, когда вы видите это ужасное сообщение об ошибке.
Как исправить ошибку err_connection_reset в Chrome
Первый шаг состоит в проверке вашего интернет-соединения, проверяя, включен ли модем или нет по какой-либо причине на вашем компьютере.
Проверьте, не Вы можете установить соединение с другими сайтами или, если это только один сайт. Возможно, у этого сайта проблемы. Если вы используете Wi-Fi, помните, что такие вещи, как двери, стены, радиочастоты и т. д. Могут мешать сигналу.
Если вы используете VPN, это может быть причиной того, что вы не иметь стабильное соединение. С помощью VPN (виртуальной частной сети) вы можете постоянно испытывать взлеты и падения при подключении к Интернету.
Чтобы исправить ошибку, вы можете попробовать сменить сервер.Попробуйте сервер, который, по вашему мнению, может использоваться не так часто, как тот, который вы используете в настоящее время. Например, предположим, что вы используете NordVPN. Когда вы нажмете на точки (которые появятся, когда вы наведете курсор на название страны), вы увидите различные серверы с процентами. Выберите один с низким уровнем.
Уничтожить прокси вашего компьютера
Чтобы избавиться от прокси, откройте окно «Выполнить», нажав клавиши Win и R. Введите inetcpl.cpl и нажмите Enter. Должно появиться окно свойств Интернета. Перейдите на вкладку «Подключения» и выберите «Настройки локальной сети».
Убедитесь, что флажок «Использовать прокси-сервер для вашей локальной сети» не установлен. Установите флажок «Автоматически определять настройки».
Проверить настройки антивируса
Антивирусы делают такую хорошую работу, что иногда они могут блокировать сайты, которые не представляют угрозы. Попробуйте зайти в настройки антивируса, чтобы Chrome можно было внести в белый список.
Если у вас нет антивируса и вы используете Защитник Windows, вы можете добавить белый список Chrome в «Настройки» -> «Обновления и безопасность» -> «Безопасность Windows». — >, Брандмауэр и защита сети и нажатие на первую опцию, которая гласит: «Разрешить приложение через брандмауэр».
В следующем окне убедитесь, что вы видите Chrome и что флажок для Слева от него установлен флажок.
Отключить AppEx Networks Accelerator
Не позволяйте его имени обмануть вас, так как AppEx Networks Accelerator может замедлить ваше интернет-соединение.Чтобы отключить этот параметр, перейдите в «Настройки» -> «Сеть и Интернет» -> «Ethernet» -> «Изменить параметры адаптера».
Использовать инструмент очистки Chromes
Вы также можете попробовать интегрированную очистку Chromes инструмент для удаления всего, что может быть причиной проблемы. Самый быстрый способ получить доступ к этой функции — набрать chrome: // settings / cleanup. Нажмите синюю кнопку «Найти», чтобы начать работу.
Сброс TCP / IP
Другое возможное решение этой ошибки — сброс TCP / IP, который ваш устройства используют для подключения к Интернету.
Для этого вам нужно запустить командную строку от имени администратора. Это можно сделать, набрав в поиске командную строку, и, когда она появится в результатах, щелкните ее правой кнопкой мыши и выберите «Запуск от имени администратора».
Когда появится командная строка, введите следующие команды:
netsh winsock reset netsh int ip reset ipconfig / release ipconfig / renew ipconfig / flushdns
Err_Connection_Reset — Заключение
К сожалению, это ошибка, с которой сталкиваются все пользователи Chrome, но с вышеупомянутыми советами вы теперь знаете как их исправить. Как вы думаете, что может быть причиной этой ошибки на вашем компьютере?
694 Просмотрено
Как исправить ошибку ERR_SPDY_PROTOCOL_ERROR в Google Chrome
Google Chrome — один из самых популярных интернет-браузеров, оставляя позади себя Mozilla Firefox и Microsoft Edge. Тем не менее, при использовании браузера Google Chrome, пользователи могут столкнуться со множеством неизвестных ошибок, среди которых: ошибки DNS, ошибки протокола, SSL-ошибки и ошибки подключения.
Что означает ошибка ERR_SPDY_PROTOCOL_ERROR и как ее исправить?
Если вы получили сообщение об ошибке ERR_SPDY_PROTOCOL_ERROR в браузере Google Chrome при посещении ВКонтакте, , Gmail и других сайтов, попробуйте использовать наши советы для исправления данной ошибки.
Эта ошибка возникает по многим причинам, включая устаревший кэш и куки, блокирование DNS-сервером некоторых сайтов или ошибки в самом браузере Google Chrome.
5 способов исправления ошибки ERR_SPDY_PROTOCOL_ERROR в Google Chrome
Для решения возникшей проблемы попробуйте использовать следующие пять способов устранения ошибки один за другим, пока проблема не исчезнет.
Как уже было сказано ранее, старые кэшированные файлы и куки могут быть причиной этой ошибки. Если вы хотите исправить эту ошибку, необходимо удалить все кэшированные файлы и куки в вашем браузере Google Chrome.
Для самого быстрого способа удаления всех файлов кэша и кук необходимо ввести:
chrome://settings/clearBrowserData
в адресную строку браузера и нажать Enter:
В открывшемся окне настроек Очистить историю отметьте галочками пункты, в соответствии с изображением расположенном ниже и нажмите на кнопку Очистить историю.
Очистить кэш распознавателя DNS и обновить IP-адрес
Если описанный выше способ не помогает решить проблему, то вы можете попытаться очистить кэш DNS и обновить IP-адрес.
Для этого откройте Командную строку нажав сочетание клавиш Windows + R, введя команду cmd.exe и нажав Enter.
После этого перед вами откроется интерфейс Командной строки:
Далее следуйте инструкциям ниже и введите в Командную строку следующие команды:
- Введите ipconfig /flushdns в Командную строку и нажмите Enter.
- Введите ipconfig /renew в Командную строку и нажмите Enter.
Очистить сокеты SPDY в браузере Google Chrome
Ошибка ERR_SPDY_PROTOCOL_ERROR может быть вызвана ошибкой в сокете SPDY. Для того чтобы исправить это необходимо очистить сокет SPDY. Для этого скопируйте:
chrome://net-internals/#events&q=type:SPDY_SESSION is:active
и вставьте в адресную строку Google Chrome, после чего нажмите Enter.
Далее, нажмите на треугольник располагающийся на красной полоске в правом углу окна и выберете Flush Sockets.
После этого проверьте загрузку сайтов в браузере, и если снова выдается ошибка, тогда скопируйте:
и вставьте в адресную строку браузера, нажав после этого Enter.
Далее, нажмите на кнопку Flush socket pools для устранения ошибки ERR_SPDY_PROTOCOL_ERROR в Google Chrome.
После нажатия на кнопку Flush socket pools ошибка должна исчезнуть и все сайты снова станут открываться.
Сбросить настройки браузера Google Chrome
Если вы перепробовали все методы указанные выше, но ошибка ERR_SPDY_PROTOCOL_ERROR не исчезает, попробуйте сбросить настройки Google Chrome. Для этого скопируйте:
chrome://settings/resetProfileSettings
и вставьте в адресную строку браузера, после чего нажмите Enter.
Далее, нажмите кнопку Сбросить. Браузер автоматически восстановит все настройки по умолчанию, включая стартовую станицу, вкладки, поисковую систему по умолчанию, выключит расширения, а также очистит все другие временные файлы. Браузер Google Chrome будет выглядеть как после первой установки пока им еще не пользовались.
Для пользователей антивируса Avast
Если вы являетесь пользователем антивируса Avast, то вы можете добавить сайт, который выдает ошибку ERR_SPDY_PROTOCOL_ERROR при его загрузке в список исключений. Иногда Avast является причиной этой ошибки, для устранения которой нужно просто сказать антивирусу игнорировать сайты которые ему не нравятся, после чего ошибка исчезает.
Чтобы внести сайт в список исключений, выполните следующую последовательность действий:
- откройте антивирус Avast
- перейдите в Настройки (Settings)
- выберете пункт Активная защита (Active Protection)
- зайдите в настройки Веб-экрана (Web Shield Protection)
- добавьте в раздел Исключения каждый сайт, при открытии которого у вас выдается ошибка.
Иногда, другие антивирусные программы могут также блокировать определенные веб-сайты. Для того, чтобы диагностировать точную причину этой проблемы, можно попробовать временно отключить используемый вами антивирус.
Корректировка параметров браузера и сети
Иногда причиной ограничения доступа к интернету ERR CONNECTION RESET, являются некорректно прописанные рабочие свойства в самом браузере. Независимо от критерия, какой браузер используется пользователем, Яндекс браузер, Opera, Google Chrome или иной, процесс корректирования характеристик прокси-серверов является идентичным.
Расскажем детально, используя в качестве примера Google Chrome. Вам достаточно зайти в «Настройки» браузера, в «Хроме» для этого надо кликнуть по иконке с тремя горизонтальными линиями, находящейся в правом углу панели инструментов, и выбрать соответствующий пункт. После этого активируется окно с разнообразными настройками, где потребуется, прокрутив экран вниз до конца, выбрать «Дополнительные», и перейти в категорию «Сеть», в которой нажать мышью на разделе «Изменить настройки прокси-сервера». В правой области окна откроются нужные настройки, где потребуется выбрать «Настройка сети», проставить «галочку» напротив надписи «Автоматическое определение параметров» и дважды, по запросу программы, нажав клавишу «ОК», подтвердить внесённые изменения.
Если проблема заключалась в некорректности параметров сети, то, после выполненных манипуляций, доступ к сайтам будет восстановлен. В ином случае придётся перейти к следующему варианту решения проблемы.
Настройки маршрутизатора и прошивка
Если роутер работает в режиме 24/7, то не стоит исключать наличие проблем на его стороне. Поэтому для исправления ошибки err connection refused попробуйте выполнить сброс настроек. За это отвечает специальная маленькая кнопка «reset», которая находится на устройстве, рядом с кнопкой выключения. Найдите и нажмите на нее.

Также скачайте последнюю версию прошивки для вашей модели устройства с официального сайта и перепрошейте его. Это делается в панели опций, в которую можно войти по адресу http://192.168.0.1/, указав логин и пароль.
Например, на роутере TP-Link TL-WR940N нужно войти в раздел «Системные инструменты», далее в «Обновление встроенного ПО», выбрать скачанный файл прошивки и нажать «Обновить».

Местонахождения настроек зависит от производителя и модели устройства. Но принцип остается один.
Common Reasons for the “Site Can’t Be Reached” Error in the Browser

Here are the most common culprits that cause the error ERR_CONNECTION_REFUSED (This Site Can’t Be Reached) in Chrome or other browser. Check these items before you start bothering your computer or smartphone:
- You are not connected to your ISP. Make sure you have the ISP cable plugged in to the WAN post of your router or modem.
- Gateway issue. Your gateway works well. Reboot your router to exclude a glitch.
- The website is blocked on your PC or router. The website you are trying to reach is not blocked by the hosts file, Windows Firewall or router Access Control settings.
- Your router is using a wireless channel with a lot of interference. It would be cool if you install Wi-Fi Analyzer and check whether your current channel is overloaded or not. Change Wireless Channel in Wi-Fi settings of your router. You can also move the router to another location in the room.
- The website is not working. You can do nothing if the website you are trying to reach is really offline.
Очистка кеша браузера
Для исправления проблемы со сбросом соединения можно очистить кэш браузера. Делается это через параметры. Так, для Chrome необходимо нажать на три черты, которые расположены в верхней части экрана. Затем, выбрать «Настройки».

После этого следует перейти в дополнительные настройки. Здесь есть раздел «Личные данные». В открытой вкладке нужно найти пункт «Очистить историю» и поставить галочку напротив «Очистить кэш». Остальные пункты можно убрать. Как только все параметры будут настроены, можно нажимать на соответствующую кнопу для удаления данных. В этом же меню есть возможность выбрать период очистки. Так, если страница перестала загружаться не так давно, можно указать минимальный промежуток времени для очистки.

Последовательность действий для браузера Яндекс будет схожей. Для начала необходимо открыть параметры и выбрать пункт «Очистить историю».

В открытом окне пользователю нужно указать период времени и поставить галочку на пункте «Файлы, сохраненные в кэше». Здесь же будет указано, какой объем памяти будет освобожден. После установки всех параметров, можно нажимать на «Очистить историю».

Как устранить ошибку при направлении команды приложению в Excel и других программах
Как только кэш будет очищен, пользователь может перезагружать страницу.
Err_Connection_Closed
Так как это, проблема сети, ваш компьютер с Windows 10 и подключение к Интернету несут ответственность за это. Обязательно попробуйте обновить браузер, прежде чем следовать инструкциям ниже, чтобы исправить ошибку Err Connection Closed. Прежде чем начать, проверьте подключение к Интернету, а затем нажмите CTRL + F5, чтобы перезагрузить веб-страницу и посмотреть, работает ли она.
1] Проверьте сетевые кабели, перезагрузите маршрутизатор и переподключитесь
Убедитесь, что ваши кабели подключены к компьютеру или маршрутизатору. Если вы подключаетесь через WiFi, обязательно перезапустите маршрутизатор один раз. Наконец, вы всегда можете заставить Windows забыть WiFi, к которому вы уже подключены, а затем снова подключиться.
2] Удалить прокси

- Нажмите клавишу Windows + R, затем введите « inetcpl.cpl
» и нажмите клавишу ВВОД, чтобы открыть Свойства обозревателя.
- Затем перейдите на вкладку Подключения
и выберите настройки локальной сети. - Снимите флажок Использовать прокси-сервер для вашей локальной сети и убедитесь, что установлен флажок « Автоматически определять настройки
». - Нажмите Ok, затем Apply и перезагрузите компьютер.
Если вы используете стороннюю прокси-службу, обязательно отключите ее.
3] Сброс DNS, сброс Winsock и сброс TCP/IP
Иногда веб-сайты не разрешаются, потому что DNS на вашем ПК все еще помнит старый IP. Поэтому не забудьте очистить DNS, сбросить Winsock и сбросить TCP/IP.

Вы также можете использовать нашу бесплатную программу FixWin для выполнения этих трех операций одним щелчком мыши.
4] Используйте общедоступный DNS Google
Если это не помогает, используйте Google Public DNS и посмотрите, подходит ли вам это. Вам необходимо явно изменить настройки DNS в вашей операционной системе, используя IP-адреса DNS. Всякий раз, когда вы вводите доменное имя в браузер, известно, что DNS будет искать IP-адрес доменного имени и возвращать вам результат.

- Прежде всего, щелкните правой кнопкой мыши значок сети на панели задач и выберите Центр управления сетями и общим доступом.
- Выберите «Изменить настройки адаптера».
- Поиск сетевого подключения, используемого для подключения к Интернету; опция может быть либо «Подключение по локальной сети», либо «Беспроводное подключение».
- Щелкните правой кнопкой мыши и выберите «Свойства».
- Выберите новое окно, чтобы выбрать «Протокол Интернета 4 (TCP/IPv4)», а затем нажмите кнопку «Свойства».
- Установите флажок «Использовать следующие адреса DNS-серверов» в новом окне.
- Введите 8.8.8.8
и 8.8.4.4
. - Наконец, нажмите OK и выйдите.
5] Временно отключите антивирус и брандмауэр
Оба они как охранники для ОС. Если он помечает веб-сайт, который является вредоносным, или даже считает его из-за ложноположительных эффектов, ответ от этих сайтов будет заблокирован. Попробуйте отключить AnitVirus и Firewall, чтобы проверить, работает ли он. Если это так, вам придется добавить эти сайты в качестве исключения, а затем включить его. Это должно работать как шарм.
6] Отключить расширения браузера
Иногда расширения могут также вызвать проблему. Обязательно отключите все расширения и попробуйте зайти на сайт. Вы можете использовать режим инкогнито и посмотреть, сможете ли вы зайти на сайт. Если вы используете Chrome, используйте инструмент «Очистить» для поиска вредоносных программ в браузере.
Надеюсь, что-нибудь поможет!
Исправить ошибки ERR_CONNECTION_REFUSED в Windows 10
Если вы не внесли никаких изменений в свой компьютер, чтобы вызвать эту ошибку, скорее всего, это была неправильная конфигурация или проблема с кешем. Сначала позвольте нам очистить кеш вашего браузера.
- Откройте браузер и перейдите в «Настройки» или «Параметры». В Firefox вы нажимаете три строки в правом верхнем углу, а в Chrome и Edge вы нажимаете три точки. Затем выберите «Настройки» или «Параметры».
- Перейдите к Передовой , Сетевой и кэшированный веб-контент (Firefox, другие браузеры отличаются). В Chrome вы выбираете Конфиденциальность и безопасность а также Очистить данные просмотра .
- Щелкните, чтобы очистить кеш.
- Повторно протестируйте веб-сайт, на который вы пытались попасть.
Если это не помогло, попробуйте следующее.
- Откройте командную строку от имени администратора.
- Тип Ipconfig / релиз .
- Тип Ipconfig / обновить .
- Тип Ipconfig / flushdns .
- Откройте браузер и попробуйте перейти на сайт.
Если это не сработает:
- Откройте командную строку от имени администратора.
- Введите «netsh winsock reset catalog».
- Перезагрузите компьютер и повторите попытку.
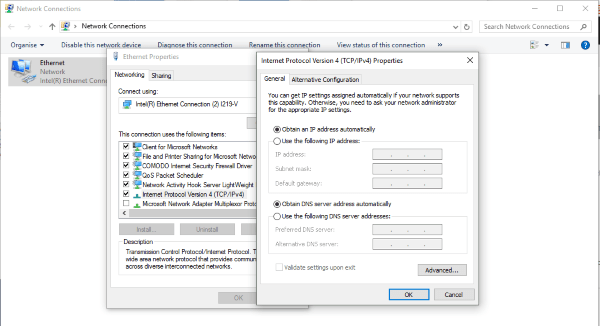
Если вы по-прежнему видите ошибки ERR_CONNECTION_REFUSED, нам нужно проверить конфигурацию вашей сети.
- Щелкните правой кнопкой мыши кнопку «Пуск» в Windows и выберите «Сетевые подключения».
- Нажмите Изменить параметры адаптера .
- Щелкните правой кнопкой мыши сетевой адаптер и выберите «Свойства».
- Выделять Интернет-протокол версии 4 (TCP / IPv4) и нажмите кнопку «Свойства» внизу.
- Убедитесь, что выбраны параметры Получить IP-адрес автоматически и Получить адрес DNS-сервера автоматически. Если вы используете статический IP-адрес в своей сети, оставьте IP-адрес в покое.
Если вы внесли изменения, повторите тест. Если вы не перешли к следующему шагу.
- Открой Панель поиска Кортаны и введите и выберите Панель управления .
- Выбирать Сеть и Интернет а затем Подключения таб.
- Нажмите на Настройки LAN .
- Убеждаться Используйте прокси-сервер для вашей локальной сети не выбран. Снимите флажок, если он установлен, и повторите попытку.
Наконец, если это не сработает, мы можем отключить ваш сетевой адаптер и снова включить его, чтобы Windows перезагрузила конфигурацию IP.
- Щелкните правой кнопкой мыши кнопку «Пуск» в Windows и выберите «Сетевые подключения».
- Щелкните правой кнопкой мыши сетевой адаптер и выберите «Отключить». Оставьте примерно на 30 секунд.
- Щелкните его еще раз правой кнопкой мыши и выберите Включить. Позвольте Windows загрузить конфигурацию IP.
- Откройте браузер и попробуйте перейти на сайт.
Один из этих шагов обязательно вернет вас к серфингу снова. Есть ли другие способы преодоления ошибок ERR_CONNECTION_REFUSED? Сообщите нам об этом ниже.
Попробуйте ниже описанные решения для ошибок:
- Ошибка 101 (net :: ERR_CONNECTION_RESET)
- Ошибка 2 (net :: ERR_FAILED): неизвестная ошибка
- Ошибка 104 (net :: ERR_CONNECTION_FAILED)
- Ошибка 105 (net :: ERR_NAME_NOT_RESOLVED)
- Ошибка 102 (net :: ERR_CONNECTION_REFUSED): неизвестная ошибка
Проверьте наличие вредоносных программ
Мы выяснили, что вредоносное программное обеспечение в компьютере часто препятствует соединению Google Chrome с веб-сервером.
Файлы cookie – это файлы, созданные веб-сайтами, которые вы посетили, у них сохраняется такая информация браузере, как настройки сайта или данные профиля. Возможно, эту ошибку вызывает поврежденный файл cookie.
Чтобы очистить свои файлы cookie, выполните следующие действия:
- Нажмите меню Chrome на панели инструментов браузера.
- Выберите Настройки.
- Нажмите Показать расширенные настройки.
- В разделе «Конфиденциальность» нажмите кнопку Настройки содержания.
- В разделе «Файлы cookie» нажмите кнопку Все файлы cookie и данные сайтов.
- Нажмите кнопку Удалить все.
- Нажмите значок ×, чтобы закрыть диалоговое окно.
Добавьте разрешение для Google Chrome
Каждая программа работает по-разному, поэтому для получения дальнейших инструкций просмотрите справочные ресурсы своего антивирусного программного обеспечения.
Настройте прокси-сервер
Выполните следующие действия (для Windows).
- Нажмите меню Chrome .
- Выберите Настройки.
- Нажмите Показать расширенные настройки.
- Нажмите Изменить настройки прокси. Откроется диалоговое окно «Свойства интернета».
- Нажмите Настройка сети.
- Убедитесь, что установлен флажок Автоматическое определение параметров.
- Нажмите OK во всех диалоговых окнах.
What Is the ERR_CONNECTION_REFUSED Error?
Unfortunately, encountering errors comes hand-in-hand with using the internet. There are hundreds of possibilities, from the white screen of death to the classic 404 error , the ERR_CONNECTION_TIMED_OUT error or the ERR_CACHE_MISS. Trust us, our support team deals with all sorts of WordPress errors on a daily basis. So this is nothing new for us.
Google Chrome
In Google Chrome users may also be familiar with the ERR_CONNECTION_REFUSED page. You will see a message saying:

ERR_CONNECTION_REFUSED error in Google Chrome
When you visit a website using Google Chrome and encounter this message, it means that your attempt to connect was refused. This error code also appears in other browsers, albeit in different forms.
A similar message that may also appear here is the DNS_PROBE_FINISHED_NXDOMAIN error, which is a DNS error which signals that the requested domain name does not exist.
In Mozilla Firefox it will simply show as Unable to connect.

ERR_CONNECTION_REFUSED error in Mozilla Firefox
Microsoft Edge
In Microsoft Edge, it will simply show as Hmmm… can’t reach this page. Which isn’t very helpful.

ERR_CONNECTION_REFUSED error in Microsoft Edge
The ERR_CONNECTION_REFUSED error is sometimes caused by a server-side problem, rather than an issue with your individual attempt at connection. It’s usually nothing serious, and can simply be the result of incorrect firewall or server settings. However, it can also be a sign that something more significant has gone wrong – such as a malware attack, or unexpected downtime. An unreliable internet connection can also contribute.
As with most error messages, ERR_CONNECTION_REFUSED lets you know that something has gone wrong, without being kind enough to tell you why it’s happened. This means it’s up to you to find and resolve the root issue (if possible).
Как устранить ошибки, возникающие при загрузке страницы
Если вы видите сообщение об ошибке (например, «Опаньки…»), значит, у Chrome возникли проблемы при загрузке страницы. Сайт может работать медленно или не открываться совсем.
Перечисленные ниже коды ошибок означают, что при загрузке веб-страницы возникла проблема.
- «Опаньки. « Chrome не может загрузить веб-страницу.
- ERR_NAME_NOT_RESOLVED. Несуществующий веб-адрес.
- ERR_INTERNET_DISCONNECTED. Устройство не подключено к Интернету.
- ERR_CONNECTION_TIMED_OUT или ERR_TIMED_OUT. Для подключения к веб-странице потребовалось слишком много времени. Возможные причины: либо скорость соединения слишком низкая, либо страницу пытается открыть слишком много пользователей.
- ERR_CONNECTION_RESET. Соединение со страницей было прервано.
- ERR_NETWORK_CHANGED. При загрузке страницы устройство отключилось от сети или подключилось к новой.
- ERR_CONNECTION_REFUSED. Страница не позволила Chrome подключиться к ней.
- ERR_CACHE_MISS. Страница просит повторно отправить ранее введенные данные.
- ERR_EMPTY_RESPONSE. Сайт не отправил данные и, возможно, недоступен.
- ERR_SSL_PROTOCOL_ERROR. Страница отправила данные, непонятные для Chrome.
- BAD_SSL_CLIENT_AUTH_CERT. Не удается войти на сайт (например, банка или организации) из-за ошибки в сертификате клиента.
Могут также возникать следующие проблемы:
- Невозможно найти сайт.
- Сайт не открывается.
- HTTPS-сайт не открывается.
- Фотография не загружается.
- Новая вкладка не загружается.
Чтобы решить проблему, следуйте инструкциям, указанным ниже.
Воспользуйтесь приведенными ниже советами.
Как правило, достаточно обновить страницу.
Для этого справа от адресной строки нажмите на значок с тремя точками «Обновить» .
Убедитесь, что устройство подключено к Wi-Fi или мобильному Интернету.
Затем обновите вкладку с ошибкой.
Загрузке веб-страниц могут препятствовать данные, хранящиеся в Chrome.
- Откройте приложение Chrome на устройстве Android.
- Нажмите на значок «Ещё» Новая вкладка инкогнито.
- На вкладке инкогнито перейдите на нужную веб-страницу. Если она открывается, очистите кеш и удалите файлы cookie.
- Нажмите на значок «Ещё» Настройки.
- В разделе «Дополнительные» выберите Личные данные Очистить историю.
- В пункте «Временной диапазон» выберите Все время.
- Выберите Изображения и другие файлы, сохраненные в кеше и Файлы cookie и данные сайтов. Снимите остальные флажки.
- Нажмите Удалить данные.
- Обновите вкладку с ошибкой.
Возможно, они заняли много места в памяти устройства, поэтому загрузить сайт не удается.
- Освободить память можно следующим образом:
- Закройте все вкладки, кроме той, на которой вы получили сообщение об ошибке.
- Закройте работающие приложения и остановите скачивание контента.
- Обновите вкладку с ошибкой.
Иногда другие приложения мешают загрузке страницы.
Содержимое HOSTS файла как источник лага
Исправить ошибку ERR_CONNECTION_RESET можно исправлением файла под именем Hosts, в котором прописаны базы доменов как допустимых к эксплуатации, так и запрещённых системой для использования.
В ситуации с такой ошибкой, пользователю потребуется проверить содержимое файла Hosts на наличие в нём ресурса, к которому система ограничивает доступ, где потребуется отредактировать данные.
Выполняется процедура такая:
- Через меню Пуск зайти в «Компьютер», перейти в раздел «Локальный диск C».
- В открывшемся окне зайти в папку «Windows», дальше в «System 32» и в папку «Drivers», где потребуется отыскать папку под названием «etc», в которой размещён файл hosts.
- На названии Hosts надо щёлкнуть правой кнопкой мышки, где в выпадающем списке выбрать «Открыть с помощью», и в качестве инструмента для открытия содержимого файла выбрать «Блокнот».
- В открывшемся документе необходимо отыскать название заблокированного адреса сети, если он там есть, и удалить его из списка. Блокируемые системой списки расположены после директивы localhosts.
Остаётся только подтвердить изменения в настройках, согласившись с запросом системы при закрытии файла, и попробовать повторно зайти на интересующий ресурс в браузере. Чаще всего после этого доступ восстанавливается, однако, если описанные действия не помогли решить проблему, стоит приступать к следующему этапу работы над ликвидацией ошибки.
Реестр исключений брандмауэра и антивируса
Как одна из распространённых причин появления на экране сообщения ERR CONNECTION RESET бывает блокировка определённых сайтов антивирусной программой и сетевым экраном ПК. Если антивирус распознаёт нужный сайт как неблагонадёжный, доступ к нему будет закрыт, а на экране появится надпись с этим кодом, свидетельствующая о том, что соединение сброшено.

Снятие блокировки браузера в антивирусной программе
Чтобы исправить ситуацию, нужно открыть антивирус или файервол, найти там список заблокированных сайтов и попытаться добавить нужный адрес в исключения. Тогда он не будет блокироваться, но помните, что вы делаете это на свой страх и риск, так как этот сайт может оказаться на самом деле опасным. Если доступ к сайту был недоступен по причине содержания в нём вредоносных материалов, существует риск заражения компьютера, со всеми вытекающими из этого последствиями.
Исправляем техническую ошибку Connectionfailure?
Ниже мы расскажем про основные шаги, которые подскажут вам — что делать и в какой последовательности. Сразу отбросим простые варианты — нет интернета, перезагружали Yandex или даже ПК.
- Если все остальные сайты в Яндекс браузере запускаются без проблем, тогда стоит немного подождать и позже выполнить перезагрузку через CTRL+F5. Технические работы на популярных сайтах идут недолго и решаются быстро.
- Если баг остается продолжительное время, проверьте настройки браузера. Пройдите в Настройки — Дополнительные — Личные данные — пункт Настройки содержимого. Проверьте что бы галочки стояли по умолчанию.
-
Если с настройками все в порядке, попробуйте очистите кеш браузера.
- Отключите ненадолго экран антивируса и брандмауэр Windows на ПК. Если связь после этого появляется, тогда проверьте настройки веб-блокирования вашего антивируса — возможно ресурс был занесен в список блокированных и снимите галочку с него.
- Очистите кэш распознавателя DNS: в Командной строке (Меню Пуск — Выполнить — cmd) введите команду ipconfig /flushdns. Перезагрузите роутер или сетевое подключение
- Удалите из папки Temp временные файлы. Для разных версий путь отличается — просмотрите информацию в сети.
- Проверьте сканерами ваш ПК на наличие вирусных приложений. Например, мы описывали влияние программки 24/7dns на сетевые настройки. Применить можно установленный антивирус или AdwCleaner, например.
- Также просмотрите файл Hosts на предмет перенаправлений. Переходим по пути C:\Windows \System32 \drivers \etc. Копируем хостс на Рабочий стол и открываем блокнотом: все лишние записи под строчкой 127.0.0.1 localhost удаляем не глядя. Сохраняем и копируем назад с заменой.
Заключение
В конце хотелось бы добавить, что Yandex — достаточно стабильный браузер, а техническая проблема Connection Failure — явление временное и чаще всего возникает из-за нестабильного интернет соединения или неполадок на веб-сайтах.
Если ничего не помогает
Эта ошибка означает «Соединение прервано», но вы должны понимать, что Интернет – очень разветвленная компьютерная сеть. Для доступа к определённому сайту ваш запрос проходит через множество компьютеров и коммуникаций между ними. Соединение может быть разорвано на любом этапе этой длинной цепочки, и тогда вы получите сообщение об ошибке.
Бывает что не работает какой-то один определённый ресурс, а другие сайты загружаются нормально. Во всех этих ситуациях вы не сможете ничего сделать, потому что проблема находится за пределами вашего компьютера. Вам остаётся лишь подождать, пока сбой или аварию устранят специалисты.
Если вы видите, что сообщение о разрыве соединения появляется часто, при посещении самых разных сайтов, то проблема явно в вашем компьютере – в настройках системы, браузера или антивируса. Если вы подключены через Wi-Fi, проверьте доступ к этим ресурсам с другого устройства, хотя бы со смартфона. Подключитесь с него к той же сети. Если сайты загружаются, можно исключить провайдера и тогда причина остаётся только в компьютере.
А вот если и на другом устройстве та же ситуация, то для начала надо звонить и выяснять причину у своего провайдера.
Когда вышеприведённые советы не помогают, приходится обращаться за помощью к специалистам для поиска причины и тонкой настройки системы.
