Как открыть youtube, если доступ к нему заблокирован
Содержание:
- Как заблокировать Ютюб самому
- Механические неисправности аппарата
- Как задать отдельные настройки для разных пользователей или групп
- Причины по которым может не работать Ютуб
- Способ третий. Используем расширения для браузеров и «анонимные» браузеры.
- YouTube выдает Ошибку 404
- Почему не заходит на Ютуб (Youtube) — веб страница недоступна!
- С чем связана ошибка?
- YouTube недоступен или заблокирован, браузер не загружает страницу. Что делать?
- Как открыть аккаунт на YouTube
- Что делать, если при запуске видеокодера возникает ошибка
- Настройки прокси-сервера
- Как проверить платеж, ожидающий подтверждения
- Что делать, если VPN также не работает
- Что делать?
Как заблокировать Ютюб самому
Добровольная блокировка поможет защитить ребенка от просмотра контента для взрослых, в том числе видео, содержащих насилие, нецензурную лексику и т.д. Сделать это можно несколькими способами:
Безопасный режим Ютюб
Чтобы включить безопасный режим нужно:
- зайти в аккаунт и нажать на значок учетной записи в правом верхнем углу сайта;
- в самом низу меню находится кнопка включения безопасного режима.
Дополнения для браузера
Для популярных браузеров существуют бесплатные плагины для ограничения доступа к сайтам из списка. Скачать плагины можно из магазина расширений браузера.
Популярным расширением является Block site.
Установив его и открыв параметры, необходимо добавить www.youtube.com в фильтр. Можно установить пароль на доступ к настройкам расширения, чтобы ограничение нельзя было снять.
Недостаток Blocksite в том, что заблокирован youtube будет только в том браузере, в котором установлено это расширение.
Firewall, например InternetSecurity
Самый надежный способ блокировки ютюба. С помощью Firewall’ов от крупных производителей антивирусов можно заблокировать доступ на любой сайт. Блокировка будет работать на всех учетных записях устройства.
- Kaspersky InternetSecurityNod32 Smart security
- Avast firewall
- Ashampoo firewall free

На роутере
Некоторые производители роутеров встраивают в ПО своих устройств полноценные firewall’ы. Но даже без такого ПО, на любом роутере можно заблокировать ip адрес youtube или целый диапазон адресов, а иногда и его URL.
Механические неисправности аппарата
Если проблемы с видеохостингом возникли после того, как гаджет упал с высоты или получил другие повреждения, обращайтесь в сервисный центр. Даже если внешне дефект никак не проявляется, внутри устройства вполне мог отойти какой-то контакт или повредиться другой элемент. Самостоятельно проблему не решить (если вы, конечно, не специалист в данной области), поэтому, если описанные в статье приемы не помогли, не тратьте время понапрасну, обратитесь за помощью к профессионалам.
- <label> Issue:*</label>
- <label> Your Name:*</label>
- <label> Your Email:*</label>
Details:*
В последнее время владельцы телефонов Samsung, Xiaomi, Huawei, Honor и других производителей стали чаще обращаться за помощью в решении проблем, связанных с проектами Google. У многих регулярно не работает YouTube – вместо главной страницы в приложении выскакивает ошибка «Проверьте подключение к сети», не загружаются видео или в браузере отображается сообщение «Не удается получить доступ к сайту». Причем ошибка может возникать на смартфонах или планшетах, подключенных к интернету как по Wi-Fi, так и по мобильной сети (3G, 4G).
Как задать отдельные настройки для разных пользователей или групп
Чтобы задать отдельные настройки для группы пользователей или устройств Chrome, создайте для них организационное подразделение. Так вы сможете применять различные настройки, в том числе строгий или умеренный Безопасный режим, только к этой группе. Подробнее о структуре организации…
Применяются ли ограничения к рекомендуемым видеороликам, похожим видео и результатам поиска?
Да, на весь этот контент также распространяются ограничения.
Что произойдет, если пользователь сети, в которой настроены ограничения, попытается посмотреть неодобренное видео?
- Если администратор не предоставил пользователю неограниченный доступ к YouTube, появится сообщение о том, что видео недоступно.
- Если у пользователя, который вошел в аккаунт Google Workspace, есть неограниченный доступ, он может смотреть все видео на YouTube.
- Если пользователь вошел в свой аккаунт Google Workspace и ему предоставлено право на одобрение видео, под видеопроигрывателем появится соответствующая команда.
- Если пользователю не предоставлено право просматривать весь контент на YouTube и одобрять его, он не сможет этого делать. Чтобы получить такое право, нужно обратиться к администратору домена.
Дополнительная информация приведена в статьях Как разрешить пользователям одобрять видео и каналы YouTube и Как предоставить отдельным пользователям неограниченный доступ к YouTube.
Что будет, если в консоли администратора и в настройках на уровне сети или устройства выбраны разные уровни доступа к YouTube?
Для пользователей, вошедших в аккаунт, настройки в консоли администратора имеют приоритет перед настройками на уровне сети или устройства. Например, если пользователь подключился к сети со строго ограниченным доступом к YouTube, но для его организационного подразделения настроен умеренно ограниченный доступ, будут применяться разрешения, заданные для организационного подразделения.
Для пользователей, которые вышли из аккаунта, заданные в консоли настройки не действуют.
Причины по которым может не работать Ютуб
Давайте сначала систематизируем основные причины, по которым Ютуб может не работать или работать некорректно:
- Внешние причины, независящие от пользователя.
- Внутренние неполадки в работе железа или софта у того или иного юзера.
Как мы уже оговорили выше, ошибки, возникающие в самом Ютубе, случаются крайне редко, поэтому в основном, нужно искать проблему у себя. Ладно, если вы на 100% уверенны, что проблема не у вас, то попросите у кого-нибудь из своих подписчиков, знакомых или близких друзей, чтобы они проверили работоспособность Ютуба. Если и у них не работает, тогда остается только ждать, пока разработчики не устранят проблему.
Если у ваших друзей все «пашет» нормально, то значит причина кроется у вас. Давайте отметать возможные причины постепенно. К примеру, вы можете зайти на сайт youtube.com, но не можете воспроизвести сам ролик. Скорее всего вам нужно обновить софт, а именно – обновить плагин Adobe Flash до актуальной версии. Подсказка и ссылки на скачивание будут расположены прямо в окне воспроизведения видео, как показано на картинке вверху. Перед тем, как обновлять Адоб флэш, попробуйте войти на Ютуб с другого обозревателя. Вполне вероятно, что проблема в вашем основном браузере. Если с другого заходит, то просто переустановите ваш основной браузер, должно помочь.
Если при запуске сайта вы увидите окно, как показано на верхнем рисунке, то скорее всего у вас пропало соединение. На всякий случай, проверьте все кабели, вай-фай и выполните диагностику сети. Все может быть. Еще один часто встречающийся случай – это блокировка Ютуба со стороны вашего провайдера. Попробуйте запустить другие сайты. Если не работает только Ютуб, то попробуйте установить на свой браузер какое-то vpn-расширение, и войти на Ютуб через него.
Плохо работает Ютуб
Очень часто Ютуб просто плохо работает: тормозит, медленно происходит буферизация видео, постоянно появляется значок загрузки ролика. Основная причина этого – низкая скорость Интернет-соединения. Для проверки скорости посетите сайт speedtest.net, чтобы выполнить проверку, как показано на нижнем скриншоте.
Если скорость соединения удовлетворительна, то проверьте настройки самого Ютуба или конкретного ролика. Может быть у вас выставлено самое высокое качество воспроизведения. На слабых ПК и при достаточно плохой скорости Интернета Ютуб может тормозить именно из-за этого. Решение довольно простое – поменяйте качество воспроизведения на более низкое (скриншот внизу), и наслаждайтесь просмотром интересных видеосюжетов, набирайте подписчиков, ставьте лайки и комменты. Кстати, специалисты SocPRka могут при необходимости накрутить на ваши ролики много лайков и комментариев, что сделает вас и ваш канал более узнаваемым в сети. И последнее – всегда проверяйте ваш компьютер. Ютуб может плохо работать или не работать вообще из-за вирусов. Очистите ПК и все пройдет.
Способ третий. Используем расширения для браузеров и «анонимные» браузеры.
Существует немало различных программ и расширений браузеров для анонимного доступа к сайтам и веб-сервисам в обход блокировок.
Среди расширений браузеров, использующих прокси-серверы, самые популярные — это FoxyProxy для Google Chrome и Firefox, Stealthy, Anonimox, friGate. Для их установки Вам нужно зайти в раздел меню браузера Инструменты, выбрать пункт расширения и установить одно из этих расширений.
Я же, лично, предпочитаю для таких целей использовать отдельный браузер, работающий через прокси — Tor, PirateBrowser или Ultraserf. В качестве примера давайте рассмотрим браузер Tor, как наиболее популярный.
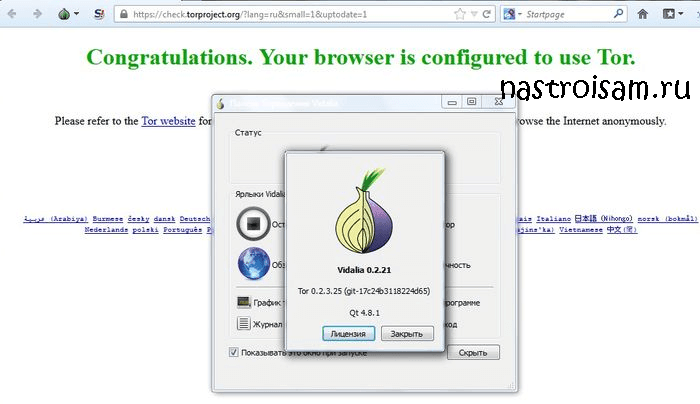
Скачать браузер можно на официальном сайте torproject.org. После запуска, браузер подключается к огромной сети прокси-серверов. Фактически браузер Tor — это безотказный способ получить доступ к заблокированному сайту, в нашем случае — к заблокированному сайту.
YouTube выдает Ошибку 404
Этот код неполадок встречается чаще всего, к тому же он может появиться на любом ресурсе. Они возникают в нескольких случаях:
Юзер вписал неправильную ссылку – введена ссылка на видео, которое никогда не существовало или домен написан неверно. Если в веб-обозревателе есть кэш Ютуба, вместо уведомления«Error 404» появится другая страница.
Нет ответа – по причине объемного потока запросов сервер иногда «падает». В таком случае уведомление появляется сразу у нескольких посетителей на разных устройствах. Единственный выход – ждать решения проблемы, этим занимаются админы. Обычно неполадки устраняются минут через пятнадцать-двадцать.
Несовместимость программного обеспечения – после автообновления мобильной операционки, приложение Ютуба может стать несовместимым с системой, из-за этого и появляются сложности с загрузкой сведений. В таком случае следует обновить утилиту через магазин приложений, переподключиться к сети и опять запустить видеохостинг.
Полезный контент:
- Сделать видео из фото с музыкой бесплатно онлайн — лучшие сервисы
- Онлайн камера с эффектами: каким сервисом воспользоваться?
- Как создать канал в Телеграмме
- Проверить веб камеру онлайн
- Программа для изменения видео формата
Почему не заходит на Ютуб (Youtube) — веб страница недоступна!
На сегодняшний день сайт YouTube — это самый популярный видеохостинг в мире. Посещаемость его зашкаливает. Сотни тысяч людей размешают там свои видео, чтобы миллионы могли его посмотреть! Но с диким ростом популярности растут и проблемы на стороне клиентов, связанные его работой. Очень часто ко мне обращаются пользователи с различными жалобами, связанными с доступом на Ютуб и его работой — сайт не открывается, веб-страница недоступна, не отображаются ролики, пишет «видео недоступно», и т.п. По собственному опыту скажу — в 99 случаях из 100 «корень зла» скрывается на самом компьютере, с которого недоступен ресурс. На стороне видеохостинга сбои случаются крайне редко и быстро исправляются. В этой статье я хочу подробно рассказать об основных причинах почему браузер не заходит на Ютуб и как это можно исправить.
1. Флеш-плеер
Юзеры часто путают невозможность просмотра ролика и вход на Ютуб. На самом деле на сайт зайти у них получается, но они не могут смотреть видео из-за того, что для браузера не установлен специальный плагин — Adobe Flash Player .
Как ни пытается Youtube уйти от этого формата в сторону HTML5, но окончательно отказаться от него не получается. Тем, у кого установлен Google Chrome или иной браузер на движке хрома с таким практически не встречаются, так как там необходимый модуль уже интегрирован в обозреватель. А вот если Вы пользуетесь Firefox, Chamelion или старой версией Opera, тогда придётся ставить дополнительно флеш плеер отсюда.
2. Географические ограничения
При попытке открыть ролик появляется сообщение «видео недоступно в Вашей стране или регионе».
Пользователи или администрация Ютуба иногда специально закрывают записи для жителей некоторых стран или регионов. Яркий пример — Крым. Обойти такое ограничение можно с помощью использования прокси-сервера или специальных расширений для браузера, которые перенаправляют весь трафик пользователя через сервера разных странах мира. От себя могу предложить отличное решение — плагин Browsec .
Этим Вы заодно сможете исключить и вариант блокировки портала Вашим провайдером.
3. Недоступен сайт YouTube
Когда при попытке зайти на видеохостинг выдаётся ошибка «Веб-страница недоступна» и с браузера недоступен вход в Ютуб, а другие сайты открываются без проблем — в первую очередь попробуйте сделать это с помощью другого Интернет-обозревателя, например Internet Explorer или Microsoft Edge.
Если этот шаг не помог и сайт всё равно недоступен, в первую очередь стоит проверить, не прописано ли чего лишнего в системном файле hosts. Для этого надо зайти в папку:
В ней будет файл Hosts, который надо открыть с помошью блокнота:
Если в нём есть строчка, в которой присутствует адрес Youtube.com — смело её удаляйте и проверяйте доступ на сервис. Обычно этим всё и решается. После этого рекомендуется обязательно проверить Windows хорошим антивирусом с актуальными базами, так как подобные записи в файле Хостс свидетельствуют о вирусной активности.
Но иногда случается и противоположный эффект — браузер не заходит на Ютуб потому, что что сайт блокируется системой безопасности компьютера. В какой то момент со стороны портала пришёл подозрительный трафик, который был заблокирован на какое-то время. Проверить это просто — приостановите на время работу антивируса и фаервола и посмотрите не стали ли снова доступен вход на Youtube.
Если антивирус действительно блокирует сайт — попробуйте добавить его веб-адрес в исключения.
P.S.: Если ни один из советов не помог и у Вас всё равно не получается зайти в Ютуб — проверьте — а доступны ли вообще другие сайты. Если с ними тоже возникают проблемы — проверьте не включено ли случаем использование Прокси-сервера. В Windows 10 это можно сделать это можно в разделе Параметры >> Сеть и Интернет >> Прокси:
В большинстве случаев использование дополнительного сервера должно быть отключено за исключением тех случаев, когда доступ в Интернет действительно организован через Прокси (крупные домовые сети или сети компаний и предприятий).
С чем связана ошибка?
«Страница недоступна» – что говорит такое сообщение и когда появляется? Вот некоторые ситуации:
- Не работает определенный сайт;
- Невозможно посетить никакой ресурс;
- Не открываются страницы во всех браузерах.
При этом может быть приписана какая-то ошибка (например, 101, 124), а иногда мы видим «Веб-страница по такому-то адресу временно недоступна». Исправить это несложно, главное разобраться в причинах.
Что значит, если при попытке посетить какой-то интернет-ресурс, мы получаем надпись: «Веб-страница недоступна»? Неприятность появляется не просто так, тому есть объяснения. Вот несколько причин, которые помогут понять, почему какой-то сайт недоступен:
- «Левые» настройки прокси-сервера;
- Адрес ресурса указан некорректно;
- Поврежденные файлы Cookie (это фрагменты данных, отправленные веб-сервером, хранящиеся на компьютере пользователя).
Иногда в проблеме виноват сам сайт. Обычно разработчики быстро исправляют неполадки и через некоторое время ресурс снова работает. Бывает, что сайт блокирует провайдер за нарушение правил.
Все возможные варианты решить проблему описаны в следующем видео:
YouTube недоступен или заблокирован, браузер не загружает страницу. Что делать?
В связи с последними событиями с телеграмом в нашей стране (прим.: с попыткой его заблокировать) пострадали и другие сервисы: многие жалуются, что недоступен видео-хостинг YouTube, соц. сеть Вконтакте и Фейcбук работали со сбоями, и даже Яндекс с Google не остались в стороне. Такая работа нашего ведомства по контролю за сетью напоминает пальбу из пушки по воробьям. Хотя, возможно, что у части пользователей причина не только в этом.
Как бы там ни было, в этой статье хочу показать несколько простых способов, как можно зайти на сайт (на примере YouTube), если он стал недоступен (при условии, разумеется, что у вас работает интернет и сам сайт не перестал существовать).
Как открыть аккаунт на YouTube
В зависимости от устройства, которым пользуется человек, принцип открытия странички может отличаться. Ниже рассмотрим, как открыть доступ с телефона или компьютера. Общий алгоритм неизменный, но некоторые подходы и название меню отличается.
На телефоне
Перед тем как открыть профиль на Ютубе, его необходимо создать. Алгоритм действий такой:
- Войдите в приложение и жмите на символ Профиль справа вверху экрана.
- Жмите на кнопку Войти или Сменить аккаунт (если вход уже совершен).
- Кликните на ссылку Добавить аккаунт кнопку «+» справа вверху.
- Жмите на кнопку создания, после чего укажите Имя и Фамилию.
- Кликните на кнопку Далее, укажите пол и дату рождения.
- Перейдите к следующему шагу и укажите имя пользователя Gmail (адрес электронной почты).
- Два раза пропишите пароль и следуйте дальнейшим инструкциям.
Таким способом вам удается открыть учетную запись, после чего можно войти в аккаунт Ютуб. В дальнейшем после загрузки первого видео, создания комментария или плейлиста система предлагает открыть канал. Остается подтвердить название, после чего приступать к работе. Посмотрите как выйти из аккаунта на Андроид, если нужно.
После выполнения указанных выше шагов можно открыть профиль в Ютубе через мобильное приложение. Сделайте такие шаги:
- Войдите в программу YouTube на телефоне.
- Кликните на значок аккаунта, который был создан выше.
- Перейдите в раздел Мой канал.
- Кликните на символ шестеренки, который расположен с права от названия. Это необходимо для перехода в режим настроек.
- Перейдите в раздел Конфиденциальность и найдите там пункт Не показывать информацию о моих подписках.
- Уберите отметку.
Кнопки сохранения внесенных изменений не будет, ведь эта работа выполняется в автоматическом режиме. Теперь каждый пользователь может посмотреть перечень людей, на которые вы подписаны. Чтобы закрыть страницу, можно выполнить те же действия, но установить отметку в пункте отображения сведений о подписках.
На ПК
Зная, как открыть аккаунт в Ютубе на телефоне, несложно это сделать и на своем компьютере (алгоритм действий почти идентичный). Начните с создания с профиля и канала. Для этого:
- Войдите на сайт Ютуб в веб-проводнике ПК.
- Жмите на кнопку Войти, которая находится на главной странице. Если вы видите с правой стороны фотографию с силуэтом человека, кликните на этот символ и выйдите из профиля. После этого перезапустите страницу и жмите Войти. При необходимости можно использовать текущую учетную запись.
- Кликните Создать аккаунт.
- Внесите данную в специальную форму. В ней нужно будет ввести Имя и Фамилию, прописать адрес e-mail и пароль два раза.
- Жмите на Далее и введите проверочный код электронной почты. Для этого войдите в почтовый ящик, перейдите в присланное письмо и отыщите в нем код из шести символов.
- Введите проверочный пароль в строке, которая будет видна в центре страницу создания Гугл-аккаунта.
- Жмите на кнопку Подтвердить под текстовым полем.
- Укажите свой пол и дату рождения, пропишите номер телефона (по желанию).
- Прокрутите вниз и жмите Согласиться.
Таким способом вы сможете открыть свой аккаунт на Ютубе (один или несколько). После этого войдите на YouTube и попробуйте выполнить одно из следующих действий на сайте — загрузите ролик, поделитесь комментарием или сделайте плейлист. Система предлагает создать канал. Посмотрите на предложенное название и значок. Если все правильно, подтвердите его создание.
Теперь разберем, как сделать открытым аккаунт на Ютубе на ПК, чтобы другие пользователи могли видеть информацию по подписках. Эта опция удобна для популярных людей, которые имеют много подписчиков и стараются держать их в курсе собственных интересов.
Чтобы внести правки и открыть аккаунт в Ютуб, сделайте такие шаги:
- Войдите в аккаунт, а после жмите на его значок справа вверху.
- Жмите на символ Настройки с шестеренкой.
- Слева найдите пункт Конфиденциальность и жмите на него.
- Переместите тумблер в пункте Не показывать информацию о моих подписках. Аналогичное действие можно сделать и для сохраненных плейлистов.
Как и в случае с телефоном, сохранение происходит в автоматическом режиме. Дополнительных действий совершать не нужно. С этого момента пользователи Ютуб смогут узнать, на кого вы подписаны. Это же касается и плейлистов, если во время настроек пользователь решил открыть эту функцию. В дальнейшем можно пройти обратную процедуру и скрыть эти данные от посетителей странички. Здесь объясним как сделать ссылку на свой канал.
Что делать, если при запуске видеокодера возникает ошибка
Инструкция для видеокодеров сторонних компаний
Чтобы устранить проблему, создайте новый ключ на Панели управления трансляциями и обновите настройки видеокодера. Вот как это сделать:
- Откройте Творческую студию YouTube.
- Чтобы перейти к Панели управления трансляциями, в правом верхнем углу нажмите Создать Начать трансляцию.
- В меню слева нажмите Трансляции.
- Если вы собираетесь запустить трансляцию на панели впервые, задайте необходимые параметры и нажмите Создать трансляцию.
- В нижнем правом углу вы увидите ключ трансляции. Скопируйте его в видеокодер.
- Чтобы начать трансляцию, запустите видеокодер.
Инструкция для стороннего ПО без ключа трансляции
Возможно, версия программы или сервиса, которую вы используете для проведения трансляций, не подходит для работы с YouTube. Чтобы устранить проблему, обратитесь в службу поддержки компании-разработчика.
Настройки прокси-сервера
Что делать, если проверка адреса, очистка истории не помогли, и сообщение «Веб-страница недоступна» все также «радует глаз»? Давайте анализировать настройки прокси-сервера.
Вот универсальная инструкция для любой версии операционной системы Windows:
- Заходим в «Панель управления»;
- На открывшейся странице ищем раздел «Свойства браузера;
- В окне «Свойства: Интернет» заходим в «Подключения», далее «Настройка сети»;
- Здесь должна быть галочка только у строки «Автоматическое определение параметров»;
- Жмем «ОК».
Если сайт исправен и не заблокирован за нарушение правил, этот вариант точно должен решить проблему с доступом.
Более подробно про прокси-сервер я писала тут.
Как проверить платеж, ожидающий подтверждения
- Откройте выписку по счету или Google Pay. Если нажать на транзакцию в Google Pay, будет показано, завершен ли платеж или он ожидает подтверждения (статус «Выполняется»).
- Посмотрите, пришла ли вам квитанция по электронной почте. Если платеж будет обработан, вы получите квитанцию YouTube по электронной почте.
- Следите за уведомлениями в аккаунте Google Pay. В них приводится информация о возникших проблемах. Например, вам может потребоваться подтвердить свою личность. Если в Google Pay нет уведомлений об ошибках, значит платеж, ожидающий подтверждения, будет списан в течение 14 рабочих дней. Также он может быть отклонен поставщиком платежных услуг. Тогда запись о нем просто исчезнет из вашего аккаунта. Если спустя 14 рабочих дней статус транзакции не изменится, обратитесь к своему поставщику платежных услуг.
Что делать, если VPN также не работает
Многие администраторы гордятся своими сетями за безопасность и надежность, и хотя это обеспечивает безопасную и продуктивную среду для работы внутри нее, это может означать, что как веб-прокси, так и VPN недоступны. В результате ваш последний вариант — попытаться полностью обойти сеть для доступа к вашему желаемому контенту. Возможно, вы не сможете разблокировать YouTube в школе или работать, если их системы хорошо разработаны для борьбы с таким нарушением правил.
Альтернативой попытке разблокировать контент в вашей рабочей или школьной сети является получение этого контента через вашу собственную частную сеть. Многие смартфоны и их соответствующие операторы теперь предлагают мобильную привязку данных, которая позволяет подключать ваш ноутбук или другие устройства непосредственно к вашей сотовой сети через горячую точку. Этот метод может стоить довольно много в зависимости от вашего оператора, но это достойный вариант, чтобы рассмотреть вопрос о том, нужно ли вам перекусить ваше любимое шоу на Netflix.
Что делать?
Сначала необходимо удостовериться в исправности состояния соединения ПК с интернетом.
Требуется сделать следующие последовательные шаги:
- Найти в системном трее иконку подключения к всемирной паутине;
- Далее убедиться в ее активности;
- Выполнить соединение с сетью от своего поставщика интернета;
- После этого надо проанализировать корректность введенного адреса веб страницы, которая недоступна;
- В случае правильности введенного адреса, рекомендуется попробовать напечатать его в поисковой строке браузера на другом ПК либо мобильном устройстве и войти;
- При отображении страницы на другом устройстве: «Веб страница недоступна», можно делать вывод о вероятности осуществления работ и страница, в самом деле, пока недоступна, если же сайт открылся, то надо перейти к исполнению следующего пункта;
- Далее необходимо проанализировать cookie-файлы, делать этот можно простым методом их удаления.
