Вставка ссылок в видео на youtube
Содержание:
- Проблемные вопросы
- Сообщения, стена и группа
- Вставка и воспроизведение видеофайла с компьютера
- Разместить ссылку в сторис в Инстаграме
- Как создать ссылку на определенное время
- Vimeo
- Нюансы добавления ссылки на Ватсап в Инстаграме
- Как сделать видео в Ворде с компьютера
- Устройство с Android
- Отвечаем на вопросы
- На телефоне
- Как копировать ссылку на канал (свой или чужой)
- Копирование HTML-кода для вставки на сайт видео с YouTube на узких экранах
- Wistia
- Ссылка на видео в адресной строке браузера
- Как скопировать ссылку на видео в Ютубе с ПК и телефона
- Загрузка клипов с локального компьютера
- Как поделиться ссылкой на TikTok
Проблемные вопросы
Разбираясь, как отправить ссылку с ютуба в Ватсап, юзер может столкнуться с некоторыми сложностями. В том случае, если он не пользуется отдельным ютубовским приложением, поделиться видеоматериалом по описанной выше инструкции вряд ли получится. Скорее всего, будет открыт доступ к нескольким известным соцсетям, и там будет находиться ссылка на материал, которую требуется скопировать, перейти в чат и отослать через сообщения.
Итак, чтобы отправить видеоматериал в WhatsApp из YouTube, выполняем такие шаги:
- жмем на ссылку, чтобы выделить ее;
- делаем копию;
- задействуем первую вкладку «поделиться»;
- выбираем в мессенджере иконку.
https://youtube.com/watch?v=k2zCewZId84
После этого выполняем аналогичные действия, которые описаны выше
До того, как переслать ролик, обратите внимание на одну особенность – адресат получает ссылку, а не сам материал. Чтобы просмотреть ролик, придется использовать полученный адрес для перехода на хостинговую платформу
Сообщения, стена и группа
Если вам необходимо вставить ролик на стену в группу, послать какому-то другу лично, через сообщения или опубликовать у себя на странице, то нет ничего проще. Прямо на YouTube, под роликом есть ссылка «Поделиться». Нажмите на нее.

Перед вами появится короткая ссылка. Ее даже не обязательно копировать. Здесь есть кнопка социальной сети Вконтакте. При желании вы можете поставить свое время в окошке чуть ниже URL и установить галочку напротив слова «Начало». В этом случае видео будет воспроизводиться с того места, которое вы запланировали.
К примеру, если в начало кто-то поставил рекламу, а вы не хотите обременять друга лишней болтовней, таймер можно установить подальше от начала. Это также полезно, когда у вас есть желание указать на конкретное место в фильме.

У вас есть три варианта, куда направить ссылку: друзья и подписчики, тогда оно расположится на стене; подписчики сообщества, в этом случае вам будет нужно выбрать группу, в которой вы являетесь администратором; вставить в сообщения.
Можете оставить свой комментарий к ролику, для этого есть специальная форма.

Это не единственный способ, лично мне нравится второй, о котором я сейчас и расскажу.
Альтернативный способ
Ни к чему заморачиваться с этими дополнительными кнопками. В контакте есть альтернативный способ вставить ролик. Просто скопируйте URL из поисковой строки браузера. Уникальная ссылка на ролик появлялась и при нажатии на кнопку «Поделиться», можно использовать и ее. Они одинаковые, вторая просто короче. В статье «Как правильно добавлять сообщения и записи на стену ВКонтакте» имеется пошаговая инструкция, как добавить себе на стену, либо другому человеку записи, музыку, видео, карты и т.д., читайте.
Кстати, в статье о том, как сделать текстовую ссылку на группу, я рассказывал как укорачивать длинные URL при помощи официального сервиса Вконтакте.
Вставка и воспроизведение видеофайла с компьютера
В зависимости от используемой версии PowerPoint вы можете вставить внедренное видео (действие по умолчанию) или ссылку на видеофайл, хранящийся на компьютере.
Вставка внедренного видео удобна, но увеличивает размер презентации.
При использовании ссылок на видео размер файла презентации не увеличивается, но ссылки могут становиться недействительными. Рекомендуется хранить презентации и видеозаписи, на которые указывают ссылки, в одной папке.
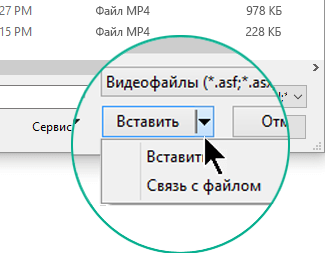
Поддерживаемые форматы видео
В PowerPoint 2016 и более новых версиях рекомендуется использовать MP4-файлы с видео, закодированным в формате H.264 (или MPEG-4 AVC), и звуком в формате AAC.
Внедрение видео, сохраненного на компьютере
В обычном режиме выберите слайд, в который вы хотите добавить видео.
На вкладке Вставка щелкните стрелку под кнопкой Видео и выберите пункт Видео на компьютере.
В окне Вставка видеозаписи выберите видео и нажмите кнопку Вставить.
Создание ссылки на видео, сохраненное на компьютере
Чтобы избежать появления нерабочих ссылок, рекомендуем скопировать видео в одну папку с презентацией, а затем создать ссылку на него.
В обычном режиме щелкните слайд, в который вы хотите добавить ссылку на видео.
На вкладке Вставка щелкните стрелку под кнопкой Видео и выберите пункт Видео на компьютере.
В окне Вставка видеозаписи выберите нужное видео, щелкните стрелку вниз рядом с кнопкой Вставить и выберите Связь с файлом.
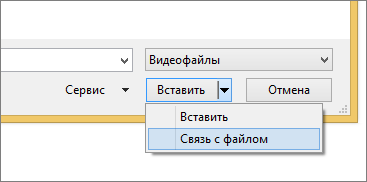
PowerPoint 2016 и более новые версии поддерживают воспроизведение видео с несколькими звуковыми дорожками, а также скрытые и обычные субтитры, внедренные в видеофайлы. Дополнительные сведения см. в статье Создание доступных презентаций PowerPoint.
Видео на веб-сайте YouTube
Сведения о том, как вставить видео с веб-сайта YouTube, см. в статье Вставка видео или добавление ссылки на него на сайте YouTube.
Предварительный просмотр видео
При выделении видео на слайде под ним появляется панель инструментов с кнопкой «Воспроизведение/пауза», индикатором выполнения операций, кнопками перехода вперед/назад, таймером и кнопкой громкости. Нажмите слева на этой панели инструментов кнопку Воспроизведение для предварительного просмотра видео.

Автоматическое воспроизведение видео или воспроизведение по щелчку
По умолчанию в режиме слайд-шоу видео воспроизводится в последовательности щелчков. Это означает, что видео воспроизводится, когда вы щелкаете в любом месте слайда для перехода к следующему действию (или нажимаете клавишу ПРОБЕЛ, Стрелка вправо или другие клавиши, выполняющие переход к следующему действию). Этот параметр запуска видео называется В последовательности щелчков.
Однако при желании вы можете включить автоматическое воспроизведение видео при его появлении на экране или воспроизведение по щелчку.
Выделите область видео.
На ленте на вкладке Средства работы с видео — воспроизведение откройте список Начало и выберите нужный параметр.
http://webznam.ru/publ/google/kak_sozdat_ssylku_na_video/10-1-0-797http://mb4.ru/web-services/google/youtube/1085-link-html-code-video-youtube.htmlhttp://support.office.com/ru-ru/article/%D0%92%D1%81%D1%82%D0%B0%D0%B2%D0%BA%D0%B0-%D0%B8-%D0%B2%D0%BE%D1%81%D0%BF%D1%80%D0%BE%D0%B8%D0%B7%D0%B2%D0%B5%D0%B4%D0%B5%D0%BD%D0%B8%D0%B5-%D0%B2%D0%B8%D0%B4%D0%B5%D0%BE%D1%84%D0%B0%D0%B9%D0%BB%D0%B0-%D1%81-%D0%BA%D0%BE%D0%BC%D0%BF%D1%8C%D1%8E%D1%82%D0%B5%D1%80%D0%B0-f3fcbd3e-5f86-4320-8aea-31bff480ed02
Разместить ссылку в сторис в Инстаграме
Совсем недавно функция добавления прямой ссылки на видео в сторис была доступна только владельцам подтвержденных бизнес-аккаунтов в Инстаграм. На сегодня, эта привилегия открывается каждому обычному пользователю по достижении определенного количества фолловеров – 10 000 человек. Алгоритм добавления:
- Авторизуйтесь в приложении на мобильном гаджете.
- В левом верхнем углу, нажимайте на значок для добавления новой сторис.
- Выбирайте картинку, видео из галереи или сделайте мгновенное фото.
- В появившемся поле для редактирования в верхнем углу появится специальный значок (цепочка, звенья) для добавления url-адреса.
- Скопируйте нужный URL с YouTube-канала, добавьте в поле, значок отреагирует (поменяет цвет на белый).
- Публикуйте сторис простым нажатием «Далее».
- По желанию можете, как обычно добавить пользователей.
Как создать ссылку на определенное время
Очень просто указать точную часть любого видео на YouTube. В настольной версии YouTube.com выполните следующие три простых шага:
-
Нажмите кнопку Поделиться прямо под видео.
-
Во всплывающем окне найдите флажок Начало: в самом нижнем углу окна и щелкните, чтобы включить.
-
Убедитесь, что в поле «Начало:» установлено точное время, на которое вы хотите добавить ссылку на видео. Вы можете установить точное время видео, а затем снова выполнить описанные выше шаги, чтобы время начала по умолчанию было установлено на время для видео по умолчанию, или, альтернативно, введите время в поле самостоятельно.
-
Нажмите кнопку Копировать, которая отображается справа от URL над флажком Начало:. Вы можете заметить, что ссылка в поле выше изменилась и содержит некоторые дополнительные символы. Эти дополнительные символы используются, чтобы указать YouTube на конкретное время в обозначенном видео.
-
Вставьте ссылку в любое место или нажмите любую из кнопок социальных сетей, чтобы поделиться ею. Любой, кто нажмет на ссылку, чтобы посмотреть видео, попадёт на указанный момент.
Vimeo
Эта платформа сумела завоевать репутацию сервиса для людей, серьезно относящихся к видео. Какое-то время Vimeo был единственным ресурсом в Интернете, предоставляющим качественные и бесплатные услуги видеохостинга
Первыми на платформу обратили свое внимание кинематографисты и аниматоры, полюбив ее. Теперь говорить о качественном преимуществе Vimeo на YouTube уже не приходится, тем не менее это все равно второй по известности видеохостинг в Интернете
Бесплатная учетная запись Vimeo позволяет загружать только 500 МБ в неделю с общим ограничением в 5 ГБ. Сервис предлагает четыре различных уровня платных аккаунтов: Plus, Pro, Business и Premium. Каждый из них предполагает свой лимит загрузки, а также определяет дополнительные функции, например, кастомизируемые плееры для встраивания в веб-сайты и социальные сети.
Нюансы добавления ссылки на Ватсап в Инстаграме
Поставить ссылку на Ватсап можно с помощью кода, который пользователь вводит в ручную. В мессенджере есть компьютерная версия, но линки на чаты и личный профиль отсутствуют. Пользователю доступен способ с добавлением через сторонние сайты, которые предлагают один из вариантов переадресации – по номеру телефона и поиску в WhatsApp.
Почему добавить ссылку Ватсап в Инстаграм так сложно:
- в мессенджерах отсутствуют URL на страницы;
- WhatsApp подключается к номеру телефона пользователя, не создавая профиль в веб-версии;
- доступ к личному номеру мобильного может стать причиной для мошенничества и телефонного хулиганства.
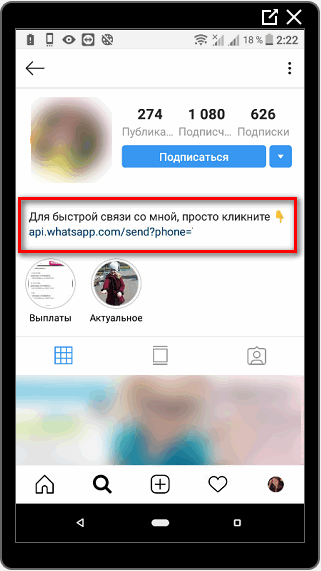
Указывая активную ссылку Ватсап в Инстаграм, на странице пользователя появится длинный код. Его можно укоротить с помощью соответствующих сервисов: Укорачивание ссылок от Яндекс, VK и другие. Так, адрес будет сокращен, а номер телефона удален из указанного адреса. Посетители профиля смогут увидеть номер только в том случае, если перейдут в чат.
Места для ссылок
В Инстаграме добавляют прямые ссылки на Ватсап в описании профиля и разделе «Сайт». Оба расположены в категории «Редактировать профиль», с мобильной и компьютерной версии. Также работает функция отправки активных ссылок в Личные сообщения.
Чтобы оставить ссылку на Ватсап в личные сообщения:
- Использовать URL: api.whatsapp.com/phone?send=89997776655 (указать свой номер).
- Перейти в Директ Инстаграм – выбрать диалог.
- Нажать «Вставить» — вставить ссылку и отправить.
При добавлении, на экране появится небольшая пиктограмма сервиса и описание. Если это прямой линк на страницу – контактные данные, имя и дата рождения. Нажав на активный адрес, получатель сможет перейти в Личные сообщения или чат.
Есть другой вариант создания, короткая ссылка: wa.me с номером мобильного. WhatsApp также предлагает адреса, с заранее заполненные текстовым чатом. Формат нужно прописывать вручную, используя закодированный URL с текстом.
Как указать ссылку в описание профиля Инстаграм:
- Перейти в Инстаграм – Редактировать профиль.
- В поле ввода «О себе» вставить любой из вариантов ссылок.
Через указанный URL легко попасть в чат, добавить владельца страницы в личные контакты. Способ с созданием и привязкой ссылки на Ватсап, с указанным номером, подойдет владельцам закрытых профилей.
Добавление URL
Чтобы добавить короткий линк без номера, пользователю стоит выбрать сервис для сокращения. К примеру, clck.ru предлагает URL, которые будут начинаться с названия: «clck». Таким образом, указанный в адресе номер невиден и зашифрован.
Как сократить ссылку с помощью сервиса:
- Перейти на сайт – в строке вставить ввести: «https://wa.me/ (номер мобильного).
- Нажать «Клик» — скопировать полученный адрес.
С помощью браузерной версии Инстаграм, в раздел «Сайт» можно добавить активный адрес.
Как вставить ссылку в профиль:
- Открыть Instagram – авторизоваться.
- Перейти в «Редактировать профиль» — Сайт.
- Вставить полученный ранее адрес.
Еще один вариант, как прикрепить ссылку на WhatsApp – воспользоваться сервисом mssg.me. С его помощью добавляют не просто один URL, а целый набор адресов на различные мессенджеры и социальные сети. После, создается общий URL, откуда посетитель сможет перейти на выбранный сервис.
Инструкция для MSSG.me:
- Перейти на сайт – нажать «».
- Выбрать сервис для регистрации – появится страница с возможность редактирования заголовка.
- В левом меню выбрать: «Messengers» — из списка указать «WhatsApp».
- Ввести номер мобильного – нажать «Save».
Теперь на экране под аватаркой появится новая кнопка, с указанным мессенджером или сервисом. Чтобы добавить адрес в Instagram – вернуться в главное меню и выбрать сверху «Share». Сервис предложит социальные сети или сайты куда можно опубликовать.
Как сделать видео в Ворде с компьютера
В некоторых случаях, для вставки в документ Word нужно использовать видео файл, находящийся на компьютере. У этого способа есть свои особенности: просмотр видео станет возможным только, если документ Word будет открыт на этом ПК.
Выполните следующие действия:
- В окне открытого документа Word установите курсор мыши в том месте, где нужно разместить видео.
- Перейдите во вкладку «Вставка».
- В группе «Текст» нажмите на стрелку около кнопки «Объект».
- В выпадающем меню выберите «Объект…».
- В окне «Вставка объекта» откройте вкладку «Создание из файла».
- С помощью кнопки «Обзор…» добавьте нужное видео с ПК.
- Нажмите на кнопку «ОК».
В окне документа Word отобразится вставленный в поле объект с именем файла.
Если щелкнуть по объекту два раза левой кнопкой мыши, начнется воспроизведение видео на компьютере в медиаплеере по умолчанию.
Обратите внимание на то, что размер документа Word увеличится на величину размера видеоролика, связанного с этим файлом.
Можно поступить еще проще: просто скопировать видео с локального ПК, а затем вставить его в документ.
Устройство с Android
Поделиться ссылкой на видео
Вы можете обмениваться видео, копируя ссылку на них или отправив ссылку в другое приложение на вашем телефоне. Вы также можете сделать это в приложении YouTube на вкладке Входящие → Уведомления.
Обмен видео через приложение YouTube:
- Откройте видео, которым хотите поделиться.
- Под плеером нажмите Поделиться .
Выберите контакт или коснитесь Добавить.
Вы можете передавать фильмы и сообщать о них в приватном чате с одним человеком, входящим в число ваших контактов. Чтобы просмотреть все общие видео, откройте вкладку Уведомления.
Когда вы отправляете ссылку на видео кому-то из раздела «Вы можете их знать», эти люди получат приглашение присоединиться к вашим контактам. Однако, они не увидят ваших общих фильмов до тех пор, пока не примут приглашения.
Примечание: обмен в YouTube доступен только на смартфонах – не на планшетах.
Отвечаем на вопросы
Как удалить в Ватсапе ссылку с ютуба? Открываем чат, жмем и удерживаем пункт «сообщения», в открывшемся меню находим «удалить».
Каков порядок действий, чтобы переслать видео на ноутбуке? Используйте инструкцию, как пересылать видео с ютуба в Ватсап веб на персональном компьютере.
Мы разобрались, как сделать видео для WhatsApp. Чтобы материал получился полным, расскажем порядок действий, как установить мессенджер на смартфон Андроид. Переходим в магазин Гугл Плэй, используем поисковую опцию, чтобы обеспечить доступ к Ватсапу, нажимаем клавишу «установить».
Если ваш телефон отвечает определенным параметрам, появится инструкция, которую следует изучить и дать согласие на предстоящие действия, нажав кнопку «ок».
На телефоне
С компьютерной версией YouTube разобрались, там все очень просто. Теперь перейдем к мобильным версиям ютуба. Ниже мы будем рассматривать смартфоны с разными операционными системами.
Android
Чтобы посмотреть описание под видеороликом в ютубе на андроид устройстве, выполним всего лишь три простых шага:
- Запускаем приложение YouTube и кликаем на любую представленную видеозапись.
- Как это сделали, нас перебросит на страницу с выбранным видеороликом. В правой части экрана, ближе к центру страницы, можно будет увидеть значок в виде стрелочки вниз. Жмем один раз по нему.
- Вот и все! Благодаря действиям выше, мы смогли открыть описание ролика на ютубе. Перемещаться по описанию можно при помощи обычного пролистывания страницы вниз, или вверх.
iPhone
Хоть на айфоне описание видео на ютубе смотрится точно так же, как и на Android устройстве, мы все равно разберем более детально данный процесс. Для просмотра описания видеозаписи, воспользуемся следующим методом:
- Открываем мобильное приложение ютуб. Находим и открываем то видео, под которым необходимо посмотреть описание.
- На вкладке с видеозаписью нужно будет найти маленькую стрелочку вниз. Расположена она правее названия видео. Как увидели её, кликаем прямо по ней.
- Готово! Таким образом, мы развернули описание видеоролика полностью. Благодаря данному способу, можно будет увидеть описание любого видеоролика в ютубе.
В заключение моей статьи, можно сказать, что посмотреть описание видео на youtube очень просто и быстро. Независимо от того, с какого устройства вы пользуетесь ютубом, метод по просмотру описания будет один и тот же.
Как копировать ссылку на канал (свой или чужой)
При наличии собственного аккаунта можно скопировать ссылку на свой канал в Ютубе и передать информацию другому пользователю. Принцип получения и передачи сведений имеет свои особенности на смартфонах и ПК.
Телефон
Чтобы передать информацию на Айфоне или на Андроиде, сделайте такие шаги:
- Войдите в интересующий канал (свой или чужой).
- Кликните на три вертикальные точки.
- Выберите раздел Поделиться.
Можно скопировать ссылку с Ютуб канала на телефоне из адресной строки, но это не совсем удобно. Такой метод больше подходит для компьютера.


Компьютер
Если стоит задача скопировать URL канала на ПК, войдите в свой профиль. Далее сделайте такие шаги:
- Копирайте адрес со строки, где отражается УРЛ в браузере.
- Передайте URL другому пользователю на страницу или в сообщении.
Для удобства можно изменить название канала с помощью встроенных возможностей YouTube. О том, как очистить историю мы расскажем здесь.
Копирование HTML-кода для вставки на сайт видео с YouTube на узких экранах
На узких экранах кнопки «Копировать» почему-то дизайнерами YouTube не предусмотрено, поэтому HTML-код для вставки нужно скопировать вручную. Для этого нужно кликнуть один раз левой мышки в любое место, где расположен код:

После этого весь код для вставки на сайт выделится, останется нажать только Ctrl + C, чтобы он попал в буфер обмена, после этого его можно будет вставить в HTML-код страницы на сайте:

Для тех, кто привык пользоваться мышкой для копирования, нужно кликнуть правой кнопкой мышки по выделенному HTML-коду. Откроется контекстное меню браузера. Из него нужно выбрать пункт «Копировать»:

Wistia
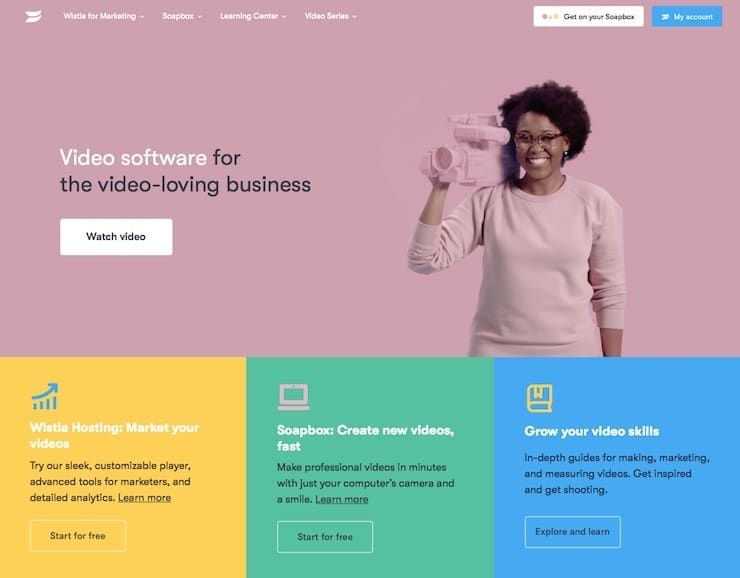
Изначально этот сайт стал прибежищем для художников, давая им возможности хранить свои видео-портфолио. Но владельцы ресурса быстро распознали его бизнес-потенциал. Теперь Wistia ориентирована на коммерческих пользователей, которые хотят размещать видео и получать статистику его использования, что может быть полезно для развития бизнеса.
На сайте есть бесплатный начальный уровень доступа, который позволит любому размещать видео для последующего использования на своем сайте или в блоге. Платные аккаунты позволяют создавать видеоплееры с индивидуальным оформлением, а также дают качественную аналитику для маркетологов и рекламодателей.
Ссылка на видео в адресной строке браузера
На компьютере можно открыть браузер, а затем зайти на Ютуб. В браузере сверху есть адресная строка. В этой строке можно увидеть адрес той страницы или того видео, которое открыто в данный момент.
Пять шагов на компьютере, чтобы поделиться видео, используя адресную строку браузера: 1) Запускаем браузер, заходим на Ютуб. 2) Открываем видео, для которого нужно получить ссылку. После этого в адресной строке браузера автоматически появляется адрес открытого ролика.
3) Можно скопировать адрес ролика прямо из адресной строки браузера. Для этого следует выделить этот адрес. Другими словами, нужно нажать на левую кнопку мыши и, не отпуская ее, весь адрес «закрасить синим цветом», «засинить».
4) Далее нужно нажать на горячие клавиши Ctrl+C («Копировать»). После этого ранее выделенный адрес будет скопирован во временную память компьютера (в буфер обмена).
5) Осталось открыть то место, куда нужно поместить ссылку на ролик. Ставим курсор мыши в это место и нажимаем на клавиши Ctrl+V («Вставить»). Ура, появился адрес ролика!
На рисунке 1 ссылка на ролик в адресной строке браузера выделена красной линией. Ссылка на ролик имеет следующий вид:
https: //www.youtube.com/watch?v=sPWyPokHHoc
Как скопировать ссылку на видео в Ютубе с ПК и телефона
Всего существует два пути, как скопировать ссылку в Ютубе на телефоне или ПК. При этом подходы в каждом из случаев будут отличаться. Ниже рассмотрим последовательность действий для компьютера и смартфона.
ПК
Вне зависимости от типа браузер пользователь может копировать ссылку на видео в Ютубе тремя различными путями. Все, что требуется — изучить особенности вариантов и реализовать их.
Адресная строка
Наиболее простой способ скопировать нужные данные — взять их с адресной строки. Алгоритм действий такой:
- Войдите в видео, URL которого необходимо копировать для сохранения или передачи другому пользователю. Кликните левой кнопкой мышки по строке УРЛ. Она должна подсвечиваться синим цветом.
- Жмите правой кнопкой мышки и кликните на пункт Копировать или жмите комбинацию Ctrl+C. В некоторых веб-обозревателях при выделении адреса в строке появляется кнопка копирования. Это делается для того, чтобы исключить ошибки при переносе необходимой информации.
После выполнения этих действий URL можно вставить в необходимое место — в сообщение другому пользователю в Телеграм, ВКонтакте и т. д. Для вставки можно использовать комбинацию Ctrl+V, нажатие правой кнопки мышки и раздел Вставить. Что такое Подсказки Ю туб мы расскажем тут.
Контекстное меню
Еще один способ скопировать ссылку с Ютуба — воспользоваться возможностями контекстного меню сервиса. Алгоритм такой:
- Найдите и откройте видеоролик, URL которого необходимо скопировать.
- Кликните правой кнопкой мышки на видео и выберите раздел Копировать URL. При желании получить УРЛ в целом на контент выберите вариант копирования с привязкой по времени. Выбор второго способа подразумевает, что видео будет проигрываться с определенного момента. К примеру, если вы хотите показать товарищу не все видео, а какой-то конкретный момент, можно до него досмотреть, а после этого скопировать URL.
Как и в прошлой ситуации, ссылка оказывается копированной в буфер, после чего ее можно вставить в подходящее место. Для этого используйте один из рассмотренных выше вариантов.
Через раздел Поделиться
Удобный метод скопировать ссылку видео и чата на Ютубе — воспользоваться опцией Поделиться на ролике. Для этого:
- Жмите левой кнопкой мышки на надписи Поделиться, которая находится в окне воспроизведения видео. Можно сразу нажать на стрелку, предусмотренную в правом верхнем углу плеера.
- В появившемся окне под списком доступных отправлений кликните кнопку Копировать справа от URL ролика.
- Вставьте адрес в необходимое место и отправьте его другому пользователю.
Если перед выполнением указанных действий остановить проигрывание ролика и нажать ан паузу, можно отправить человеку определенный момент записи Ютуб. Для этого поставьте отметку возле раздела «Начало с …» и лишь после этого жмите на кнопку копирования.
Мобильный телефон
Если вы смотрите ролики на смартфоне, важно знать, как скопировать ссылку на видео на Ютубе через приложение. Программа доступна для ОС с Андроид и iOS
Как и в случае с веб-проводниками на ПК, здесь доступно три варианта.
Через превью
Чтобы скопировать УРЛ, начните с поиска интересующего ролика. При этом можно его не смотреть. Просто кликните три точки справа от названия, а в появившемся меню жмите на Поделиться. Из появившегося перечня выберите раздел Копировать ссылку. Теперь данные сохранены в буфер и их остается скопировать в письме или в другом месте.
С помощью плеера
Выделяется и другой способ, как скопировать ссылку чата в Ютубе — через видеоплеер. Эта опция доступна в любом режиме работы плеера. Запустите видео и кликните по области плеера, а после этого сразу на стрелку. Появляется окно Поделиться, после чего выберите из перечня Копировать ссылку.
Меню Поделиться
Еще один простой метод скопировать УРЛ — запустить ролик, а после этого кликнуть по кнопке Поделиться (с правой стороны от лайков). Далее выберите раздел Копировать ссылку и вставьте ее в нужное место.
Как видно, принцип копирования на мобильном телефоне очень похож, но есть особенности. В отличие от версии ПК в мобильном приложении нет возможности копировать URL с привязкой по времени.
Загрузка клипов с локального компьютера
Впервые за все наши написанные примеры мы затронем код языка javascript. Так как данный инструмент значительно расширяет возможности веб-языков и делает сайтостроение более гибким, он идеально подходит для данного случая.
Для начала откройте документ с кодом примера и сразу после закрывающегося тега </style> вставьте строку, подключающую плеер к нашей странице. Текст примера скопируйте ниже:
Далее после второго заголовка необходимо вставить текст, состоящий из html и js языков:
1 2 3 4 5 6 7 8 9 10 11 12 |
<h1>Способ 2: добавление видео с помощью плеера</h1>
<div align="center">
<script type="text/javascript">
flowplayer("player", "http://путь, по которому вы сохранили файл/flowplay/flowplayer-3.2.2.swf",
{
clip: {
autoPlay: false,
}
});
</script>
</div>
|
Вам нужно изменить 2 строки данного кода. В a href= «1.mp4» укажите название своего видеодокумента. Если он лежит не рядом с создаваемой страницей, то до названия через слеш нужно добавить имя каталога. Например, my/1.mov. И вторая строка в скриптовом коде. Пропишите свой путь к файлу.
Как поделиться ссылкой на TikTok
Ссылка на видео или профиль в TikTok может потребоваться в случае, если пользователь хочет:
Есть два способа получения ссылки на профиль или видео в Тик Токе: через стандартную функцию «Поделиться» и через QR-код, который считывается только в самой программе.
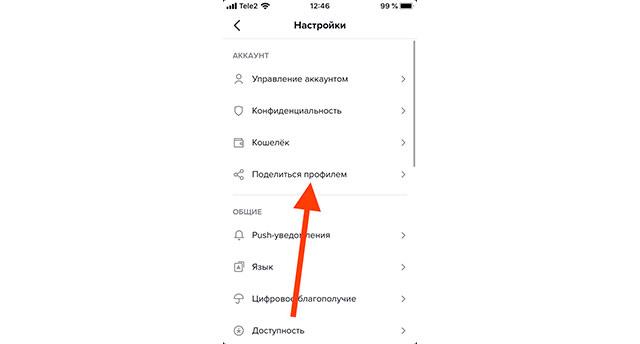
Ссылка в Тик Токе
На свой профиль
Чтобы скидывать ссылку на собственный аккаунт в ТикТоке, пользователь должен пройти регистрацию и авторизоваться под своим логином и паролем. Дальнейшие шаги для разных устройств (Android, iOS, Windows) расписаны в руководстве ниже.
Для смартфона с Android
Открыв ТикТок на телефоне и пройдя авторизацию на сервисе, следуйте инструкции:
- Из главного окна приложения перейдите в раздел «Я» нажатием на иконку с человечком в правом нижнем углу экрана.
- Нажмите на кнопку «Еще» (три вертикальные точки) в верхнем углу экрана.
- Выберите опцию «Поделиться профилем» / «Ссылка».
URL-адрес профиля вида https://vm.tiktok.com/v1234o/.ю. будет скопирован в буфер обмена автоматически.
Для устройств с операционной системой iOS актуальна та же инструкция, что приведена для Андроид-смартфонов. Это связано с отсутствием различий в интерфейсе ТикТока для разных мобильных устройств.
Для ПК с Windows
Инструкция по получению ссылки на свой профиль в десктопной версии ТикТока выглядит следующим образом:
Теперь скопированную информацию можно разместить на любом сайте или странице в социальной сети.
На чужой профиль
В отличие от собственного профиля, чужие страницы доступны без предварительной регистрации пользователя. В остальном же инструкции мало отличаются от тех, что приведены выше.
Для смартфона с Android
Чтобы скопировать ссылку на чужой профиль:
- Откройте ТикТок на смартфоне и найдите профиль, которым хотите поделиться.
- Перейдите в меню «Еще» и нажмите на кнопку «Ссылка».
Дальнейшие действия зависят от вашей цели получения ссылки на чужой аккаунт.
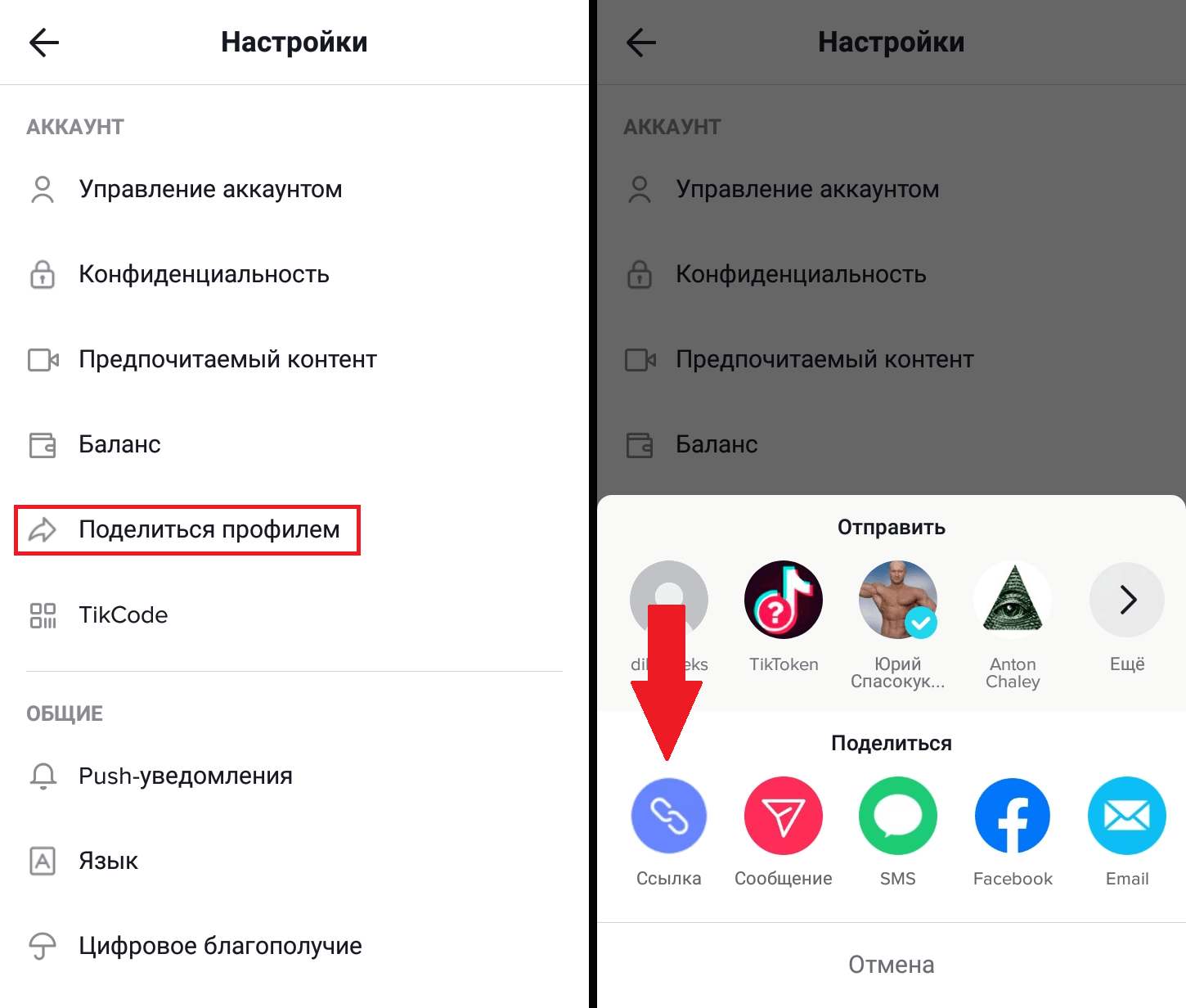
Как скопировать ссылку в Тик Токе
Так же, как и на Андроид-смартфоне, перейдите на интересующий вас профиль в ТикТоке, откройте дополнительное меню и выберите соответствующее действие.
Для ПК с Windows
Копирование ссылки на чужой профиль осуществляется из адресной строки:
Как видите, поделиться аккаунтом в ТикТоке очень просто. Достаточно двух минут, чтобы получить ссылку на страницу пользователя и разместить ее в нужном месте.
На видео
Инструкции по получению ссылки на видео такие же простые, как и в случае с профилями. Причем нет разницы, чье видео берется – ваше или чужое. Действия одни и те же.
Для смартфона с Android
На Андроид-устройстве получить ссылку на видео можно так:
- Откройте приложение.
- В окне воспроизведения видео нажмите на кнопку «Поделиться» (стрелочка) в правом нижнем углу экрана.
- Нажмите на кнопку «Ссылка».
URL-адрес видео также скопируется в буфер обмена.
Для ПК с Windows
Чтобы на компьютере скопировать ссылку на ролик в ТикТоке:
- Зайдите на официальный веб-ресурс площадки.
- Откройте видео, которым хотите поделиться.
- В правой части экрана найдите кнопку «Копировать ссылку». Нажмите на нее.
Пользователь также может воспользоваться адресной строкой – ссылки одинаковые.
Из QR-кода
QR-код – фишка для владельцев аккаунтов в ТикТоке. Это простой и быстрый способ поделиться своим профилем: достаточно открыть окно с кодом и дать его просканировать другому человеку. Также есть функция сохранения QR в виде фотографии.
Для открытия QR-кода:
- Зайдите в ТикТок и перейдите на страницу своего профиля.
- Откройте меню «Еще» и выберите раздел TikCode.
- Покажите картинку с названием профиля другу или нажмите на кнопку «Сохранить QR-код», чтобы скачать фото со специальной картинкой.
Обратите внимание. Сканировать TikCode можно только встроенным сканером ТикТока
Через мессенджер
При нажатии на кнопку «Поделиться» пользователь может сразу выбрать социальную сеть или мессенджер для моментальной отправки другому человеку ссылки на профиль или видео. Просто нажмите на иконку нужного сайта и откройте диалог с человеком. Ссылка автоматически появится в строке ввода сообщения. Остается ее только отправить.

Тик Ток
