Как заблокировать канал на ютубе за 1 минуту
Содержание:
- Как сделать дизайн обложки видео на YouTube
- Убираем шок-контент на YouTube
- Как удалить Ютуб с Андроида навсегда без получения рут-прав
- Android-YouTube-Player
- Как оформить канал на Ютуб
- Как удалить Ютуб канал с телефона
- Модерирование комментариев на YouTube
- Как связать канал с аккаунтом AdSense в системе управления контентом
- У одного пользователя несколько аккаунтов AdSense
- Требуется подтвердить адрес с помощью PIN-кода
- ШАГ #1 – Создаем авторский YouTube-канал
- Как сделать канал закрытым
- Как быстро удалить канал в YouTube
- Способы блокирования
- Возможности канала на Ютуб и его достоинства
- Как создать
Как сделать дизайн обложки видео на YouTube
Обложка видео или миниатюра — это картинка на превью видеоролика YouTube, которая считается одним из основных факторов, определяющих кликабельность и количество просмотров.
По данным YouTube, 90% популярных видео используют собственные загруженные миниатюры, а не случайный стопкадр.
 Статистика YouTube
Статистика YouTube
Превью видео важны, потому что изображение крупнее текста и сразу бросается в глаза пользователям, которые выбирают, какой ролик запустить, и по превью могут понять, о чем он будет. Ваше видео конкурирует с тысячами других, а обложка видео — главное оружие в конкуренции.
Как сделать дизайн обложки для видео на YouTube:
Контрастная картинка
В повседневных фотографиях слишком высокая насыщенность и контрастность может выглядеть неестественно, но для видео это плюс — так картинка будет заметнее.
 Неконтрастная обложка, обрезанная по бокам
Неконтрастная обложка, обрезанная по бокам  Привлекательная яркая обложка
Привлекательная яркая обложка
Общий стиль макетов
Канал выглядит красиво, когда превью видео выполнены в одном стиле — это помогает позиционированию канала. Не обязательно делать обложки по одному единственному макету, но лучше, если у роликов будет общая идея.
 Общий стиль оформления для рубрики «Мифы об эволюции человека»
Общий стиль оформления для рубрики «Мифы об эволюции человека»  Яркие видео в похожей гамме на одном канале
Яркие видео в похожей гамме на одном канале
Видео в одном стиле смотрятся в плейлисте как общая подборка, а не список случайных видео, и побуждают посмотреть что-то еще.
 Плейлист с видео
Плейлист с видео
Графика
Можно использовать графические эффекты, привлекающие внимание — главное, чтобы они не нарушали правила YouTube. К примеру, многие используют прием «До/после», увеличивают часть изображения, выделяют что-то обводкой или ставят на обложку эмоциональных персонажей
 Обложки с графикой
Обложки с графикой
Текст
Сопровождающий текст поможет добавить контекст на обложку, чтобы было понятно, о чем ролик, не читая заголовок. Используйте крупный текст с понятным шрифтом, который будет видео в миниатюрах на десктопе и телефоне, формулируйте надпись покороче, чтобы ее можно было выцепить взглядом.
 Текст на обложках видео
Текст на обложках видео
Логотип
Если у компании узнаваемый логотип, она может добавить его на видео, чтобы привлечь внимание к ролику. Но логотип не должен занимать много места, чтобы пользователь мог видеть остальное изображение
 Логотип на обложке
Логотип на обложке
Лица
Есть мнение, что превью с лицами людей кликабельнее, чем обложки без лиц. Из-за этого многие каналы используют лица даже в видео, где можно без этого обойтись. Попробуйте и на вашем канале, возможно, обложки с персонажами сработают лучше.
 Обложки с лицами
Обложки с лицами
Аналитика в YouTube Creator Studio поможет отслеживать эффективность обложек видео в разделе «кликабельность по показам». С помощью этих данных вы можете отслеживать кликабельность обложек разных видеороликов и тестировать разные варианты обложек.
 Статистика кликабельности обложки
Статистика кликабельности обложки
Убираем шок-контент на YouTube
Если вы, как родитель, не хотите наблюдать на Ютубе ролики, которые считаете не предназначенными для детей, то можно воспользоваться некоторыми хитростями, чтобы их скрыть. Ниже будут представлены два способа, в числе которых непосредственно опция на самом видеохостинге и использование специального расширения.
Способ 1: Включаем безопасный режим
Ютуб запрещает добавлять контент, который может шокировать человека, но контент, так сказать, для взрослых, например, ролики с ненормативной лексикой, он вполне допускает. Понятно, что это никак не устроит родителей, чьи дети имеют доступ к интернету. Именно поэтому сами разработчики Ютуба придумали специальный режим, который полностью убирает тот материал, который хоть как-то может навредить. Называется он «Безопасный режим».
Находясь на любой странице сайта, опуститесь в самый низ. Там будет та самая кнопка «Безопасный режим». Если этот режим не включен, а, скорее всего так и есть, то рядом будет надпись «выкл.». Нажмите на кнопку, а в выпадающем меню поставьте отметку рядом с «Вкл.» и нажмите кнопку «Сохранить».

Это все, что вам нужно будет сделать. После проделанных манипуляций будет включен безопасный режим, и вы спокойно сможете усадить своего ребенка за просмотр Ютуба, не боясь того, что он будет смотреть что-то запретное. Но что изменилось?
Первое, что бросается в глаза — это комментарии к видеороликам. Их попросту нет.

Сделано это специально, ведь там, как известно, народ любит выражать свое мнение, а у некоторых пользователей мнение состоит полностью из бранных слов. Следовательно, ваш ребенок теперь не сможет прочитать комментарии и неприятно пополнить словарный запас.
Конечно, будет мало заметно, но огромная часть роликов на Ютубе теперь скрыта. Это те записи, в которых присутствует ненормативная лексика, которые затрагивают взрослые темы и/или хоть как-то могут нарушить психику ребенка.
Также изменения коснулись и поиска. Теперь, при выполнении поиска по любому запросу, вредные видеозаписи будут скрыты. Это можно заметить по надписи: «Некоторые результаты были удалены, так как включен безопасный режим».

Теперь видеозаписи скрыты и на каналах, на которые вы подписаны. То есть, никаких исключений нет.
Рекомендуется также установить запрет на отключение безопасного режима, чтобы ваш ребенок не смог самостоятельно убрать его. Делается это довольно просто. Вам необходимо снова спуститься в самый низ страницы, нажать там на кнопку «Безопасный режим» и в выпадающем меню выбрать соответствующую надпись: «Установить запрет на отключение безопасного режима в этом браузере».

После этого вас перебросит на страницу, где будут запрашивать пароль. Введите его и нажмите кнопку «Войти», чтобы изменения вступили в силу.

Способ 2: Расширение Video Blocker
Если в случае с первым способом вы можете быть неуверенны в том, что он способен действительно скрыть весь нежелательный материал на Ютубе то вы всегда можно самостоятельно заблокировать от ребенка и от себя то видео, которое сочтете ненужным. Делается это моментально. Вам, всего-навсего, необходимо скачать и установить расширение под названием Video Blocker.
Данное расширение примечательно тем, что не требует никакой настройки. Вам лишь следует перезагрузить браузер после его инсталляции, чтобы все функции начали работать.
Если вы решили отправить, так сказать, в черный список какой-то канал, то все, что нужно сделать, это нажать правую кнопку мыши на названии канала или названии видеоролика и в контекстном меню выбрать пункт «Block videos from this channel». После этого он отправится в своеобразный бан.

Посмотреть все заблокированные вами каналы и ролики можно, открыв само расширение. Чтобы это сделать, на панели дополнений нажмите по его иконке.

Откроется окошко, в котором нужно перейти на вкладку «Search». На ней будут отображены все каналы и ролики, которые вами были когда-либо заблокированы.

Как несложно догадаться, для их разблокировки достаточно всего-навсего нажать на крестик рядом с названием.
Сразу после блокировки никаких отличительных изменений не будет. Чтобы самолично удостовериться в блокировке, вам следует вернуться на главную страницу Ютуба и попытаться найти заблокированное видео – в результатах поиска его быть не должно. Если же оно есть, значит, вы что-то сделали неверно, повторите инструкцию заново.
Как удалить Ютуб с Андроида навсегда без получения рут-прав
YouTube на устройстве под управлением Андроид может быть встроенным или сторонним приложением. Так, программа может быть добавлена в саму прошивку и относится к системным. Если же пользователь самостоятельно устанавливал его, значит Ютуб считается сторонним ПО и удаляется стандартным способом.
Для удаления YouTube в таком случае, необходимо следовать инструкции:
- Зажать значок YouTube на главном экране смартфона.
-
Перенести его на команду «Удалить».
-
Подтвердить действие.
После этого приложение будет удалено с телефона. В некоторых случаях такая последовательность действий приведет к тому, что с главного экрана пропадет только значок, а само приложение останется в системе. Здесь все зависит от модели самого устройства.
В таком случае необходимо воспользоваться другой последовательностью действий:
- Открыть настройки смартфона.
- Перейти в пункт «Приложения».
- Из списка выбрать YouTube.
- Нажать на «Удалить».
Android-YouTube-Player
Библиотечка похоже представляет собой обертку вокруг WebView, управляющую веб-плеером через его JavaScript API. Из плюсов — возможность полной кастомизации интерфейса.
Инициализация плеера слегка неочевидна, особенно после перехода с официальной библиотеки:
- Получаем нашу вьюху класса com.pierfrancescosoffritti.androidyoutubeplayer.player.YouTubePlayerView
- Зовем ей initialize(), передавая листенер
- У листенера вызывается метод onInitSuccess(@Nonnull final YouTubePlayer youTubePlayer), получающий экземпляр объекта плеера. Это единственный способ его получить. До этого момента процесс инициализации был идентичен таковому у официального клиента
- У плеера вызываем метод addListener(), передавая в него еще один листенер (больше листенеров богу листенеров!)
- У этого листенера вызывается метод onReady() — только после этого момента можно загружать и показывать видео и пользоваться плеером. Если по ошибке попробовать что-то загрузить в onInitSuccess то библиотека начнет плеваться странными ошибками.
Управлять жизненным циклом плеера (остановка воспроизведения в onPause() и все в таком духе) можно вручную, а можно зарегистрировать нашу вьюху как Lifecycle Observer (для чего наша Activity должна наследоваться от AppCompatActivity). В таком случае библиотека всю рутину возьмет на себя.
Еще один странный нюанс библиотеки — отсутствие поддержки полноэкранного режима из коробки. Кнопочка для него по умолчанию есть в плеере, но не делает ничего. По сути полноэкранный режим приходится делать вручную — прятать гуй, разворачивать окно плеера на весь экран, а затем все восстанавливать обратно. Это может оказаться достаточно нетривиальным, если у вас какой-то сложный интерфейс вокруг плеера. У меня же там был только список видео, который легко прячется вручную.
В сэмплах библиотеки есть класс FullScreenHelper, из которого можно взять нужный код. Выглядит его использование как-то так:
FullScreenHelper прячет лишний интерфейс и ставит флаги отображения экрана. Пришлось еще подхачить выставление отступов (константы в коде зло, я знаю) и еще почему-то высота при выходе из фуллскрина сбивалась, если вручную ее не поправить.
Вообще как-то много минусов получилось у этой библиотеки, но все перекрывает главный плюс — возможность настраивать интерфейс проигрывателя. Мне было достаточно спрятать кнопку «показать на YouTube», сохранив при этом полноэкранный режим:
А вообще там можно управлять всеми кнопками, отображением текущего времени, можно добавлять свои собственне View и т.п. — в итоге по возможностям кастомизации эта библиотека оставляет своего официального конкурента далеко позади.
Ну и после работы по настройке плеера новое видео грузится просто как youTubePlayer.loadVideo(url, startTime);
Как оформить канал на Ютуб
Оформление является одним из важных шагов его популярности, узнаваемости и конечно же красоты. Ваша главная задача загрузить аватар, нарисовать в фотошопе или скачать в интернете шапку сайта. В сети найти готовые шаблоны шапок не составит труда.
Давайте подробнее рассмотрим данный вопрос.
Шапка для канала Ютуб и фото значка аватара
Для начала переходим во вкладку «Настроить вид страницы «Обзор»
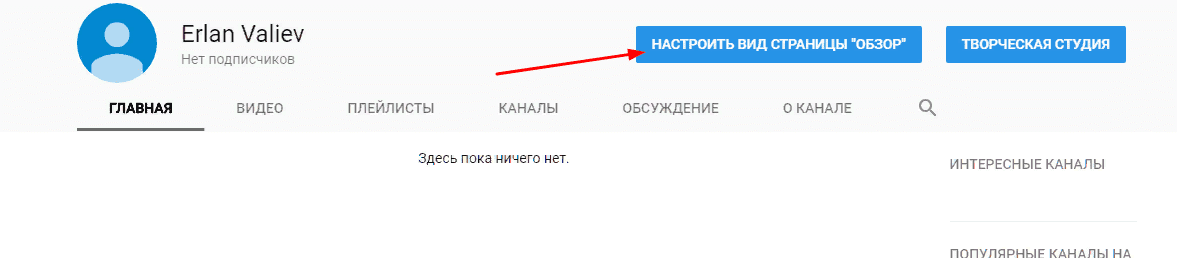
Попадаем на страницу настройки внешнего вида. Здесь вы можете загрузить шапку и аватар канала. Предварительно рекомендуется продумать шапку прежде чем загружать ее. Поразмышляйте, что интересного можно показать будущим зрителям и подписчикам на этой шапке. Вот несколько рекомендаций:
- шапка должна нести в себе смысл и рассказывать о чем видеоканал;
- визуально смотрится красиво, даже притягательно, чтобы зрителю хотелось узнать, что именно предлагается посмотреть;
- если автор хочет, чтобы его узнавали, можно установить личное фото в шапке и на значок аватара;
- на начальном этапе подойдет простое оформление. В будущем при хорошем развитии канала и получения прибыли с него закажите красивый дизайн у профессионалов фотошопа либо на фриланс биржах.
Что касается аватарки или значка, то здесь необходимо также подобрать оптимальный вариант, схожий с шапкой. Для личного канала идеально подойдет фото автора. Если тематика общая можно пофантазировать, что-то взять из шапки сайта, из названия (то есть по смыслу названия). Не торопитесь, сочините нечто необычное, чтобы новый аватар был по-своему оригинален в интернете.
Как удалить Ютуб канал с телефона
На данный момент удалить канал в Ютубе через мобильное приложение на телефоне не получится. Для этих целей придется использовать любой браузер, установленный на смартфоне.
- Открывайте браузер и жмите по логотипу «Google». Если логотипа, как на скриншоте, вы не видите, просто наберите в адресную строку https://www.google.com/.

- Должна открыться страница с результатами поиска. Нам нужен значок профиля, который появится справа от логотипа. Нажмите по нему. Если у вас там изображение человечка, то это значит, что не выполнен вход ни в какой аккаунт – жмите на него.
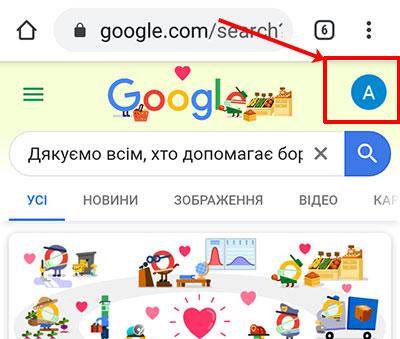
- Дальше выполните вход в аккаунт, в котором создан канал Ютуб, который вы хотите удалить.
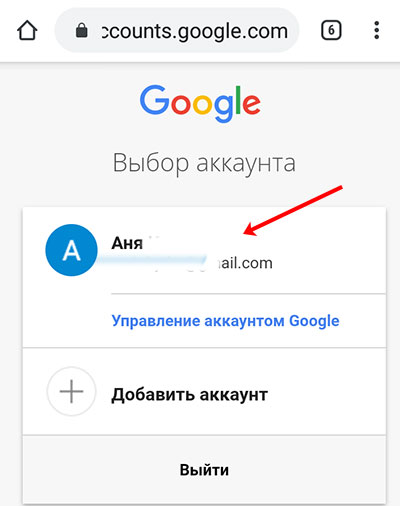
- После того, как выполните вход, опять жмите по значку профиля. Если у вас YouTube привязан к обычному аккаунту, нажимайте кнопку «Управление аккаунтом Google». Если же название для канала вы меняли, тогда из списка выберите нужный аккаунт бренда.

- Дальше ничего не нажимайте, чтобы появилось вот такое окно. В нем нужно кликнуть по значку Ютуб. Если оно у вас появилось, переходите к пункту 8.

- Если окно не появляется, жмите по картинке профиля и переходите в «Управление».
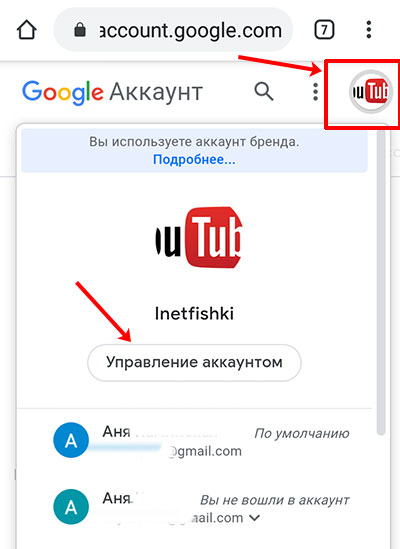
- Откроется страница с информацией об аккаунте. Ищите здесь значок YouTube и кликайте по нему.
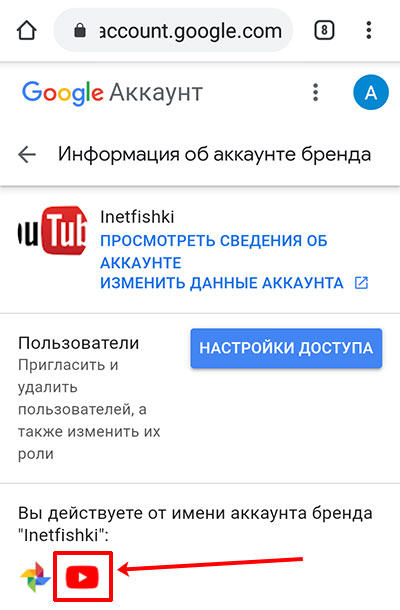
- Когда вас спросят: «Что использовать?», выберите браузер, а не установленное приложение.

- Вверху справа найдите картинку профиля и нажмите по ней.
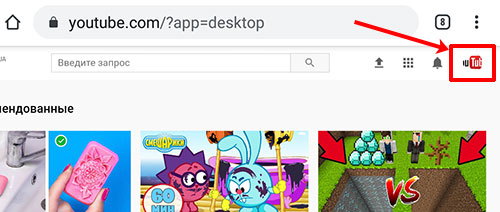
- В открывшемся меню переходите в «Настройки».
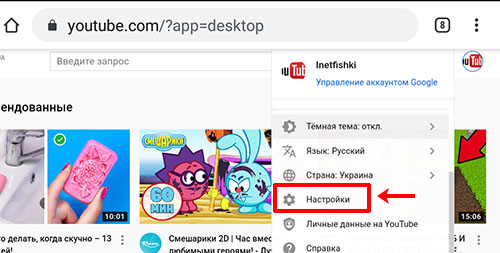
Дальше обращайте внимание, чтобы все выполняемые действия были с нужного аккаунта – смотрите на фото справа вверху. Находите пункт «Перейти к расширенным настройкам» и нажимайте по нему.

- Пролистывайте до пункта «Удалить канал» и выбирайте его. Дальше у вас есть возможность или навсегда удалить канал с Ютуба, или скрыть его на неопределенный срок с возможностью восстановления. Поскольку удаление канала на Ютуб с телефона на Андроид или с Айфона происходит также, как и с компьютера – не буду повторять описанные выше действия. Вам нужно вернуться или к первому пункту статьи (если нужно скрыть канал), или ко второму (чтобы его удалить).
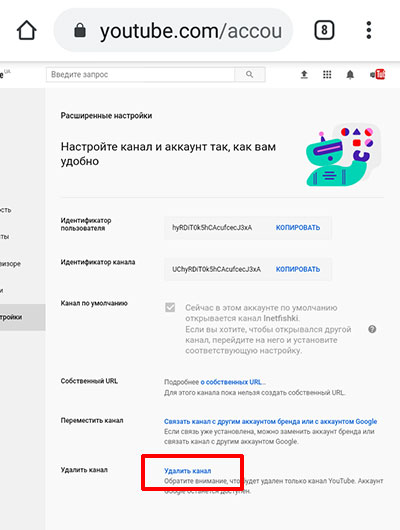
Надеюсь, перед тем, как удалить канал на YouTube, вы точно взвесили все «за» и «против», чтобы потом не жалеть о сделанном. Зато теперь вы можете начать все с нуля и создать что-то круче, актуальнее, полезнее. Если, конечно, будет желание!
Модерирование комментариев на YouTube
Другие пользователи YouTube могут добавлять комментарии к вашим видео и на вашем канале, если на нем включена закладка – Обсуждение. Как у владельца, у Вас есть некоторые инструменты для модерирования дискуссии.
Что можно сделать с комментариями. Проверьте наличие функции, нажав на стрелку в правом верхнем углу комментария, касающегося вашего канала или фильма.
- Удалить – удаление комментариев с YouTube. Если на комментарий были даны какие-то ответы, то они будут удалены вместе с ним. Если комментарий был опубликован также в Google Plus, то он не будет оттуда удален.
- Сообщить о спаме или нарушении – позволяет сообщить команде YouTube о комментарий, который, по вашему мнению, является ругательным или может рассматриваться как спам.
- Запретить на канале, пользователь не может добавлять комментарии для фильмов и на канале. Вы можете потом удалить этого человека из списка заблокированных пользователей в настройках сообщества.
Утверждение комментариев перед публикацией. Вы можете допускать публикацию комментарии к своим видео или на вашем канале только после их принятия.
- Комментарии к видео – в Менеджере видео, нажмите Изменить под фильмом и нажмите Дополнительные параметры. В параметре Разрешить комментарии выберите Утверждены. Вы также можете выбрать настройки по умолчанию.
- Комментарии на канале, чтобы включить эту опцию на вашем канале, перейдите к настройкам навигации по каналу.
Когда кто-то добавляет комментарий, Вы получите уведомление, а на канале или в фильме появится синий баннер, информирующий о комментариях, которые ожидают утверждения. После проверки комментария, вы можете его принять, удалить или пожаловаться на спам или нарушение правил.
Фильтрация спама. Если кто-то добавляет комментарий, который похож на спам, Вы увидите голубой флаг на канале или рядом с видео. После проверки такого комментария, вы можете удалить его или принять, если в самом деле не будет спама.
В настройках сообщества доступны дополнительные инструменты, которые помогут Вам активно модерировать комментарии.
Как связать канал с аккаунтом AdSense в системе управления контентом
Если вы администратор аккаунта в системе управления контентом, то с AdSense нужно связать именно его.
- Войдите в аккаунт системы управления контентом.
- Откройте настройки.
- Найдите пункт AdSense в разделе «Обзор». Возможно, для этого вам потребуется прокрутить страницу вниз.
- Выберите «Изменить».
- Нажмите «Перейти в AdSense».
- Введите пароль и пройдите повторную аутентификацию. Подробнее…
- Выберите аккаунт Google, который нужно использовать для входа в AdSense. Если вы издатель AdSense, выполните вход с аккаунтом Google, связанным с вашим аккаунтом AdSense.
- Введите пароль этого аккаунта. В некоторых случаях учетные данные могут отличаться от тех, что вы указываете для входа на YouTube.
- Подтвердите канал YouTube, с которым устанавливаете связь, и выберите для него основной язык. Несмотря на то что вы выбираете один канал YouTube для связи с аккаунтом AdSense, объявления будут показываться на всех каналах, связанных с системой управления контентом.
- Нажмите «Принять связь» и при необходимости укажите платежные данные.
Распространенные проблемы
Ниже вы найдете список проблем, которые могут возникнуть при настройке связи между аккаунтами, а также варианты их решения.
У одного пользователя несколько аккаунтов AdSense
Согласно Условиям использования AdSense на одного получателя платежей можно зарегистрировать только один аккаунт. Если вы создадите дополнительный аккаунт, мы его отклоним.
Чтобы посмотреть информацию о существующей учетной записи, поищите в списке входящих электронное письмо от отправителя AdSense с темой You already have an AdSense account (У вас уже есть аккаунт AdSense). Решить проблему можно двумя способами.
Во-первых, вы можете использовать существующий аккаунт AdSense. Для этого:
- Перейдите в Творческую студию YouTube и нажмите Изменить связь.
- В меню выбора аккаунта укажите аккаунт Google, который используется для входа в существующий аккаунт AdSense.
- Нажмите Принять связь.
Откроется Творческая студия YouTube, где будет указан связанный с каналом аккаунт AdSense.
Второй вариант – использовать недавно созданный аккаунт AdSense.
В этом случае сначала нужно отменить связь со старым аккаунтом. Вот как это сделать:
- Войдите в старый аккаунт AdSense.
- Удалите аккаунт, следуя этим инструкциям.
Затем выполните вход в новый аккаунт AdSense и подтвердите, что вы удалили старый аккаунт.
Примечание. На то, чтобы одобрить новый аккаунт и связать его с каналом, может уйти несколько дней.
Требуется подтвердить адрес с помощью PIN-кода
Чтобы монетизировать свой контент и получать выплаты, необходимо подтвердить адрес в AdSense. Это делается с помощью PIN-кода, который мы отправляем обычной почтой.
Если вы связали с каналом новый аккаунт AdSense, карточка с PIN-кодом будет отправлена вам, как только ваш доход достигнет 10 долларов США. Полученный код нужно будет ввести в аккаунте AdSense, чтобы подтвердить свой адрес.
Если вы установили связь со старым аккаунтом AdSense и порог оплаты в нем уже достигнут, карточка с PIN-кодом будет отправлена сразу. Доставка может занять более трех недель. Если спустя это время карточка так и не придет, можете запросить новый PIN-код.
Чтобы карточку могли доставить, формат адреса в аккаунте AdSense должен соответствовать требованиям вашей почтовой службы. Подробнее о том, как изменить платежный адрес…
Если у вас не получается подтвердить адрес с помощью PIN-кода, воспользуйтесь этим ресурсами:
- Проблемы с PIN-кодом
- Инструмент устранения неполадок, связанных с PIN-кодом
Что произойдет, если не подтвердить адрес
Если вы не подтвердите адрес в течение четырех месяцев, монетизация на вашем канале будет приостановлена. Это касается в том числе спонсорства и Суперчата. Монетизация будет восстановлена, как только вы подтвердите адрес.
ШАГ #1 – Создаем авторский YouTube-канал
Для создания собственного канала вам понадобится Gmail-аккаунт. Если у вас до сих пор его нет, зарегистрировать его довольно просто – переходим на страницу регистрации в Google и заполняем специальную форму.
Для надежности лучше сохранить свой логин и пароль, чтобы вы всегда имели доступ к своей странице (а для большей безопасности рекомендуется периодически менять пароль).
Регистрация аккаунта занимает всего несколько минут.
Перед созданием ютуб-канала лучше заранее определиться с его тематикой и нишей, которую вы хотите занять на хостинге. Это позволит подобрать подходящую тему оформления, продумать контент-план и структурировать выпускаемые видеоролики в дальнейшем.
Чтобы зарегистрировать свой канал на YouTube, нужно:
- Перейти на стартовую страницу Youtube.com.
- Авторизоваться через свой gmail-аккаунт.
- Перейти на страницу настроек учетной записи в верхнем углу интерфейса.
- Перейти на вкладку «Общая информация».
- Нажать кнопку «Создать канал».
После регистрации можно приступать к оформлению своей страницы. Это ваше своеобразное «лицо», которое будет привлекать или отталкивать подписчиков, поэтому к данной задаче нужно подойти ответственно. Создайте и установите аватар, выберете подходящую шапку, продумайте как сгруппировать плейлисты.
Чтобы сделать свой контент прибыльным, необходимо изучить то, что популярно и актуально на данный момент – ознакомьтесь с видеороликами популярных блогеров, работающих в схожей с вашей тематической нише.
Обратите внимание на то, как оформлены их страницы, какого графика публикаций они придерживаются, как сортируют видео. Это поможет лучше понять, что привлекает фолловеров и что сейчас востребовано на «рынке»
Как сделать канал закрытым
Если к радикальным методам вы еще не готовы, можно временно ограничить доступ к контенту через видеохостинг. Чтобы закрыть свой Ютуб канал от просмотра, нужно сделать следующее:
- Зайдите на свою страницу. Кликните по аватарке, расположенную в верхнем правом углу.
- В появившемся меню выберите творческую студию YouTube.

- Перейдите в раздел «Видео», нажав на соответствующий пункт в панели слева.

- Откроется список добавленного контента. В столбце «Параметры доступа» кликните по стрелочке и выберите «Ограниченный доступ».
 Сделать ролики закрытыми не слишком просто. Процедуру придется проделать с каждым видеороликом. Как скрыть канал на Ютубе, если их много? Проще закрыть от посторонних глаз видео по плейлистам. Для этого в творческой студии перейдите в раздел «Плейлисты», затем выберите нужный. Под названием плейлиста нажмите на стрелочку, открывающую доступ к настройкам доступа.
Сделать ролики закрытыми не слишком просто. Процедуру придется проделать с каждым видеороликом. Как скрыть канал на Ютубе, если их много? Проще закрыть от посторонних глаз видео по плейлистам. Для этого в творческой студии перейдите в раздел «Плейлисты», затем выберите нужный. Под названием плейлиста нажмите на стрелочку, открывающую доступ к настройкам доступа.
Временно закрыть доступ к каналу на Ютубе позволяет продолжить работу с ним в любое другое время. При этом сохраняется количество подписчиков и статистика, но посмотреть ролики пользователи уже не смогут. Кроме того, приватные видео не будет отображаться в результате поиска или в рекомендациях.
Восстановить скрытый канал на YouTube придется аналогичным способом: открывать доступ к видео или плейлистам вручную через творческую студию.
Как быстро удалить канал в YouTube
В новом интерфейсе видеохостинга алгоритм удаления достаточно прост и не отнимет много времени. Для начала авторизуйтесь в профиле Google, а затем приступайте к выполнению инструкций.
1. Удаление с компьютера
Шаг — 1. Посетите сайт YouTube, и перейдя на значок профиля, выберите удаляемый канал.
Шаг — 2. Из выпадающего списка войдите в меню «Настройки».

Рис. 1 Вход
Шаг — 3. Откроется страница аккаунта, где нас интересуют «Расширенные настройки» – они есть и на левой панели, и в середине страницы.

Рис. 2 Переход к расширенным настройкам
Шаг — 4. Этот раздел дает решение основной задачи: где и как возможно удалить канал на YouTube. Переход расположен внизу страницы.

Рис. 3 Расширенные настройки
Шаг — 5. Чтобы продолжить начатое, докажите Гуглу, что это ваш аккаунт.

Подтверждение владения
Шаг — 6. После ввода правильного пароля откроется финальная страничка (здесь же его можно будет и скрыть).

Рис. 4 Окно удаления
Шаг — 7. Внимательно прочтите, что вы удаляете, поставьте галочки и нажмите последнюю кнопку.
Шаг — 8. Перед тем, как стереть все данные, вас еще раз попросят подтвердить серьезность намерений: нужно будет вписать имя удаляемого бренда.

Подтверждение удаления
2. Удаление на телефоне
В мобильном приложении нет необходимой функции. Один из способов, как можно удалить с телефона канал на Ютубе – это переключение в режим для ПК из встроенного браузера устройства. Порядок действий следующий:
Шаг — 1. Откройте в браузере мобильного телефона сайт m.youtube.com (или же просто пройдите по этой ссылке https://www.youtube.com/?app=desktop )
Шаг — 2. В настройках интернет-приложения найдите кнопку включения «Версия для ПК» (может называться «Полная версия» или иначе, зависит от браузера).

Рис 7, Из мобильного вида в обычный 
Рис. 8 Из мобильного вида в обычный
Шаг — 3. После чего, страница приобретает вид, аналогичный компьютерному. А значит, появляется возможность повторить те же действия, что и при удалении своего аккаунта с видеохостинга на ПК.
Способы блокирования
Итак, как на ютубе заблокировать нежелательный канал, работая с персонального компьютера или смартфона? Рассмотрим подробно каждый способ.
ПК
Блокировщик ненужных каналов в YouTube проще всего активировать через компьютер. Для этого есть ряд вариантов.
Стандартный метод
Сначала посмотрим, как заблокировать канал блогера на ютубе, пользуясь дополнительным меню. Алгоритм действий выглядит так:
- переходим в ютубовский профиль;
- выбираем канал, который хотим заблокировать на ютубе для своего аккаунта;
- нажимаем на значок с тремя точками;
- находим «не интересует»;
- кликаем по «расскажите, почему»;
- указываем одну из стандартных причин;
- нажимаем клавишу «отправить».
Перечисленных действий хватит, чтобы занести любой сайт в закрытый список. Если на четвертом этапе выберете пункт «не рекомендовать ролики с канала», в перечне «рекомендованных» вы их больше не увидите.
Настройка по возрастной категории
Вот еще вариант блокировки каналов на YouTube для Яндекс браузера. Для его осуществления указывается возраст ребенка, и сервис начинает фильтровать ролики самостоятельно. Чтобы закрыть какой-нибудь канал на ютубе, заходим на сайт, проходим авторизацию, выполняем следующие действия:
- жмем на аватарку;
- открываем управленческий раздел;
- находим и нажимаем подраздел «личные данные»;
- выбираем поле с данными о дате рождения, нажимаем стрелку, расположенную правее;
- меняем данные и подтверждаем собственные действия.
Оформляем жалобу
Как еще можно наложить запрет, чтобы некоторые каналы больше не отображались на экране? Если не знаете, что делать с отдельным контентом, направьте сотрудникам хостинга жалобу:
- перейдите в ютубовский профиль, пройдите авторизацию, откройте видеоролик, который желаете заблокировать;
- нажмите значок с тремя точками;
- кликните по подразделу «пожаловаться»;
- напишите причину вашего действия;
- нажмите «далее», дайте подтверждение.
Можно ли на ютубе заблокировать канал таким способом? С первого раза не получится, но, если жалобы начнут поступать регулярно, это произойдет.
Прога Video Blocker
Предлагаем еще один вариант, как в детском ютубе заблокировать выборочные каналы.
Особенность заключается в удобном управлении и отсутствии надобности в применении дополнительных настроек. Потребуется только установить софт и перезапустить веб-проводник.
Перед тем, как в ютубе заблокировать канал для просмотра, проходим авторизацию, находим ненужное видео. После этого:
- жмем ПКМ по заголовку;
- находим подпункт, через который блокируется канал;
- проверяем, что видео больше не показывается.
В последующем контент, поставленный на блокировку, остается в проге на панели с дополнениями. Если не знаете, как разблокировать блог и вернуть ему прежний статус, просто жмите по крестику, расположенному у заблокированного меню.
Смартфон
Теперь посмотрим, как заблокировать канал на ютубе на мобильном телефоне
Обращаем внимание, что способы схожи с компьютерными вариантами, но некоторые отличия имеются
Действуем стандартно
Самый простой вариант, как заблокировать канал на ютубе на Андроиде – использовать встроенный метод. Заходим в приложение ютуба, авторизуемся, выполняем следующие действия:
- выбираем ролик, который необходимо заблокировать;
- кликаем по значку с точками;
- находим раздел «не интересует».
Из списка «рекомендованные» нежелательный контент исчезает.
Меняем возраст
Чтобы указать возраст ребенка, как в случае с компьютером, действуем так:
- выполняем вход в мобильное приложение;
- нажимаем профильное фото;
- входим в управленческий раздел гугловского аккаунта;
- выбираем вкладку с личными данными;
- у поля с датой рождения жмем стрелку, меняем данные, подтверждаем действие.
Жалуемся на содержание ролика
За что еще могут заблокировать канал на YouTube, не содержащий детские видео? Обычное дело – если на него поступают жалобы от зрителей. Действуйте так:
- войдите в мобильное приложение и пройдите процесс авторизации;
- откройте нежелательное видео;
- нажмите метку «подать жалобу»;
- опишите причину своей просьбы, подтвердите намерения.
Через приложение
Лучше всего воспользоваться Ad Goard или Dr.Web, есть и другие сервисы. Каждый из них перекрывает доступ к конкретному каналу, блокируя его.
Возможности канала на Ютуб и его достоинства
- Все абсолютно бесплатно – для регистрации на портале и создания нового ютуб-канала не нужно вносить какую-либо плату. Благодаря этому любой желающий может запустить свой видео-блог. Однако если вы хотите заполучить большую аудиторию и публиковать качественный современный контент, без вложений в оборудование для съемки не обойтись.
- Быстрое создание – вам потребуется не более 10 минут на создание своего YouTube-канала. Видеохостинг максимально упростил настройки, которые понятны каждому начинающему ютуберу.
- Люди любят видео-ролики – видеоконтент воспринимается людьми намного лучше и легче, чем текст и аудио, поэтому он так популярен.
- Ниши на любой вкус – на платформе можно найти практически любые тематические ниши, занять которую вы можете уже сейчас. Не все сферы могут похвастаться качественным контентом, поэтому у вас есть шанс исправить эту ситуацию и занять свою нишу.
Итак, мы выяснили, что Ютуб – это просто, быстро и популярно. Теперь можно приступить к созданию своего собственного ютуб-канала.
Как создать
Здесь вы научитесь привязывать аккаунты бренда к личному профилю – их можно называть другими именами, а также задавать разные тематические направления.
Чтобы быстро разобраться, как создать ещё один личный канал на youtube, и сразу же приступить к его раскрутке, войдите на видеохостинг под тем логином, где будете сохранять дополнительные профили. В зависимости от того, каким устройством пользуетесь, выполните пошаговые действия.
1. На компьютере
- Откройте меню, щелчком по картинке в правом углу браузера, и перейдите в «Настройки».

Рис. 1 Вход в Google Chrome
- В первой появившейся странице найдите ссылку
. Кликните по этому словосочетанию, чтобы продолжить.

Рис. 2 Настройки аккаунта
- Чтобы добавить к существующему пространству ещё одно выберите окошко с надписью «+ Создать…»

Рис. 3 Добавляем аккаунт бренда
- Задайте имя новому бренду, нажмите кнопку «Создать» и получите свежую страничку, готовую к оформлению и добавлению видео.

Рис. 4, Ввод имени 
Рис. 5 Ввод имени
2. На Iphone и Android
В мобильных приложениях этих устройств функция, создающая новые каналы в существующем аккаунте, отсутствует. Для добавления используйте мобильные браузеры: Safari, Chrome, Opera и др. Порядок действий с любого телефона будет одинаковым:
- Запустите мобильный браузер.
- Откройте Ютуб и через него авторизуйтесь на сервисе Google.
- Перейдите в настройки (чаще, в правом верхнем углу) и включите полную версию сайта (кнопка: «режим для ПК», «настольный режим» и другие синонимы).
Рис. 5, 6 Открыть браузер

Рис. 5 Открыть браузер 
Рис. 6 Открыть браузер
- Когда окно обретет полный вид, приступайте к созданию, следуя шагам 1 – 4 инструкции для компьютеров.

Рис. 7 Полный вид
