Как зарегистрироваться в ютубе: самая простая пошаговая инструкция и базовые необходимые настройки
Содержание:
- Смотреть онлайн ютуб без регистрации
- Вот и все
- Разделы страницы пользователя Одноклассников
- Преимущества и недостатки социальной сети Одноклассники
- Одноклассники «Моя страница» вход
- Рекомендации по загрузке видео
- Как зайти на свой канал?
- Как сделать данную опцию с помощью других сервисов
- Инструменты видеоредактора You-Tube
- Скачать с помощью онлайн сервисов
- Как создать аккаунт YouTube
- Как загрузить приложение себе на устройство
- Как скачать с помощью десктопных приложений
- Как правильно настроить YouTube-канал
- Варианты входа
- Как работать с You-Tube
Смотреть онлайн ютуб без регистрации
Видео на Ютубе можно смотреть без регистрации. Если Вы желаете посмотреть видео анонимно, но вход в аккаунт уже осуществлен, то нужно в функциях аккаунта найти кнопку «Выйти». При просмотре Ютуба без регистрации проблем не возникает, но желательно входить, используя свои данные Гугл.
Просмотр при зарегистрированном входе имеет ряд преимуществ:
- просмотры видео будут регистрироваться статистикой, что позволит продвигать видеозаписи;
- есть возможность подписаться на заинтересовавшие Вас каналы и иметь быстрый интернет-доступ к ним;
- на главной странице будут отображаться предложения на основе уже просмотренных видеозаписей и Ваших подписок.
Вот и все
Теперь ставим галочку напротив выделенного пункта «Я принимаю Условия» и нажимаем кнопку «Далее». Практически процесс регистрации пройден. Сами видите, что в этом нет совершенно ничего сложного. Но все же новички после прочтения темы о том, как зарегистрироваться в «Ютубе», допускают различные ошибки, и тогда регистрация для них становится действительно проблематичным процессом.

После перехода на новую страницу в некоторых случаях система может потребовать у вас подтверждения вашего аккаунта. Если вы в регистрационной форме вводили свой номер телефона, тогда вам нужно его повторно ввести в окне «Подтверждение аккаунта», после этого снизу вам следует указать один из двух вариантов подтверждения, это может быть голосовой звонок или же текстовое сообщение. Далее нажимаете на кнопку «Продолжить», после чего открывается новое окно, в котором вам следует ввести полученный код и нажать «Продолжить». Если код будет введен правильно, тогда ваш аккаунт будет успешно подтвержден и вы сможете в него зайти, указав свои данные при регистрации. Для входа в свою учетную запись вам потребуется указать зарегистрированный адрес электронной почты, а также пароль. Перед тем как загружать новые видеофайлы, мы рекомендуем вам ознакомиться с панелью навигации в аккаунте, тогда в дальнейшем вы сможете упростить и ускорить всю работу.
На этом регистрация завершена. Как видите, вопрос о том, как зарегистрироваться в «Ютубе», решился очень быстро. При внимательном прочтении статьи у вас не должно возникнуть никаких проблем с регистрацией на самом популярном видеохостинге — YouTube.
Разделы страницы пользователя Одноклассников
- Лента. Сюда попадают различные публикации пользователей, которые находятся в друзьях у пользователя, кроме того, сюда попадают новые публикации групп, в которых пользователь состоит.
- Друзья. Здесь содержится список друзей пользователя. Также здесь доступны инструменты для редактирования этого списка, можно удалять или добавлять пользователей в список, сортировать. Также здесь доступны функции отправки сообщения и звонка любому пользователю из списка друзей.
- Сообщения. Для отправки сообщения необходимо кликнуть на оранжевую кнопку с конвертом. Эти кнопки есть как в списке друзей пользователя, так и на странице каждого человека.
- Поиск. Справа в строке меню можно найти строку для ввода поисковых запросов. Необходимо ввести запрос (например, фамилию человека), после чего откроется страница выдачи, в которой будут доступны фильтры для сужения круга выданных результатов.
- Гости. В этом разделе можно ознакомиться со списком людей, которые посещали вашу страницу. Если кто-то желает оставаться невидимкой для других, он может воспользоваться соответствующим режимом, однако, эта функция платная.
- События. Здесь собраны уведомления о всех активностях, которые связаны с аккаунтом пользователя (оценки, комментарии и так далее).
- Аудио. Доступ к огромной базе музыкальных композиций, также доступна функция радио.
- Видео. Здесь можно искать и смотреть интересные видео-ролики или загружать собственные.
- Группы. Здесь содержится список групп, в которых состоит пользователь. Искать и добавлять новые группы можно через поисковое меню.
- Игры. Здесь представлено множество различных небольших игр, которые помогут скоротать время.
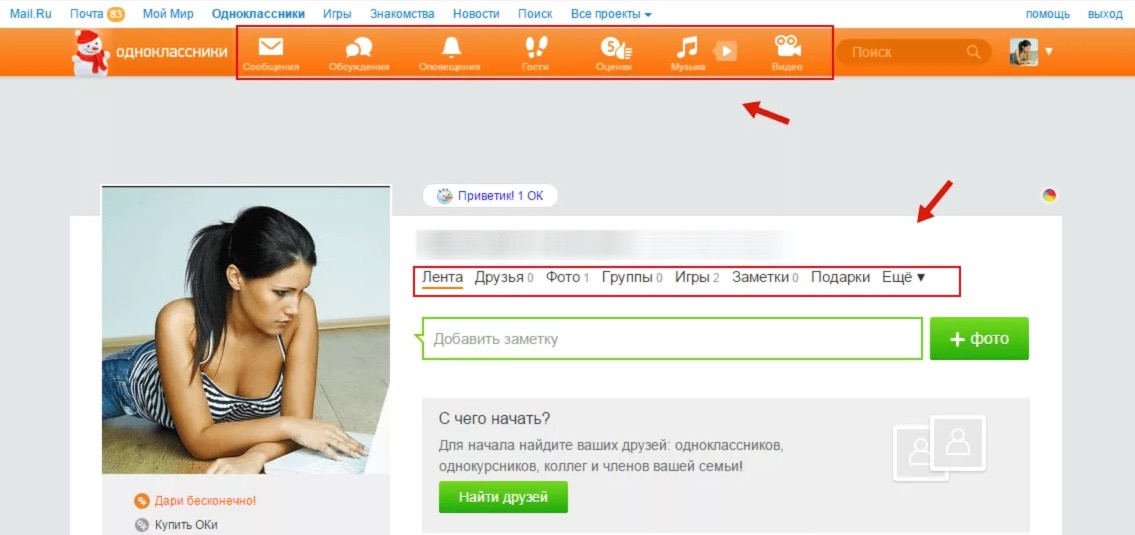
Выше были перечислены лишь основные разделы, кроме них на сайте представлено множество дополнительных интересных функций как платных, так и бесплатных.
Преимущества и недостатки социальной сети Одноклассники
К преимуществам ресурса можно отнести:
- хорошая система безопасности данных пользователей, взломы страниц — большая редкость;
- небольшое количество рекламы;
- возможность отслеживать гостей профиля;
- широкая база видео и музыки;
- множество интересных игр;
- сайт постоянно развивается, добавляются новые возможности:
- для рекламодателей плюсом послужит то, что средний возраст пользователей этой социальной сети выше, чем на аналогичных ресурсах, соответственно, аудитория является наиболее платежеспособной.
Из недостатков социально сети стоит отметить следующее:
- достаточно запутанный интерфейс, который требует привыкания;
- платные функции скрытия информации профиля и режима «Невидимка»;
- не до конца проработан раздел поиска;
- некоторые пользователи жалуются на не самые приятные цветовые решения в дизайне сайта и на множество неинтересного контента, однако, это спорный момент, так как здесь все исключительно индивидуально.
Одноклассники «Моя страница» вход
Здесь указана личная информация, открытая для просмотра: фамилия и имя, город и дата рождения, семейное положение. При первом входе на станицу вы увидите простое меню в верхней панели, оно считается основным, и содержит главные разделы: сообщения, обсуждения, оповещения, друзья, гости, события, музыка. Кликнув на пункт из дополнительного меню можно более детально ознакомиться со всей интересующей информацией.
Нажав на любой пункт дополнительного меню, можно подробно ознакомиться со всей информацией:
- Вкладка «Друзья» покажет ваших знакомых, друзей и родственников;
- «Фото» содержит личные альбомы;
- Слева вы увидите фотографию своего профиля, которая называется в интернете аватаркой, и функциональная кнопка для добавления личных фотографий;
- Правая сторона страницы информационная. Здесь показываются возможные друзья. Социальная сеть, помогает искать новых друзей, совершая для этого подсказки;
- С правой стороны страницы присутствует список с друзьями, которые в недавнем времени произвели вход. Вы всегда можете быть ознакомлены со списком, кто из друзей на данный момент онлайн;
- Справа указываются все ближайшие мероприятия, которые будут проходить в вашем окружении, а также ваши сообщества.
Как войти в свой профиль? Сделать это можно если уже зарегистрированы в социальной сети. Можно сразу сделать ее как стартовую страницу в своем браузере. Используйте виджет, для мгновенного входа на Одноклассники «Мою страницу» в социальной сети Одноклассники. Или «Добавить в закладки» эту страницу.
Что есть на личной странице в Одноклассниках?
Лицо вашей страницы — это аватарка. Используйте красивую фотографию, сменить или отредактировать ее можно, наведя на аватарку мышью и выбрав нужную функцию.
- «Сообщения» — размещаются отправленные или полученные сообщения. После нажатия на раздел появляется окно с перепиской.
- «Обсуждения» — содержит диалоги друзей о тех или иных событиях.
- «Оповещения» показываются различные уведомления, например добавления в список друзей и уведомления из онлайн-игр.
- «Гости» — фиксирует каждого пользователя, который посетил профиль в течении последних 30 суток. После этого времени они автоматически убираются из списка.
- «Оценки» — показаны все оценки, поставленные пользователями к фотографиям.
- «Музыка» — является сервисом для прослушивания композиций. Это бесплатная функция, но скачивание песен запрещено: их можно включать, только находясь в социальной сети.
- «Друзья» — показываются возможных друзей, которых подобрала система по специально разработанному алгоритму. Здесь также показывается список групп, мероприятий и друзей, которые сейчас онлайн.
- «Фото» — содержит альбомы и фотографии. Их всегда можно изменить или удалить.
- «Группы» — показывают все сообщества, созданные лично и которые в подписке.
- «Игры» — сервис для онлайн-игр.
- «Мероприятия» — позволяют организовать собственные события и приглашать друзей. Сразу можно пригласить всех знакомых на день рождения либо другой праздник.
- «Статусы» — содержит все статусы, когда-либо помещённые на личную страницу. Происходит не удаление с неё, а перемещение в указанный раздел Одноклассников.
- «Видео» — находится большой архив роликов различной тематики.
- «Подарки» — сохраняют полученные презенты.
Настройки своего профиля
В правом верхнем углу нажав на стрелочку вниз возле аватарки, содержится дополнительное меню «О себе». Там можно редактировать личные данные. Введя необходимую информацию, подтверждаем изменения кнопкой «Сохранить».
Как войти без логина и пароля в Одноклассники?
Это становится возможным лишь в единственном случае, когда незавершенная сессия была сохранена вашим браузером, других известных способов нет и существовать не может. Другими словами, чтобы войти без логина и пароля в браузере должны быть сохраненные данные для успешного входа. Остальные варианты возможны исключительно при прохождении авторизации посредством введения данных.
Рекомендации по загрузке видео
-
Пользователей не привлекают недоработанные ролики. Настройте контрастность видео, отрегулируйте яркость, удалите неудачные дубли, фрагменты с дрожанием камеры при съемке, подберите подходящее музыкальное сопровождение с помощью приложения «Видеоредактор “Ютуб”».
-
Без подтверждения аккаунта по номеру мобильного вы сможете загружать видео длиной до 15 минут как с компьютера, так и с телефона или планшета (удобнее воспользоваться официальным приложением). Загружать можно полностью смонтированный или отснятый на веб-камеру видеоряд.
-
Ко всем видеороликам нужно подобрать цепляющие заголовки с максимально понятным описанием.
-
Теги – это слова, с помощью которых пользователи «Ютуба» смогут найти ваши ролики в интернете. Описания старайтесь делать краткими, конкретными и емкими в количестве около 10 слов или фраз.
-
Конфиденциальность – доступ к видео открыт определенной аудитории.
-
После размещения публикации выложите ссылку на видеоролик в своем блоге в социальной сети.
Как зайти на свой канал?
Начнем с того, что зарегистрированные пользователи в любой момент могут загрузить видео и любой желающий сможет посмотреть его. Также после входа в свой аккаунт можно будет смотреть видео, на которых стоит метка «18+», если дата рождения указана не ранее 1999 года. Также можно будет запускать прямой эфир, и самое главное, ради чего огромное количество людей снимают видео — монетизация, то есть заработок на своих видео.
Все эти особенности становятся доступны только зарегистрированным пользователям, а теперь пора разобраться, как войти в свой аккаунт с компьютера/ноутбука:
- Справа находим кнопку «войти», на скрине указано, где найти кнопку.Нажимаем на кнопку «Войти»
- Вводим свой gmail и пароль, нажимаем на «вход».Заходим в свой gmail
- Готово! Теперь можно пользоваться этим видеохостингом.
С телефона все точно так же, делаем следующее:
- Заходим в мобильное приложение
- Ищем кнопку авторизации, которая указана на скриншотеКнопка авторизации на ютуб
- Нажимаем на иконку «войти»Нажимаем на иконку «Войти»
- Вводим логин и пароль от своего аккауна.
Вот и все! Этими простыми шагами можно авторизоваться на Ютубе.
И последним делом надо понять, что делать, если есть несколько каналов, как войти на свой канал Ютуб. Делаем следующее:
- Нажимаем на аватарку своего канала, в котором сейчас находимся. Указано на скриншоте.Нажимаем на аватарку своего канала ютуб
- Выбираем нужный нам канал, на который хотим перейти
-
Вот и все, теперь можно загружать видео на тот канал. Видно, что был переход на другой канал.
Поисковая строка ютуба
</p>
Вот такими неловкими методами можно войти в Ютуб, или же на свой канал Ютуб.
Видеохостинг YouTube (ютуб) становится всё более востребованным в мире и в странах СНГ и в настоящий момент люди, всё больше ищут регистрацию, вход, мобильную версию и то, как создать аккаунт на ютуб и загрузить туда видео. Последним новшеством видеохостинга, стало появление возможности прямой трансляции видео в Ютуб для пользователей. Здесь очень удобно хранить собственные видео ролики всех форматов или предоставлять к просмотру другим пользователям и зарабатывать на установке рекламы в ролике. В то время как, другие участники могут комментировать, делиться понравившимся видео, подписываться на канал, получая при этом уведомления о вновь вышедших видеороликах.
Видеохостинг YouTube (ютуб) был создан в 2005 году, тремя бывшими сотрудниками PayPal и в 2006 был выкуплен компанией Google. За это время он мгновенно стал очень популярным, заняв третье место в мире, по посещаемости.
Как сделать данную опцию с помощью других сервисов

Кроме этого, можно скачать с youtube понравившееся видео или фильм с помощью другого способа. Это могут быть такие варианты:
- Videograbby.com
- Getvideolink.com
- Getvideo.org
- ClipConverter.cc
Работать со всеми этими сервисами довольно просто. Некоторые из них предлагают пользователю выбирать формат данного ролика. Это может быть FullHD или другие. Несмотря на разнообразность всех этих вариантов, они работают по одному, общему принципу:
- Первым делом необходимо скопировать ссылку на видео на сайте ютуб.
- Дальше нужно перейти на страницу сервиса и вставить там соответствующую ссылку.
- Потом необходимо выбрать качество и формат видео, которое вы собираетесь скачать. Дальше подтвердить свои действия и скачать соответствующий видеоролик.
Таким образом, можно загружать на ноутбук не только короткие ролики, но и есть возможность скачать на youtube мультики, фильмы и даже сериалы.
Инструменты видеоредактора You-Tube
-
Автокоррекция материала, выставление настроек яркости и контрастности для видеоряда;
-
вращение видео;
-
добавление к видеоряду музыки, текста, фото;
-
наложение фильтров;
-
настройка переходов между кадрами/фото;
-
регулировка звукового сопровождения ролика;
-
сборка кадров, их редактирование, обрезка и склейка (до 500 фотографий и до 50 видео);
-
создание ролика-заголовка;
-
стабилизация изображения;
-
ускорение и замедление видео.
Для начала работы с видеоредактором в разделе «Творческая студия» нужно нажать на «Создать» и выбрать категорию «Видеоредактор».
-
Переместите на видеодорожку загруженный ролик.
-
Для работы с аудиофайлами можно выбрать подходящую музыку из сотен тысяч предложенных вариантов.
-
Инструменты для редактирования находятся в правом окне.
-
Убрать неудачные кадры можно с помощью элемента «Ножницы».
-
Выставьте настройки плавного перехода между компонентами видео.
-
Установите нужные параметры четкости и яркости при помощи инструментов коррекции. Воспользуйтесь элементом «Стабилизатор».
Скачать с помощью онлайн сервисов

Для того, чтобы скачать видео с youtube можно воспользоваться только одной простой комбинацией клавиш при использовании одного из онлайн сервисов. Этот способ является самым простым, но далеко не все пользователи о нем знают. Таких специальных приложений есть огромное количество в интернете. Все их опции очень похожи между собой.
Как скачать видео с youtube на компьютер в 1 клик быстро
Одним из самых простых и популярных способов, как скачать видео с youtube является специальный сервис под названием SaveFrom.net. С его помощью можно это сделать довольно просто и быстро. Для этого нужно следовать такой комбинации:
- Необходимо открыть нужный ролик на популярной видео платформе.
- В строке, где вписан адрес данного видео, необходимо вписать буквы ss перед словом ютуб.
- Дальше, чтобы подтвердить свои действия необходимо нажать клавишу Enter. Дальше в автоматическом порядке, вы будете перенаправлены на сайт SaveFrom.net. Ссылку на соответствующий ролик вам уже не будет необходимо копировать и вписывать на данном сайте, так как она также в автоматическом порядке уже будет вставлена.
- Вам дальше нужно выбрать нужный формат и качество. После этого, для подтверждения своих действий, нажмите на загрузку. Дальше нужный ролик начнёт загружаться на ваш компьютер.
Кроме этого, есть много аналогичных способов для скачивания видео на планшет или ноутбук. Если вы будете использовать какую-то другую программу, то тогда поменяется комбинация букв. Так, для приложения VDYouTube необходимо ввести в строке адреса комбинацию vd. Дальше все действия такие же, как и в предыдущем варианте.
Как создать аккаунт YouTube
Если у вас уже есть идентификатор Google, созданный через Gmail или «почивший» , вы можете войти на YouTube.com с этим именем пользователя и паролем. При входе с помощью идентификатора Google на главной странице YouTube автоматически регистрируется учетная запись YouTube и вход на YouTube с вашей учетной записью Google.
Не нужно создавать новую учетную запись YouTube, если вы не против связать существующее имя пользователя Google.
Если у вас нет Google ID или вы работаете в компании и не хотите связывать свой личный профиль Google с YouTube, вам следует зарегистрироваться для получения нового идентификатора пользователя Google. Вы можете заполнить одну регистрационную форму, и она одновременно создаст и учетную запись YouTube, и учетную запись Google, а затем свяжет их.
Аккаунт YouTube – основы регистрации
- Для начала перейдите на домашнюю страницу YouTube.com и нажмите кнопку Войти в верхней части экрана, а затем Создать аккаунт, чтобы перейти к базовой форме регистрации в Google.
- Он попросит вас ввести желаемое имя пользователя и пароль Google, пол, день рождения, местонахождение, текущий адрес электронной почты и номер мобильного телефона. Он не будет запрашивать ваш адрес или информацию о кредитной карте, и, по правде говоря, вам не нужно указывать номер своего мобильного телефона или адрес электронной почты. Даже если он запрашивает ваш текущий адрес электронной почты и мобильный телефон, вы можете оставить оба поля пустыми и продолжить. Google не помешает вам зарегистрироваться, если вы не предоставите эту информацию.
- Наконец, он просит вас набрать несколько волнистых букв или выбрать картинки, чтобы доказать, что вы не робот.
- Самая большая проблема в этой форме – найти имя пользователя Google, которое еще не занято. Он предложит добавить цифры к популярным фразам, которые уже используются, поэтому продолжайте попытки, пока не найдете доступное имя пользователя, которое вам нравится.
- Нажмите Далее, чтобы отправить информацию и перейти к следующему шагу.
Как загрузить приложение себе на устройство

Многие пользователи, которые часто просматривают разнообразные видеоролики, часто скачивают на свой телефон или планшет данное приложение, чтобы не искать его каждый раз в поисковой системе.
Выбрать одно из самых популярных приложений и загрузить его можно в PlayMarket. Но, перед этим необходимо узнать, будет ли поддерживать его данная операционная система мобильного устройства.
Для того, чтобы скачать приложение youtube себе на телефон, необходимо выбрать его и подтвердить свои действия. Спустя некоторое время данный сервис появится на главном экране вашего смартфона. Стоит отметить, что это приложение является совершенно бесплатным.
С его помощью вы всегда сможете просматривать понравившиеся ролики, отправлять сразу же с этого сайта в социальные сети и загружать их себе на устройство. Также теперь у вас появится замечательная возможность добавлять свои сюжеты, в которых вы можете рассказывать о себе или подавать какую-то другую информацию.
После того, как вы захотите скачать youtube бесплатно на своё устройство, и сделаете это, вам будет доступен весь контент. Все его функции станут сразу же доступны всем желающим.
Данный сайт уже несколько лет является одним из самых популярных в мире. Благодаря тому, что многие пользователи имеют возможность здесь не только просматривать загруженное видео, но и добавлять свои ролики.
Есть люди, которые на ютубе ведут свои каналы или блоги. Сюда добавляют видео на самую разнообразную тематику. Популярность данного сюжета определяется по количеству просмотра.
Как скачать с помощью десктопных приложений

В последнее время для того, чтобы загрузить видео с сайта на своё устройство нужно всего лишь использовать одно из приложений.
Одним из самых распространенных является 4K Video Downloader. Сего помощью пользователь браузера имеет больше возможностей. Скачивая нужный ролик именно этим способом, можно:
- загружать целиком целые дорожки и каналы;
- скачивать видео в нужном качестве;
- получить дополнительные возможности для загрузки субтитров;
- получать видеоролики с любых интернет страниц, которые находятся на ютуб канале.
Поэтому, для того, чтобы скачать видео с youtube онлайн этим сервисом, необходимо скопировать и вставить адрес необходимой страницы. Дальше данная программа в автоматическом порядке будет сама искать источник для загрузки.
Многих же интересует ответ на вопрос: «Как скачать видео с youtube на телефон». Так, для разной операционной системы существуют разнообразные программы. Например, для владельцев Android есть такие доступные приложения:
- Watch Later;
- TubeMate;
- SnapTube;
- YouTube Downloader;
- WonTube;
- YTD.
Каждый пользователь сам определяет, которое ему больше всего подходит и устанавливает его. Благодаря этим сервисам, теперь есть возможность не только просматривать на youtube фильмы, но и загружать их себе на мобильное устройство.
Как правильно настроить YouTube-канал
Шаг 3:
Аватар для канала
Чтобы аватар для канала, нравилась и Вам и Вашим зрителям, нужно её поменять, а не оставлять дефаултной.
Для этого наводим курсор мыши на иконку человечка и нажимаем на карандаш.
Появится окно «Изменить значок канала», нажимаем «Изменить» и переходим в Google+, где необходимо загрузить фото, которое будет аватаром канала.
В качестве аватара стоит использовать личную фотографию, стилизованную иллюстрацию своего фото, логотип компании или бренда.
Подробнее: Как сделать аватар канала на YouTube
Шаг 4:
Шапка канала
Далее сделаем красивое оформление канала YouTube. Для этого нажимаем «Добавить оформление канала».
В качестве изображения, которое будет являться оформлением (шапкой) канала YouTube, можно использовать любую картинку или фотографию, которую Вы создадите сами или выбрать из галереи YouTube. Рекомендуемый размер для изображения 2048 на 1152 пикселя.
Мы пока выбрали по умолчанию, но эту картинку лучше использовать, как площадь, где будет описан Ваш канал или размещён какой-то оффер, если это коммерческий канал.
Шаг 5:
Вид страницы
Теперь переходим к настройкам вида. Чтобы настроить канал нажимаем на шестерёнку, рядом с кнопкой подписаться.
Здесь главное включить вид страницы «Обзор». Благодаря этому на Вашем канале появятся вкладки: главная, видео, плейлисты, каналы и о канале.
Шаг 6:
Описание
Зайдя в раздел «О канале», можно сделать описание канала, добавить электронную почту для коммерческих запросов, ссылки на сайт или социальные сети. Максимум можно добавить 5 ссылок. Подробнее: Как сделать хорошее описание YouTube-канала.
Шаг 7:
Логотип
Так же можно добавить логотип канала, для этого снова нажимаем на шестерёнку, и там выбираем «расширенные настройки». Далее заходим в «Фирменный стиль» и нажимаем «Добавить логотип канала». Лучше использовать контрастное изображение в формате .png. Затем выбираем, когда это лого будет показываться: в начале видео, в конце или на всём протяжении.
После этого на Ваших видео будет показываться логотип канала.
В этом же разделе, заходим в раздел «Статус и функции», чтобы подтвердить свой канал. Это делается с помощью подтверждения по SMS.
Далее по теме: Как настроить логотип канала
Шаг 8:
Как сделать канал закрытым и открытым
- Заходим на страницу своего канала и переходим в менеджер видео.
- Рядом с роликом, которые необходимо скрыть жмём кнопу «Изменить».
Шаг 9:
Как добавить первое видео
Ну и на десерт самое сладкое — как добавить видео. Нажимаем стрелочку в правом верхнем углу и выбираем видео на компьютере.
Начинается загрузка. Пока идёт этот процесс, мы можем выбрать название, сделать описание и задать теги.
Затем, если необходима более тонкая настройка, заходим в раздел Расширенные настройки. Здесь можно разрешить или закрыть комментарии (по умолчанию они открыты), разрешить или закрыть доступ к статистики просмотров видео (по умолчанию открыты), выбрать категорию для ролика, поставить возрастные ограничения и прочее.
Теперь нажимаем опубликовать.
Статистика созданного канала и видео
Через некоторое время, когда будет опубликовано несколько роликов, канал начнётся набирать популярность, будут приходить новые подписчики, какие-то из видео начнут «заходить», а другие нет, появится необходимость в изучении статистика канала.
Чтобы перейти в раздел статистики по каналу, на главной страницы канала нажимаем соответствующую кнопку вверху.
В просмотре статистики можно:
- посмотреть статистику за определённый временной отрезок (день, неделя, месяц, год или произвольно);
- общее время просмотра;
- среднее время просмотра;
- количество просмотров;
- комментарии, отметки нравится и не нравится;
- регионы, в которых чаще всего просматривали видео;
- с каких площадок запускалось воспроизведение (с Ютуба или с других сайтов);
- демографические данные аудитории (пол, возраст и прочее.
Детально изучив статистику по всему каналу, можно выявить ролики какого формата интересуют аудиторию, какие ошибки допускаются при создании роликов и под какую аудиторию необходимо создавать контент.
Варианты входа
Однако есть люди, которые до сих пор ни разу не пользовались им и не знают, как скачать нужную программу, каким образом зайти в свой аккаунт (если он существует). Также многим не известно, каким образом зайти с одного канала на другой, ведь там можно создать огромное количество различных каналов на самые различные тематики. Начнем с того, каким образом войти туда с помощью любого браузера:
- Первым делом нужно зайти в сам браузер, мы будем пользоваться Мозиллой. И так, следует зайти в сам браузер. На скриншоте сам браузер.
Входим в браузер
- После того, как открыли, нужно в поисковой строке ввести поисковую ссылку сайта, то есть youtube.com.
Вводим ссылку сайта в поисковой строке
- После нужно уже перейти на указанную страницу и там откроется нужный нам видеохостинг. Пользоваться ею не слишком сложно, если там впервые, то за несколько минут полностью освоитесь в качестве простого пользователя. Однако если хотите выступить в роли блогера, то тут уже нужно немного изучить проект, поскольку предоставляемых функций довольно много, как и, собственно, ограничений.
- Теперь можно пользоваться, однако с некоторыми ограничениями. Не стоит забывать, что все могут смотреть там видео, однако возможность ставить лайки и комментировать видео возможно, только если зарегистрированы там. Если хотите сделать все вышеуказанное, то зарегистрируйтесь, там ничего сложного нету.
И так, каким образом войти в Ютуб с помощью браузера разобрались, однако многие любят смотреть видео со своего смартфона, да только не все понимают, как скачать данную программу и как зайти туда, как зайти оттуда в свой профиль и так далее. Попробуем и с этим разобраться.
- Нужно зайти в офф. магазин приложений, если Android, то следует зайти в Google Play (Market), если IOS — то в AppStore и так далее, из левых источников скачивать крайне не рекомендуется, поскольку могут быть старые версии. Вот сам магазин IOS.Приложение Youtube в AppStore
- После скачивания нужно зайти в приложение, нажав на иконку, которая появится на рабочем столе смартфона. Вот так выглядит иконка.Приложение Youtube в смартфоне
- Теперь можно спокойно пользоваться программой. Как и в случае браузера, программа очень легкая и за несколько минут можно все освоить.
К тому же можно зайти в свой аккаунт и синхронизировать оттуда все данные, но об этом немного позже. Все видео, которые были просмотрены в браузерном режиме, будут видны и в программе, также список рекомендаций не изменится.
Но что делать, если никакую программу устанавливать не хочется, или места мало на телефоне/планшете? Тогда можно открыть любой удобный браузер в телефоне, который установлен (одним из самых оптимальных является Google Chrome), и опять же следовать инструкции:
- Зайти в нужный браузер и найти поле поиска
- Ввести m.youtube.com. Буква m означает mobile, то есть будет загружена мобильная версия сайта, которая очень удобная, поддерживает все функции, однако интерфейс подстроен под нужный телефон. Эту версию можно изменить в настройках браузера.Мобильная версия ютуб
- Просто перейти туда и пользоваться. Да да, все банально просто, отличается только интерфейс, больше ничто.
Все способы работают, только если пользуетесь телефоном, то лучше скачать программу, поскольку там практически не лагает (особенно если устройство слабое, то через браузер не стоит).
Теперь пора уже понять, каким образом войти в свой аккаунт Ютуб, где нужно вводить логин и пароль, как войти туда с помощью мобильного приложения Ютуб и какие привилегии это нам даст.
Как работать с You-Tube
Если вы хотите стать пользователем видеохостинга и иметь возможность ориентироваться в его структуре, то следует пройти регистрацию на сайте. Разумеется, просмотр видео доступен и незарегистрированным пользователям, но при авторизации у вас появится несколько дополнительных возможностей. Например, если вас заинтересовал определенных канал, то можно подписаться на него. Сервис будет оповещать вас о появлении на канале новых видеороликов.
Просмотренные вами видео будут сохраняться в одноименном подразделе. При нажатии на значок «Отложенный просмотр» вы сможете вернуться к понравившемуся ролику позже. Также при регистрации вам станет доступна возможность комментирования и оценки творчества других пользователей «Ютуба». Для того чтобы зарегистрироваться на ресурсе, вам потребуется создать электронную почту на сервисе gmail.com. Если она уже существует, требуется войти в систему, и произойдет автоматическая авторизация.
